Как сбросить настройки bios на установки по умолчанию
Содержание:
- Сброс настроек BIOS через меню BIOS
- Как сбросить Биос к заводским настройкам на ноутбуке
- Как сбросить БИОС на заводские настройки в ноутбуках и ПК
- Как разблокировать доступ в учётной записи администратора
- Как сбросить настройки BIOS (+ сброс пароля) на ноутбуке и ПК
- Сбросить Биос к заводским настройкам
- Переустановка аппаратным путем
- Заключение
Сброс настроек BIOS через меню BIOS
Этот способ подойдет в том случае, если есть возможность доступа в BIOS при включении компьютера. Для этого нужно при включении компьютера нажать специальную кнопку, которая отвечает за вход в настройки BIOS’a. Чаще всего этой кнопкой является кнопка Del (Delete).
Дальнейшие действия зависят от производителя материнской платы, и BIOS’a в ней. Отличить какой BIOS в материнской плате не должно составить труда визуально, достаточно взглянуть на поясняющие картинки к инструкции каждого типа BIOS’a.
Сброс настроек BIOS в Award Bios
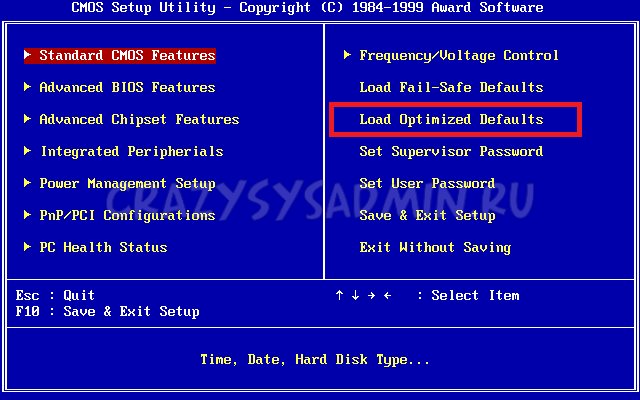
Клавиатурой переходим к пункту «Load Optimized Defaults». Нажимаем клавишу Enter, затем на запрос подтверждения выбираем стрелками клавиатуры «OK». Нажимаем Enter.
Теперь переходим к пункту «Save & Exit Setup». Нажимаем Enter, после чего компьютер должен отправиться в перезагрузку, а настройки BIOS — сброшены.
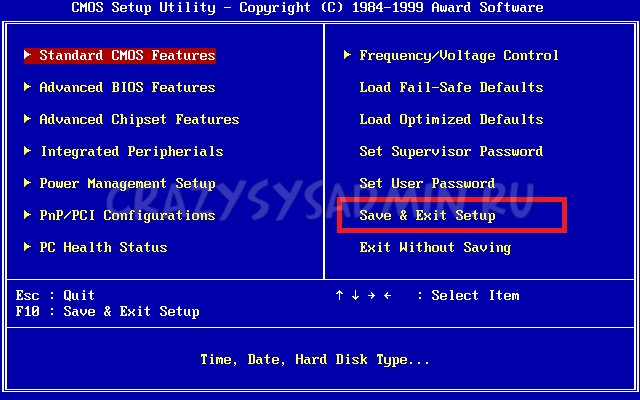
Сброс настроек BIOS в Phoenix Bios
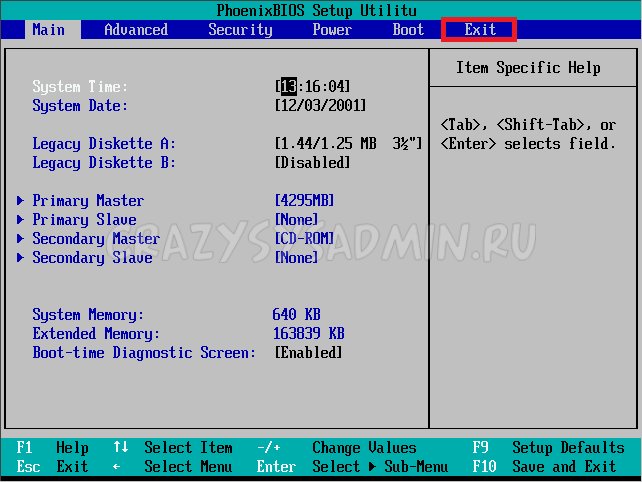
Стрелками клавиатуры (влево, вправо) переходим во вкладку верхнего меню под названием «Exit».
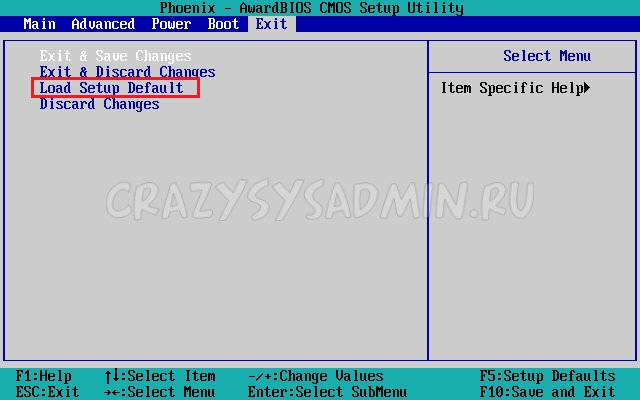
Там находим пункт «Load Setup Defaults». Выбираем его стрелками вверх, вниз и нажимаем клавишу Enter. Появится окошко, в котором необходимо подтвердить ваше желание сбросить настройки BIOS — выбираем «OK», и нажимаем Enter.
Теперь нужно выбрать пункт «Exit & Save Changes».
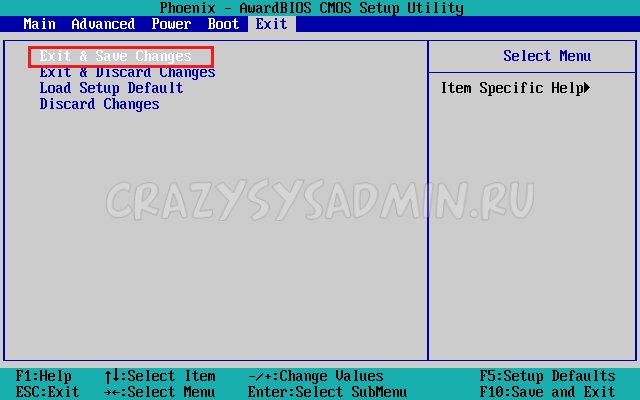
Переходим туда, жмем Enter, если запросит подтверждение — выбираем «OK», и опять нажимаем Enter. Компьютер должен перезагрузиться и сбросить настройки BIOS.
Сброс настроек BIOS в ASRock UEFI BIOS
В верхнем меню переходим на вкладку «Exit».
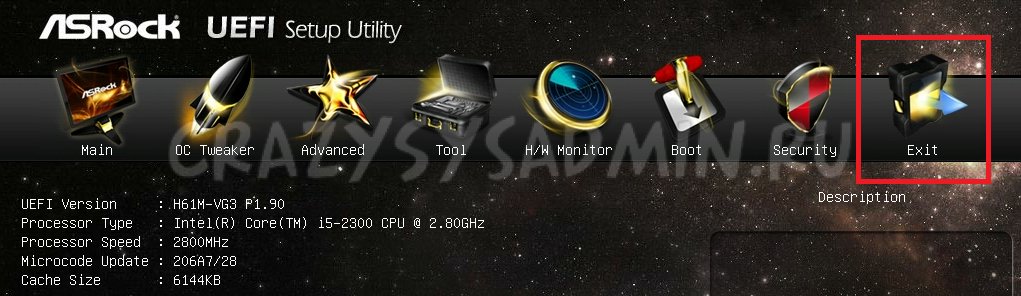
Выбираем пункт «Load UEFI Defaults».
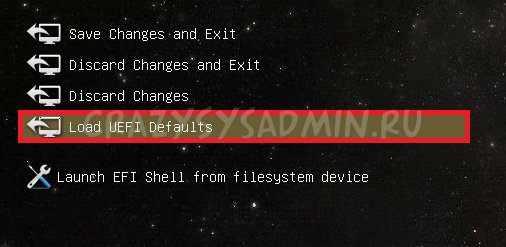
На вопрос «Load UEFI Defaults?» отвечаем «Yes».
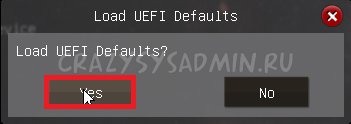
Теперь выбираем пункт «Save Changes and Exit».
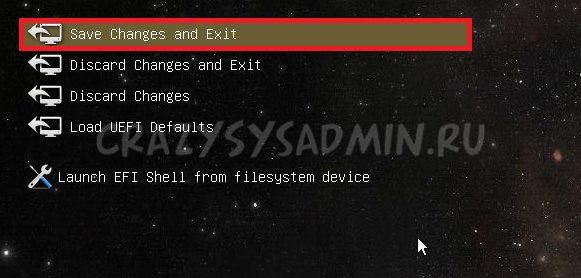
На очередной вопрос в виде «Save configuration changes and exit setup?» отвечаем «Yes».
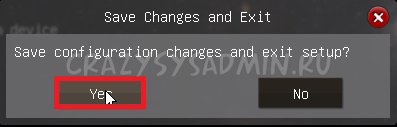
После этого настройки BIOS будут сброшены, а компьютер перезагрузится.
Сброс настроек BIOS в ASUS UEFI BIOS
У материнских плат ASUS есть два интерфейса UEFI — один использовался на старых материнских платах, вышедших примерно до 2014 года, второй используется на всех нынче выпускаемых материнских платах. Поэтому, если вы не узнаете визуально интерфейс вашего BIOs/UEFI, не торопитесь закрывать страницу с этой инструкцией, а просто пролистайте дальше.
Первый вариант
В правом нижнем углу ищем кнопку «Default (F5)» и нажимаем на неё.
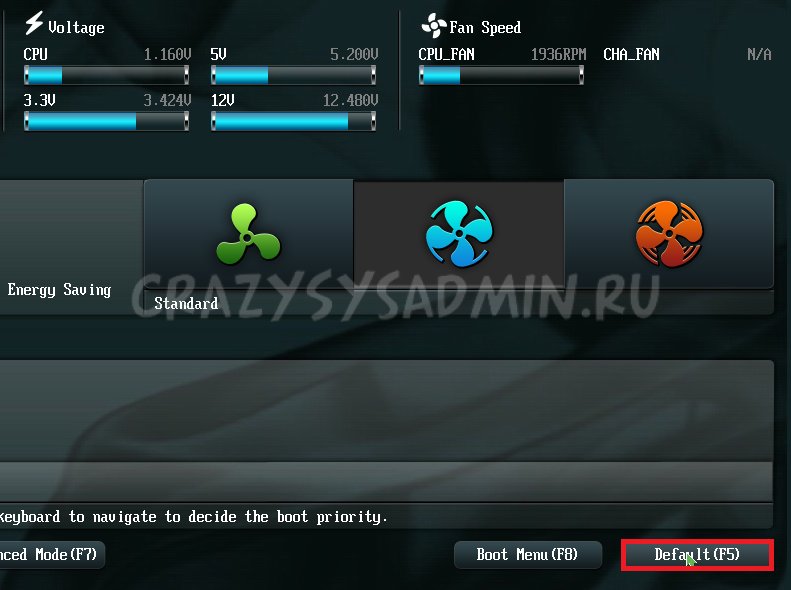
Появится окошко с запросом на подтверждение выполняемого действия. Выбираем «OK».
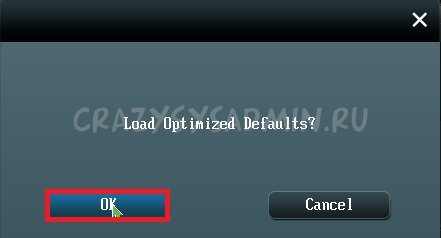
Теперь перед нами опять откроется главное меню. В правом верхнем углу находим кнопку «Exit/Advanced Mode», и нажимаем на неё.
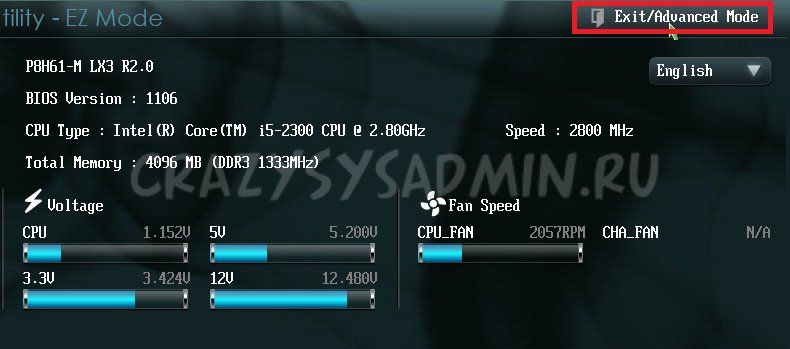
Выбираем «Save Changes & Reset».
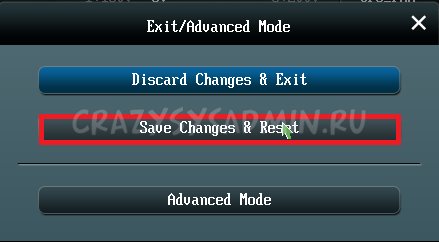
Компьютер отправится в перезагрузку, а настройки BIOS будут сброшены.
Второй вариант
Нажимаем на клавишу F5, или же на кнопку «Default (F5)» в низу экрана.
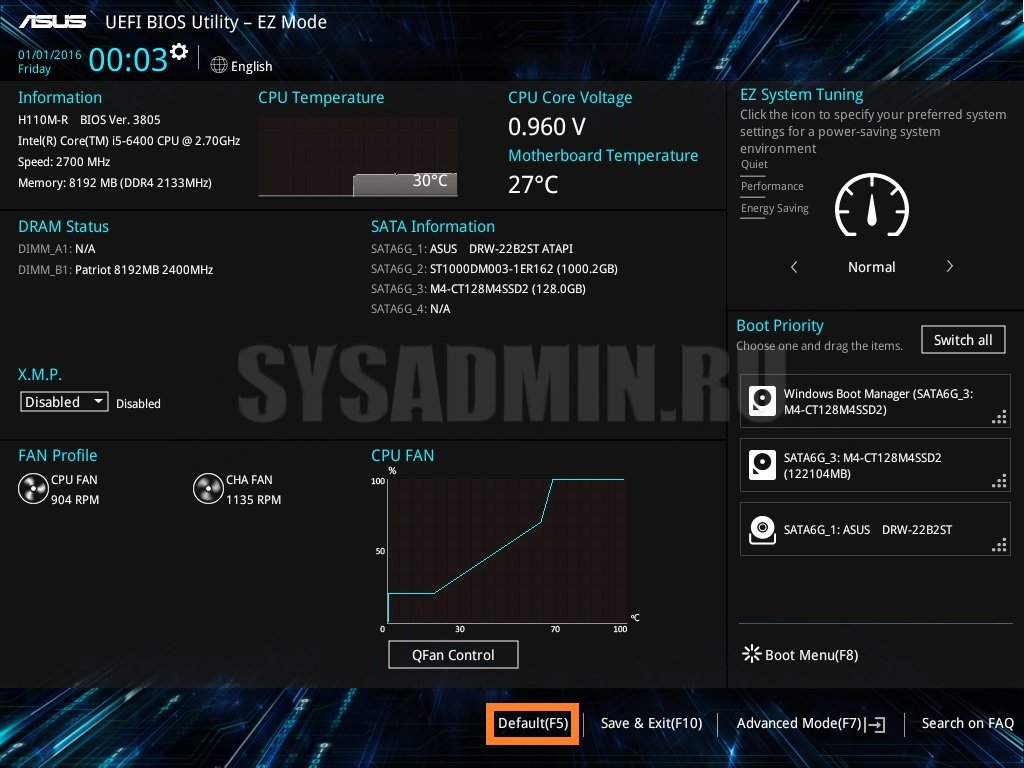
В появившемся окошке выбираем «ОК», или нажимаем клавишу ввода (Enter).
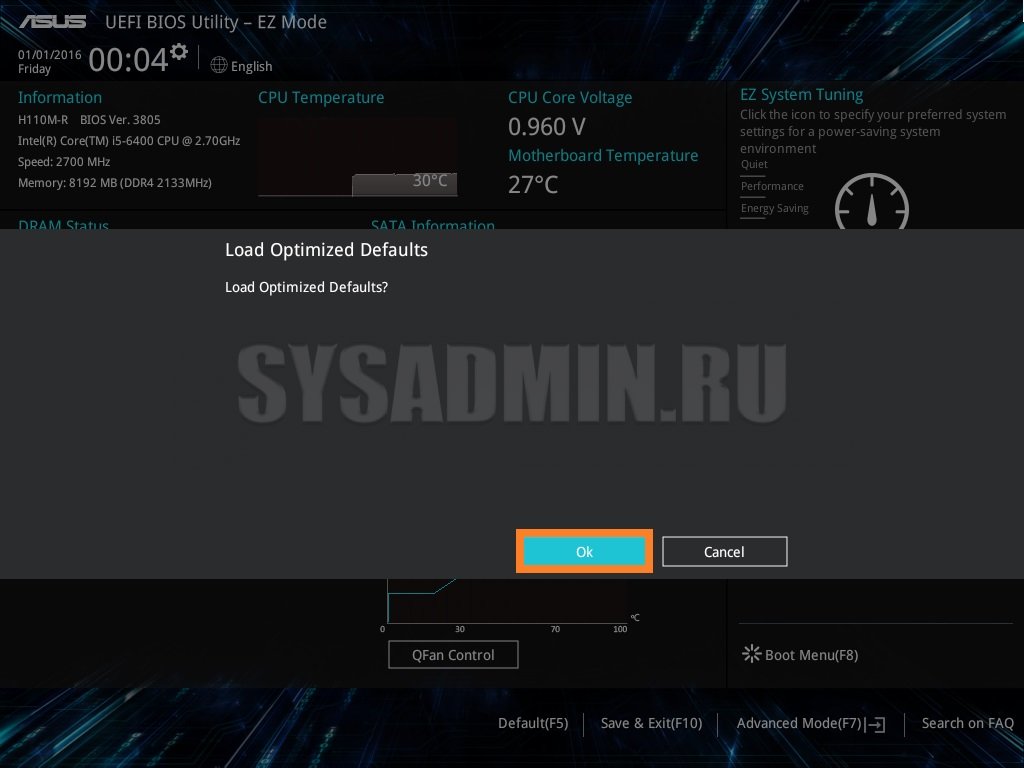
Затем выбираем «Save & Exit(F10)» (или нажимаем клавишу F10).
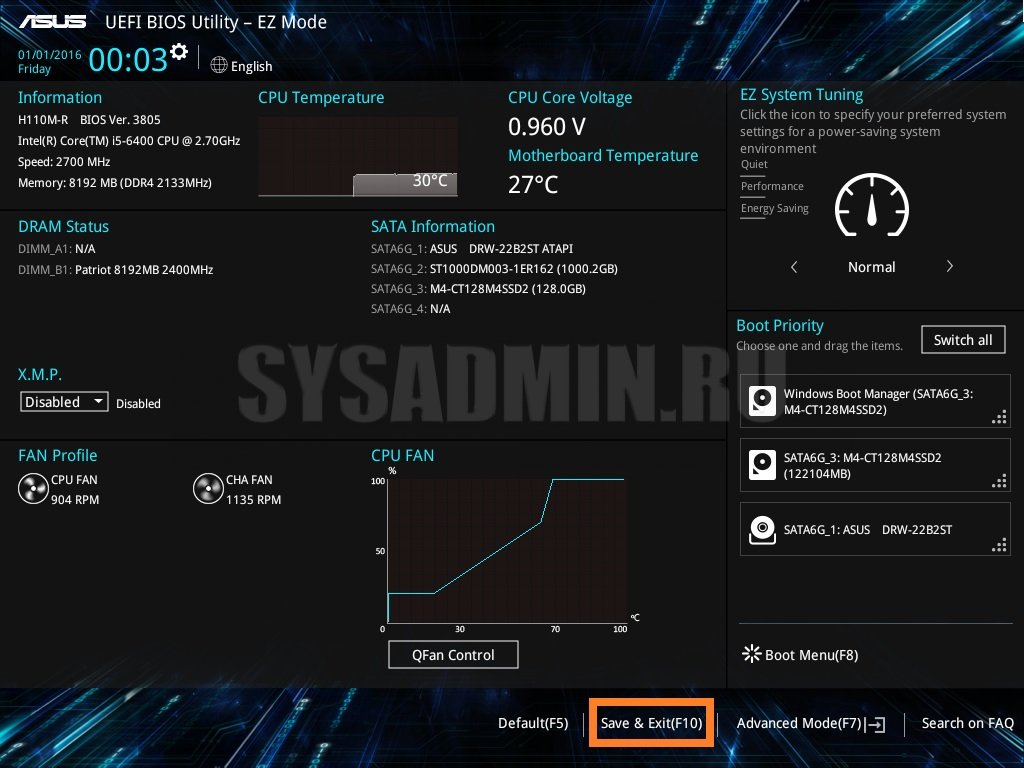
И вновь нажимаем «ОК», или же клавишу ввода (Enter).
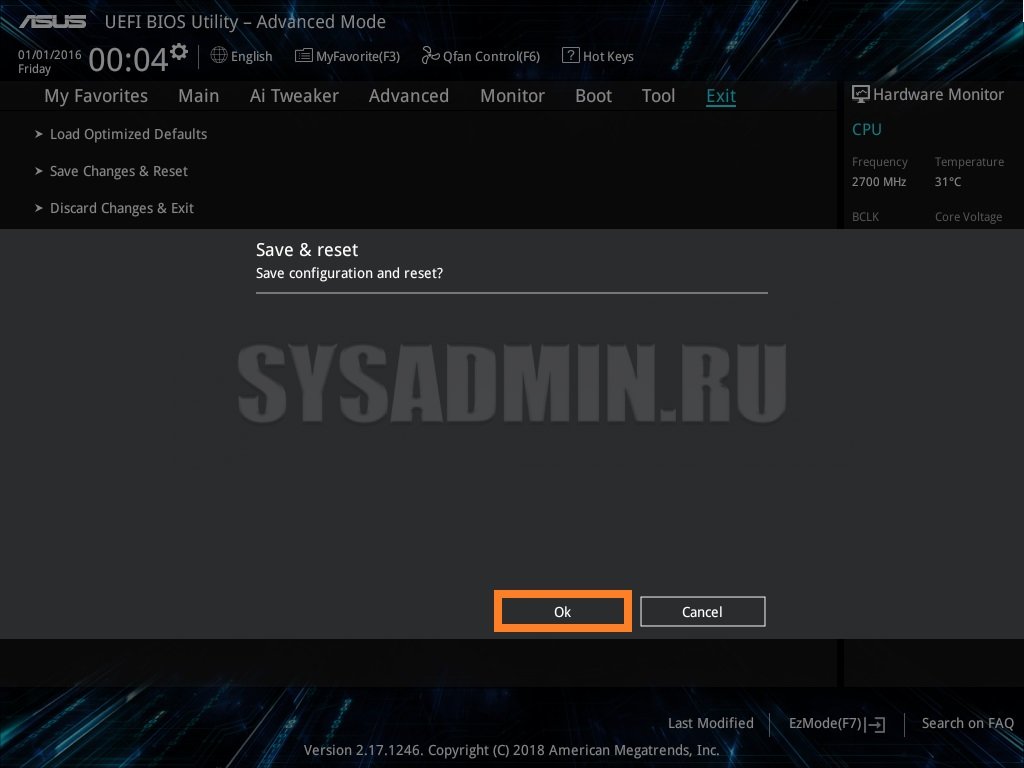
Сброс настроек BIOS в MSI UEFI BIOS
В главном меню BIOS выбираем пункт «Mainboard settings» («Settings»).
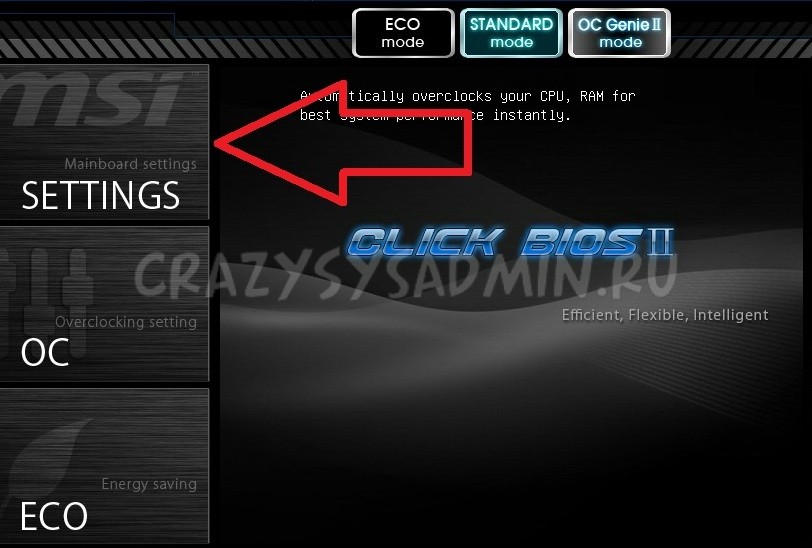
Выбираем пункт «Save & Exit».
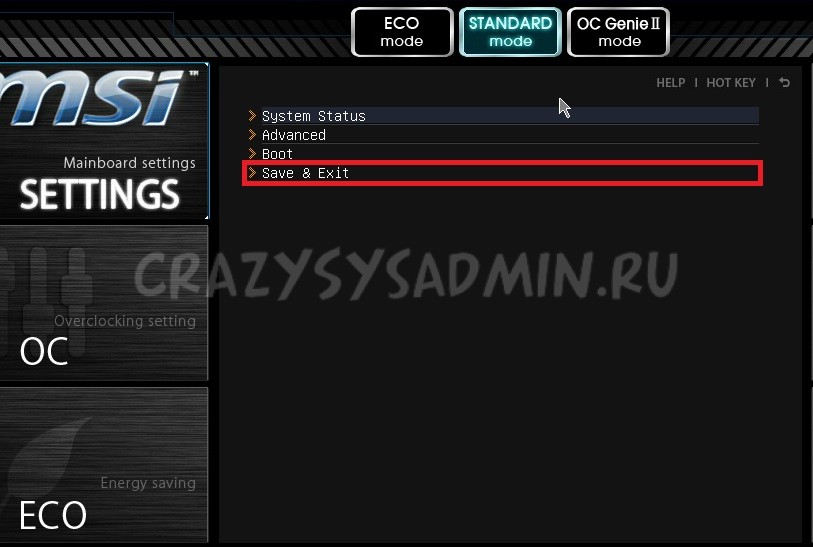
В открывшемся меню выбираем пункт «Restore Defaults».
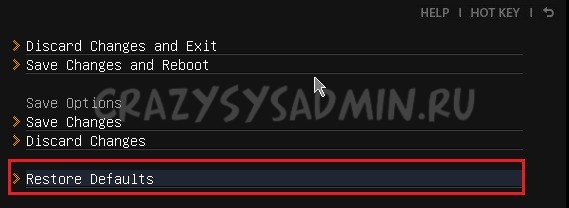
Появится окошко с запросом на подтверждение действия — «Load Optimized Defaults?». Отвечаем «YES».
Теперь необходимо выйти, сохранив сброшенные настройки BIOS. Для этого переходим к пункту «Save Changes and Reboot».
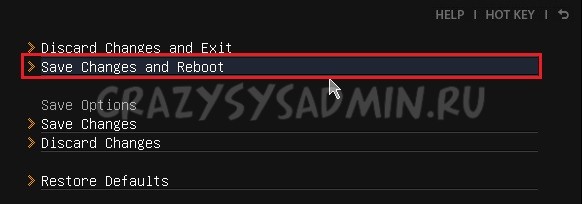
На вопрос, действительно ли мы хотим перезагрузиться — Save configuration and reset — отвечаем «YES.
После этого компьютер перезагрузится, а его настройки BIOS будут сброшены на настройки по умолчанию.
Как сбросить Биос к заводским настройкам на ноутбуке
Добрый день.
Многие проблемы на ноутбуке можно решить, если сбросить настройки Биоса к заводским (иногда, их еще называют оптимальными или безопасными).
Вообще, делается это довольно легко, сложнее будет, если вы поставите пароль на Биос и при включении ноутбука он будет спрашивать этот самый пароль. Здесь уже без разборки ноутбука не обойтись…
В этой статье я хотел рассмотреть оба варианта.
1. Сброс настроек Биоса ноутбука к заводским
Для входа в настройки Биос обычно используются клавиши F2 или Delete (иногда клавиша F10). Зависит это от модели вашего ноутбука.
Узнать какую кнопку нажимать достаточно легко : перезагружаете ноутбук (или включите его) и смотрите первое окно приветствия (на нем всегда указывается кнопка входа в настройки Биос). Так же можно воспользоваться документацией, которая шла вместе с ноутбуком при покупке.
И так, будем считать что в настройки Биос вы вошли. Далее нас интересует вкладка Exit . Кстати, в ноутбуках разных марок (ASUS, ACER, HP, SAMSUNG, LENOVO) название разделов Биоса практически одинаковое, поэтому делать скриншоты к каждой модели смысла нет…
Настройка биос на ноутбуке ACER Packard Bell.
Далее в разделе Exit выбираем строчку вида « Load Setup Defaults » (т.е. загрузка дефолтных настроек (или настроек по умолчанию)). Затем во всплывающем окне нужно будет подтвердить, что вы хотите сбросить настройки.
И останется только выйти из Биос с сохранением произведенных настроек: выбрать Exit Saving Changes (первая строчка, см. скриншот ниже).
Load Setup Defaults — загрузка настроек по умолчанию. ACER Packard Bell.
Кстати, в 99% случаях со сброшенными настройками ноутбук будет нормально загружаться. Но иногда случается небольшая ошибка и ноутбук не может найти с чего ему загрузиться (т.е. с какого устройства: флешки, HDD и пр.).
Чтобы исправить ее, снова зайдите в Биос и перейдите в раздел Boot .
Здесь нужно изменить вкладку Boot Mode : UEFI изменить на Legacy , затем выйти из Биоса с сохранением настроек. После перезагрузки — ноутбук должен нормально загружаться с жесткого диска.
Изменяем функцию Boot Mode.
2. Как сбросить настройки Биос если он требует пароль?
Теперь представим более серьезную ситуацию: случилось так, что вы поставили пароль на Биос, а теперь его забыли (ну или сестра, брат, друг поставил пароль и зовет вас на помощь…).
Включаете ноутбук (в примере ноутбук фирмы ACER) и видите следующее.
ACER. Биос просит ввести пароль для работы с ноутбуком.
На все попытки перебора — ноутбук отвечает ошибкой и через несколько неправильных введенных паролей просто выключается…
В этом случае не обойтись без снятия задней крышки ноутбука.
Сделать нужно всего три вещи:
- отключить ноутбук от всех устройств и вообще вынуть все шнуры, которые подключены к нему (наушники, шнур питания, мышка и пр.);
- вынуть аккумуляторную батарею;
- снять крышку, защищающую оперативную память и жесткий диск ноутбука (конструкция у всех ноутбуков разная, иногда может потребоваться снять полностью заднюю крышку).
Перевернутый ноутбук на столе. Нужно снять: батарею, крышку от HDD и оперативной памяти.
Далее вынимаем батарею, жесткий диск и оперативную память. Ноутбук должен получиться примерно таким, как на картинке ниже.
Ноутбук без батареи, жесткого диска и оперативной памяти.
Под планками оперативной памяти есть два контакта (они еще подписаны JCMOS) — они то нам и нужны. Теперь делаете следующее:
- замыкаете эти контакты отверткой (и не размыкаете пока не выключите ноутбук. Здесь нужно терпение и аккуратность);
- подключаете к ноутбуку шнур питания;
- включаете ноутбук и ждете примерно сек. 20-30;
- выключаете ноутбук.
Теперь можно подключить оперативную память, жесткий диск и батарею.
Контакты, которые нужно замкнуть для сброса настроек Биос. Обычно эти контакты подписывают словом CMOS.
Далее можно легко зайти в Биос ноутбука через клавишу F2 при его включении (Биос был сброшен до заводских настроек).
Как сбросить БИОС на заводские настройки в ноутбуках и ПК
В случае, когда устройство начинает работать со сбоями, может потребоваться узнать, как сбросить БИОС на заводские настройки. BIOS представляет собой комплекс контролирующих микропрограмм, загружающих операционную систему (Windows, Linux и др.) на компьютерах и ноутбуках.
Это базовая система ввода и вывода, находящаяся в материнской плате. Ключевые функции данного элемента – установка системного времени, приоритета загрузки, параметров питания и т. д.
Зачем может понадобиться сброс BIOS
Заводские настройки BIOS наиболее безопасные и оптимальные. Поэтому возврат к ним помогает решить на компьютере или ноутбуке многие проблемы. Среди них:
- Сброс пароля в случае его утраты;
- Для разгона (были заданы критические параметры для частоты шины либо таймингов памяти);
- Когда была сделана некорректная настройка с указанием ошибочного параметра;
- Компьютер перестал загружаться.
В этих и многих других ситуациях понимание, как обнулить БИОС, может помочь сэкономить существенное количество времени и сил. Если компьютер еще находится на гарантии, то лучше обратиться в магазин или сервисный центр, так как можно из-за вмешательства лишиться права на бесплатное обслуживание.
Сброс БИОС разными способами
Прежде чем выяснить, как обнулить БИОС на компьютере, следует разобраться в способах входа в систему. Попасть в BIOS можно таким способом: при запуске или перезагрузке начинаем нажимать клавишу F2 либо Delete (это будет зависеть от того, какая материнская плата установлена в устройстве, можно попробовать нажимать разными вариантами до получения нужного результата).
Управление осуществляется в таком режиме с использованием пяти кнопок. Стрелки вправо и влево позволят делать перемещение по разным разделам, выбирая интересующие параметры конфигурации.
Кнопка Enter помогает применить выбранную настройку или зайти в раздел. Чтобы выйти, используется ESC. Теперь можно разбираться, как скинуть БИОС на заводские настройки – это делается нажатием клавиши F9.
Чтобы затем сохранить внесенные изменения, следует использовать F10 (также поможет выйти после из меню).
Существует несколько совсем иных способов, как сбросить BIOS на заводские настройки. Это может быть:
- Создание программ для записи различных значений в порты;
- Замыкание микросхем у контактов;
- Всевозможные операции с перемычками и проч.
Но самым простым и понятным для многих является способ с обычным вытягиванием батарейки, отвечающей за обеспечение постоянного питания для памяти БИОС даже в случае выключения компьютера. Что нам потребуется выполнить:
- Отключить сетевой шнур от сети питания, чтобы системный блок был обесточен;
- Найти на материнской плате батарейку плоской формы (обычно находится поближе к краю системной платы, достаточно крупного размера);
- Тонкой отверткой вытащить батарейку (если есть держатели, аккуратно их отогнуть).
После извлечения батарейки должно пройти не менее 5 мин. (в некоторых случаях придется подождать около суток). После она устанавливается обратно, и держатели также аккуратно возвращаются на свое место. Далее следует включить для компьютера питание и загрузиться. Теперь все настройки должны быть сброшены на стандартные.
Разница между процессом на ПК и ноутбуке
Без особой надобности разбираться в том, как обнулить БИОС на ноутбуке или компьютере, не стоит, особенно, если система нормально загружается. Сброс настроек на компьютере происходит проще, чем на ноутбуке.
В случае с ноутбуками гораздо целесообразнее обратиться в сервисный центр (лучше в авторизованный производителем).
Чаще всего пользователи ноутбуков хотят применить обнуление BIOS по причине забытого пароля, так как проблем с переразгоном обычно не бывает (попросту нет соответствующих опций).
Так, сброс до заводских настроек ноутбука Asus делается с помощью нажатия клавиши F2 (вход в настройки) при загрузке, перехода на опцию «Boot», выбора функции Boot Booster (нужно установить отключение на пункт). Далее нужно стандартно сохранить установки и сделать перезагрузку.
Во всех остальных случаях у разных производителей процесс может отличаться, с компьютерами в этом плане несколько легче.
При поисках решения, как сбросить настройки БИОСа по умолчанию следует учитывать один важный момент. Платы с хорошим качеством даже в случае извлечения батарейки могут удерживать параметры полчаса и более. На этот случай вблизи с батарейкой предусматривается специальный джампер (перемычка).
Имеет маркировку CLR или приставку CMOS. Замкнув ее контакты, настройки сбрасываются моментально.
Теперь вызнаете как совершить сброс биоса к заводским настройкам.
Как разблокировать доступ в учётной записи администратора
С помощью данного способа можно быстро и легко вернуть все настройки и восстановить доступ к ноутбуку. При этом не понадобится обновлять компоненты и удалять систему. В режиме диагностики, который будет активирован после безопасного входа, выполните следующие действия:
- Откройте основное меню «Пуск» при помощи соответствующей клавиши или кликните по значку в левом нижнем углу экрана.
- Из открывшегося списка выберите пункт «Панель управления», зайдите в данный раздел.
- Далее, выполните вход в категорию с учётными записями. Из открывшегося списка выберите аккаунт, который необходимо восстановить.
- Из предложенного списка возможных действий выберите «Изменить пароль».
- При желании можно просто сбросить пароль. Для этого не заполняйте поля ввода. Если пароль необходим, просто продублируйте значение и нажмите на кнопку «Save», чтобы сохранить внесённые изменения.
После перезагрузки компьютера введите заново созданную комбинацию и получите доступ к ноутбуку для выполнения работы в стандартном пользовательском режиме.
Важно! Сохраните пароль или запишите его для быстрой активации при следующем включении системы
Как сбросить настройки BIOS (+ сброс пароля) на ноутбуке и ПК
Вопрос пользователя
Здравствуйте.
Подскажите, столкнулся с проблемой. В общем, хотел переустановить Windows, зашел в настройки BIOS, поменял их. А теперь мой компьютер на загружается: не могу ни новую систему установить, ни старую загрузить.
Как теперь вернуть настройки в BIOS на заводские, как их сбросить?
Доброго времени суток.
Подобный вопрос не редкость, довольно часто не опытные пользователи, сменив какие-либо параметры в BIOS сталкиваются с “проблемной” работой ПК, и необходимостью вернуть все в прежнее состояние.
В некоторых случаях сбросить настройки к заводским — достаточно просто, в других (когда, например, установлен пароль на вход в BIOS/UEFI) — сделать это очень трудно!
В этой статье постараюсь рассмотреть несколько типичных случаев для решения подобной проблемы…
Сбросить Биос к заводским настройкам
Существует несколько вариантов сбросить настройки Bios на заводские установки:
- Через параметры BIOS (программный);
- Через перемычку или сброс CMOS (аппаратный).
Разберем данные варианты по-отдельности.
Вариант 1
Через параметры BIOS. Данный способ позволит просто и быстро сбросить настройки через uefi bios на заводские. Он исключает прямой доступ к аппаратной составляющей компьютера и отлично подойдет, если не загружается операционная система. Сложности могут возникнуть у пользователей, которые могут плохо ориентироваться в английских названиях или словах.
- Перезагрузите компьютер;
- При перезагрузке нажмите клавишу, которая вызывает BIOS. Необходимая клавиша может обозначаться на загрузочном экране, сопровождаясь обозначением Setup. В зависимости от производителя ноутбуку или материнской платы клавиши могут быть следующими Esc, Del, F2, F8, F12
- Пройдите во вкладку Settings или Exit. В данной вкладке необходимо найти следующие пункты: — Load Default Settings; — Load Default; — Load Setup Default; — Или другие похожие сочетания.
- Выйдите из настроек, сохранив текущие изменения.
Вариант 2
Используя перемычку. Данный вариант будет идеален, если нужно сбросить настройки bios на установки по умолчанию, но к нему нет доступа по причине ошибки или сбоя. Данная перемычка присутствует на каждой материнской плате – персонального компьютера или ноутбука.
- Выключите компьютер;
- Обесточьте устройство (извлеките аккумулятор ноутбука или отсоедините сетевой кабель от блока питания системного блока) и снимите крышку компьютера.
Обязательно! Убедитесь в отсутствии статического тока или используйте специальные антистатические материалы.
На материнской плате найти перемычку (Jumper) со следующими обозначениями — CLEAR CMOS; — CLEAR; — CLR CMOS; — CLR PWD.
Если перемычка имеет 2 контакта, разомкните её (снимите перемычку) на несколько минут и подключите обратно. Если 3 контакта, подключите перемычку альтернативным способом (например, из положения 1-2 в положение 2-3).
На ноутбуке: снимите планки оперативной памяти. Под ними найдите 2 контакта с обозначениями CLEAR, CLEAR CMOS и другие. Необходимо замкнуть эти контакты для сброса CMOS.
Предупреждение! Не все ноутбуки имеют данные контакты, для них подойдёт следующий вариант.
Вариант 3
Через извлечение батарейки CMOS. Данный способ наиболее сложен/неудобен при использовании ноутбука, но порой он единственный, так как производитель не предложил других вариантов. Этот способ поможет решить вопрос как сбросить настройки bios на ноутбуке (HP, Asus, Lenovo, Acer и другие) к предустановленному значению.
- Выключите компьютер;
- Обесточьте устройство (извлеките аккумулятор ноутбука или отсоедините сетевой кабель от блока питания системного блока) и снимите крышку компьютера.
Обязательно! Убедитесь в отсутствии статического тока или используйте специальные антистатические материалы.
- Для компьютера. На материнской плате есть небольшая круглая батарейка формата CR2032. Данная батарея поддерживает питание динамической памяти (CMOS), чтобы при каждом выключении или перезагрузке компьютера не пришлось заново настраивать все параметры оборудования и загрузки. Её необходимо извлечь на 2-3 минут и подключить повторно.
- Для ноутбука. Снимите крышку ноутбука, пока не доберетесь до небольшой батарейки. Она незначительно отличается от «компьютерной батарейки», там что от неё идут 2 провода, эти контакты подключены к материнской плате, для подержания работоспособности CMOS. Отключите контакты на 2-3 минут и подключите повторно.
- Соберите Ваш системный блок или ноутбук, подключите к питанию и включите.
Сбросить параметры до заводских не всегда сложно и непонятно, достаточно иметь под рукой подходящую инструкцию.
Переустановка аппаратным путем
Кроме множества преимуществ, у аппаратного метода обнуления биоса имеется один очень важный недостаток. В том случае, если срок гарантии компьютера еще не истек, нельзя срывать пломбы с корпуса системного блока. Поскольку при сбросе BIOS необходим доступ к системной плате, понадобится открывать системный блок.
Порядок разборки:
- Найдите на корпусе системного блока кнопку включения блока питания и отключите его. Если кнопка отсутствует, нужно вынуть из разъема провод питания.
- Отсоедините от ПК периферийные устройства.
- Чтобы снять боковую панель корпуса персонального компьютера, потребуется открутить болты с помощью крестовой отвертки и вынуть ее из пазов.
- У ноутбука сначала снимают dvd-привод, блок питания; открутив болты крепления, снимают заднюю крышку.
- Все аппаратные части, которые мешают работать с материнской платой, нужно снять.
Сброс при помощи перемычки
Найдите переключатель с названием Clear CMOS, CLRTC, CCMOS, CL_RTC, CL_CMOS возле батарейки, на ноутбуке он может находиться под ней. С помощью джампера можно путем замыкания и размыкания контактов изменять режим работы устройства.
Обычно производители реализуют возможность очистки CMOS-памяти в виде двух-пинового или трех-пинового разъема с установленным джампером. Скинуть биос можно путем замыкания контактов джампером. В случае двухконтактной конфигурации его надевают на 2 контакта или снимают, для трехконтактной конфигурации меняют положение: вместо 1—2 должно быть 2—3. Чтобы разрядить остаточный электрический заряд, на 12 секунд зажмите кнопку загрузки. После этого нужно вернуть перемычку в исходное положение.
Обнуление с помощью батарейки
Найдите на системной плате расположение батарейки формата CR2032 и вытащите ее из разъема. Достать батарейку можно, нажимая на держатель или защелку. Для сохранения данных CMOS нужна постоянная подпитка; если батарейка отсутствует в течение 24 часов, BIOS будет очищен.
После того как батарейка вынута, в течение 15 секунд зажимают кнопку включения ПК, что приводит к полной разрядке компьютера от накопленного электрического заряда. Происходит сброс настроек биоса.
Батарейка легким нажатием вставляется в разъем. Снова прикручиваем к системному блоку крышку, подключаем сетевой шнур и включаем блок питания. При загрузке компьютера из биоса задаем время, новый пароль и другие настройки.
Проблемы возникают при извлечении батарейки на некоторых моделях системных плат: могут потребоваться дополнительные инструменты, или батарейка может оказаться несъемной, не пытайтесь извлечь ее силой. На некоторых моделях ноутбуков ни перемычки, ни съемной батарейки может не оказаться или возникнут трудности при разборке.
Кроме того, на качественных материнских платах BIOS может сохраняться в течение длительного времени даже после удаления батарейки из разъема. Поэтому лучше сбросить настройки другим способом.
Заключение
Любому пользователю могут пригодиться сведения о том, как сбросить настройки BIOS. Если ваш компьютер не подает признаков жизни, работает со сбоями или вы не можете загрузить его из-за того, что вы не знаете пароля, то в этом случае не стоит отчаиваться. Сброс содержимого БИОСА к заводским настройкам в большинстве случаев позволит восстановить работоспособность компьютера.
Сбросить настройки БИОСа можно многими способами, и самыми надежными и универсальными из них являются аппаратные способы, такие, как установка перемычек на материнской плате или извлечение батарейки CMOS.

В данной заметке я напишу как обнулить (очистить) биос. Статья предназначена для новичков.
Итак, по каким-либо причинам нам надо обнулить (очистить) биос. Или же, как иногда говорят – сделать «клеар кмос» (clear_cmos).
Для облегчения выполнения этого действия в некоторых матплатах высшего и среднего ценового диапазона производителем предусмотрены кнопки, кторые позволяют практически мгновенно очистить данные CMOS.
Обычно они отмечены надписью «clr_cmos» (clear_cmos).
Они могут располагаться как на самой плате спереди:


Так и сзади материнской платы могут располагаться:


А иногда и вовсе без надписи:

.
Но на обычных материнках (которых
99% от общего числа) таких «удобств» нет. Но и повода огорчаться нет – на абсолютно каждой матплате есть трехконтактный разъем. Этот разъем как раз и прежназначен для очистки биос (кмос).
Они могут выглядеть вот так:


Как вы могли заметить на всех трех фотках, на трехконтактный разъем установлен двухконтактный джампер (или – перемычка). Джампер может замыкать только два контакта их трех. Для всех материнок (и хардов, кстати) эти джамперы абсолютно стандартны – идентичны, то бишь.
Вот так выглядит джампер (перемычка):

Их можно найти как на самой материнке – в коробке или же на самой материнке, где она уже установлена на трехконтактном разъеме в положении 1-2 (как вы могли заметить на трех фотках сверху). Вот как на фотке снизу:
Или же найти джампер на жестких дисках, где она уже установлена каком-нибудь положении.
Но – на современных материнских платах производители обычно не ставят никаких джамперов. Тогда их надо искать в магазине, где купили матплату – попросите одну штучку – и вам дадут ее бесплатно.
В данном конкретном случае мы рассмотрим матплату MSI P67A-C43.
Она выглядит вот так:

На современных платах трехконтактый разъем для очистки кмос обозначен надписью «JBAT1» (надо полагать – Jumper Battery 1). Ищем ее:

Нашли ее. Что надо сделать?
1. Заранее выключить компьютер.
2. Кнопку на блоке питания (БП) перевести в положение «0».
3. Выдернуть из «задницы» БП 3-контактную вилку шнура электропитания.
4. Выждать затем секунд этак 15 и затем взять джампер и перемкнуть штырьки 2-3. Фотка снизу:
Если же джампер уже находится в положении 1-2, то следует перевести перемычку из положения 1-2 в положение 2-3. Фотка снизу:

5. Переждать секунд 5. Затем джампер возвращаем обратно в исходное положение 1-2. Даже если джампера не было – все равно пусть остается в положении 1-2.
Это нормально, поскольку положение 1-2 для перемычки – является стандартным/номинальным рабочим.
Ни в коем случае не оставяляйте джампер в положении 2-3! Это чревато неприятными последствиями для работоспособности матплаты!
6. После того, как установили перемычку в положении 1-2, можно включать компьютер. Биос как говорится «девственно чист».
П.С. Теперь о том, как обнулить биос с помощью «быстрой кнопки».
Проделываем те же действия, что указаны выше, но вместо «танцев с джамперами» просто нажимаем кнопку.
ВНИМАНИЕ. При включенном компе нажимать кнопку «clr_cmos» строго не рекомендуется, ибо чревато









