Автокад онлайн — чертить бесплатно
Содержание:
- Лучшие онлайн сервисы для черчения
- 3-D MAX
- Как составить план дома самостоятельно
- Как читать чертеж
- Программы для чертежей: для ПК и онлайн
- Как нарисовать схемы в Word
- Подготовка
- Как справиться с программой Автокад
- КОМПАС-3D
- Сделать чертеж онлайн
- Onshape позволяет работать с файлами .dwg
- Рисуем чертеж онлайн
- Программы для черчения
- Как справиться с программой Автокад
- Общая инструкция для использования чертежного ПО
Лучшие онлайн сервисы для черчения
Перейдём к непосредственному описанию сетевых сервисов онлайн. Замечу, что указанные сервисы для создания чертежей обладают довольно сжатым по сравнению с профессиональными программами функционалом, чего, впрочем, может быть достаточно для решения множества базовых задач.
Онлайн-редактор GLIFFY
Данный визуальный редактор GLIFFY обладает довольно широким инструментарием для создания чертежей и схематических изображений, включая множество шаблонов и схем для архитектурных проектов, блок-схем, сетевых диаграмм и других соответствующих целей.
Для работы с данным редактором перейдите на сайт cameralabs.org, при необходимости авторизуйтесь (доступна также авторизация через социальную сеть). После этого вам станет доступен экран редактирования, где вы сможете создать ваш чертёж.
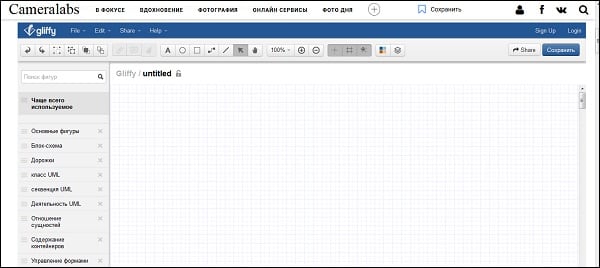
Слева расположены вкладки различных шаблонов (вы можете раскрыть вкладку, кликнув на ней), сверху – панель инструментов, а справа будет размещаться непосредственное поле для создания чертежа.
Для сохранения вашей работы нужно будет нажать вверху на «File» — «Сохранить» (или «Экспорт»).
Сервис draw.io
Англоязычный сервис draw.io поможет создать чертёж в режиме онлайн, начертав различные графики, схемы и диаграммы.
Для работы с данным сервисом перейдите на сайт draw.io. Ресурс спросит, куда сохранять созданные вами работы (выберите «Device» для сохранения на жёсткий диск).
Нажмите на «Create New Diagram» (создание новой диаграммы), выберите её имя, а также соответствующий шаблон для создания слева.
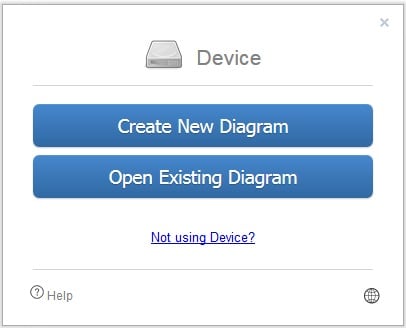
Нажмите на «Create New Diagram» для создания нового чертежа
Выберите пустую начальную диаграмму (Blanc Diagramm) или какой-либо из уже имеющихся шаблонов диаграмм (charts), инженерных схем (Engineering), блок-схем (Flowcharts), разметки (layout), карт (maps) и других видов шаблонов
После того, как вы выбрали шаблон, нажмите на «Create» (Создать).
Далее вы перейдёте в экран редактирования. Слева представлены различные шаблоны черчения, сверху панель вспомогательных инструментов, справа – различные настройки отображения документов.
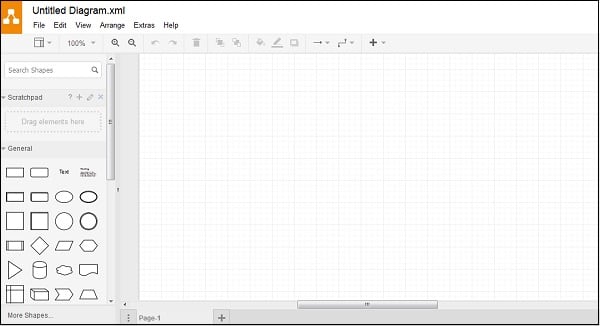
Для сохранения созданного чертежа нажмите на «File» — «Save as».
Сервис drawisland.com
Сервис drawisland.com – простой англоязычный сервис для черчения в Интернете. После перехода на него вас ждёт экран для создания чертежа с довольно ограниченным набором инструментов. Слева расположена панель инструментов, сверху вы можете выбрать размеры рисунка и повернуть его на 90 или 180 градусов, а справа доступ выбор диаметр инструмента для рисования, а также переключаться между слоями.
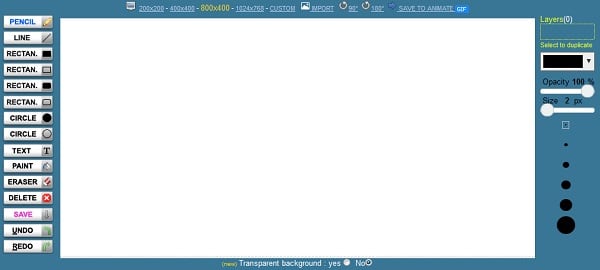
Для сохранения созданного вами рисунка на диск нажмите на кнопку «Save» слева.
Сервис knin.com.ua
Данный сервис предназначен для создания технического плана строительного объекта, который можно будет позже сохранить к себе на ПК. Как и большинство аналогичных сервисов, данный сервис обладает набором встроенных графических шаблонов, делающих процесс создания технического плана помещения практичным и удобным, позволяя легко нарисовать чертёж онлайн.
- Для начала работы с данным сервисом перейдите на сайт knin.com.ua.
- Укажите справа сверху размеры помещения, а затем нажмите на кнопку «Создать».
- Если будет необходимо добавить ещё помещение, тогда вновь укажите его размеры и нажмите на «Создать».
- После того, как все нужные помещения будут созданы, нажмите на «Продолжить».
- После этого вам справа станут доступны различные графические объекты – окна, стены, предметы интерьера и так далее, которые вы сможете помещать на ваш объект.
- Далее, как план объекта будет создан, вы сможете сохранить его на диск, нажав на кнопку «Сохранить» внизу.
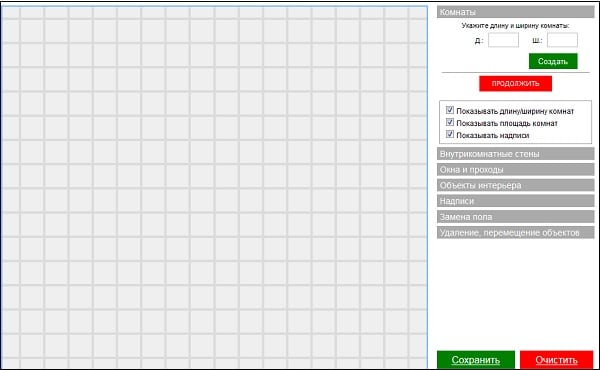
Сервис sketch.io
«Sketch.io» — ещё один простой англоязычный ресурс для построения простых чертежей, создания графических набросков и зарисовок. Функционал сервиса довольно прост, и подойдёт, в первую очередь новичкам в деле создания чертежей.
- Для работы с сервисом перейдите на сайт sketch.io.
- Справа размещена панель инструментов, с помощью которой можно выполнять все необходимые операции.
- После того, как рисунок будет создан, нажмите на кнопку «Export» (дискетка сверху), затем на «Save» — «Download».
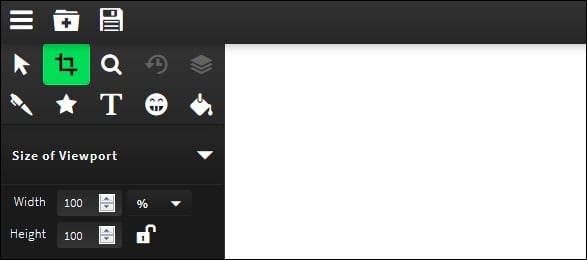
3-D MAX
Сама распространенная программа у всех чертежников. Наверное, все ее возможности не знают и сами разработчики. Сотни плагинов позволяют создавать объекты любой сложности и вложенности, визуализировать их в 3-D или 2-D пространстве, есть функция создания объемного панорамного видео, где объект можно вращать мышкой в любом направлении и в любой плоскости. 3-D MAX – программа бесплатная, но ее функционал значительно шире, чем у платных «AutoCAD», «NanoCAD» и «Компас» за счет бесплатных же плагинов и объемной базы заготовок моделей любой сложности и направленности. Autodesk 3-D MAX
Autodesk 3-D MAX
Как составить план дома самостоятельно
- При составлении проекта дома, в первую очередь, правильно будет узнать о свойствах грунтов на территории будущего жилья, а также высоту, на которой залегают грунтовые воды. Особенно важна эта информация при планировке фундамента с подвалом. Такие работы лучше проводить к концу осени или началу весны, когда грунтовые воды подняты максимально.
- Когда инженерно-геологические исследования закончены и получено заключение, нарисуйте план для строительства подвала. Если грунтовые воды на слишком высоком уровне, а площадь позволяет, то подвал рекомендуется заменить дополнительным помещением в доме.
- Далее выберите материал, который будет использоваться в строении. После этого принимайтесь за проект дома и работайте над чертежами. В целях экономии выбирайте простые проекты. Любое усложнение модели строения повлияет на стоимость готового проекта. Это же касается и крыши: количество стыков, изгибов повлияет на её стоимость. Крыши сложной формы менее надёжны, ведь через некоторое время в таких местах может образоваться течь.
- Чтобы энергосбережение было более эффективным, для нежилых помещений окна располагайте с северной стороны, а для жилых комнат – с южной. Учитывайте и то, что на энергозатратность постройки повлияют материалы теплоизоляции, расположение и размеры окон. Также выберите толщину стен дома.
- В план первого этажа желательно внести тамбур, гостиную, кухню (столовую), санитарные комнаты, котельную. Второй этаж обычно предназначен для спальных комнат, санузла, а если позволяет площадь строения, то для ещё одной гостиной.
- Общие и гостиные комнаты по площади не должны быть менее 16 кв.м., кухни и другие жилые помещения – от 9 кв. м. В зависимости от количества и площади помещений будут зависеть общие габариты дома.
Как читать чертеж
Чертеж обычно представляет собой документ и подчиняется общепринятой системе стандартов (ЕСКД). Стандарты имеют буквенные и цифровые обозначения, которые приводят все многообразие изображений и подписей к единому виду для удобства прочтения. Соблюдая пошаговый алгоритм, можно «расшифровать» любой графический документ и при надобности разработать технологический процесс на его основе.
Сегодня делать чертежи инженерам, архитекторам и дизайнерам помогают различные компьютерные программы. В топ входят Autocad, Freecad, Nanocad, A9Cad, ABViewer, Компас-3D. Классический способ создания эскизов развивает усидчивость, погружает в дисциплину, развивает глазомер и техническое видение. Изучение альтернативных методов при помощи технологий расширит кругозор и поможет справляться с задачами гораздо быстрее.
Программы для чертежей: для ПК и онлайн
Каждая программа для чертежей имеет свои особенности, с помощью которых пользователь может увеличить работоспособность. Предпочтение отдается софту, устанавливаемому на ПК, так как он имеет большее количество функций. Лидерами являются КОМПАС от российской компании Аскон и AutoCAD от Autodesk.
| КОМПАС | AutoCAD | |
| Цена за год использования/руб. | от 1 490 | от 45 000 |
| Требования к ПО | Windows 8 и выше; Windows 7 SP1 и выше;Vista SP2 и выше;Windows XP SP3 (32 bit).От 200 Мб до 1,8 Гб на жестком диске. | Windows 10Windows 8.1Windows 76 Гб для установки |
| Возможности | Компас-График, Компас-СПДС,Компас-3D,Компас-3D LT,Компас-3D Home,Учебная версия Компас-3DСпециализированные комплекты:Машиностроение,Строительство,Приборостроение.Оформление документации согласно ЕСКД, ЕСТД, СПДС и международным стандартам. | AutoCAD LTAutoCAD 360Студенческие лицензииAutoCAD Architecture AutoCAD ElectricalAutoCAD Civil 3DAutoCAD MEPAutoCAD Map 3DAutoCAD Raster DesignAutoCAD Structural Detailing AutoCAD EcscadAutoCAD Mechanical AutoCAD P&IDAutoCAD Plant 3DБесплатное дополнение для Windows — оформление по стандартам СПДС, ГОСТ 21.1101-2009. |
| Поддержка форматов | DXF, DWG, IGES, eDrawing | DWG, DXF, DWF, 3DS, DGN, SAT |
| Наличие 3D | есть | есть |
| Время пользования пробной версией | 60 дней | Студентам — 3 года |
| Язык интерфейса | Русский | 18 языков |
Кроме этого, программы TurboCAD, CorelDRAW Technical Suite, VariCAD, Graphite также не отстают от лидеров.
Как нарисовать схемы в Word
Прежде чем создавать схемы в Word неплохо было бы научиться изменять цвет страницы, создавать красивые рамки, и пользоваться WordArt.
Откройте новый документ: — Пуск – Программы – Microsoft Office — Microsoft Office Word . Внизу на панели – Рисование – выбираем иконку – Прямоугольник .
Если у вас нет этой панели, то зайдите в меню – Вид – Панели инструментов – и выберите – Рисование .
После того, как вы кликнули мышкой по иконке – Прямоугольник – у вас появится такая рамочка.
Кликните в любом месте вновь созданного поля. Поле примет вот такой вид.
Этот квадратик в центре можете вырезать (щелкните на нем правой кнопкой мыши и в выпадающем меню выберите – Вырезать -). Выделите прямоугольник, в котором мы будем рисовать. На панели – Рисование – откройте – Автофигуры – Основные фигуры – Куб – и кликнете мышкой на поле выделенного прямоугольника.
У вас должна получиться, вот такая картинка.
Вы можете перемещать и изменять размер этого куба. Для этого кликните по этому кубику, чтобы выделить его. Если при наведении мышкой на этот кубик курсор принимает вид крестика со стрелочками на концах, значит, этот предмет можно переместить. Если же курсор принимает вид двунаправленной стрелки (на узелках, которые обозначены маленькими кружочками), значит можно изменить размер объекта. Сделайте из куба прямоугольную фигуру.
Кликните по новой фигуре правой кнопкой мыши и в выпадающем меню выберите пункт – Копировать .
Потом кликните правой кнопкой мыши на свободном поле рядом с фигурой и выберите – Вставить . Проделайте этот трюк дважды.
Уже готовые необходимые вам фигуры можно выбрать из панели — Рисование – Автофигуры – Другие автофигуры .
Должно получиться вот так.
Теперь перетащите эти фигуры как у меня.
Следующую фигуру попробуйте сделать сами (опять же методом копирования).
Сюда же можно вставлять и небольшие рисунки извне, например иконки. Просто берёте нужную вам иконку и копируете или перетаскиваете её на место. Вот что у нас получилось.
Теперь подпишем наши рисунки. Для этого выделите рамку с рисунками (кликните на свободном от рисунков месте, чтобы появилась рамочка) и выберите на панели Рисование иконку Надпись .
Теперь кликните мышкой на свободном поле рамочки. Должно получиться вот так.
У нас появилась новая маленькая рамочка с курсором. В ней мы и будем писать. Размер этой рамочки также можно изменять.
Создайте методом копирования такие же надписи как у меня и переместите их по местам.
Теперь нарисуем соединительные линии. Для этого в Автофигурах (на панели – Рисование -) выбираем – Соединительные линии . Не забывайте перед выбором выделять главную рамку. Можно её назвать « Холст ». Ведь мы рисуем на ней как на холсте. Я в качестве соединительной линии выбрала – Уступ со стрелкой .
Вот тут вам придётся набраться терпения и потренироваться. Наводите курсор в виде крестика на то место откуда собираетесь вести линию и щелкаете не отпуская левой кнопки мыши, тянете линию до того места куда вам нужно и только тогда отпускаете кнопку мыши.
Если не получилось, то отмените ваше действие и опять выберите соединительную линию и начните сначала. Каждую новую линию необходимо заново выбирать на панели – Рисование .
Линии можно изменять, потянув за желтые ромбики на них.
Теперь сделаем симпатичный фон нашему рисунку. Для этого опять выделяем наш «холст» и выбираем всё на той же панели иконку – Цвет заливки .
Выбрав необходимый цвет, щелкните по иконке ещё раз и второй щелчок сделайте уже на свободном поле «холста». Или сначала щелкните по «холсту», а потом по иконке заливки.
Вот, что у нас получилось.
Чтобы наши отдельные рисунки и иконки не смещались в разные стороны, необходимо каждый элемент (и соединительные линии тоже) выделить (щелкайте по каждому элементу, удерживая клавишу « Ctrl », пока не выделите все элементы). Тут тоже придется попотеть. Даже у меня не всегда с первого раза получается.
Теперь аккуратно щелкните правой кнопкой мыши на каком-нибудь выделенном элементе (например, на иконке монитора) и выберите – Группировка – Группировать .
Потренируйтесь немного и вы запросто сможете быстро и легко создавать любые схемы в Word.
Кстати, толщину всех линий можно менять. Для этого выделите необходимую линию, щелкнув по ней и выберите на панели – Рисунок – иконку – Тип линии . Но это необходимо делать до группировки. Рамочки с надписями тоже можно залить любым цветом (можно и после группировки).
Подготовка
Прежде чем рисовать план дома, нужно сформировать чёткое представление о том, каким он должен быть: его размеры, количество комнат, их назначение. Если вы не продумали модель будущего жилья, поищите в интернете картинки с вариантами строений. Возможно, что-то из готовых моделей вам понравится.
Когда выбрали внешний вид дома, составьте его план. Он – основа вашего проекта
Профессиональные архитекторы рекомендуют принять во внимание ориентацию по сторонам света (от неё зависит конечное расположение комнат)
Фундамент и стройматериалы для основания играют важную роль. Это основная часть планировки здания, которая зависит от обоих факторов: от веса материалов зависит фундамент строения.
Способ возведения фундамента выбран. Далее стоит выделить помещения, которые будут предназначены для каждого проживающего в доме человека, рассчитать их площадь. Размеры комнаты влияют на комфорт человека, ведь для каждого они будут разными. Если строение не одноэтажное, распределите комнаты на этажах дома по назначению
Мнение дизайнера на этом этапе также важно
Что нужно учитывать
На листе бумаги рассчитайте габариты будущего домика, учитывая площадь участка. Самостоятельное составление проекта дома требует особого внимания к каждой детали: дверям, крыше, окнам, перекрытиям. Вот важные факторы, которые нужно учитывать при проектировании:
1. Количество и размер комнат. Этот фактор зависит от количества жильцов в доме, образа жизни каждого. Помните, что привычки с возрастом меняется.
2. Температура.
В областях с холодным климатом рекомендуют использовать энергосберегающие технологии:
- На окна ставить двух или трёхкамерные стеклопакеты;
- Сократить до минимума периметр строения, размер каждой комнаты;
- Конструкцию стен делать многослойной;
- В дверях использовать тамбуры;
Для областей с тёплым климатом:
- Рекомендуется добавление открытых террас, балконов и лоджий;
- Покрывать грунтом, растущей зеленью эксплуатируемые плоские крыши;
- Использовать вертикальное озеленение стен строения;
- Устанавливать кондиционеры в помещениях.
3. Осадки.
Если в вашем регионе высокий уровень влажности, особое внимание уделите гидроизоляции:
Не скупитесь на водостоки и качество гидроизоляции
Также важно предусмотреть систему дренажа с отводом воды в канализацию, если вблизи жилья она есть, или канавы;
Не будет лишней проверка расчётной нагрузки на стропила крыши (позаботьтесь о защите дома от снега).. 4
Ветер
4. Ветер
Можно учесть розу ветров вашего региона. При сильных ветрах форточки поменьше делайте с той стороны, откуда они дуют, а форточки больших размеров – с обратной стороны фасада здания.
5. Архитектурно-строительные требования
Проектная документация должна соответствовать архитектурно-строительным нормам и требованиям. Рассмотрим, какие из них желательно знать, чтобы корректно составить техническое задание для создания проекта:
- Общие комнаты и гостиные площадью не должны быть менее 16 кв.м.;
- Для кухонь и других жилых комнат необходимым размером является 9 кв. м. или более;
- Высота жилых помещений – минимум 2.8 м., для районов с жарким и сухим климатом – 3 м.
- Минимальная высота подвала – 1.8 м.;
- Не проектируйте санузлы над жилыми помещениями. Это может привести к протечкам;
- Санузлы желательно устраивать без непосредственного входа из кухни и жилых комнат. Так будет исключено попадание неприятных запахов. Если эта рекомендация не выполняется, тогда обеспечьте хорошую вытяжку;
- Обязательно должен быть доступ работников пожарной службы и средств пожаротушения к местам возгорания в случае пожара.
Как справиться с программой Автокад
Эта программа выбрана для более детального рассмотрения, так как ее «потянет» большинство компьютеров, кроме того она подойдет большинству чертежников.
Автокад работает на большинстве компьютеров
Кстати, последние версии «Автокада» поддерживают трехмерное моделирование.
Начальный этап работы – запуск программы и создание нового чертежа.
Далее создаем нужное изображение, используя инструменты.
Черчение линий и фигур. Нажать на функцию «Отрезок», кликнуть на рабочей области открытого окна и провести мышкой линию.
Если нужна линия определенной длины, можно ввести нужные данные в предназначенную для этого строку.
Для идеально прямых линий создатели программы предусмотрели функции «Полярное» и «Орто». Геометрические фигуры создаются посредством функций «Круг», «Прямоугольник» и «Многоугольник», есть возможность ввода параметров фигуры (значения сторон, радиуса, количества вершин).
Использование штриховок и градиентов. Эти элементы применяют, когда нужно обозначить определенные участки воспроизводимого объекта. Нанести штриховку и градиент можно посредством одноименных функций.
Цепочка действий по созданию данных элементов: определить тип заливки или штрихов – указать масштаб – обозначить нужную область. Все значения можно исправлять уже после нанесения штриховки или градиента.
Если в проекте предусмотрены однотипные объекты, шрифты, можно использовать единожды созданные шаблоны на протяжении всей работы над чертежом (функция «Слои»). Слои легко редактируются.
КОМПАС-3D
Сайт разработчика: kompas.ru.
Системные требования:
- Windows 7 SP1/8.1/10;
- процессор с поддержкой инструкций SSE2;
- видеокарта с поддержкой OpenGL 2.0.
Язык: русский.
Актуальная версия: v18.
Компас-3D — многофункциональное современное решение для проектирования. Программа воспроизводит трёхмерные модели различных конструкций. Их можно редактировать: аналогичные изменения будут произведены в чертеже.
Уникальность программы — во внедрении собственных параметрических технологий и математического ядра C3D. Можно синхронизировать рабочий процесс на нескольких компьютерах. В комплект к Компас-3D входят модули для строительства, машино- и приборостроения. САПР удобна в использовании: есть встроенный текстовый редактор, всплывающие подсказки. Компания-разработчик АСКОН также разработала учебную версию. На официальном сайте можно найти видеоматериалы, семинары и вебинары, посвященные возможностям этого инструмента.
Преимущества:
- создание 3D-модели;
- профессиональная техническая поддержка;
- онлайн-семинары;
- возможность принять участие в тестировании новой версии (v19);
- высокая скорость работы;
- функция экспорта и импорта файлов форматов STEP, ACIS, IGES, DWG, DXF из других аналогичных программ;
- большой выбор инструментов, необходимых для черчения.
Сделать чертеж онлайн
Итак, “Да здравствуют профессионалы и ветераны умственного труда!” – как сказал бы Великий комбинатор.
Компания «Модельер» разработала удобную и эффективную онлайн-чертилку (online-чертилку), в которой… приготовьтесь! …можно сделать чертёж онлайн совершенно бесплатно! Теперь не нужно искать, покупать или скачивать программы, умолять друга помочь с установкой их на компьютер. Все это в прошлом!
Программа online-чертилка от компании «Модельер» — вот ваш ответ вызовам инженерного мира! Она предназначена для выполнения всех видов чертежей, в том числе — и для станков с ЧПУ 1 к 1!
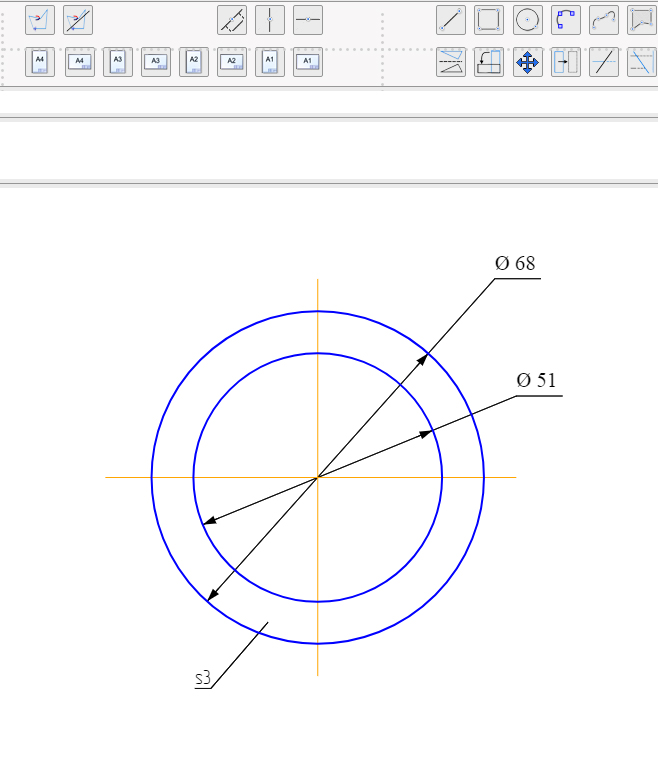
СДЕЛАТЬ ЧЕРТЕЖ САМОСТОЯТЕЛЬНО ОНЛАЙН
Сделать чертеж, программа
В современном мире, кстати, программы для выполнения чертежей — далеко не редкость. С такими программами мечта освоить мастерство инженера и сделать чертеж самостоятельно станет, наконец, реальностью.
И не просто самостоятельно!
Скажем больше: с их помощью легко сделать чертеж онлайн самому. А уж если быть окончательно точным, – то программы позволяют — тебе, пусть даже и не самому умному и гениальному.
Кстати, о программах. Они бывают онлайновые и десктопные. Оставим в покое онлайновые — о них позже, поговорим о десктопных. Самые известные из них:
- Компас 3D;
- Автокад (AutoCad);
- Солид Воркс (SolidWorks);
- Архикад (ArchiCad)
- и другие.
Что касается упомянутых онлайн-программ для грамотного решения этой задачи — выполнения чертежей, — то их также известно несколько.
Освоив эти программы, умение сделать чертеж самостоятельно онлайн становится похожим на детскую забаву. Назовем те программы, которые известны нашей компании:
- Модельер CAD — бесплатная онлайн чертилка для выполнения чертежей.
- Onshape — мощное онлайн предложение для выполнения широкого круга инженерных задач. Прайс от $125 в месяц.
СДЕЛАТЬ ЧЕРТЕЖ
ЗАКАЗАТЬ ЗАМЕРЫ ИЗДЕЛИЙ
СДЕЛАТЬ ЧЕРТЕЖ САМОСТОЯТЕЛЬНО ОНЛАЙН
Вверх
Onshape позволяет работать с файлами .dwg
Англоязычный онлайн-сервис Onshape предлагает профессиональные решения для проектирования и создания чертежей в системе 3D-cad. К сожалению, бесплатный функционал сайта ограничен 21 днём бесплатного пользования, далее же за возможность создавать чертежи онлайн с помощью Onshape необходимо будет платить «живые» деньги.
Для работы с Onshape перейдите на данный ресурс, нажмите на кнопку «I WANT TO TRY ONSHAPE» (если такой кнопки нет, просто перезагрузите главную страницу сайта).
- Пройдите расширенную регистрацию для работы с AutoCAD онлайн, и вы окажетесь в окне создания и редактирования чертежей.
- Для создания нового чертежа нажмите на «Create» (создать), укажите имя документа.
- Выберите уровень доступа к нему («Private» – личный, «Public» – общедоступный) и нажмите на «Ок».
-
Для сохранения вашего чертежа кликните правой клавишей мыши на закладке вашего файла внизу.
- Выберите «Export», определитесь с форматом исходящего файла, укажите «Download» и нажмите на «Ок».
Упрощённые сервисы для работы с AutoCAD
Также для осуществления черчения онлайн могут помочь такие сервисы как drawisland.com и sketch.io. Функционал указанных сервисов довольно прост, и может пригодиться, скорее, для развлекательных и бытовых целей, нежели для профессионального черчения.

Рабочее окно сервиса Drawisland
Рисуем чертеж онлайн
В сети имеется не так много веб-ресурсов для черчения и наиболее продвинутые из них предлагают свои услуги за определенную плату. Тем не менее все же есть хорошие онлайн-сервисы для проектирования — удобные и с широким набором возможностей. Именно такие инструменты будут рассмотрены нами ниже.
Способ 1: Draw.io
Один из лучших среди САПР-ресурсов, выполненный в стиле веб-приложений Google. Сервис позволяет работать со схемами, диаграммами, графиками, таблицами и другими структурами. Draw.io содержит огромное количество функций и продуман до мелочей. Здесь вы можете создавать даже сложные многостраничные проекты с бесконечным числом элементов.

Затем выполните перезагрузку страницы, воспользовавшись клавишей «F5» или соответствующей кнопкой в браузере.


В ином случае щелкните по кнопке «Это устройство», чтобы использовать для экспорта жесткий диск вашего компьютера.

«Создать новую диаграмму»

Щелкните по кнопке «Пустая диаграмма», чтобы приступить к черчению «с нуля» либо выберите желаемый шаблон из списка. Здесь же вы можете указать имя будущего файла. Определившись с подходящим вариантом, нажмите «Создать» в нижнем правом углу всплывающего окна.


«Файл»«Сохранить»«Ctrl + S»

Кроме того, вы можете сохранить документ в качестве картинки или файла с расширением PDF. Для этого перейдите в «Файл» — «Экспортировать как» и выберите желаемый формат.

Укажите параметры итогового файла во всплывающем окне и нажмите «Экспортировать».

Вам опять же будет предложено ввести имя готового документа и выбрать один из конечных пунктов экспорта. Чтобы сохранить чертеж на компьютер, щелкните по кнопке «Это устройство» или «Скачать». После этого ваш браузер сразу приступит к загрузке файла.

Так, если вы пользовались каким-либо офисным веб-продуктом Google, разобраться в интерфейсе и расположении необходимых элементов этого ресурса для вас не должно составить труда. Draw.io отлично справится как с созданием простых набросков с последующим экспортом в профессиональную программу, так и с полноценной работой над проектом.
Способ 2: Knin
Этот сервис довольно специфичный. Он предназначен для работы с техническими планами строительных объектов и собрал в себе все нужные графические шаблоны для практичного и удобного создания общих чертежей помещений.
- Для начала работы с проектом укажите параметры описываемой комнаты, а именно ее длину и ширину. Затем нажмите на кнопку «Создать».

Таким же образом вы можете добавлять к проекту все новые и новые комнаты. Чтобы приступить к дальнейшему созданию чертежа, кликните «Продолжить».

Нажмите «Ок» в диалоговом окне, чтобы подтвердить выполнение операции.


«Сохранить»

Обязательно укажите адрес проектируемого объекта и его общую площадь в квадратных метрах. Затем нажмите «Ок». Готовый план помещения будет скачан на ваш ПК в качестве картинки с расширением файла PNG.

Да, инструмент не самый функциональный, но содержит все необходимые возможности для создания качественного плана строительного объекта.
Как видите, вы можете работать с чертежами прямо в своем браузере — без использования дополнительного ПО. Конечно, описанные решения в целом уступают десктопным аналогам, но, опять же, на их полноценную замену они и не претендуют.
Программы для черчения
Также при описании онлайн сервисов для создания эскиза проекта, нельзя обойти стороной и ряд популярных программ, созданных специально для таких целей. При этом большинство из них обладает платным характером, так как для решения профессиональных задач функционала бесплатных программ может быть недостаточно.
- «Autodesk AutoCAD» — одна из наиболее известных систем автоматизированного проектирования (САПР), предназначенных для создания различных видов чертежей, схем, графиков. Позволяет создавать 2Д и 3Д чертежи на высокопрофессиональном уровне, обладает богатым функционалом, отлично справляется с рендерингом 3Д-объектов, умеет работать с 3Д-принтером. Поддерживается работа с чертежами в формате DVG, DWF, DXF;
- «Аскон Компас» — это целый комплекс программных решений для осуществления черчения и диаграмм, довольно популярных на территории РФ. Данные решения поддерживают множество форматов электронных чертежей, обладают большой базой присоединяемых библиотек, при этом довольно просты и удобны в работе;
- «nanoCAD» — бесплатная программа для начинающих, включающая необходимый набор базовых инструментов для осуществления проектирования и создания чертежей. Программа направления на создание преимущественно 2Д-чертежей, поддерживает работу с DWG и DXF чертежами, достоинством программы является быстрый вывод объектов, работы с DirectX и так далее.
Как справиться с программой Автокад
Эта программа выбрана для более детального рассмотрения, так как ее «потянет» большинство компьютеров, кроме того она подойдет большинству чертежников.
Автокад работает на большинстве компьютеров
Кстати, последние версии «Автокада» поддерживают трехмерное моделирование.
Начальный этап работы – запуск программы и создание нового чертежа.
Далее создаем нужное изображение, используя инструменты.
Черчение линий и фигур. Нажать на функцию «Отрезок», кликнуть на рабочей области открытого окна и провести мышкой линию.
Если нужна линия определенной длины, можно ввести нужные данные в предназначенную для этого строку.
Для идеально прямых линий создатели программы предусмотрели функции «Полярное» и «Орто». Геометрические фигуры создаются посредством функций «Круг», «Прямоугольник» и «Многоугольник», есть возможность ввода параметров фигуры (значения сторон, радиуса, количества вершин).
Использование штриховок и градиентов. Эти элементы применяют, когда нужно обозначить определенные участки воспроизводимого объекта. Нанести штриховку и градиент можно посредством одноименных функций.
Цепочка действий по созданию данных элементов: определить тип заливки или штрихов – указать масштаб – обозначить нужную область. Все значения можно исправлять уже после нанесения штриховки или градиента.
Если в проекте предусмотрены однотипные объекты, шрифты, можно использовать единожды созданные шаблоны на протяжении всей работы над чертежом (функция «Слои»). Слои легко редактируются.
Общая инструкция для использования чертежного ПО
Можно составить общий алгоритм действий:
- Скачать нужную программу на свой ПК, желательно делать это из проверенного или официального сайта, чтобы не обзавестись вирусом.
- Открыть программу и кликнуть на области «Создать».
- Выбрать нужный формат чертежа.
- Теперь можно приступать к основной работе (построению геометрических объектов) посредством разных панелей инструментов. Каждый редактор оснащен несколькими панелями инструментов. Самая легкая, но обязательная – панель простейших команд (окружность, линия, точка). Панель продвинутых операторов поможет масштабировать, обрезать изображение или создать его зеркальное отображение.
- Проставить числовые значения (размеры).
- Распечатать чертеж в нужном масштабе.
Конечно же, каждая программа имеет и свои тонкости, зависящие от набора функций и интерфейса.









