Как разделить экран на несколько частей в windows
Содержание:
- Настройка компьютера для работы в режиме «двойной дисплей»
- Вход в систему по отпечаткам пальцев
- Если разделение экрана Windows 10 не работает
- Зачем подключать два монитора?
- Как сделать разделение экрана на виндовс 10
- Делим экран Windows 10 на две, три или четыре части
- Делим экран Windows 10 на две, три или четыре части
- Подключаем внешний монитор к ноутбуку через порт HDMI
- Разделение экрана Windows в Windows 8 и 8.1
- Делаем несколько дел сразу в Windows 10
- Настройка подключения второго внешнего монитора в Windows 10
- Быстрая помощь
- Менеджер дисплея
- Как настроить 2 монитора на Windows 7 и 10
- Как разделить экран в Windows 10
- Что такое Snap Assist в Windows
Настройка компьютера для работы в режиме «двойной дисплей»
Если оба монитора, подключенных к компьютеру, имеют одинаковый размер и разрешение экрана, результат будет просто таки замечательный. Однако даже при использовании мониторов с различными параметрами система всё равно будет отлично работать в режиме «двойной дисплей».
Шаг 1 Для начала вам, разумеется, необходимо убедиться в том, что ваш ПК обладает техническими возможностями для подключения двух мониторов – то есть, он должен иметь два соответствующих порта (HDMI, VGA либо DVI, или же сочетание двух портов различных типов). Проверить это можно, взглянув на заднюю панель своего настольного компьютера либо на одну из боковых панелей ноутбука. Затем, при отключенном питании, подсоедините оба монитора к соответствующим портам.
Шаг 2 Загрузите ваш компьютер и войдите в систему. ОС Windows должна автоматически определить факт подключения двух дисплеев, и на экране обоих вы должны увидеть Рабочий стол. При этом на экране «главного» дисплея вы увидите иконки всех программ, а экран второго дисплея будет почти пустым – за исключением Панели задач в нижней части.
Шаг 3 Теперь предстоит настроить режим «двойной монитор» по своему вкусу. Система Windows 10 позволяет без проблем выбрать один из нескольких способов отображения двух мониторов. Нажмите комбинацию клавиш Windows Key+P, чтобы войти в боковую панель Проекта. Здесь вы можете выбрать один из следующих вариантов: «Только экран компьютера», «Дублировать», «Расширить» или «Второй экран».
Шаг 4 Опции «Только экран компьютера» и «Второй экран» вполне поняты и говорят сами за себя – данные варианты подключения позволяют отображать картинку на одном или втором экране. Опция «Дублировать» также вполне понятна – такой режим отображает одну и ту же картинку на обоих экранах. А опция «Расширить» превращает два монитора в один широкий экран, на который вы можете вывести цельное изображение.
Шаг 5 «Расширить» – это опция, требующая тщательной настройки. На главном экране кликните правой кнопкой мыши в любом месте Рабочего стола и выберите в меню «Действие» пункт «Параметры дисплея». Ещё одним способом выбора режима работы дисплея является прокрутка до нижней строки меню настроек дисплея.
Шаг 6 В верхней части дисплея будут расположены два монитора, стоящие рядом друг с другом. Первый – это главный дисплей, а второй – это дополнительный дисплей. То, с какой стороны дисплея два монитора будут «соединяться» (с какой стороны вы можете перейти ко второму монитору), можно установить, «перетаскивая» квадратики дисплеев влево или вправо.
Шаг 7 Вы можете смотреть настройки для каждого дисплея независимо друг от друга, кликая мышкой по тому, который вас интересует, а затем прокручивая вниз. Вы можете изменять масштаб, ориентацию и разрешение каждого дисплея, чтобы они наилучшим образом соответствовали техническим характеристикам монитора, если два монитора имеют разные максимальные разрешения.
Шаг 8 Если вы не хотите видеть панель задач на обоих экранах, перейдите в Настройки> Персонализация> Панель задач и прокрутите мышкой вниз до пункта «Несколько дисплеев». Затем вы можете отключить панель задач на втором экране. Вы также можете развернуть общие обои на оба экрана, выбрав пункт «Размах» в настройках фона.
Шаг 9 Растягивание картинки на два монитора в режиме «Расширить» является такой же простой задачей, как и перетаскивание окна – будь то окно браузера, приложение или что-либо другое к «объединённой» стороне главного экрана. Просто перемещайте курсор мыши, и он плавно переместится на второй экран.
Шаг 10 В зависимости от установленного программного обеспечения видеокарты (например, Radeon) в настройках графического адаптера у вас могут присутствовать также и дополнительные параметры отображения второго монитора. Среди них может быть, в частности, Виртуальное супер-разрешение и масштабирование графического процессора – функции, которые помогут подобрать настройки разрешения.
По материалам блога Comfy – https://blog.comfy.ua/kak-podklyuchit-dva-monitora-k-kompyuteru_a0-38/
Вход в систему по отпечаткам пальцев
В Windows 10 улучшена система аутентификации пользователя, а также настроена синхронизация со сканерами отпечатков пальцев. Если такой сканер не встроен в ваш ноутбук, его можно купить отдельно и подключить по USB.
Если сканер не был встроен в ваше устройство изначально, его можно приобрести отдельно и подключить по USB
Настроить распознавание отпечатков можно в разделе параметров «Учётные записи»:
- Введите пароль, добавьте ПИН-код, на случай если войти в систему по отпечатку не получится.
Добавьте пароль и ПИН-код
- Войдите в Windows Hello в этом же окне. Введите ПИН-код, который создали ранее, и следуйте инструкциям для настройки входа по отпечатку пальца.
Настройте отпечаток пальца в Windows Hello
Вы всегда можете воспользоваться вводом пароля или ПИН-кода, если сканер отпечатка сломается.
Если разделение экрана Windows 10 не работает
Вообще, функция Snap Assist в Windows 10 включена по умолчанию. Но, если вдруг у вас с этим способом ничего не получилось, то нужно проверить, а включена ли эта функция на вашем компьютере. Сделать это достаточно просто. Необходимо зайти в «Параметры», а далее выбрать «Система».
Далее, в левой части выбрать пункт «Многозадачность».
И, в следующем открывшемся окне, проверить настройки.
Если вам необходимо, то можно их изменить. Вот, собственно говоря, и всё. Как разделить экран Windows 10 на две части я вам показал. Надеюсь, что всё просто и понятно. Повышайте уровень своей компьютерной грамотности!
А я на этом сегодня с вами прощаюсь. Всем удачи и до встречи!
Источник
Зачем подключать два монитора?
Это может быть полезно в ряде случаев.
Во-первых, это полезно для дизайнера или художника. При работе с компьютерной графикой критически важны детали, а расширение рабочей зоны увеличивает ваш обзор и позволяет улучшить детализацию объектов.
Расширение рабочей зоны увеличивает обзор и позволяет улучшить детализацию объектов
Во-вторых, пользу двух мониторов сразу заметит человек, чья работа связана с использованием графиков и схем. Два монитора позволят держать в поле зрения несколько окон с графиками и схемами без необходимости каждый раз переключаться между ними. И это очень удобно.
Два монитора держат в поле зрения несколько окон с графиками и схемами без необходимости каждый раз переключаться между ними
В-третьих, два монитора – мечта многих геймеров. И дело здесь не только в том, что растянутая на два монитора картинка выглядит более красочно, но и в том, что расширение видимости может дать вам ряд игровых преимуществ. Например, на фото ниже показана партия в игре Sid Meier’s Civilization V на двух мониторах. Расширенная зона видимости позволяет быстрее получить информацию о состоянии своих городов и предугадать стратегию противника, наблюдая за движением его юнитов. Вам не нужно будет тратить время на перемещение курсора по карте, что даст вам возможность использовать сэкономленное время на продумывание своего хода (это особенно актуально для сетевой игры). И это только один из множества примеров.
На два монитора картинка выглядит более красочно и даёт ряд игровых преимуществ
В-четвёртых, наличие двух мониторов принесут пользу программистам всех направленностей. Например, если вы имели дело с веб-программированием, то наверняка знаете, что одна страница может по-разному отображаться на разных браузерах. Имея два монитора, на одном из них можно держать открытым редактор кода, а на другом – окна браузеров. Таким образом, вы сможете сразу наблюдать за результатами своей работы, постоянно не переключаясь между множеством окон.
Имея два монитора, на одном из них можно держать открытым редактор кода, а на другом – окна браузеров
Помимо режима расширения есть также режим дублирования, который не расширяет изображение, а повторяет его на всех мониторах. Это может быть полезно для работы в офисе, когда всем сотрудникам нужно вывести на экран одну и ту же информацию (подключить к одному компьютеру можно сколько угодно мониторов, а не только два). Это сэкономит ваши средства на покупку других компьютеров и время на их подключение по локальной сети.
Режим дублирования
Теперь, когда мы разобрались в пользе нескольких мониторов, пришло время разобраться в их подключении.
Как сделать разделение экрана на виндовс 10
Если вы какое-то время использовали Windows 10, возможно, вы знаете, что операционная система предлагает множество функций многозадачности. Например, вы можете переключаться между приложениями, вы можете добавить настраиваемую боковую панель для быстрого запуска приложений и т. д.
Также в Windows 10 есть встроенная функция разделения экрана, и это лучшая функция многозадачности. Допустим, когда мы работаем с нашими компьютерами, у нас обычно одновременно открыто несколько окон. В основном мы работаем с одним окном за раз, но бывают случаи, когда нам нужно переключаться между двумя окнами.
Для переключения между двумя окнами вы можете использовать сочетания клавиш. Однако, если вы хотите работать в нескольких программах одновременно, то разделенный экран в Windows 10, кажется лучшим выбором.
Разделение экрана в Windows 10 для многозадачности
С помощью функции Split Screen вы можете легко разделить экран в Windows 10 на две или четыре части. После разделения вы можете работать со всеми приложениями одновременно. В этой статье мы поделимся подробным руководством по использованию функции разделения экрана в Windows 10.
Шаг 1. Прежде всего, вам нужно запустить две-три программы, чтобы разделить экран.
Шаг 2. После этого вам нужно определить активное окно. Для этого щелкните панель в верхней части программы. Удерживая левую кнопку мыши, потяните окно приложения к правой или левой границе экрана.
Шаг 3. Теперь Windows 10 покажет вам полупрозрачный контур того, где будет расположено окно. Если вас устраивает размещение, отпустите кнопку мыши.
Шаг 4. Окно будет привязано к любой стороне экрана. Чтобы назначить другое окно на противоположной стороне экрана, щелкните другое окно программы. Таким же образом, удерживая левую клавишу мыши на верхней панели программы, передвиньте ее на противоположную сторону.
Шаг 5. Теперь вы увидите два окна, работающие раздельно на одном экране.
Шаг 6. Если вы хотите изменить ширину окна, просто поместите курсор мыши между окнами. Вы увидите, как указатель превратится в двунаправленную стрелку. После этого просто отрегулируйте ширину окна.
Шаг 7. Если вы хотите разделить экран между тремя или четырьмя программами, вам нужно перетащить окно программы в правый верхний угол экрана. Затем перетащите следующее окно в правый нижний угол.
Шаг 8. Аналогичным образом можно заполнить левый нижний и левый верхний угол двумя программами в Windows 10. Таким образом, вы можете прикрепить к экрану до четырех окон.
На этом все! Теперь вы знаете, как вы можете разделить экран на компьютере с Windows 10 для многозадачности. Если у вас есть какие-либо вопросы по этому поводу, сообщите нам об этом в поле для комментариев.
Источник
Делим экран Windows 10 на две, три или четыре части
Здравствуйте, друзья! Я продолжаю вести рубрику «Компьютерная грамотность» для начинающих пользователей компьютера. И сегодня в рамках этой рубрики я покажу как разделить экран Windows 10 на две части.
Делить экран Windows 10 на две части иногда нужно для разных целей. Например, вы хотите в одной половине экрана общаться в какой-нибудь социальной сети, а в другой половине экрана в это же самое время смотреть фильм.
Или, например, вы делаете глубокий рерайт какой-нибудь статьи. В этом случае будет удобней в одной части открыть документ в текстовом формате, а в другой открыть в браузере нужную вам статью.
Ну, или вы можете таким образом обучаться работать с какой-либо программой, повторяя в одной части экрана действия из обучающего видео, открытого в другой половине.
На самом деле это не так уж и важно, для чего именно вам нужно разделить экран windows 10. Независимо от цели это называется многозадачностью
По сравнению с Windows 7, в Windows 10 делить экран на несколько частей стало гораздо проще.
Можно, конечно, как и раньше перетаскивать окна с помощью мыши. Но такой способ не очень удобный. При таком способе деления экрана приходится вручную подгонять размеры окон. Разработчики операционной системы Windows 10 позаботились о нашем с вами удобстве и максимально упростили нам эту задачу.
Они просто встроили в Windows 10 специальную функцию именно для этой цели. Функция называется Snap Assist. И ниже я покажу, как именно эта функция работает.
Делим экран Windows 10 на две, три или четыре части
Здравствуйте, друзья! Я продолжаю вести рубрику «Компьютерная грамотность» для начинающих пользователей компьютера. И сегодня в рамках этой рубрики я покажу как разделить экран Windows 10 на две части.
Делить экран Windows 10 на две части иногда нужно для разных целей. Например, вы хотите в одной половине экрана общаться в какой-нибудь социальной сети, а в другой половине экрана в это же самое время смотреть фильм.
Или, например, вы делаете глубокий рерайт какой-нибудь статьи. В этом случае будет удобней в одной части открыть документ в текстовом формате, а в другой открыть в браузере нужную вам статью.
Ну, или вы можете таким образом обучаться работать с какой-либо программой, повторяя в одной части экрана действия из обучающего видео, открытого в другой половине.
На самом деле это не так уж и важно, для чего именно вам нужно разделить экран windows 10. Независимо от цели это называется многозадачностью
По сравнению с Windows 7, в Windows 10 делить экран на несколько частей стало гораздо проще.
Можно, конечно, как и раньше перетаскивать окна с помощью мыши. Но такой способ не очень удобный. При таком способе деления экрана приходится вручную подгонять размеры окон. Разработчики операционной системы Windows 10 позаботились о нашем с вами удобстве и максимально упростили нам эту задачу.
Они просто встроили в Windows 10 специальную функцию именно для этой цели. Функция называется Snap Assist. И ниже я покажу, как именно эта функция работает.
Подключаем внешний монитор к ноутбуку через порт HDMI
Итак, у нас есть ноутбук с портом HDMI (рис. 1).
Рис. 1. Порт HDMI в ноутбуке
Нам к нему нужно подключить внешний монитор с помощью кабеля и разъема VGA.
Для подключения монитора с входом VGA понадобится переходник HDMI-VGA (рис. 2). Жаль, конечно, что переходник не белого цвета для белого ноутбука, но тут, как говорится, лучше иметь функциональную и работающую, чем красивую и неработающую вещь. Поэтому подойдет и переходник черного цвета.
Рис. 2. Переходник HDMI-VGA
Затем подключаем переходник HDMI-VGA к разъему HDMI ноутбука (рис. 3).
Рис. 3. Переходник HDMI-VGA подключен к ноутбуку
На следующем шаге понадобится провод, идущий от внешнего монитора с разъемом VGA на конце, для последующего присоединения к переходнику HDMI-VGA (рис. 4).
Рис. 4. Подготовка к подключению разъема VGA внешнего монитора к переходнику HDMI-VGA
Итак, соединяем эти 2 разъема вместе и закрепляем соединение, для чего аккуратно без особых усилий вращаем винты, расположенные с двух сторон разъема VGA (рис. 5).
Рис. 5. Разъем VGA внешнего монитора подключен к переходнику HDMI-VGA
Казалось, что на этом все, ведь монитор теперь подключен.
Однако не будем забывать, что через порт HDMI ноутбука передается не только видео сигнал, но и звуковой аудио сигнал. Поэтому подготовим звуковые колонки для подключения их к этому же переходнику HDMI-VGA (рис. 6)
Колонки тоже желательно подключать в выключенном состоянии, хотя для них это не так важно, как для внешнего монитора
Рис. 6. Подготовка к подключению разъема аудио к переходнику HDMI-VGA
Гнездо для подключения аудио разъема находится на противоположной стороне от той, куда мы подключали разъем VGA внешнего монитора (рис. 7).
Рис. 7. Звуковые колонки подключены к переходнику HDMI-VGA – это последний шаг в подключении внешнего монитора к ноутбуку
Разделение экрана Windows в Windows 8 и 8.1
Microsoft предположила в Windows 8 и 8.1, что большинство людей будут использовать устройство с сенсорным экраном. При наличии сенсорного экрана используйте функцию привязки для одновременного размещения двух окон на экране с помощью пальца. В противном случае используйте мышь.
Чтобы разделить экран в Windows 8.1
1.Откройте два или более окон и / или приложений.
2.Наведите указатель мыши на пустую область в верхней части одного из окон, удерживая левую кнопку мыши, перетащите окно в левую часть экрана. Перемещайте его до упора, пока ваша мышь не перестанет двигаться.
3. Отпустите мышь, чтобы привязать это окно к левой части экрана.
4. Выберите любое из других окон, которые теперь открыты с правой стороны, чтобы привязать его к правой стороне экрана.
5. Когда вы перемещаете разделительную линию между окнами, она изменяет размер только одного экрана за раз, а не обоих, как в Windows 10.
Делаем несколько дел сразу в Windows 10
Сегодня мы поговорим о том, как выполнять сразу несколько задач. В быстром ритме современной жизни мы должны успевать многое, хорошо, что наши устройства помогают быстрее справляться с делами. А теперь, когда есть Windows 10 с центром уведомлений и инструментами многозадачности, исчезает последние препятствия между вами и блестящим завершением каждого начатого дела.
Пропустить расположение приложений на экране
Часто, открыв сразу несколько приложений, мы переключались между ними в процессе работы. Теперь благодаря улучшениям режима Snap в Windows 10 размещать окна приложений стало еще проще. Вы сможете быстро расставить на экране до четырех приложений, просто перетащив их в углы. Система даже предложит вам выбрать, каким из открытых приложений следует заполнить пустые места.
Контроль над рабочим столом
Иногда нам приходится работать с множеством приложений, документов и файлов одновременно. Поэтому мы добавили в Windows 10 кнопку представления задач. Теперь вы сможете одним кликом просмотреть все открытые окна в едином представлении. А если вам покажется, что для одного экрана открыто слишком много окон, вы можете создать виртуальный рабочий стол. Это позволит освободить место и сосредоточиться на вашей задаче.
Единый центр уведомлений
Иногда уведомления на экранах наших устройств появляются буквально одно за другим, и кажется, будто мы совершенно теряем контроль над происходящим. В Центре уведомлений все ваши ключевые настройки и уведомления можно увидеть в одном месте, что позволяет быстро ответить на письмо или изменить яркость экрана, не открывая для этого отдельное приложение.
Windows 10 — это лучшие возможности для выполнения привычных задач. Так что не теряйте время: обновите систему и оцените ее удобство!
Updated February 16, 2017 3:05 am
Настройка подключения второго внешнего монитора в Windows 10
Все, теперь внешний монитор и аудио колонки подключены к ноутбуку. Можно включать ноутбук, включать внешний монитор, включать звуковые колонки. Теперь приступим к настройкам.
После загрузки Windows на экране ноутбука ничего не изменится, внешний монитор будет без изображения или на нем будет мелькать надпись, что он не подключен, что нет сигнала, звуковые колонки будут молчать. Это потому что мы еще ничего не настроили.
Переходим к настройке. Для этого на свободном месте рабочего стола Windows 10 кликнем правой кнопкой мышки, чтобы появилось меню. В этом меню мы выбираем опцию «Параметры экрана» (рис. 8).
Рис. 8. Выбор опции «Параметры экрана» для начала настройки подключения внешнего монитора
Открывается окно настройки дисплеев. Для настройки внешнего монитора нужно переключиться на второй монитор, на монитор с цифрой 2, который показан на рис. 9.
После выбора именно этого монитора, картинка монитора с цифрой 2 станет синего цвета, а картинка основного монитора с цифрой 1 внутри станет серого цвета. Это означает, что все, расположенные ниже, опции настройки монитора теперь относятся ко второму, к внешнему монитору.
Рис. 9. Выбираем внешний монитор и начинаем его настройки
Рассмотрим, какие можно установить настройки для второго монитора:
Рис. 10. Настройки внешнего монитора
В настройках внешнего (второго) монитора (рис. 10) можно установить:
1) яркость – путем передвижения рычажка влево (слабее) или вправо (ярче),
2) ночной свет – путем включения/выключения переключателя,
3) масштаб – на рис. 10 показано, что стоит масштаб 100% (рекомендуется), однако его можно увеличить, чтобы изображение стало больше,
4) разрешение – на рис. 10 показано, что Windows 10 предлагает установить разрешение по умолчанию, что чаще всего является наиболее оптимальным для внешнего монитора,
5) ориентацию – как правило, устанавливается альбомная ориентация (длинной частью по горизонтали), хотя в каких-то случаях полезной будет и книжная ориентация (короткой частью по горизонтали),
6) одновременную работу нескольких дисплеев (см. далее).
Быстрая помощь
Еще одна полезная функция — Быстрая помощь.
У неопытных пользователей всегда что-то случается на компьютере, при этом они практически никогда не могут объяснить, что именно случилось, а не видя компьютер помочь решить проблему становится невозможным.
Выяснять нюансы по телефону крайне сложно, а просить созвониться по скайпу и затем поделиться экраном или, еще хуже, установить программу вроде TeamViewer и дать вам доступ к их компьютеру — это задачи еще более сложные.
Решить проблему поможет Быстрая помощь.
Запускаем приложение и просим его запустить на удаленном компьютере. Проще всего это сделать через поисковое поле панели задач.
Мы щелкаем по Помочь другому пользователю. Потребуется зайти в учетную запись Майкрософт, поэтому если вы ее еще не создавали, то можно это сделать.
Далее получаем код, который нужно продиктовать или переслать пользователю удаленного компьютера.
Пользователь введет этот код в соответствующее поле и нажмет кнопку для предоставления вам доступа к компьютеру.
Теперь вы имеете доступ к компьютеру и можете сами устранить возникшую проблему.
Менеджер дисплея
Работать с двумя мониторами можно через сторонние утилиты. Одна из них – DisplayFusion, скачивается на официальном сайте. Разработчик предлагает бесплатную версию на 30 дней.
Вот так выглядит панель настройки мониторов. При подключенном втором дисплее он будет отображаться под цифрой 2. Для каждого экрана задаются собственные параметры.
Подключить второй монитор в Windows 10 не сложно
Важно, чтобы компьютер поддерживал интерфейс подключаемого дисплея. Второй вариант – через переходник
Настройки двух мониторов несложные. Параметры изменяются либо в стандартных настройках винды, либо в стороннем ПО от производителя видеокарты. Также возможна загрузка и установка дополнительной программы – менеджера дисплея.
Несмотря на высокое разрешение и большую диагональ современных мониторов, для решения многих задач, особенно, если они касаются работы с мультимедийным контентом, может потребоваться дополнительное рабочее пространство – второй экран. Если и вы хотите подключить к своему компьютеру или ноутбуку, работающему под управлением Виндовс 10, еще один монитор, но не знаете, как это сделать, просто ознакомьтесь с нашей сегодняшней статьей.
Как настроить 2 монитора на Windows 7 и 10
Существует несколько вариантов работы с двумя мониторами:
- Дублировать экраны – идентичная картинка будет отображаться как на первом, так и на втором дисплее. Вариант позволит показывать рабочий стол на большом экране для аудитории, при этом осуществляя управление с маленького дисплея.
Расширить экраны – в этом варианте область рабочего стола будет расширена на два монитора. Именно в таком режиме можно использовать экраны для увеличения полезной площади и одновременного отображения нескольких окон.
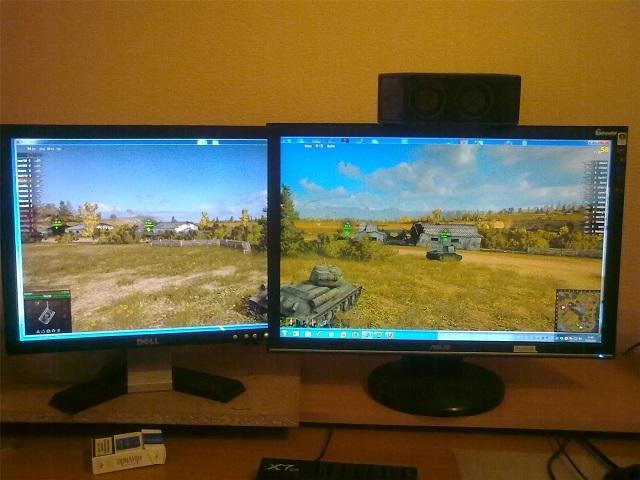
Отобразить рабочий стол только на 1 или 2 экране – режим необходим для попеременного использования мониторов.
Чтобы выполнить настройку отображения мониторов на Windows 7, потребуется:
На пустом месте рабочего стола кликнуть правой кнопкой мыши и выбрать пункт «Разрешение».
В открывшемся окне настроить следующие параметры:1. Экран – используется для выбора монитора, к которому будут применены настройки разрешения и ориентации изображения.
2. Разрешение – с помощью этого параметра можно установить размер изображения, выраженный в пикселях
Важно чтобы два монитора на одном компьютере работали в одном разрешении – это позволит убрать разницу в отображении окон при перетаскивании между экранами.
3. Ориентация – позволяет задать положение изображения на мониторе
Настройка применяется, когда дисплей расположен вертикально или перевернут. Можно установить следующие значения ориентации: альбомная, портретная, а также перевернутая (для двух предыдущих режимов).
4. Несколько экранов – здесь задаются варианты работы с двумя мониторами, о которых было подробно рассказано выше. При выборе режима «Расширить», схематическое изображение экранов можно менять местами, в соответствии с их реальным расположением на столе.
После установки желаемых значений, нажать «ОК» для сохранения результатов.
Обратите внимание
Кнопка «Определить» используется для того, чтобы узнать цифру (1 или 2), которая была присвоена каждому монитору.
Настройка для Windows 10:
- Правый клик по рабочему столу – «Параметры экрана». В открывшемся окне находятся аналогичные настройки, как для 7-й версии Windows. Выбор монитора для настройки осуществляется по клику на схематическое изображение. Новая функция «Масштаб» подразумевает изменение размеров элементов. Это полезная опция, оправдывающая свое использование, когда к одному компьютеру выполнено подключение двух мониторов с разным разрешением.
В Windows 10 можно расширить панель задач на два экрана. Для активации – зайти в параметры ОС раздел «Персонализация», в списке слева выбрать «Панель задач». В открывшемся окне включить опцию «Показать панель задач на всех дисплеях».
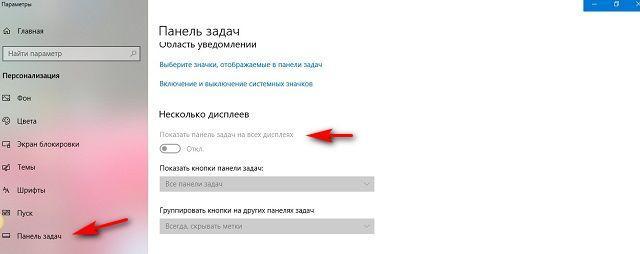
Чтобы установить разные обои, нужно в списке слева перейти на вкладку «Фон». В графе «Выберите фото» кликнуть по изображению правой кнопкой и указать желаемый монитор.
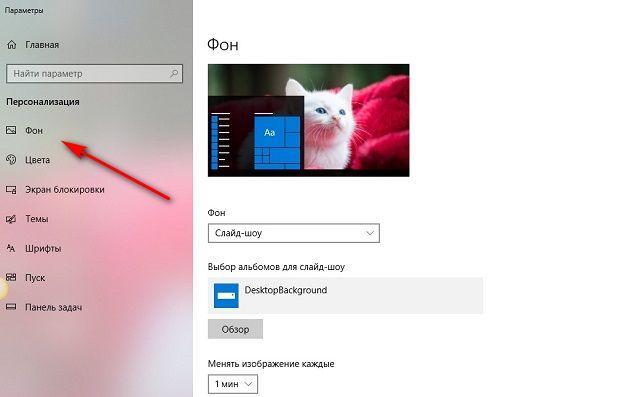
На этом настройка двух мониторов на одном ПК завершена.
Как разделить экран в Windows 10
При использовании компьютера бывает, что одного экрана недостаточно. Вам может понадобиться один экран для ввода чего-нибудь, а другой — для чтения. Конечно, вы можете купить дополнительный монитор, но что если ваш текущий монитор достаточно большой и может уместить несколько окон Windows?
Если у вас достаточно большой монитор, все, что вам нужно сделать — это извлечь из этого максимальную выгоду. В Windows 10 есть удобная функция, которые позволяют разбить экран на две или четыре части и использовать клавиатуру для перемещения между окнами.
Как включить функцию «Прикрепление»
Функция, которая делает возможным разделение экрана на несколько частей называется «Прикрепление (Snap Assist)». Если вы не уверены, что она включена, нажмите клавиши Windows и I, чтобы открыть «Настройки». Когда появится окно «Настройки», перейдите в «Система», а затем «Многозадачность». В поле «Прикрепление» передвиньте все ползунки в положение включено.
Функция прикрепления окон должна быть включена по умолчанию. Может быть, вы отключили ее по какой-то причине (или кто-то другой это сделал).
Как разделить экран на две части
Выберите необходимые окна и используйте сочетание клавиш Win и Стрелка вправо / Стрелка влево, чтобы решить, какое окно хотите видеть с какой стороны.
Когда одно окно установлено с одной стороны, и вы видите различные доступные окна на другой стороне, используйте клавиши со стрелками для перемещения из одного окна в другое. Нажмите Enter, чтобы выбрать окно. Вы также можете использовать стрелку Win + Стрелка вниз, чтобы закрыть окно и выбрать другое.
Как разделить экран на четыре части
В тех случаях, когда двух окон недостаточно, можно открыть четыре окна разбив экран на четыре части. Один из самых простых способов сделать это — открыть четыре окна и с помощью мыши вручную отрегулировать их по размеру. Перетащите каждое окно в соответствующие углы.
Предыдущий метод требовал использования стрелок вправо / влево, но в этом методе вы будете использовать стрелки вверх / вниз. Отрегулируйте размер окон, не перемещая их куда-либо, и используйте клавиши Win и Стрелка вверх / Стрелка вниз, чтобы разместить их там, где это необходимо. Попробуйте поиграть с ними, пока не освоитесь. В будущем, когда приноровитесь, делать это будет намного легче.
Если у вас есть два открытых окна рядом, нажмите на одно и нажмите клавишу со стрелкой Win и Стрелка вниз. Окно останется в левом нижнем углу, и появится оставшееся открытое окно. Повторите процесс с другим оставшимся окном чтоб разместить каждое в отдельном углу рабочего стола Windows.
Также возможно сделать одно окно больше другого. Просто поместите курсор в угол окна и отрегулируйте его размер. Настройте другие окна в соответствии с вашими потребностями.
Заключение
На мой взгляд разделить экран на несколько частей намного удобнее, чем располагать вокруг себя несколько мониторов. Таким, вам не нужно будет слишком часто поворачивать голову. А вы, что думаете по этому поводу? Что вы предпочитаете, больше мониторов или разделить экран?
Что такое Snap Assist в Windows
Это новая функция, недавно представленная Microsoft в Windows 10, которая позволяет пользователю открывать и работать одновременно до четырех приложений или окон. Пользователям не нужно запускать какие-либо другие программы или устанавливать какие-либо новые или сторонние приложения для использования Snap Assistant.
Как начать работу с Snap Assist в Windows 10
Метод-1:
Чтобы открыть или привязать две разные программы или окна бок о бок, выполните следующие действия:
Щелкните строку заголовка окна.
Перетащите окно к левому или правому краю экрана.
Нажмите на миниатюрами другого окна, которое вы хотите запустить рядом. Если эскиз окна отсутствует в списке, откройте окно вручную и перетащите эскиз к противоположному краю экрана.
Метод-2:
Это короткий и простой способ привязки к окнам рядом.
Пользователи также могут использовать Клавиша Windows + стрелка влево сочетание клавиш для привязки окна слева. Клавиша Windows + вправо стрелку для перетаскивания экрана с правой стороны и стрелка вверх для полноэкранного режима.
Заключение
Разделенный экран очень полезен, когда пользователь хочет повысить его производительность за счет уменьшения необходимости переключаться между различными окнами.
В Windows 10 представлена новая функция, которая позволяет пользователю одновременно работать с четырьмя различными приложениями или окнами на одном мониторе ПК или ноутбука.









