Как сделать кроссворд в excel с помощью стандартных функций
Содержание:
- Начало создания клеток
- Онлайн-редактор «Фабрика кроссвордов»
- Homacosoft CrosswordCreator
- EclipseCrossword
- Создание кроссворда в среде ЭТ Excel
- Как сделать кроссворд в Word
- Создаем кроссворд на компьютере
- Как можно использовать кроссворд в Excel во время обучения?
- Процедура создания автоматической проверки
- Плюсы и минусы составления кроссвордов в Excel
- Как сделать интерактивный кроссворд в Excel
- Заключение
Начало создания клеток
Теперь я покажу вам, как настроить тарелку с квадратными ячейками, и мы разберемся с этим напрямую. Я расскажу вам шаг за шагом, что делаю прямо сейчас.
Так, например, я решил взять небольшую таблицу ячеек 6 × 6. Не волнуйтесь, при редактировании мы можем добавить еще несколько столбцов по мере необходимости.
Теперь нам нужно изменить его настройки по умолчанию на те, которые необходимы для нашей цели. Для этого нам нужно выделить все ячейки целиком. Для этого просто щелкните один раз левой кнопкой мыши на крестике в верхнем левом углу таблицы или выберите все, удерживая ту же кнопку мыши.
Вот как должно выглядеть выделение:
Теперь перейдем к окну параметров. Для этого щелкните правой кнопкой мыши в любом месте выбранной таблицы и в появившемся окне выберите пункт «Свойства таблицы».
Таблица №1
Перед вами откроется нужное нам окно настроек. В нем вы можете установить множество функций, таких как:
| Имя | Описание |
| Ширина стола | Параметр, задающий общий размер таблицы (общее значение всех ячеек). Незаменим, когда нужно учитывать размер листа. |
| Высота линии | Значение высоты ячейки. Вы можете спросить как индивидуально, так и сразу, что мы и сделаем для нашего кроссворда. |
| Размер столбца и ячейки | Отвечает за ширину столбца таблицы. Необходимый параметр для нашего кроссворда и фиксированное значение требуется для получения квадратных ячеек. |
Во-первых, в контексте этой статьи нас интересуют элементы «высота строки» и «размер ячейки». Я выбрал 1 см для обоих, но вы можете поэкспериментировать с этими значениями, чтобы найти тот, который лучше всего подходит для вас.
После ввода всех данных нажмите «ОК» и посмотрите полученный результат.
Теперь нам нужно научиться удалять и добавлять ячейки, которые понадобятся в первую очередь при редактировании.
Для этого снова выделите всю таблицу и перейдите на вкладку «Макет», которая находится вверху окна.
Таблица №2
Здесь вы можете увидеть большое количество инструментов, которые нам пригодятся, чтобы понять, как составить кроссворд одним словом. Они нам понадобятся:
| Орудие труда | Значок | Функция |
| Выбирать | Для выделения отдельных элементов и взаимодействия с ними. Работая с этим элементом, щелкните левой кнопкой мыши по ячейке столбца или строки, с которой вы хотите взаимодействовать. Затем щелкните значок этого инструмента и выберите нужную функцию. | |
| Доска для рисования (необязательно) | Предназначен для рисования одиночных ячеек любого размера. Более подробно это рассмотрено в статье, ссылка на которую была дана в начале статьи. | |
| Ластик | Удаление определенных краев пластины для полного удаления ячеек или слияния. | |
| Вставить дополнительные столбцы и строки | Добавьте дополнительные строки и столбцы. | |
| Изменение размера | Изменить размер выбранных объектов таблицы |
С помощью этих инструментов вы можете составить что-то вроде классического кроссворда прямо на готовом варианте наших квадратов. Основным инструментом здесь будет «ластик» для удаления ненужных линий.
пользоваться им довольно просто: выбирая инструмент, удерживая левую кнопку мыши на листе, выделяет ненужные края с помощью отображаемой области. Удаленные строки обозначены пунктирной линией. Этот инструмент сыграет здесь важную роль и позволит вам составить кроссворд без лишних ячеек.
Кстати о добавлении строк и столбцов. Они будут созданы с учетом введенных вами параметров, что также находится в наших руках и вам не придется переписывать параметры несколько раз.
Поэтому изменение размера полезно в случае, если мы не удовлетворены введенными начальными параметрами
Обратите внимание, что перед этим нужно выделить всю таблицу по-другому, размер изменится в той ячейке, где находится текстовый курсор
Онлайн-редактор «Фабрика кроссвордов»
В Интернете можно найти онлайн-инструмент, который поможет вам в составлении собственных кроссвордов. В несколько шагов можно быстро сложить сетку с ответами и подобрать для них вопросы. На сайте уже есть готовые слова и удобная сетка, которой можно управлять при помощи курсора мыши.
Работает редактор без проблем следующим образом:
- Переходим по адресу: puzzlecup.com/crossword-ru/
- Выбираем в сетке расположение ответа и количество букв в нём;
- Справа находится строка для ввода ответа. Запишите слово по буквам и нажмите на кнопку «Готово»;
- Если у вас возникнут трудности с выбором слова, ниже строке отображаются их варианты. Каждое из них будет содержать столько букв, сколько вы создали клеточек в сетке;
- Подсказки организованы грамотно: если вы выбрали клеточки, первая из которых уже начинается с какой-то определённой буквы, то в подсказках будут только те слова, которые начинаются с неё;
- Если клеточек в вашем кроссворде будет мало, нажмите по вертикали или горизонтали стрелочку вверх для добавки строки или столбца.
Готовый кроссворд можно скачать на устройство, сохранить в файле Word или распечатать. На сайте есть масса готовых головоломок на разные темы. Они доступны из меню сайта.
Homacosoft CrosswordCreator
Бесплатная программа
Homacosoft CrosswordCreator — довольно простая в использовании программа для автоматического составления (генерации) классических кроссвордов объемом до 1000 слов. Приложение распространяется бесплатно, но, к сожалению, не обновляется с 2008 года. Впрочем, последняя версия хорошо выполняет основную задачу. Программа Homacosoft CrosswordCreator подойдет для компьютеров под управлением ОС Windows XP и выше (32 и 64 бит), интерфейс полностью выполнен на русском языке.
Программа для создания кроссвордов Homacosoft CrosswordCreator обладает следующими функциональными возможностями:
- Полностью автоматизированная генерация кроссвордов при использовании одного из трех доступных алгоритмов: IQEngine (от 10 до 50 слов), CrossArchitest (до 50 слов) или IQExtreme (от 50 до 1000 слов). Основное отличие алгоритмов — расстановка слов на поле кроссворда.
- Ручное и автоматическое добавление слов в кроссворд.
- Автоматическое составление вопросов к словам (к сожалению, функция работает некорректно).
- Наличие встроенного толкового словаря Ожегова, в котором можно просматривать значения множества (сотен) слов.
- Возможность настройки визуального оформления кроссворда (цвета, шрифт, дизайн клеток, игровое поле и т.д.).
- Экспорт кроссворда в виде пары графических файлов формата BPM (пустой и заполненный кроссворд) с приложенным к ним текстовым файлом с ответами и/или вопросами.
- Возможность копирования кроссворда в буфер обмена в виде графического изображения для последующего редактирования в любом графическом редакторе.
Создание кроссворда в программе Homacosoft CrosswordCreator
С составлением кроссворда при помощи программы Homacosoft CrosswordCreator справится даже начинающий пользователь компьютера. Все, что требуется сделать — последовательно использовать функциональные панели в верхней части окна программы:
Если нужно, чтобы программа автоматически добавила слова для кроссворда, кликните правой кнопкой мыши по пустому полю первого компонента, затем выберите, сколько слов следует добавить:
Слова можно вводить и вручную:
Заполнив список слов, выберите алгоритм для составления кроссворда и нажмите кнопку «Создать». Если он небольшой, подойдет вариант IQEngine или CrossArchitest. Если же слов в кроссворде более 50, используйте алгоритм IQExtreme.
- Как можно видеть, программа автоматически построит кроссворд и распределит в нем слова, как по вертикали, так и по горизонтали.
- При необходимости можно изменить масштаб или настроить визуальное оформление кроссворда, кликнув по кнопке «Оформление…»:
Последний шаг — сохранение кроссворда. Здесь нужно кликнуть по кнопке «Файл». Также кроссворд (заполненный или пустой) можно скопировать в буфер обмена:
А затем вставить, например, в стандартный графический редактор MS Paint для редактирования (например, вставить водяной знак на игровое поле) и последующей отправки на печать:
Если нажать на клавиатуре комбинацию «CTRL + F1», на экране отобразится толковый словарь. Введите в него нужное слово, чтобы ознакомиться с его толкованием.
EclipseCrossword
Бесплатная программа
EclipseCrossword — одна из самых популярных бесплатных программ для составления кроссвордов/сканвордов в зарубежном сегменте интернета
Мы решили добавить это приложение по одной важной причине — в нем есть функция генерации интерактивного сканворда для публикации на сайте (т.е. их можно разгадывать прямо в браузере). Интерфейс программы EclipseCrossword выполнен на английском языке, однако управлять ею настолько просто, что перевода и не требуется
Интерфейс программы EclipseCrossword выполнен на английском языке, однако управлять ею настолько просто, что перевода и не требуется.
Стоит признать, что функционал по составлению кроссвордов в EclipseCrossword не слишком уж и богатый. Здесь не предусмотрена возможность создания (генерации) игрового поля с пустыми клетками для последующего их наполнения вопросами и ответами (словами). Вообще, EclipseCrossword работает несколько иначе, нежели все предыдущие программы. Все, что требуется от пользователя — ввести загаданные слова и дать им определение. Задача приложения — построить на основе этих слов и вопросов к ним кроссворд. Последнее делается в автоматическом режиме и никак не контролируется пользователем (хотя и имеется возможность переделки конструкции кроссворда).
Но программа EclipseCrossword обладает другими преимуществами — различные варианты экспорта кроссвордов, а именно:
- Автоматическая генерация кроссвордов на основе введенных слов и вопросов к ним с максимальным объемом игрового поля 120 на 120 клеток.
- Отправка на печать на физический или виртуальный принтер. В последнем случае на компьютере должна быть установлена программа doPFD или подобная ей, позволяющая создавать PDF-документы путем отправки на печать документов, изображений и т.п.
- Генерация интерактивного сканворда в виде HTML/HTM/ASPX/ASP/PHP-документа со встроенным JavaScript-сценарием. Такой сканворд можно выложить на любом сайте для привлечения посетителей. В зависимости от настроек, пользователю может быть доступна функция проверки ответов или нет (или можно разрешить выполнять проверку единоразово).
- Генерация кроссвордов (отдельно графическая часть и отдельно — вопросы) в формате HTML для их последующей распечатки из браузера. Еще один способ для веб-разработчиков привлечь посетителей на сайт.
- Экспорт вопросов к сканворду в виде RTF-документа.
- Экспорт сканворда (пустые клетки) в виде графического изображения формата EPS и метафайла WMF.
- Экспорт в текстовом формате Across Lite TEXT для возможности их последующего использования в других аналогичных программах, поддерживающие импорт кроссвордов.
Составление кроссворда в программе EclipseCrossword
Первое, что рекомендуется (не всегда обязательно) сделать после установки программы — включить в настройках поддержку кириллических символов (если вместо русских букв будут отображаться непонятные символы). Для этого в настройках отройте вкладку «Language» и выберите в блоке «Language settings» пункт меню «Cyrillic»:
Дальнейшие действия:
Для создания нового кроссворда выберите первую опцию и кликните «Next».
Если у вас в распоряжении нет готового файла с вопросами и ответами к кроссворду (можно найти в интернете или создать самому), вновь выберите первую опцию.
Введите любое слово в поле «Word», а затем вопрос/определение/загадку к нему в поле «Clue for this word», после — нажмите «Add word to list». Слово будет добавлено в создаваемый кроссворд. Минимум их требуется два. По окончанию ввода слов, нажмите «Next»
На следующей странице можно задать имя для сканворда и имя его составителя.
Задайте размер игрового поля (количество клеток по горизонтали и вертикали). Минимально допустимый размер будет указан чуть выше полей для ввода чисел.
Программа автоматически сгенерирует кроссворд на основе введенных слов. Его конструкцию можно поменять, кликнув по элементу «Make another puzzle like this».
Последний шаг — сохранение кроссворда. Для примера сохраним его в формате HTML (если требуется другой веб-формат, выберите его в настройках) с JavaScript. Для этого перейдите во вкладку «Save as a web page» и кликните по элементу «Interactive with JavaScript».
Кроссворд будет сохранен на диске в указанном месте в формате HTML. Его сразу же можно открыть в браузере для проверки работоспособности.
Создание кроссворда в среде ЭТ Excel
Описание разработки
- Переименуйте Лист1 в Титульный, лист2 в Лист с вопросами, а лист3 в Итоговый лист.
- На Титульном листе вставьте 2-3 рисунка (любые, подходящие по смыслу) и с помощью WordArt создайте красочную надпись «Кроссворд по теме «Алгоритмы».
- На Титульном листе залейте разными цветами две ячейки, напишите в них Фамилия и Класс, аналогично справа ещё две ячейке, куда ученик будет вписывать фамилию и класс.
- Под ячейкой Класс впишите в ячейку Правила разгадывания кроссворда.
- Нажмите ПКМ в данной ячейке, выберите Вставить примечание. В появившемся окне впишите правила: «Для просмотра вопроса наведите указатель мыши к началу разгадываемого слова. Слово-ответ вписывать так: в каждую ячейку по одной букве. Буквы Е и Ё, И и Й».
- На Листе с вопросами с помощью WordArt создайте красочную надпись «Кроссворд».
- Создайте кроссворд на тему «Алгоритмы», содержащий 20 вопросов (слова смотри в презентации «Понятие алгоритма» на Рабочем столе).
- Чтобы создать клетки кроссворда, выделите нужное количество столбцов, нажмите ПКМ-Ширина столбца. Аналогично меняется высота строки. Ячейки должны быть квадратами (клетками кроссворда).
- Чтобы изменить границы, выберите Границы – Вид линии, аналогично измените цвет линии (по своему усмотрению).
- Для создания вопросов нажмите ПКМ в начале слова, выберите Вставить примечание. В появившемся окне впишите вопрос к данному слову.
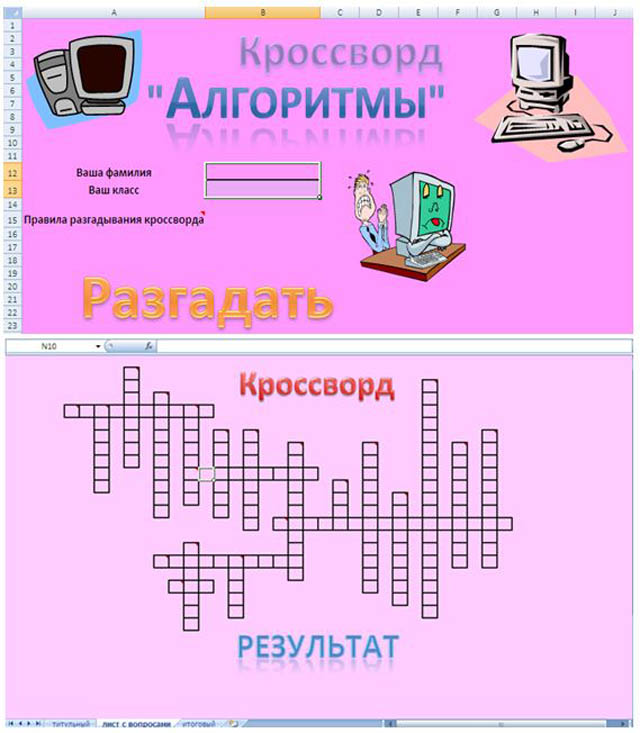
Создание кроссворда в среде Excel: создание расчётного и итогового листа.
- На титульном листе создайте гиперссылку (надпись-кнопку для перехода на лист с вопросами): щёлкните на надписи «Разгадать» правой кнопкой мыши, выберите пункт Гиперссылка и укажите на какой лист необходимо перейти. Используя справку, посмотрите и запишите в тетрадь определение гиперссылки.
- Аналогично создайте гиперссылку для надписи «Результат».
- Создайте лист «Расчётный» и поместите его после листа с вопросами.
- Для первого вопроса введите формулу проверки в ячейку А1, для второго – в ячейку А2 и т.д.
- В формуле проверки используйте функции ЕСЛИ и СЦЕПИТЬ (используя Функции, посмотрите и запишите назначение функции СЦЕПИТЬ).
Например, формула проверки слова «модем», расположенного по горизонтали, начиная с ячейки I11 (лист с вопросами назван «Кроссворд»):
=ЕСЛИ(СЦЕПИТЬ(Кроссворд!I11;Кроссворд!J11;Кроссворд!K11; Кроссворд!L11; Кроссворд!M11)=«модем»;1;0)
- Аналогичные формулы проверки введите в ячейки столбца А для остальных вопросов.
- В конце подсчитайте найдите среднее значение ячеек столбца А (определяем долю правильных ответов).
- Для подсчёта оценки используйте функцию ЕСЛИ. Критерии оценок зависят от доли правильных ответов: менее 0,66 – оценка «2», менее 0,75 – «3», менее 0,9 – «4», иначе – «5».
- На итоговом листе должна выводиться фамилия и оценка, а также число правильных ответов. Для этого нужно воспользоваться функцией ПОВТОР в категории Текстовые. Используя вставку функции, посмотрите и запишите в тетрадь назначение функции ПОВТОР.
- В поле Текст введите имя листа и адрес ячейки, чьё содержимое надо воспроизвести на итоговом листе.
- На итоговом листе создайте надпись с помощью объекта WordArt «Очистить и разгадать заново». Щёлкнув правой кнопкой на надписи, выберите Назначить макрос. Используя справку, посмотрите и запишите в тетрадь определение макроса.
- Щёлкнув по кнопке Записать, очистите все ячейки с записями (фамилия, оценка, клетки кроссворда, фамилия и класс на титульном листе).
- По окончании нажмите Вид – Макросы – Остановить запись.
- Проверьте правильность кроссворда: разгадайте его полностью, затем допустив ошибки (проверьте правильность выставления оценок).
Как сделать кроссворд в Word
Для создания кроссвордов существуют специальные программы и онлайн сервисы. Но, если вам нужно сделать простой кроссворд, то для этого можно воспользоваться обычным текстовым редактором Word. В данной статье мы расскажем о том, как сделать кроссворд в Word 2007, 2010, 2013 и 2016.
Шаг № 1. Создаем таблицу.
Если вы хотите сделать кроссворд в Ворде, то вам понадобится таблица. Для того чтобы создать таблицу перейдите на вкладку «Вставка» и нажмите на кнопку «Таблица» . После этого перед вами появится сплывающее меню, с помощью которого можно быстро создать таблицу, просто выделив мышкой нужное количество ячеек.
В Word 2010 максимальный размер таблицы, которую можно создать с помощью такого меню, составляет 10 на 8. Если этого недостаточно для вашего кроссворда, то выберите пункт меню «Вставить таблицу» .
После этого появится окно «Вставка таблицы», с помощью которого вы сможете задать любое количество строк и столбцов. Для примера создадим таблицу размером 10 на 10 ячеек.

В результате мы получим примерно такую таблицу, как на скриншоте внизу.

Шаг № 2. Выравниваем ячейки таблицы.
Обычно, в кроссворде используются квадратные ячейки. Поэтому для того чтобы сделать правильный кроссворд в Ворде необходимо выровнять созданную нами таблицу. Это можно разными способами. Например, вы можете выделить всю таблицу, нажать на нее правой кнопкой мышки и выбрать пункт меню «Свойства таблицы» .

Или вы можете установить курсор в любую ячейку таблицу, перейти на вкладку «Макет» и нажать на кнопку «Свойства» .

После этого откроется окно «Свойства таблицы». Сначала откройте вкладку строка и задайте высоту строки. Для этого установите отметку напротив функции высота, выберите режим «Точно» и задайте высоту строки . Например, можно установить высоту 1 сантиметр.

После этого перейдите на вкладку «Ячейка» в том же окне «Свойства таблицы» и установите такую же ширину ячейки , как и ее высота. В нашем случае это 1 сантиметр.

В результате у вас должна получиться таблица с квадратными ячейками, как на скриншоте внизу.

Данная таблица будет основной для нашего кроссворда в Ворде.
Шаг № 3. Настраиваем таблицу.
Дальше необходимо настроить другие параметры таблицы, таким образом, чтобы она была больше похожа на кроссворд.
В первую очередь нужно изменить выравнивание текста в таблице. Для кроссвордов обычно используется выравнивание текста по левому верхнему углу. Для этого выделите все ячейки таблицу и нажмите на них правой кнопкой мышки. А в появившемся меню выберите пункт «Выравнивание ячеек» и левый верхний угол .

Также нужно подобрать шрифт и размер шрифта таким образом, чтобы числа в ячейках таблицы выглядели гармонично и не мешали вписывать в кроссворд буквы. Мы укажем шрифт Arial и размер шрифта 9.

В результате текст в таблице должен выглядеть примерно так, как на скриншоте внизу.

Шаг № 4. Формирование кроссворда.
После того как таблица подготовлена, можно приступать к формированию самого кроссворда в Word. Обычно внутренние не используемые ячейки кроссворда заполняют черным цветом, в то время как внешние не используемые просто удаляются.
Чтобы сделать это устанавливаем курсор в ячейку, которая должна быть закрашена черным, переходим на вкладку «Конструктор» и используем кнопку «Заливка» , для того чтобы заполнить ячейку черным цветом. При необходимости вы можете заполнять черным цветом сразу несколько ячеек. Для этого просто выделите их мышкой и воспользуйтесь инструментом заливка.

После закрашивания ячеек черным переходим на вкладку «Конструктор» и нажимаем на кнопку «Ластик» . После чего с помощью инструмента «Ластик» удаляем лишние линии на внешней части кроссворда.

После закрашивания внутренних ячеек черным цветом и удаления лишних внешних линий, кроссворд в Word почти готов.

Осталось только расставить номера вопроса в нужные ячейки, добавить сами вопросы внизу и кроссворд в Ворде сделан.
Создаем кроссворд на компьютере
Создать подобную головоломку на компьютере очень просто, а помогут в этом несколько несложных способов. Следуя простым инструкциям, вы сможете быстро составить кроссворд. Давайте рассмотрим каждый из способов более подробно.
Способ 1: Онлайн-сервисы
Если нет желания скачивать программы, предлагаем вам воспользоваться специальными сайтами, где создаются головоломки этого типа. Минусом этого способа является невозможность добавить вопросы в сетку. Их придется доделывать с помощью дополнительных программ или выписывать на отдельном листе.

От пользователя требуется только вписать слова, выбрать схему расположения строк и указать вариант сохранения. Сайт предлагает создать картинку формата PNG или сохранить проект в виде таблицы. Все сервисы работают примерно по этому принципу. На некоторых ресурсах есть функция переноса готового проекта в текстовый редактор или создание версии для печати.
Способ 2: Microsoft Excel
Microsoft Excel идеально подойдет для создания головоломки. Нужно только сделать из прямоугольных ячеек квадратные, после чего можно приступить к составлению. Вам остается придумать или позаимствовать где-то схему строк, подобрать вопросы, проверить на правильность и совпадение по словам.

Кроме всего, обширный функционал Excel позволяет создать алгоритм автопроверки. Делается это с помощью функции «Сцепить», объединяя буквы в одно слово, а также потребуется использовать функцию «ЕСЛИ», чтобы проверять правильность ввода. Проделать подобные действия нужно будет с каждым словом.
Способ 3: Microsoft PowerPoint
PowerPoint не предоставляет пользователям единого инструмента, с помощью которого можно было бы легко создать кроссворд. Но в нем есть множество других полезных функций. Некоторые из них и пригодятся во время выполнения данного процесса. В презентацию доступна вставка таблицы, что идеально подойдет для основы. Далее каждый пользователь вправе сам настроить внешний вид и расположение строк с помощью редактирования границ. Остается только добавить надписи, предварительно настроив межстрочный интервал.

С помощью тех же надписей осуществляется добавление нумерации и вопросов, если это необходимо. Внешний вид листа каждый пользователь настраивает так, как посчитает нужным, в этом нет каких-то точных инструкций и рекомендаций. Готовый кроссворд позже может использоваться в презентациях, достаточно просто сохранить готовый лист, чтобы в будущем вставлять его в другие проекты.
Способ 4: Microsoft Word
В Word можно добавить таблицу, разделить ее на ячейки и всячески редактировать, а это значит, что в этой программе вполне реально быстро создать красивый кроссворд. С добавления таблицы и стоит начать. Укажите число строк и столбцов, после чего приступайте к настройкам строк и границ. Если потребуется дополнительно настроить таблицу, обратитесь к меню «Свойства таблицы». Там выставляются параметры столбцов, ячеек и строк.

Остается только заполнить таблицу вопросами, предварительно сделав схематический макет на проверку совпадений всех слов. На этом же листе, если есть место, добавьте вопросы. Сохраните или распечатайте готовый проект после завершения финального этапа.
Способ 5: Программы для создания кроссвордов
Существуют специальные программы, с помощью которых осуществляется составление кроссворда. Давайте возьмем за пример CrosswordCreator. В данном софте присутствует все необходимое, что используется во время создания кроссвордов. А сам процесс выполняется за несколько простых шагов:
- В отведенную таблицу введите все необходимые слова, их может быть неограниченное количество.

Выберите один из предустановленных алгоритмов для составления кроссворда. Если созданный результат не понравится, то с легкостью осуществляется смена его на другой.

Если необходимо, осуществите настройку оформления. Доступно изменение шрифта, его размера и цвета, а также присутствуют различные цветовые схемы таблицы.

Кроссворд готов. Теперь его можно скопировать или сохранить в виде файла.

Для выполнения данного способа была применена программа CrosswordCreator, однако существует и другое ПО, помогающее составлять кроссворды. Все они обладают уникальными функциями и инструментами.
Подводя итоги, хочется отметить, что все перечисленные выше способы хорошо подходят для создания кроссвордов, отличаются они только сложностью и наличием дополнительных функций, которые позволяют сделать проект более интересным и уникальным.
Мы рады, что смогли помочь Вам в решении проблемы.
Опишите, что у вас не получилось. Наши специалисты постараются ответить максимально быстро.
Как можно использовать кроссворд в Excel во время обучения?
Использование современных технологий во время обучения способно не только помочь ученикам более активно вовлечься в процесс, изучить предмет, но и повысить уровень своей компьютерной грамотности. В последнее время очень популярным направление в обучении является STEM, который предусматривает интеграцию науки, технологий, инженерии и математики в одном курсе.
Как это может выглядеть на практике? Например, изучается какой-то предмет, например, астрономия (наука). Ученики учат новую терминологию, которую затем повторяют с помощью кроссворда Excel (технологии). Здесь же потом можно ученикам рассказать, как создать такой кроссворд. Потом попробовать создать телескоп, используя математические формулы.
Вообще, терминология – один из наиболее сложных аспектов изучения любой дисциплины. Некоторые из них очень сложны для усвоения, а игровой элемент создает дополнительную мотивацию, которая способствует появлению новых нейронных связей в мозгу. Этот механизм в психологии называется положительным подкреплением. Если ребенку интересно, он будет с большей охотой вовлекаться в изучаемый материал.
Чем ребенок старше, тем более разнообразными должны быть задания, терминологический аппарат может больше смещаться в сторону абстрактных понятий, а дифференциация заданий по сложности может быть более выраженной.
Но это только один из большого количества методов использования кроссвордов в обучении. Если говорить более конкретно, то он может применяться для:
- Домашних заданий учащимся. У учеников вырабатывается умение самостоятельно разбираться в учебном материале, формулировать вопросы, а также развиваются творческие способности учеников.
- Работы непосредственно во время занятия. Кроссворды – это очень удобный метод повторения материала прошлого занятия. Он позволяет быстро систематизировать полученную информацию, на фундаменте которой будет строиться новый материал.
Создание кроссворда в Excel на уроке или в качестве домашнего задания имеет еще одно важное преимущество – таким образом значительно проще выучить определенный материал. Когда ученик самостоятельно придумывает вопросы к конкретному термину, у него в мозгу выстраиваются нейронные связи, которые помогают понять тему и использовать полученные знания в дальнейшем
Процедура создания автоматической проверки
Представьте, что вам предлагают «умный» кроссворд. Идея в том, что вы сразу будете видеть, правильное ли слово введено в клетках. Такая настройка реализуется достаточно просто, нужно лишь знать алгоритм действий и формулы. Ниже поэтапная инструкция, которая гарантирует результат.
Добавление информации
Первое, что нужно сделать – это добавить ответы. Ведь чтобы всё работало, необходимо от чего-то отталкиваться. Принцип примерно таков:
- В том же документе сформируйте новый лист. Достаточно нажать на кнопку добавления в нижней части окна. Там представлены различные компоненты, один из которых выполняет соответствующую опцию.
- Теперь заполните информацию. Например, первый столбец будет называться «Ответы». Чтобы вы понимали, здесь вписываются данные для всех вопросов. Соответственно, второй столбец «Введено» содержит то, что пользователь вводит. Третий подписывается как «Совпадения». Тут принцип таков. Если ответ совпадает с введённой информацией, отобразится цифра «1». Если не совпадает – «0».

Связка элементов
Следующий этап заключается в том, чтобы связать таблицы двух листов. Реализуется это при помощи формул. Тут есть нюанс. Дело в том, что весь ответ не вписывается лишь в одну клетку. Следовательно, нельзя воспользоваться связкой компонентов в базовом виде. Всё будет работать не слишком корректно.
Что же делать? Ответ достаточно прост. Потребуется воспользоваться функцией «Сцепить», чтобы объединить буквы в слово. С технической точки зрения всё это будет работать безупречно.
Чтобы добиться нужного результата, выполните ряд таких манипуляций:
Откройте лист с недавно созданной таблицей. После этого кликните по самой первой ячейке в столбце «Введено». Вызовите мастер функций. Чтобы это реализовать, кликните по кнопке возле строки для ввода данных. Ниже на изображении всё видно нагляднее.

Перед вами появится окно, где предложат выбрать ту или иную функцию. Найдите вариант «СЦЕПИТЬ» и кликните на «ОК» в нижней части.

Откроется окно для ввода аргументов. Кликните по кнопке, которая расположена справа от строки для ввода данных. Как итог, непосредственно окно свернётся. Вам потребуется открыть лист с кроссвордом и выбрать ячейку, которая содержит первую букву слова
Важно отметить, что оно не должно быть случайным. Необходимо, чтобы слово соответствовало той строчке, которую вы выбрали на втором листе
После того, как выбор сделан, вновь кликните по кнопке справа от строки ввода. Вы вернётесь к окну аргументов функции.

Аналогичную операцию выполните для каждой буквы в отдельности. Когда всё будет готово, кликните на «ОК».

При разгадывании человек может вписывать строчные или прописные буквы. Следовательно, система распознает их как разные символы. Проблема легко решается. Откройте нужную ячейку и в строке для ввода впишите «СТРОЧН». Остальное содержимое возьмите в скобки. Ниже на изображении представлен пример. Проблема решена, так как любые буквы при вводе будут становиться строчными.

Работа с функцией «ЕСЛИ»
Все те действия, которые описаны выше, необходимо проделать со всеми словами кроссворда. Когда это будет реализовано, приступайте к следующему шагу. Если быть точнее, речь пойдёт о работе с функцией «ЕСЛИ».
Задача состоит в том, чтобы активировать сравнение результатов в столбцах «Ответы» и «Введено». При этом информация будет отображаться под вариантом «Совпадения».
Как это реализуется? Откройте лист с той таблицей, где у вас вписаны ответы. Установите курсор в клетке столбца «Совпадения» и введите функцию «ЕСЛИ» со специальным содержанием. «Скелет» будет выглядеть таким образом: «=ЕСЛИ(координаты столбца «Ответы»=координаты столбца «Введено»;1;0)».

После того, как всё, что описано выше, будет реализовано, выделите все ячейки столбца «Совпадения» вместе с «ИТОГО». Кликните по значку автосуммы. В результате такой манипуляции на листе вы сможете видеть то, сколько всего правильных ответов введено.

Чтобы сделать кроссворд в Excel идеальным с технической точки зрения, стоит реализовать последнее действие. Если быть точнее, будет сделано так, чтобы результат разгадывания был виден и на листе с кроссвордом.
Поможет функция «ЕСЛИ». Перейдите на лист, где отображен кроссворд в Excel. После этого выберите удобную для вас ячейку. Введите содержимое по такому шаблону: «=ЕСЛИ(Лист2!Координаты ячейки с общим баллом=9;«Кроссворд разгадан»;«Подумайте ещё»)».
Ниже на фото вариант того, как выглядит готовая формула.

Плюсы и минусы составления кроссвордов в Excel
Главное преимущество – не нужно осваивать дополнительные программы. При этом этот метод имеет ряд серьезных недостатков. Excel создавался для других задач. Поэтому для составления кроссвордов в электронных таблицах придется совершить больше ненужных действий, чем если использовать специальные программы. Некоторые позволяют сделать это в режиме он-лайн, а потом поделиться полученным результатом с другими людьми.
Создание кроссвордов в Excel – процесс трудоемкий и долгий. Использование других программ позволяет значительно ускорить этот процесс. Впрочем, для него достаточно всего лишь базовых навыков владения электронными таблицами.
Как сделать интерактивный кроссворд в Excel
Стандартный лист Excel – это набор прямоугольных ячеек. Не совсем подходящих для рисования кроссвордов. Поэтому сначала их нужно сделать квадратными.
Выделяем все ячейки – нажимаем Ctrl + А. Щелкаем в любом месте правой кнопкой мыши – выбираем «Высота строки». Устанавливаем значение 18.
Ширину столбца поменяем другим способом: захватим мышкой правый край любой ячейки и подвинем его в левую сторону, установив значение 3.
Одновременно изменяется ширина всех столбцов листа.
Начинаем прорисовку сетки кроссворда. Выделяем необходимое количество ячеек. В группе «Шрифт» устанавливаем все границы.
По такому же принципу рисуем весь кроссворд. Не забываем проставлять цифры – номера вопросов / ответов.
Оформляем вопросы кроссворда. Запишем их справа от сетки.
Заключение
По итогу имеется три способа, как можно вставить таблицу из Excel в Word. Все они хороши по-своему и у каждого есть как свои недостатки, так и достоинства. Но каким способом пользоваться — решать только вам.
Если раньше для того, чтобы сделать кроссворд приходилось пользоваться карандашами и линейками, то сегодня все можно выполнить правильно гораздо быстрее на компьютере, с помощью программных средств. Лучше всего для создания кроссворда подходят два вида офисных программ, это: Word и Excel. Найти и скачать их можно онлайн. Они позволяют эффективно и быстро работать с таблицами, создавая ячейки.
В обоих случаях будет достаточно создать небольшую таблицу, а впоследствии закрасить ячейки любым цветом и, конечно, не стоит забывать о номерах вопросов. Рассмотрим оба варианта того, как это можно делать, поочередно.









