Как в экселе посчитать проценты
Содержание:
- Как создать таблицу с формулами
- Сумма каждых N строк.
- Как начертить таблицу в Excel
- Виды формул
- Работа со сводными таблицами в Excel
- Вставка математических формул
- Процент от суммы
- Расчет IRR для нерегулярных денежных потоков
- Изменение в процентах с отрицательными числами
- Как вычесть проценты в заполненной таблице
- Процент от суммы значений
- Сумма столбцов из нескольких таблиц.
- Столбцы, строки и ячейки
- Ограничения Таблиц Excel
- Расчет процентов в Excel.
- Как суммировать каждые n строк в Excel?
Как создать таблицу с формулами
Пошаговая инструкция, которая поможет сделать таблицу в Эксель и добавить туда математическую формулу:
1. Для начала задайте названия столбикам. Затем заполните поля информацией. Отформатируйте ячейки по высоте и ширине (если требуется).
2. В верхнюю строчку столбика «Стоимость» добавьте равно. Так «Эксель» поймет, что будет работать с математической формулой.
3. Чтобы перемножить цену и количество, сначала выделите первую ячейку, затем впишите в формулу звездочку, затем выделите уже вторую ячейку.
4. Далее нужно распространить формулу на каждую ячейку графы «Стоимость». Для этого наведите курсор на верхнее поле, и на нем появится маленький крестик (справа, снизу).
Кликните туда и протащите курсор до конца вниз.
Вот и все необходимое, для того чтобы сделать таблицу в экселе с применением автоматических расчетов.
Сумма каждых N строк.
В таблице Excel записана ежедневная выручка магазина за длительный период времени. Необходимо рассчитать еженедельную выручку за каждую семидневку.
Используем то, что СУММ() может складывать значения не только в диапазоне данных, но и в массиве. Такой массив значений ей может предоставить функция СМЕЩ.
Напомним, что здесь нужно указать несколько аргументов:
1. Начальную точку
Обратите внимание, что С2 мы ввели как абсолютную ссылку
2. Сколько шагов вниз сделать
3. Сколько шагов вправо сделать. После этого попадаем в начальную (левую верхнюю) точку массива.
4. Сколько значений взять, вновь двигаясь вниз.
5. Сколько колонок будет в массиве. Попадаем в конечную (правую нижнюю) точку массива значений.
Итак, формула для 1-й недели:
В данном случае СТРОКА() – это как бы наш счетчик недель. Отсчет нужно начинать с 0, чтобы действия начать прямо с ячейки C2, никуда вниз не перемещаясь. Для этого используем СТРОКА()-2. Поскольку сама формула находится в ячейке F2, получаем в результате 0. Началом отсчета будет С2, а конец его – на 5 значений ниже в той же колонке.
СУММ просто сложит предложенные ей пять значений.
Для 2-й недели в F3 формулу просто копируем. СТРОКА()-2 даст здесь результат 1, поэтому начало массива будет 1*5=5, то есть на 5 значений вниз в ячейке C7 и до С11. И так далее.
Как начертить таблицу в Excel
В Excel сделать таблицу можно несколькими разными способами.
Выделите подходящую для работы область. Далее вам понадобится пиктограмма «Границы» в главном меню Excel. Найдите в выпавшем контекстном меню строчку «Все границы», и таблица появится.
Либо в разделе «Границы» выберите «Сетку по границе рисунка» и точно также нарисуйте таблицу, удерживая ЛКМ.
Есть еще один способ добавить таблицу. Перейдите в раздел «Вставка». Кликните по «Таблица». Откроется диалоговое окно. В нем можно задать диапазон (самая левая точка, самая верхняя, затем – крайняя правая и крайняя нижняя) и включить либо отключить заголовки.
Виды формул
Простые
=СУММ(значение1;значение2)
=СУММ(начало_диапазона:конец_диапазона)
ВПР
Искомое значение – номер, который нужно найти, написать его в отдельной ячейке.
Таблица – диапазон, в котором будет осуществляться поиск.
Номер столбца – порядковый номер столбца, где будет осуществляться поиск.
Альтернативные функции – ИНДЕКС/ПОИСКПОЗ.
СЦЕПИТЬ/СЦЕП
=СЦЕПИТЬ(значение1;значение2) – цельный текст
=СЦЕПИТЬ(значение1;» «;значение2) – между словами пробел или знак препинания
=КОРЕНЬ(ссылка_на_ячейку)
=КОРЕНЬ(число)
=ПРОПИСН(ссылка_на_ячейку_с_текстом)
=ПРОПИСН(«текст»)
=СТРОЧН(ссылка_на_ячейку_с_текстом)
= СТРОЧН(«текст»)
=СЖПРОБЕЛЫ(адрес_ячейки)
Сложные
ЕСЛИ
=ЕСЛИ(какие_данные_проверяются;если_значение_отвечает_заданному_условию;если_значение_не_отвечает_заданному_условию)
=СУММЕСЛИ(C2:C5;B2:B5;«90»)
Исходя из примера, программа посчитала суммы всех чисел, которые больше 10.
=СУММЕСЛИМН(диапазон_суммирования;диапазон_условия1;условие1;диапазон_условия2;условие2;…)
Программа посчитала общую сумму зарплат женщин-кассиров.
По такому же принципу работают функции СЧЁТЕСЛИ, СРЗНАЧЕСЛИ и т.п.
Комбинированные
Есть задача: найти сумму трех чисел и умножить ее на коэффициент 1,3, если она меньше 80, и на коэффициент 1,6 – если больше 80.
Решение следующее: =ЕСЛИ(СУММ(А2:С2)<80;СУММ(А2:С2)*1,3;СУММ(А2:С2)*1,6). Если сумма диапазона будет больше числа 80, программа посчитает условие СУММ(А21:С2)*1,3, если больше – СУММ(А21:С2)*1,6.
Комбинированные формулы могут включать 10 и более функций.
Чтобы воспользоваться какой-либо функцией, нужно кликнуть по желаемой ячейке, нажать на значок указанной выше опции или посредством комбинации клавиш Shift+F3 вызвать диалоговое окно мастера. В списке найти функцию, клацнуть по ней, в открывшемся окне заполнить поля диапазона (чисел), критерия и выбрать условие.
Работа со сводными таблицами в Excel
Изменить существующую сводную таблицу также легко. Посмотрим, как пожелания директора легко воплощаются в реальность.
Заменим выручку на прибыль.
Товары и области меняются местами также перетягиванием мыши.
Для фильтрации сводных таблиц есть несколько инструментов. В данном случае просто поместим поле «Менеджер» в область фильтров.
На все про все ушло несколько секунд. Вот, как работать со сводными таблицами. Конечно, не все задачи столь тривиальные. Бывают и такие, что необходимо использовать более замысловатый способ агрегации, добавлять вычисляемые поля, условное форматирование и т.д. Но об этом в другой раз.
Вставка математических формул
В завершение поговорим о математических формулах в Excel, так как тематика статьи подразумевает и вставку таких объектов в таблицу тоже. Доступные уравнения относятся к символам, поэтому для их поиска понадобится перейти на вкладку со вставкой и выбрать там соответствующий раздел.

Из появившегося списка найдите подходящее для вас уравнение или приступите к его ручному написанию, выбрав последний вариант.

На экране появится редактор и блок формулы. Его используйте для перемещения, а сам редактор – для того, чтобы заносить в формулу числа и редактировать ее под себя. Учитывайте, что в этом случае не работают никакие проверки, поэтому правильность написания проверять придется собственноручно.

Это были самые простые способы вставить функции и формулы в Excel. Первые три помогут создать операции, а последний пригодится математикам и тем, кто выполняет сложные расчеты при помощи таблицы и нуждается во вставке математических формул.
Процент от суммы
-
Внесите значения в свободные ячейки таблицы.
Вводим значения в свободные ячейки таблицы
-
Выберите свободную ячейку, в какую будет выведен результат.
Выделяем левой кнопкой мышки ячейку, в которой будет результат
-
Чтобы в результате отображался процент, а не десятичная дробь, полученная в результате деления, задайте ячейке процентный формат. Во вкладке «Главная» найдите раздел «Число» и раскройте список с форматом «Общий».
Во вкладке «Главная» находим раздел «Число», раскрываем список с форматом «Общий»
-
Выберите параметр «Процентный», нажав на соответствующую строку в вертикальном выпадающем списке.
Выбираем параметр «% Процентный», щелкнув по строке
-
Укажите для неё формулу «=C2/B2» в поле ввода для формул, жмите клавишу «Enter».
В строке для формул вводим «=C2/B2», нажимаем «Enter»
Вы наверняка заметили, что в ячейках «B2» и «C2» указан знак российского рубля. Он не был добавлен туда вручную (если бы он был добавлен, то элемент ячейки преобразовался бы из числового элемента в строчный, из-за чего было бы невозможно провести с ними любые математические операции, включая подсчёт процента). Для этой ячейки был указан денежный формат, который устанавливается так же, как и процентный. По умолчанию в ячейках такого формата указывается рубль в виде валюты.
Для значений, которые содержат стоимость, в разделе «Число» выбираем «Денежный параметр»
Расчет IRR для нерегулярных денежных потоков
Одним из ограничений функции IRR в Excel является то, что денежные потоки должны быть периодическими с одинаковым интервалом между ними.
Но в реальной жизни могут быть случаи, когда ваши проекты окупаются нерегулярно.
Например, ниже представлен набор данных, в котором денежные потоки происходят с нерегулярными интервалами (см. Даты в столбце A).
В этом примере мы не можем использовать обычную функцию IRR, но есть другая функция, которая может это сделать — функция XIRR .
Функция XIRR принимает денежные потоки, а также даты, что позволяет ей учитывать нерегулярные денежные потоки и давать корректирующую IRR.
В этом примере IRR можно рассчитать по следующей формуле:
= XIRR (B2: B8; A2: A8)
В приведенной выше формуле денежные потоки указываются в качестве первого аргумента, а даты — в качестве второго аргумента.
Если эта формула возвращает # ЧИСЛО! ошибку, вы должны ввести третий аргумент с приблизительной IRR, которую вы ожидаете. Не волнуйтесь, он не обязательно должен быть точным или даже очень близким, это просто приблизительная оценка IRR, которую, по вашему мнению, он принесет. Это поможет улучшить повторение формулы и даст результат.
Изменение в процентах с отрицательными числами
Если у вас есть отрицательные числа и вы хотите рассчитать процентное изменение, все становится немного сложнее.
С отрицательными числами могут быть следующие два случая:
- Оба значения отрицательны
- Одно из значений отрицательное, а другое положительное.
Давайте пройдемся по одному за другим!
Оба значения отрицательны
Предположим, у вас есть набор данных, показанный ниже, где оба значения отрицательны.
Я хочу узнать, как меняется процентное соотношение при изменении значений от -10 до -50
Хорошая новость заключается в том, что если оба значения отрицательны, вы можете просто использовать ту же логику и формулу, что и для положительных чисел.
Итак, ниже приведена формула, которая даст правильный результат:
=(A2-B2)/A2
Если оба числа имеют одинаковый знак (положительный или отрицательный), математика позаботится об этом.
Одно значение положительное, а другое отрицательное
В этом сценарии есть две возможности:
- Старое значение положительное, а новое отрицательное.
- Старое значение отрицательное, а новое положительное.
Давайте посмотрим на первый сценарий!
Старое значение положительно, а новое значение отрицательно
Если старое значение положительное, к счастью, математика работает, и вы можете использовать обычную процентную формулу в Excel.
Предположим, у вас есть набор данных, показанный ниже, и вы хотите рассчитать процентное изменение между этими значениями:
Приведенная ниже формула будет работать:
=(B2-A2)/A2
Как вы можете видеть, поскольку новое значение отрицательное, это означает, что наблюдается отклонение от старого значения, поэтому результатом будет отрицательное процентное изменение.
Так что здесь все хорошо!
Теперь посмотрим на другой сценарий.
Старое значение отрицательное, а новое значение положительное
Здесь нужно одно небольшое изменение.
Предположим, вы вычисляете изменение, где старое значение равно -10, а новое значение — 10.
Если мы воспользуемся теми же формулами, что и раньше, мы получим -200% (что неверно, поскольку изменение значения было положительным).
Это происходит потому, что знаменатель в нашем примере отрицательный. Таким образом, хотя изменение значения положительное, знаменатель делает окончательный результат отрицательным процентным изменением.
Вот исправление — сделайте знаменатель положительным .
А вот новая формула, которую вы можете использовать, если у вас есть отрицательные значения:
=(B2-A2)/ABS(A2)
Функция ABS дает абсолютное значение, поэтому отрицательные значения автоматически меняются на положительные.
Итак, вот несколько методов, которые вы можете использовать для расчета процентного изменения в Excel. Я также рассмотрел сценарии, в которых вам нужно рассчитать процентное изменение, когда одно из значений может быть 0 или отрицательным.
Надеюсь, вы нашли этот урок полезным!
Как рассчитать процентное изменение в Excel (формула% увеличения / уменьшения)
Как вычесть проценты в заполненной таблице
Часто случаются ситуации, когда в таблицу уже занесены данные, и нужно выполнить расчет процентов из определенных числовых значений. Для того чтобы сделать это вручную, понадобится большое количество времени, есть высокий шанс допустить ошибку или изменить какие-либо другие показатели в самой таблице. Есть другой более автоматизированный и точный способ, который состоит из нескольких действий:
- Для получения процента от числовых значений в клетках одного столбца необходимо левой кнопкой мыши отметить свободную ячейку рядом с начальной клеткой данного столбца.
- Прописать символ «=».
- Нажать на ту клетку рядом с записанным числовым значением.
- Написать символ «-».
- Нажать на ту же ячейку еще раз, чтобы ее координаты повторно занеслись в клетку.
- Завершить формулу требуемым числом процентов, написать знак «%».
Расчет процента от определенных числовых значений в готовой таблице
В итоге должен получиться требуемый результат. Однако в процессе подобного расчета процент будет получен только к одному числовому значению из таблицы. Чтобы автоматизировать его для других клеток, необходимо выполнить еще несколько дополнительных действий:
- Выделить нажатием ЛКМ ячейку с готовым результатом.
- Направить курсор на край ячейки, чтобы в правом нижнем углу появилось изображение черного крестика.
- Зажать левой кнопкой мыши крестик, растянуть курсор на нужное количество ячеек вниз.
После этого в соседнем столбце должны появиться результаты заданных расчетов.
Автоматизации процесса вычисления процентов для каждой из ячеек одного столбца
Процент от суммы значений
Рассмотрим ещё один пример. У вас есть список сотрудников вашей фирмы и показатель объёма продаж каждого из этих сотрудников. Вы хотите проанализировать эффективность работы каждого сотрудника, и для этого вам нужно узнать, какой процент из общего объёма продаж составляет каждый отдельный показатель. Чтобы провести такую операцию в Microsoft Excel, делайте всё так, как описано в инструкции:
-
Заполните ячейки нужными данными. Для удобства можете задать им денежный формат.
Заполняем ячейки нужными данными, выставляем в соответствующих ячейках «Денежный» формат
-
Задайте справа от первого значения (в данном случае в ячейке «C2») формулу «=B2/$B$9».
Выделив первую ячейку для значения, вводим в поле для формул =«B2/$B$9», нажимаем «Enter»
-
Растяните эту формулу на все ячейки таблицы, которые соответствуют фамилиям сотрудников.
Левой кнопкой мышки кликаем по значку квадратика в правом нижнем углу ячейки, не отпуская тянем до последней ячейки
-
Вы можете заметить, что в расчётах указаны десятичные дроби. Чтобы исправить это, выделите мышкой все нужные ячейки и укажите процентный формат (как это сделать, описано ранее в статье).
Выделяем все ячейки со значением, в разделе «Число» выбираем «Процентный» формат
Полученный результат в процентах
Ячейка «B9», в которой содержится значение итоговой суммы всех показателей объёма продаж, в данном примере в формуле была выделена символом «$». Сделано это было для того, чтобы «закрепить» значение и производить деление показателей на итоговую сумму, а не на ячейку, расположенную после него. Если бы этого сделано не было, то показатели Петрова делились бы на ячейку «B10», в которой ничего не прописано, Сидорова – на «B11», и так далее.
Сумма столбцов из нескольких таблиц.
Как в Экселе посчитать сумму столбца, если таких столбцов несколько, да и сами они находятся в нескольких разных таблицах?
Для получения итогов сразу по нескольким таблицам также используем функцию СУММ и структурированные ссылки. Такие ссылки появляются при создании в Excel «умной» таблицы.
При создании её Excel назначает имя самой таблице и каждому заголовку колонки в ней. Эти имена затем можно использовать в выражениях: они могут отображаться в виде подсказок в строке ввода.
В нашем случае это выглядит так:
| Прямая ссылка | Структурированная ссылка (Имя таблицы и столбца) |
| B2:B21 | Таблица2 |
Для создания «умной» таблицы выделим диапазон A1:B21 и на ленте «Главная» выбираем «Форматировать как таблицу».
Приятным бонусом здесь является то, что «умная» таблица сама изменяет свои размеры при добавлении в нее данных (или же их удалении), ссылки на нее корректировать не нужно.
Также в нашем случае не принципиально, где именно располагаются в вашем файле Excel эти данные
Даже не важно, что они находятся на разных листах – программа все равно найдет их по имени
Помимо этого, если используемые вами таблицы содержат строчку итогов, то нашу формулу перепишем так:
И если будут внесены какие-то изменения или добавлены цифры, то все пересчитается автоматически.
Примечание: итоговая строчка в таблице должна быть включена. Если вы отключите её, то выражение вернет ошибку #ССЫЛКА.
Еще одно важное замечание. Чуть выше мы с вами говорили, что функция СУММ должна сложить сумму всех значений в строке или столбце – даже если они скрыты или же фильтр значений не позволяет их увидеть
В нашем случае, если в таблице включена строка итогов, вы с ее помощью получите сумму только видимых ячеек.
Как вы видите на этом рисунке, если отфильтровать часть значений, то общие продажи, рассчитанные вторым способом, изменятся.
В то время как если просто складывать ячейки и не использовать итоговую строку «умной» таблицы, то фильтр и скрытие отдельных позиций никак не меняет результат вычислений.
Надеемся, что теперь суммировать области данных или же отдельные ячейки вам будет гораздо проще.
Также рекомендуем:
Столбцы, строки и ячейки
Откройте программу Эксель: Пуск — Microsoft Office — Microsoft Office Excel.
В верхней части расположена панель редактирования. Вот как она выглядят в Microsoft Excel 2007-2021:

Под ней находится рабочая (основная) часть программы.
Обратите внимание верхнюю строку с буквами A, B, C, D и так далее. Это названия столбцов

Также обратите внимание на небольшие прямоугольники с цифрами 1, 2, 3, 4 и т.д. в левой части
Это названия строк.
При помощи них формируется название ячеек. Например, первая верхняя ячейка слева называется A1, потому что она находится в столбике A и в строке 1.
А на следующей картинке выделена ячейка B4. Её название (буква и цифра) подсвечены другим цветом.
Попробуем напечатать несколько цифр в B2. Для этого нужно щелкнуть по ней и на клавиатуре набрать цифры.
Чтобы закрепить введенное число и перейти к следующей ячейке, нажмите кнопку Enter на клавиатуре.
Ограничения Таблиц Excel
Несмотря на неоспоримые преимущества и колоссальные возможности, у Таблицы Excel есть недостатки.
1. Не работают представления. Это команда, которая запоминает некоторые настройки листа (фильтр, свернутые строки/столбцы и некоторые другие).
2. Текущую книгу нельзя выложить для совместного использования.
3. Невозможно вставить промежуточные итоги.
4. Не работают формулы массивов.
5. Нельзя объединять ячейки. Правда, и в обычном диапазоне этого делать не следует.
Однако на фоне свойств и возможностей Таблиц, эти недостатки практически не заметны.
Множество других секретов Excel вы найдете в онлайн курсе.
Расчет процентов в Excel.
Основная формула для расчета процента от числа в Excel такая же, как и во всех сферах жизни:
Часть / Целое = Процент
Если вы сравните ее с основной математической формулой для процента, которую мы указали чуть выше, то заметите, что в формуле процента в Excel отсутствует часть * 100. При вычислении процента в Excel вам совершенно не обязательно умножать полученную дробь на 100, поскольку программа делает это автоматически, когда процентный формат применяется к ячейке.
И если в Экселе вы будете вводить формулу с процентами, то можно не переводить в уме проценты в десятичные дроби и не делить величину процента на 100. Просто укажите число со знаком %.
То есть, вместо =A1*0,25 или =A1*25/100 просто запишите формулу процентов =A1*25%.
Хотя с точки зрения математики все 3 варианта возможны и все они дадут верный результат.
А теперь давайте посмотрим, как можно использовать формулу процента в Excel для реальных данных. Предположим, в вашей таблице Эксель записана сумма заказанных товаров в столбце F и оставленных товаров в столбце G. Чтобы высчитать процент доставленных товаров, выполните следующие действия:
- Введите формулу =G2/F2 в ячейку H2 и скопируйте ее на столько строк вниз, сколько вам нужно.
- Нажмите кнопку «Процентный стиль» ( меню «Главная» > группа «Число»), чтобы отобразить полученные десятичные дроби в виде процентов.
- Не забудьте при необходимости увеличить количество десятичных знаков в полученном результате.
- Готово! 🙂
Такая же последовательность шагов должна быть выполнена при использовании любой другой формулы процентов в Excel.
На скриншоте ниже вы видите округленный процент доставленных товаров без десятичных знаков.
Чтобы определить процент доставки, мы сумму доставленных товаров делим на сумму заказов. И используем в ячейке процентный формат, при необходимости показываем десятичные знаки.
Запишите формулу в самую верхнюю ячейку столбца с расчетами, а затем протащите маркер автозаполнения вниз по столбцу. Таким образом, мы посчитали процент во всём столбце.
Как суммировать каждые n строк в Excel?
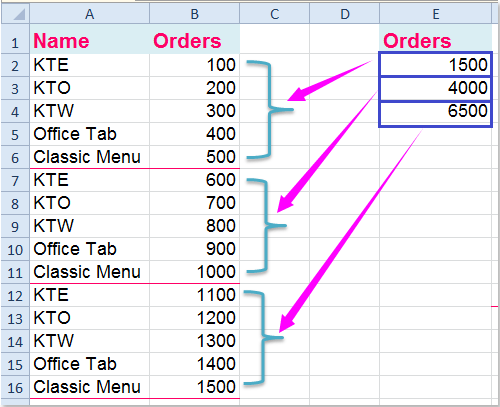
Предположим, у вас есть длинный список данных на вашем листе, и вам нужно просуммировать каждые следующие 5 строк следующим образом: = СУММ (B2: B6), = СУММ (B7: B11) и так далее, а затем поместить результат в другой столбец, как показано на следующем снимке экрана. В этой статье я расскажу о некоторых хороших формулах для решения этой проблемы.
Суммируйте каждые n строк в Excel с помощью формул
В этом примере я суммирую каждые 5 строк данных, пожалуйста, примените следующую формулу:
1. Введите эту формулу в пустую ячейку, в которую вы хотите поместить результат: = СУММ (СМЕЩЕНИЕ ($ 2 млрд; (СТРОКА () — СТРОКА ($ 2 млрд)) * 5,0,5,1))

Чаевые: В приведенной выше формуле B2 указывает начальный номер строки, которую вы хотите суммировать, и 5 обозначает увеличивающиеся номера строк. Если вы хотите суммировать каждые 10 строк в столбце B, вам просто нужно изменить 5 на 10.
2. Затем перетащите маркер заполнения к ячейкам, пока не отобразится 0. И вы получите нужный результат. Смотрите скриншот:

Ноты:
1. Иногда вам нужно, чтобы результаты для всех пяти строк отображались в последней строке столбца C, как показано на следующем снимке экрана:

В этом случае введите эту формулу: = ЕСЛИ (MOD (СТРОКА (); 5); «»; СУММ (СМЕЩЕНИЕ (B1 ,,, — 5))) (B1 — первое значение ячейки, которое вы хотите просуммировать в столбце B, и 5 — порядковые номера строк) в ячейку C1, а затем перетащите маркер заполнения в ячейки, к которым вы хотите применить эту формулу.
Чаевые: указанная выше формула может быть успешно применена, если ваши данные начинаются с первой ячейки.
2. Если у вас есть список значений в строке, вы также можете использовать формулу для суммирования всех n столбцов, =SUM(OFFSET($A$1,,(COLUMNS($A$3:A3)-1)*5,,5)) (A1 ссылка на ячейку, в которой находится ваше первое значение, A3 обозначает ячейку, в которую вы вводите эту формулу, и 5 — порядковые номера столбцов), а затем перетащите маркер заполнения в правые ячейки, пока не отобразится 0, см. снимки экрана:
 |
 |
Суммируйте каждые n строк в Excel с помощью Kutools for Excel
Если у вас есть Kutools for Excel, вы можете вставлять разрывы страниц через каждые n строк, а затем вычислять промежуточные итоги разбиения по страницам для получения результата.
| Kutools for Excel : с более чем 300 удобными надстройками Excel, бесплатно и без ограничений в течение 30 дней. |
| Перейти к загрузкеБесплатная пробная версия 30 днейпокупкаPayPal / MyCommerce |
После установки Kutools for Excel, пожалуйста, сделайте следующее:
1. Нажмите Kutools Plus > печать > Вставить разрыв страницы в каждую строку, см. снимок экрана:

2. В Вставить разрыв страницы в каждую строку В диалоговом окне укажите интервал строк, в который вы хотите вставить разрывы страниц, и разрывы страниц были вставлены в данные каждые 5 строк, см. снимок экрана:

3, Затем нажмите Kutools Plus > печать > Промежуточные итоги по страницам, см. снимок экрана:

4. В Промежуточные итоги по страницам В диалоговом окне проверьте заголовок столбца, в котором вы хотите выполнить некоторые вычисления, и выберите нужную функцию, см. снимок экрана:

5. Затем нажмите Ok, все данные каждые 5 строк суммированы, см. снимок экрана:
Демо: сумма / среднее значение каждые n строк в Excel с помощью Kutools for Excel
Kutools for Excel: с более чем 300 удобными надстройками Excel, которые можно попробовать бесплатно без ограничений в течение 30 дней. Загрузите и бесплатную пробную версию прямо сейчас!









