Как устранить размытие фотографии быстро и просто
Содержание:
- SmartDeblur
- Удаление синего или зеленого блика
- Фильтры для работы с шумом (Noise)
- Уроки Фотошопа
- Увеличение резкости и размытие изображений в Фотошопе
- Края изображений
- Focus Magic
- Размытие фона при съёмке
- Фильтры увеличения резкости (Sharpen)
- Focos App
- Засвеченный снимок
- Ручные размывающие»Фотошоп-инструменты». Как пользоваться пальцем для размазывания фотографий
- Как сделать размытие заднего фона на фотографии?
- Blurity
- Края объектов
- VSCO
- Фильтры, имитирующие различную технику рисования кистью (Brush Strokes)
- Photo Editor Pro
- Как сделать размытый фон в фоторедакторе PhotoDiva
SmartDeblur
SmartDeblur — полностью бесплатное приложение, которым можно пользоваться сколько угодно раз, и во многих отношениях оно дружелюбнее, чем Focus Magic. С другой стороны, его работа не отличается стабильностью (программа зависала несколько, пока я ее тестировал, особенно при загрузке слишком тяжелых изображений), а результаты, которые выдает программа, могут быть разными.

Есть несколько полезных возможностей в SmartDeblur — наличие zoom-опции, а также опции Fit To Window (Подстроить под размер окна). Также можно сравнивать результаты с оригиналом, нажав на «Show Original». Предобзор доступен для всего изображения. Программа содержит образец на котором можно научиться увеличивать резкость, чтобы прочесть размытый текст.
Испытав инструмент на своих собственных фотографиях, я обнаружил, что он не работает так же хорошо как Focus Magic. Но мне удалось получить хорошие результаты с картинкой, содержащей текст.
- Плюсы: Абсолютно бесплатное, обладающее дружелюбным интерфейсом, очень полезное для прочтения на фотографии размытого текста.
- Минусы: Не очень стабильное, не так уж хорошо работает с реальными фотографиями (но испытайте приложение сами, чтобы вынести свой вердикт).
Пытаясь восстановить потерянные детали, вы почувствуете, будто работаете с CSI, но не ожидайте ничего выдающегося.
Удаление синего или зеленого блика
Если цвет отражения от вспышки отличен от красного, то инструмент Красные глаза
(Red Eye) не сработает. Вместо него необходимо использовать инструментыГубка (Sponge) иЗатемнитель (Burn), которые находятся в одной группе и вызываются клавишей «O». Для перехода между ними применяется комбинация клавиш Shift+O. Первым инструментом блик обесцвечивается, а вторым — затемняется.
Данные инструменты работают по одному принципу: чем больше инструмент применяется, то есть чем чаще вы отпускаете и нажимаете кнопку мыши, тем сильнее выражается его действие. Если за одно нажатие мыши вы не достигли требуемого результата, пройдитесь по этому месту еще раз.
Для обесцвечивания цветного блика в настройках инструмента Губка
(Sponge) необходимо установить режимСнизить насыщенность (Desaturate). Интенсивность действия инструмента, задаваемую параметромНажим (Flow), можно оставить заданной по умолчанию 100%. Обработку зрачка лучше выполнять при увеличенном масштабе, установив предварительно размер кисти. На рис. 2а представлено исходное изображение кошки, снятое с помощью вспышки. Как видите, блик получился зеленого цвета.
a b c
Рис. 2. Изображение кошки: а — исходное, с зелеными бликами в глазах; б — после применения инструмента Губка, в — после использования инструмента Затемнитель
На рис. 2б
показан результат обработки зрачков инструментомГубка (Sponge), выполнялась двукратная обработка.
По причине того, что зрачки получились серого цвета, в настройках инструмента Затемнитель
(Burn) необходимо указать область действия инструментаСредние тона (Midtones), выбрав этот пункт из спискаДиапазон (Range) на панели свойств инструмента. Остальные параметры можно оставить заданными по умолчанию. На рис. 2в представлен результат трехкратной обработки зрачков данным инструментом.
Фильтры для работы с шумом (Noise)
Фильтры этой группы служат одной цели – добавить или убрать шум на изображении.
Add Noise (Добавить шум).
Как ясно из названия, просто добавляет шум поверх изображения:
Позволяет установить величину шума и тип. Галочка Monochromatic делает шум чёрно-белым (в противном случае вы получите цветной шум).
Despeckle (Очистить от мусора).
У этого фильтра нет настроек. Этот фильтр предназначен для устранения шума путём размытия изображения. Однако в настоящий момент почти не используется, т.к. морально устарел и не позволяет регулировать величину размытия.
Dust&Scratches (Пыль и царапины).
Фильтр призван устранить пыль и царапины с изображения:

Делается это путём установки радиуса и порога для сглаживания. Для каждого изображения эти параметры подбираются индивидуально.
Median (Медиана).
Борется с шумом посредством подбора оптимального, по мнению фотошопа, уровня размытия. На мой взгляд бесполезный фильтр, т.к. уровень такое размытия почти всегда убивает абсолютно все детали изображения.
Reduce Noise (Убрать шум).
Самый полезный фильтр данной группы. Предназначен для борьбы с цифровым шумом:
Strength (Сила). Определяет силу действия фильтра.
Preserve Details (Схоранить детали). Указывает, сколько процентов деталей нужно сохранить. Тут палка о двух концах, чем меньше деталей сохранится – тем больше шума будет убрано, чем больше деталей останется – тем менее эффективен окажется фильтр.
Reduce Color Noise (Убрать цветовой шум). Убирает оттенки, сильно отличающиеся от общей гаммы изображения.
Sharpen Details (Резкость деталей).
Remove JPEG Artefact (Убрать артефакты JPG). Борется с дефектами формата.jpg
Если отметить опцию Advanced (Расширенное), появится возможность делать всё тоже самое, только для каждого канала в отдельности.
Уроки Фотошопа
Глава №6. Компоновка
Увеличение
резкости и размытие изображений в Фотошопе
Инструмент Фотошопа
Blur (Размытие) уменьшает контраст между точками. Воспользуйтесь им,
чтобы смягчить границы между фрагментами изображения. Инструмент Sharpen
(Резкость) увеличивает контраст между пикселами, поэтому его используют
для того, чтобы очертить границы фигур. Ни один из этих инструментов не может
быть использован для изображения в режиме Bitmap или Indexed Color.
- Активизируйте инструмент
Blur (Размытие) или Sharpen (Резкость) (клавиша R или
Shift+R). Для каждого инструмента на панели опций сохраняются собственные
значения параметров.
Рис.
6.16. Панель опций инструмента Blur
- На панели опций выбранного
инструмента (рис. 6.16) щелкните по стрелке поля Brush (Кисть) и выберите
кисть с четкими или расплывчатыми контурами.Выберите режим смешивания
в поле Mode (Режим). Вариант Normal (Нормальный) означает
увеличение резкости/размытия пикселов любого оттенка. В случае Darken
(Темный) воздействие оказывается только на те пикселы, которые темнее
основного цвета. В режиме Lighten (Светлый) — только на те пикселы,
которые светлее основного цвета. В режиме Hue (Тон) или Color (Цвет)
инструмент несколько усилит дополнительные цвета, а в режиме Saturation
(Насыщенность) — существующие цвета. Режим Luminosity (Яркость)
означает увеличение яркости. (Режимы смешивания подробно описаны в главе
2, раздел «Режимы смешивания».) Различия в режимах более заметны
при работе с инструментом Sharpen (Резкость), нежели с инструментом
Blur (Размытие). Выберите величину параметра Pressure (Нажим)
в процентах. Сначала попробуйте небольшое значение (скажем, 30%). - По желанию. На
панели опций установите флажок Use All Layers (Использовать все слои),
чтобы взять пикселы, расположенные под курсором, и с других видимых слоев;
в дальнейшем пикселы будут размещены в активном слое. - В окне изображения
протащите курсор через ту область, резкость или размытие которой необходимо
увеличить (рис. 6.17,6.18). Для усиления эффекта повторите операцию.
Щелкните
по изображению правой кнопкой мыши, чтобы выбрать режим смешивания.
Рис.
6.17. Исходное изображение
Рис.
6.18. Результат применения инструмента Sharpen к изображению
цветка, расположенному в центре, и инструмента Blur к оставшейся части
картинки
Для
того чтобы структура изображения не стала зернистой, установите среднее значение
нажима для инструмента Sharpen (Резкость) и на одну и ту же область наносите
только один штрих.
Края изображений
Работаю я в фотошопе CC, но насколько знаю, он мало чем отличается от CS6. В нем больше специальных возможностей и функций, но откровенно говоря, я в них не залезал. Что касается дизайна, то тут программы идентичны, расхождений возникнуть не должно.
Итак, первое что нужно сделать – открыть фото.

Для многих новичков проблема найти тот или иной инструмент. Сам с этим сталкивался и пришлось лезть и искать информацию
После этого случая в каждой свой статье я уделяю внимание этому вопросу. Итак, если вы не можете отыскать инструмент в панели слева, то возможно он прячется под другим
Как его найти?
Удерживаете на несколько секунд левую кнопку мыши на кнопках правой панели и открывается дополнительное меню. Под обычным лассо может находиться магнитное и прямолинейное, под прямоугольником вообще куча всего, а под прямоугольной областью – овальная. Используйте ее, чтобы в результате у вас получилось соответствующее изображение.

Сейчас нужно выделить ту часть фотографии, которая в итоге останется незамутненной. Кстати, пока выделяете, нажмите на клавиатуре Shift. Это сделает фигуру – ровной. Прямоугольник превратится в квадрат, а овала в круг
Обращайте также внимание на появляющиеся красные линии, они помогают сделать рисунок ровным

После того как вы закончите, найдите в верхней панели «Выделение», а затем «Инверсия». Хотя, я рекомендую вам учить сочетания клавиш. В данном случае: Shift+Ctrl+I.
Выписывайте их на листочек и применяйте почаще, чтобы быстрее запомнить. Кстати, у меня одно время много подобных стикеров валялось. Первым делом я лез не в панели или инет за подсказками, а за своими листочками. Так и отложилось в памяти. Казалось бы, доли секунды, а существенно экономит время и придает уверенности в собственных знаниях.

Если бы вы не применили инверсию, то изменения бы происходили в центральной части вашей картинки, но нас сейчас интересует как сделать размытыми только края.
Теперь переходим в фильтры. На самом деле не обязательно использовать размытие, попробуйте шум, стилизацию, искажению. Может не все они будут красивы или даже нормально отобразятся, но ничего страшного. Тут куча всего, вдруг что-то понравится. Поэкспериментируйте на досуге.
Не могу объяснить причину, но почему-то среди дизайнеров в почете применять именно размытие по Гауссу. Давайте и мы не будем выделяться.
Focus Magic
Focus Magic — это нечто большее, чем просто программа увеличения резкости. Согласно заявлениям с их сайта, используются «продвинутые криминалистические деконволюционные технологии, которые буквально, как рукой, снимают размытие». В теории, приложение справляется с расфокусированными изображениями и размытыми видео, восстанавливая потерянные детали. Но действительно ли это работает?

Программа Focus Magic далеко не автоматический инструмент. И это огромный минус, поскольку бесплатная пробная версия позволяет выполнить только 10 операций. После этого нужно будет приобрести полную лицензию, которая стоит 45 долларов. После загрузки изображения вам сперва необходимо решить, будете ли фокусировать, убирать размытие при движении, дефокусировать или очищать изображение от мусора. Потом начинается долгий процесс подстройки параметров.
Поскольку возможно увидеть привью лишь для небольшой области изображения, уходит множество попыток, чтобы достичь хорошего эффекта для всей фотографии.
- Плюсы: Выглядит как профессиональный инструмент, с помощью которого действительно можно достичь хороших результатов.
- Минусы: Работа требует множества попыток, но их у пользователя бесплатной версией только 10. К тому же, отсутствует опция изменения масштаба (зума), что доставляет неудобства.
С помощью приложения можно вернуть резкость изображениям, если у вас есть терпение и деньги.
Размытие фона при съёмке
Размытие фона на фотографии можно осуществить разными способами. Если использовать хороший фотоаппарат с ручными режимами и соответствующей оптикой, такого эффекта можно добиться в процессе съёмки. Для этого используются настройки фотокамеры. Владельцы недорогих компактов-«мыльниц» могут размыть задний план, используя различные фоторедакторы. Отличные результаты даёт применение инструментов фотошопа. Размытия фона при съёмке можно добиться, используя следующие способы:
- Работа с диафрагмой;
- Изменение фокусного расстояния;
- Выбор дистанции между главным объектом и задним планом.
Эти приёмы можно комбинировать, сочетая их в зависимости от условий съёмки.
Диафрагма
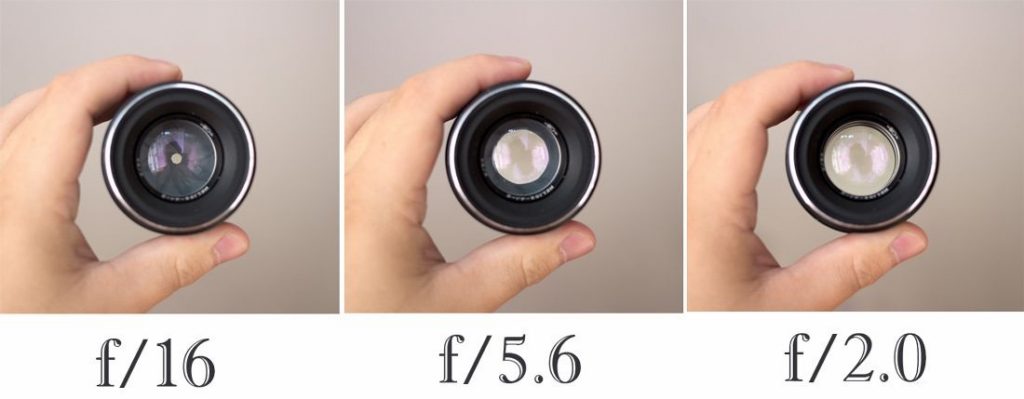 Диафрагма фотоаппарата устроена так, что она меняет диаметр отверстия, через которое свет попадает в объектив. При этом меняется и глубина резкого пространства. Так при диафрагме f/16 резким на фотографии будет всё, что находится в интервале 2-20 метров. Диафрагма f/5.6 сужает эту зону до 3-7 метров, а отверстие f/1.4 обеспечивает резкость объектов в диапазоне от 3,5 до 4,5 метров. Поэтому при маленьком значении диафрагмы всё, что не попадает в зону, получится размытым. При съёмке, чтобы размыть фон на фотографии, редко используют полное открытие объектива. Обычно фотографы сочетают несколько способов.
Диафрагма фотоаппарата устроена так, что она меняет диаметр отверстия, через которое свет попадает в объектив. При этом меняется и глубина резкого пространства. Так при диафрагме f/16 резким на фотографии будет всё, что находится в интервале 2-20 метров. Диафрагма f/5.6 сужает эту зону до 3-7 метров, а отверстие f/1.4 обеспечивает резкость объектов в диапазоне от 3,5 до 4,5 метров. Поэтому при маленьком значении диафрагмы всё, что не попадает в зону, получится размытым. При съёмке, чтобы размыть фон на фотографии, редко используют полное открытие объектива. Обычно фотографы сочетают несколько способов.
Фокусное расстояние
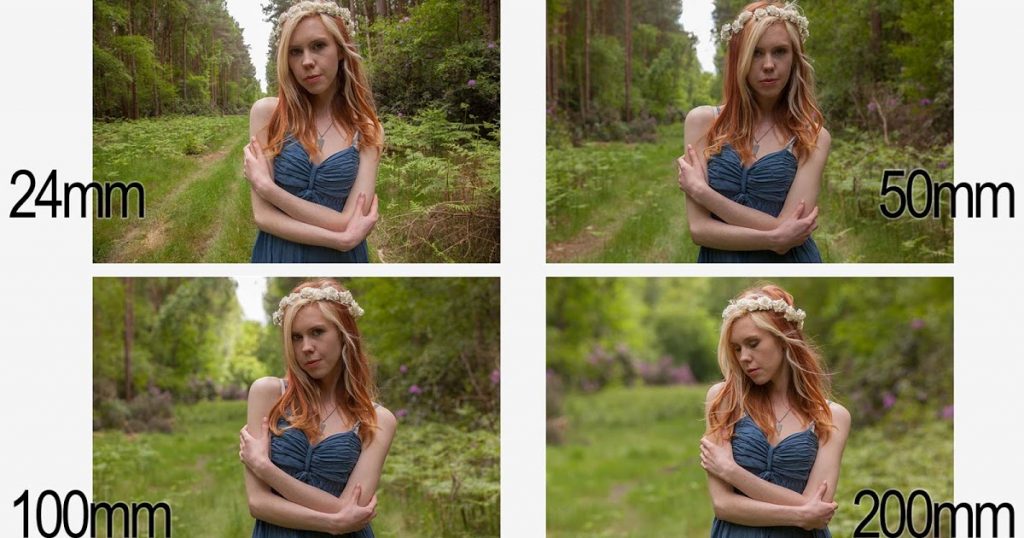 Данные по зоне резкости определяются объективом с конкретным фокусом. Если при f/2.8 и объективом 100 мм дальний предел резкости будет приблизительно 20 метров, то с объективом 35 мм он увеличивается почти до бесконечности или нескольких сотен метров. Таким образом, чем больше фокусное расстояние объектива, тем проще с его помощью получить размытие заднего плана при съёмке. Поэтому, для того чтобы расфокусировать фон, фотографы работают с длиннофокусными объективами или на максимальных значениях зума.
Данные по зоне резкости определяются объективом с конкретным фокусом. Если при f/2.8 и объективом 100 мм дальний предел резкости будет приблизительно 20 метров, то с объективом 35 мм он увеличивается почти до бесконечности или нескольких сотен метров. Таким образом, чем больше фокусное расстояние объектива, тем проще с его помощью получить размытие заднего плана при съёмке. Поэтому, для того чтобы расфокусировать фон, фотографы работают с длиннофокусными объективами или на максимальных значениях зума.
Расстояние до объекта съёмки
 Этот параметр позволяет получить удачные фотографии с размытым фоном. Чем ближе фотограф находится к главному объекту съёмки, тем проще получить на снимке размытие. Недостатком этого способа являются геометрические искажения пропорций и перспективы на фотографии. Кроме этого, можно увеличить расстояние между основным объектом и фоном. Если фотографируемый предмет и задний план находятся очень близко друг к другу, то размыть его не получится. Чем больше расстояние между объектом и удалённым планом, тем проще получить размытие.
Этот параметр позволяет получить удачные фотографии с размытым фоном. Чем ближе фотограф находится к главному объекту съёмки, тем проще получить на снимке размытие. Недостатком этого способа являются геометрические искажения пропорций и перспективы на фотографии. Кроме этого, можно увеличить расстояние между основным объектом и фоном. Если фотографируемый предмет и задний план находятся очень близко друг к другу, то размыть его не получится. Чем больше расстояние между объектом и удалённым планом, тем проще получить размытие.
Подходящий объектив
 Настройки фотоаппарата и выбор правильного расстояния до объекта съёмки позволяют получить размытый фон, но многое зависит от выбора объектива. Распространённые объективы «kit» 18-55 мм не самая лучшая оптика для получения размытого заднего плана. Небольшой фокус и максимальное открытие отверстия объектива не превышающее f/3.5, может оказаться недостаточным для получения нужного результата. Лучше всего использовать длиннофокусную оптику. Зум 18-140 мм обеспечит прекрасное размытие заднего плана, несмотря на диафрагму f/3.5. Еще более серьёзным объективом является телевик 18-300 мм.
Настройки фотоаппарата и выбор правильного расстояния до объекта съёмки позволяют получить размытый фон, но многое зависит от выбора объектива. Распространённые объективы «kit» 18-55 мм не самая лучшая оптика для получения размытого заднего плана. Небольшой фокус и максимальное открытие отверстия объектива не превышающее f/3.5, может оказаться недостаточным для получения нужного результата. Лучше всего использовать длиннофокусную оптику. Зум 18-140 мм обеспечит прекрасное размытие заднего плана, несмотря на диафрагму f/3.5. Еще более серьёзным объективом является телевик 18-300 мм.
Недостатком такой оптики является большая дистанция при съёмке, чтобы объект вошёл в кадр целиком. Кроме того такие объективы отличаются большими габаритами и высокой стоимостью. Прекрасно подходят для съёмки с размытием фона фикс-объективы с очень большой светосилой. Она может быть f/2.8 даже f/1.4. Они, при небольшом фокусе, позволяют получить качественное размытие при весьма слабом освещении. Для работы над портретами подходят объективы с постоянным фокусом и диафрагмой f/1.8
Боке
 Термин «боке» переводится как нечёткость, туман или размытие. Этот приём часто используется для создания фотографий с оригинальным фоном. Он может состоять из цветных пятен, образующих круги или шестиугольники. «Боке» может быть, контрастным или мягким и рассеянным. С использованием этого фотографического приёма можно получить очень эффектные портреты, но при этом могут иметь место некоторые отрицательные явления. Чаще всего получается окрашенное «боке», когда по краям лица модели образуется зеленоватая окантовка. Избавиться от этого недостатка на фотографии можно только программными способами. Другим неприятным оптическим явлением является жёсткое «боке». Такой эффект хорош при ночной съёмке, когда края светящихся объектов оказываются ярче, чем центр. При съёмке в дневное время имеет место удвоение линий, что портит впечатление от фотографии.
Термин «боке» переводится как нечёткость, туман или размытие. Этот приём часто используется для создания фотографий с оригинальным фоном. Он может состоять из цветных пятен, образующих круги или шестиугольники. «Боке» может быть, контрастным или мягким и рассеянным. С использованием этого фотографического приёма можно получить очень эффектные портреты, но при этом могут иметь место некоторые отрицательные явления. Чаще всего получается окрашенное «боке», когда по краям лица модели образуется зеленоватая окантовка. Избавиться от этого недостатка на фотографии можно только программными способами. Другим неприятным оптическим явлением является жёсткое «боке». Такой эффект хорош при ночной съёмке, когда края светящихся объектов оказываются ярче, чем центр. При съёмке в дневное время имеет место удвоение линий, что портит впечатление от фотографии.
Фильтры увеличения резкости (Sharpen)
Эти фильтры увеличивают резкость изображения. Эта группа представлена всего 5 фильтрами.
Sharpen (Резкость).
Автоматически увеличивает резкость. Практически не используется в виду отсутствия настроек.
Sharpen Edges (Резкость по контуру).
Аналогичен фильтру Sharpen, но работает более тонко: увеличивает резкость контуров, а не всего изображения. Также не имеет настроек.
Sharpen More (Сильная резкость).
Тоже, что Sharpen, но сильнее в 2 раза.
Smart Sharpen (Умная резкость).
Один из самых полезных фильтров. Позволяет вручную настроить резкость:
Резкость регулируется двумя значениями – Amount и Radius. Также можно указать тип, по которому радиус будет размываться.
Опция Advanced открывает доступ к расширенным настройкам резкости в тенях и на свету.
Unsharp Mask
(Нерезкая маска). Ещё один отличный инструмент для повышения резкости. Параметры те же самые, что и у Smart Sharpen, только здесь можно ещё и указать порог (Threshold), выше которого значение резкости не поднимется. Это нужно для избавления от “перешарпленных” областей.
Фильтры эскиза в фотошопе (Sketch)
Довольно большая группа фильтров (14 штук), предназначенных для имитации различных эффектов. Настраиваются все эти фильтры точно также, как и фильтры групп Brush Strokes и Artistic, так что подробно на них останавливаться мы не станем, посмотрим лишь визуальный эффект от каждого фильтра:

Такая же ситуация и с фильтрами группы Stylize (Стилизация):

Focos App
Приложение Focos App работает только на iOS. Оно использует практически такие же настройки, как и при съемке фотографий. Опыт можно сравнить с использованием настраиваемой вручную камеры, поэтому лучше быть подкованным в таких понятиях, как диафрагма и выдержка.
С помощью Focos App вы можете вносить те же настройки, что и в более популярных приложениях, таких как Lightroom. Только результат не будет настолько хорошим. В конце концов, это бесплатное приложение, и, если вы не хотите платить за профессиональную версию, более деликатные эффекты не будут работать настолько хорошо, как могли бы.
Тем не менее Focos может бесплатно устранить размытие на всех фотографиях, которые есть на вашем iPhone. Приложение также можно использовать, если вас не устраивает фокус камеры. Когда дело касается устранения размытия, это происходит так же просто, как регулировка диафрагмы, фокуса и контрастности.
Засвеченный снимок
Очень часто бывает, что фотограф обратил внимание при редактировании только на красные глаза. Но это не самое главное
Чтобы конечный результат был отличным, нужно посмотреть, нет ли на снимке других дефектов. Например, размытый кадр или засвеченное лицо практически невозможно исправить. Лучше не тратить время на исправления красных глаз на таком изображении.
«Фотошоп» отлично справляется с недостатками, причем, сделать это можно разными способами очень быстро. Чаще всего вместе с красными глазами появляется неестественный и некрасивый блеск. Именно с такими проблемами лучше всего бороться в первую очередь.
Ручные размывающие»Фотошоп-инструменты». Как пользоваться пальцем для размазывания фотографий
Наряду с фильтрами (плагинами) для размывки, которые всю «черную работу» делаю за нас, в «Фотошоп» для тех же целей предусмотрены инструменты и для ручной работы, которыми можно сделать почти все, что умеют фильтры, и даже немножко больше, а может и лучше (все-таки ручная работа). Речь идет о двух из трех обделенной горячими клавишами и возглавляемой инструментом «Размытие» (Blur Tool).
По конструкции это кисть, у которой в настройках функцию нажима выполняет параметр «Интенсивность». В зависимости от размера и жесткости выбранной кисти Blur Tool может размыть сразу все изображение или детали в определённой области. Заменяя резкие границы плавными переходами, инструмент искусно смягчает контуры, а если кнопку мыши подержать нажатой, то он будет работать как кисть в режиме распылителя, усиливая эффект. Этот инструмент в хороших руках может сделать почти все, во всяком случае с такой задачей, как сделать размытый фон, Blur Tool справится легко.
Инструмент «Палец», он же Smudge Tool (размазывать, пачкать), действительно размазывает рисунок, как будто вы провели пальцем по свежеокрашенной картине. Силу эффекта тоже регулирует параметр «Интенсивность», но в отличие от соседнего инструмента здесь еще есть функция выбрав которую (галочкой в квадратике), мы будем размазывать первым цветом. Практическое применение «Палец» находит, например, в подрисовках тончайших деталей при выделении таких сложных объектов, как волосы, шерсть, мех и так далее, а также в своеобразной имитации живописи.
Как сделать размытие заднего фона на фотографии?
Обычно размытие портит композицию и впечатление от фото: не видно выражения лиц, лепнины и барельефы на старинных зданиях, границы объектов. Изображения становятся нечеткими, если неправильно выставить настройки камеры или не использовать штатив при длинной выдержке.
Но профессиональные фотографы превратили размытие в творческий прием. Так они скрывают толпы на фото из отпуска, выделяют героев кадра и создают эффект движения.
До
После
Назад
1 из 2
Далее
Компания «Movavi» разработала программу «ФотоФОКУС», где пользователь размоет ландшафты и портреты, фото архитектуры и макроснимки. В программе легко создается размытие заднего фона изображения, останется только загрузить его на телефон и настроить как фоновое.
На сайте «Movavi» перечислены несколько художественных приемов с размытием, скачайте программу:
- Для Windows – movavi.ru/blur-image.
- Для Mac – movavi.ru/blur-image-mac.
В приложении помогут ориентироваться подсказки. Выберите фотографию, на которой хотите размыть задний фон на Айфоне или Самсунге, и загрузите в Movavi «ФотоФОКУС». В программе четыре режима:
- Портрет. В этом режиме вы оставите в фокусе лица родных и близких, но размоете задний фон.
- Ландшафт. Подойдет для природных съемок. Попробуйте, если на ваших обоях тропические пляжи, суровые норвежские леса или африканские пустыни.
- Архитектура. Режим для городских снимков. Если на обоях Биг Бен или Эйфелева башня, можно скрыть толпы туристов вокруг.
- Свободный режим – это размытие вручную. Кистью выделяйте область, которую нужно размыть, и регулируйте настройки.
Но профессионалы подходят к каждой фотографии индивидуально. На примере фотографии с парой путешественников покажем, как обработать её в режиме Портрет: оставим в фокусе пару, а машину и деревья сделаем нечеткими.
Для обоев на телефон лучше выбирать вертикальные изображения. Когда загрузите снимок, в окне появится «прицел» с двумя окружностями.
Внутренняя обозначает границы фокуса – область, которая останется четкой. Нажимайте на синие точки и перетаскивайте внутреннюю и внешнюю окружности, чтобы сгладить границы размытия. Стрелками сдвигайте «прицел», чтобы основной объект был в центре.
Вы можете сделать область вне фокуса черно-белой и выделить основной объект. Прокрутите ползунок «Насыщенность» на вкладке «Область вне фокуса» до минимума – так в центре окружности останется цвет.
Повышайте четкость изображения и яркость цветов, добавляйте насыщенность. Так снимок будет отличаться от предыдущей заставки.
Настраивайте параметры в меню «Движение», тогда мотоциклисты и гонщики на фотографиях будут мчаться со скоростью межзвездного корабля.
Выбирайте направление, которые соответствуют движению героя в кадре – вертикальное или горизонтальное.
С помощью программы «ФотоФОКУС» легко создадите необычные обои, которые смотрятся круче стандартных заставок из Интернета.
Попробуйте размытие с графическими эффектами, добавьте движение на фотографию и удивите друзей новой заставкой для iPhone и Android.
Blurity
Приложение Blurity в отличие от своих конкурентов обладает несколькими особенностями: очень подробным руководством и самодостаточностью. Под самодостаточностью я понимаю способность программы взять на себя тяжелую работу по настройке, если того пожелаете. Если знаете, что делаете, можете получить доступ к продвинутым настройкам, но это совсем необязательно.

После прохождения обучения, можно приступать к обработке. Для этого необходимо поместить красный квадрат на область с сильной размытостью и нажать на кнопку Process. В большинстве случаев на этом всё. Если результаты вас не удовлетворяют, можно переместить квадрат в другую область и попытаться снова. Приложение выполняет свою работу хорошо, ему удалось превратить некоторые размытые фотографии во вполне достойные.
Как видите, минусом являются водяные знаки, которые накладываются на все фотографии, которые вы обрабатываете, используя бесплатную версию приложения. Если вам действительно нравится программа и хотите избавиться от водяных знаков, лицензия будет стоить вам 39$.
- Плюсы: Легкость в использовании, хорошие результаты обработки, с текстом — хуже.
- Минусы: На все обработанные фото накладываются водяные знаки. Лицензия стоит 39$.
Края объектов
Сейчас я покажу вам инструмент, с которым вам предстоит работать самостоятельно. Это довольно сложно, но со временем у вас будет получаться все быстрее и лучше. Итак, откройте фотографию.

Я предпочитаю магнитное лассо. Долгое время у меня не получалось им пользоваться, линия прилипала нормально, но при резком изменении цвета съезжала куда-то не туда. Один умный человек показал мне, что можно ставить точки за несколько мгновений до того, как выделение съедет. Со временем я стал очень быстро видеть «опасные» места.

Если у вас не получается выделять, могу предложить вам еще один онлайн урок с YouTube. Здесь все очень подробно описано. Если у вас периодически возникают трудности, обязательно посмотрите его. 10 минут вашей жизни, на просмотр ролика, сэкономят в дальнейшем тонны часов на корректировку и работу с наложением фото.
VSCO
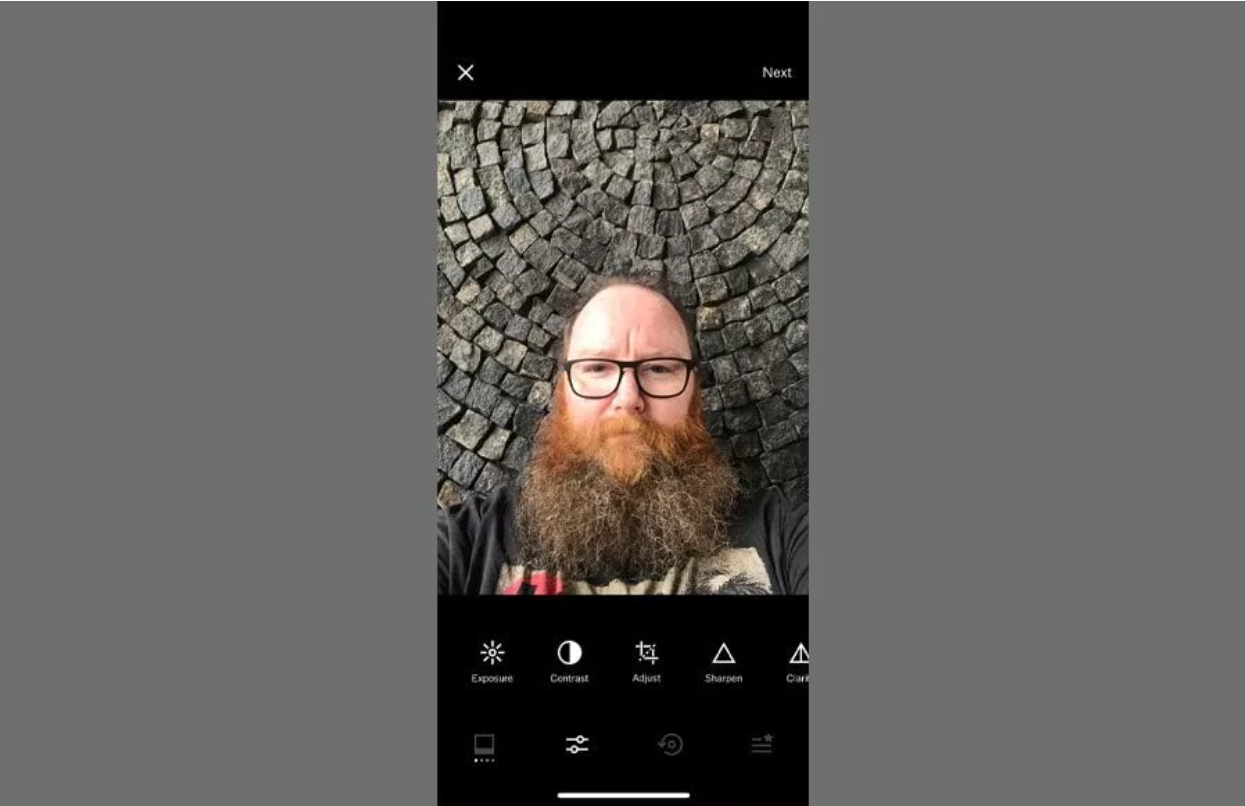
VSCO — одно из самых популярных и используемых приложений для iOS. Это крутое приложение, потому что с его помощью можно редактировать как снимки на камеру телефона, так и снимки, сделанные на профессиональную камеру. Оно соединяет в себе лучшее из двух миров. В приложении также есть набор фильтров, которые вы можете применить к своим фотоснимкам.
Теперь об инструменте для настройки резкости. Этот инструмент является очень эффективным средством уменьшения размытости и повышения резкости практически любой фотографии.
Единственным недостатком VSCO является то, что если вы захотите получить полное приложение, придется потратить немного денег. Это приложение доступно только для iOS, поэтому тем, у кого Android, не повезло. Полная версия оплачивается при годовой подписке. Также существует бесплатная демоверсия, которую вы можете попробовать.
Фильтры, имитирующие различную технику рисования кистью (Brush Strokes)
Здесь представлено 8 фильтров:

Accented Edges (Акцентированные края).
Создаёт вокруг каждого контура цветную каёмку:
Edge Width (Ширина ребра). Устанавливает ширину каёмки вокруг контура.
Edge Brightness (Яркость ребра). Чем выше это значение, тем более разноцветными будут края.
Smoothness (Сглаживание). “Заблюривает” контуры.
Angled Strokes (Мазки по контурам).
Имитация рисования мазками по контурам объектов:
Direction Balance (Баланс направления). Устанавливает соотношение количества мазков по разным направлением. Крайние значения соответствуют мазкам в одном направлении.
Stroke Length (Длина мазков).
Sharpness (Резкость).
Crosshatch (Перекрестная диагональная штриховка).
Имитирует технику рисования перекрестными штрихами:
Как видите, все параметры этого фильтра нам уже знакомы: можно задать длину штриха, резкость и силу.
Dark Strokes (Тёмные штрихи).
Рисование тёмными штрихами:
Balance (Баланс). Регулирует чёткость штрихов.
Black Intensity (Интенсивность чёрного). Интенсивность чёрных цветов.
Black Intensity (Интенсивность белого). Интенсивность белых цветов.
Ink Outlines (Чернильные очертания), Splatter (Разбрызгивание), Sprayed Strokes (Распылённые штрихи), Sumi-e (Суми-е). Каждый из этих фильтров имитирует какой-либо эффект. Все они похожи на предыдущие, поэтому подробно на каждом мы не станем останавливаться:
Photo Editor Pro
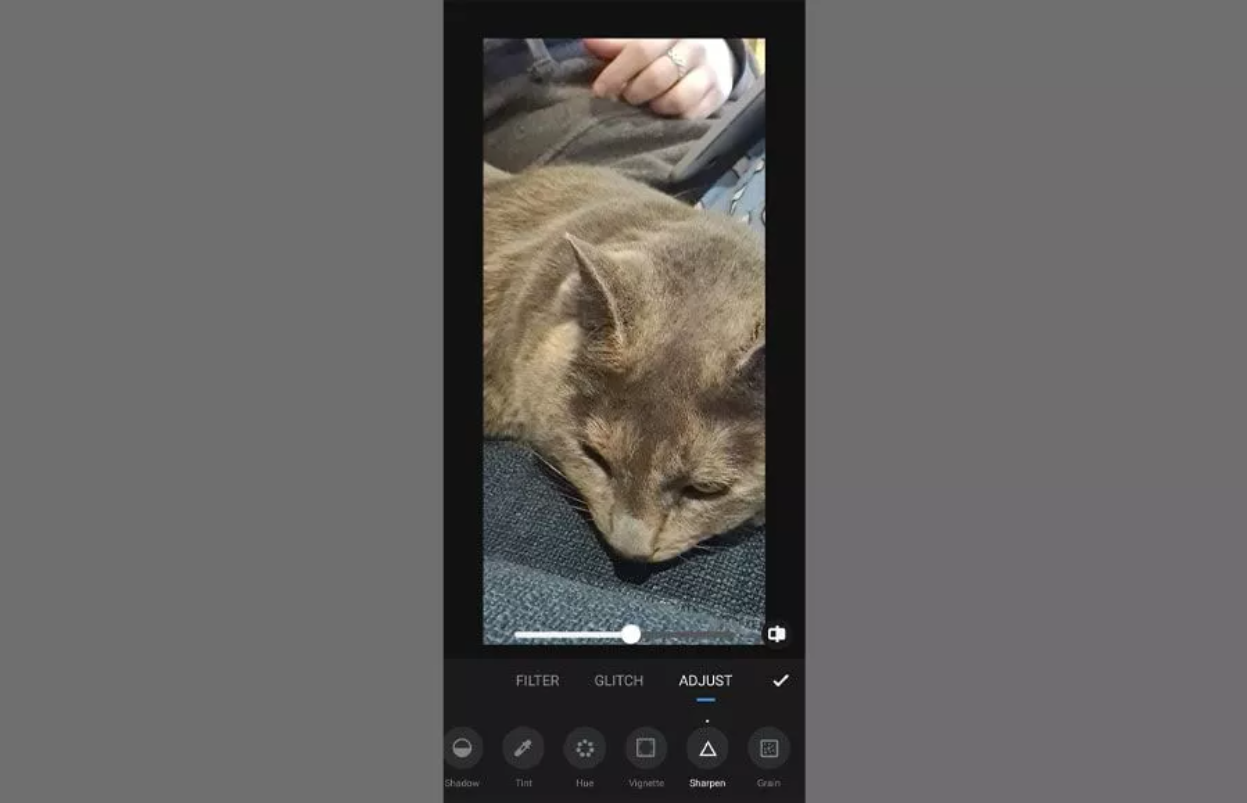
Приложение Photo Editor Pro можно использовать бесплатно или получить улучшенную версию за небольшую плату. В нем есть еще несколько полезных инструментов для обработки изображения, кроме простого устранения размытия. Вы можете экспериментировать с изображениями: применять разнообразные эффекты, использовать фильтры, добавлять текст, создавать коллажи и многое другое.
Что касается качества, оно и правда на уровне, особенно если учесть, что это бесплатное приложение. А если вы хотите получить еще больше преимуществ, профессиональная версия стоит не так уж дорого.
Кроме того, в Photo Editor Pro есть специальный инструмент для устранения размытия. Всего за минуту вы можете загрузить приложение, исправить фотографию и опубликовать ее в сети.
В целом это достаточно удобное, интуитивно понятное и многофункциональное приложение. Единственным неудобством бесплатного использования является демонстрация рекламы.
Как сделать размытый фон в фоторедакторе PhotoDiva
Если благодаря технике «заблюрить» задний план не удалось, то не все потеряно. Исправьте ситуацию, воспользовавшись профильным софтом. PhotoDiva — программа для размытия заднего фона на снимках. С ее помощью вы сможете за пару действий превратить обычную фотографию в произведение искусства.
Рассмотрим пошаговый алгоритм действий, как размыть фон на фото:
1. Скачайте редактора PhotoDiva и установите его на свой ноутбук или стационарный ПК.
2. Загрузите фотографию, нуждающуюся в обработке. Можно открыть снимок через меню «Файл» или с помощью соответствующей кнопки, находящейся в центре рабочего поля. Также легко просто перетащить изображение в программу из любой папки или с рабочего стола ПК.
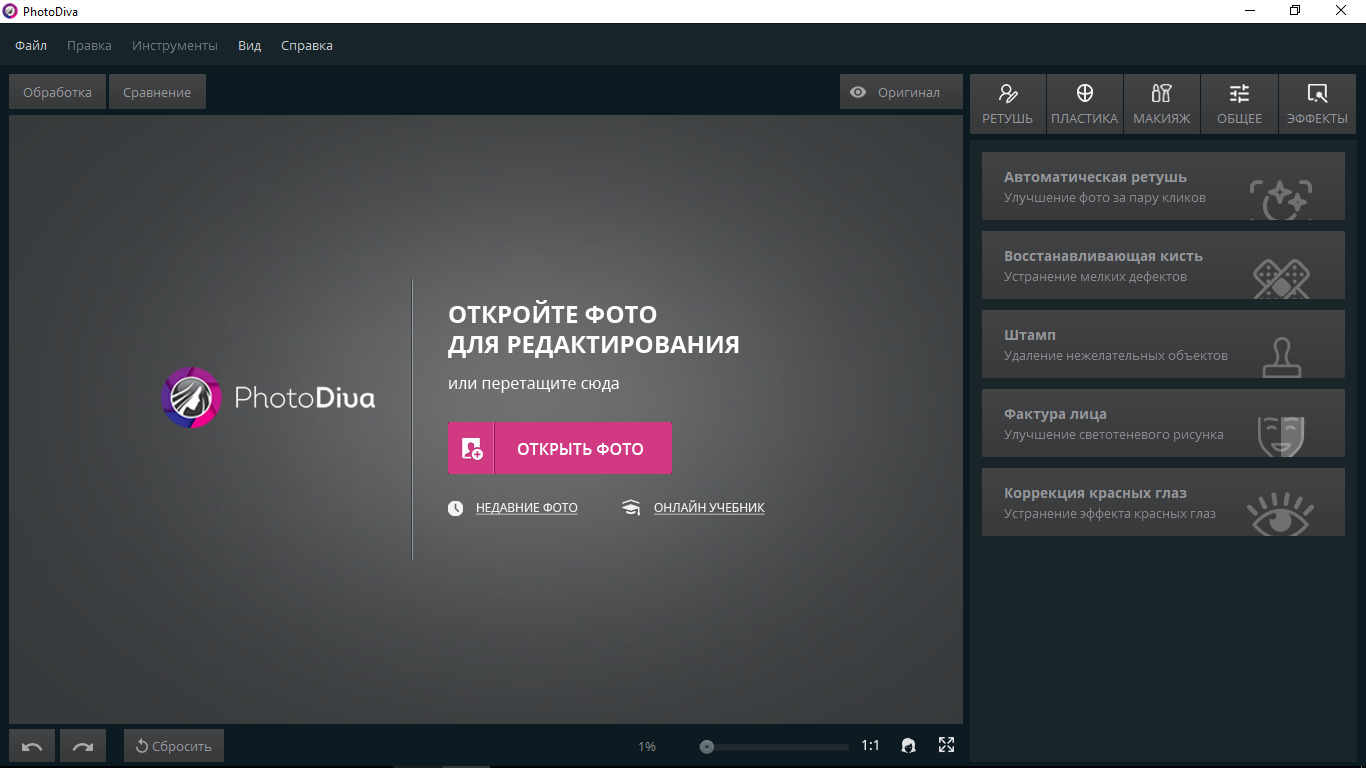
Откройте фотографию для обработки в редакторе
3. Если снимок нуждается в другой обработке, стоит сделать ее на этом этапе. Например, можно убрать красные глаза или изменить цвет волос на фотографии.
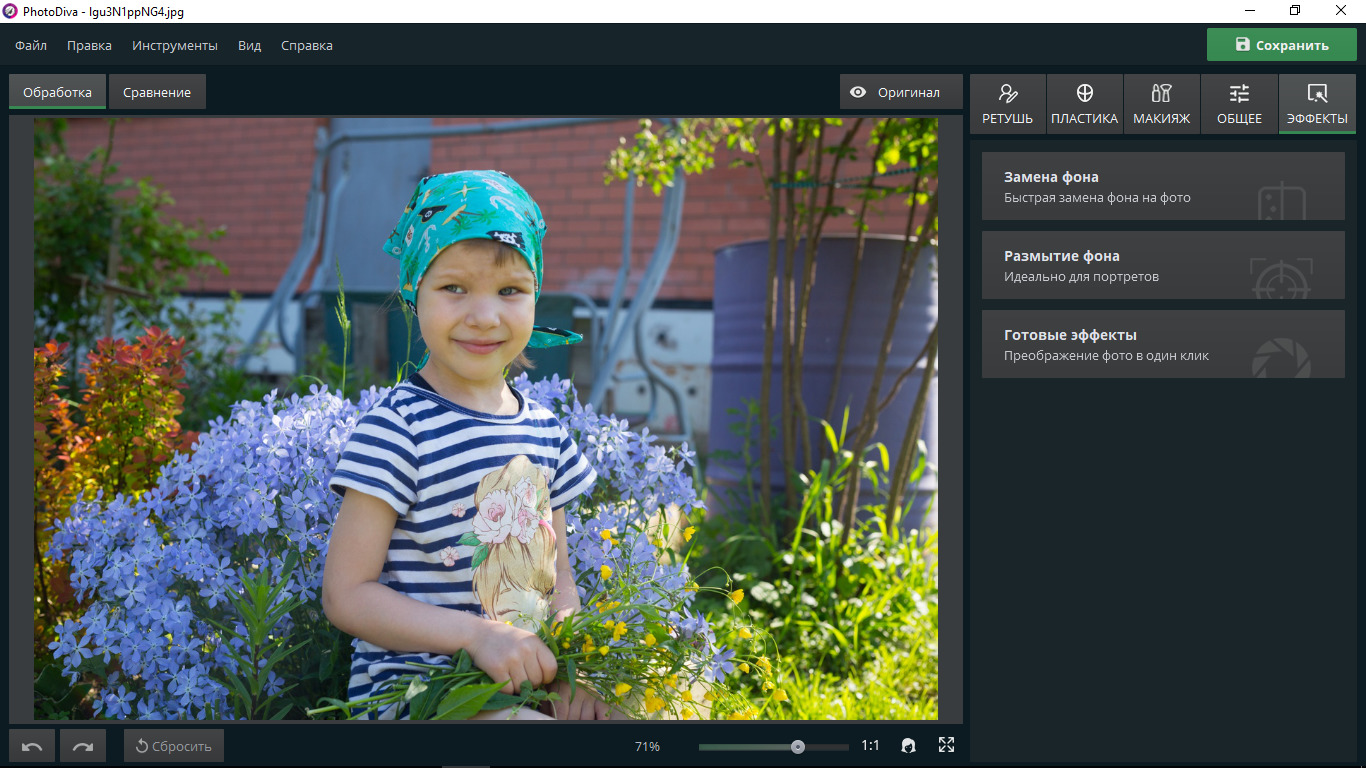
Устраните мелкие недостатки на фото
4. Убрать лишнее с фотографии: людей, объекты и т.д, если все это находится на заднем плане, можно с помощью размытия фона. Найдите во вкладке «Эффекты» такую опцию и переходите к настройкам. Они представлены на двух вкладках — «Основные» и «Резкость».
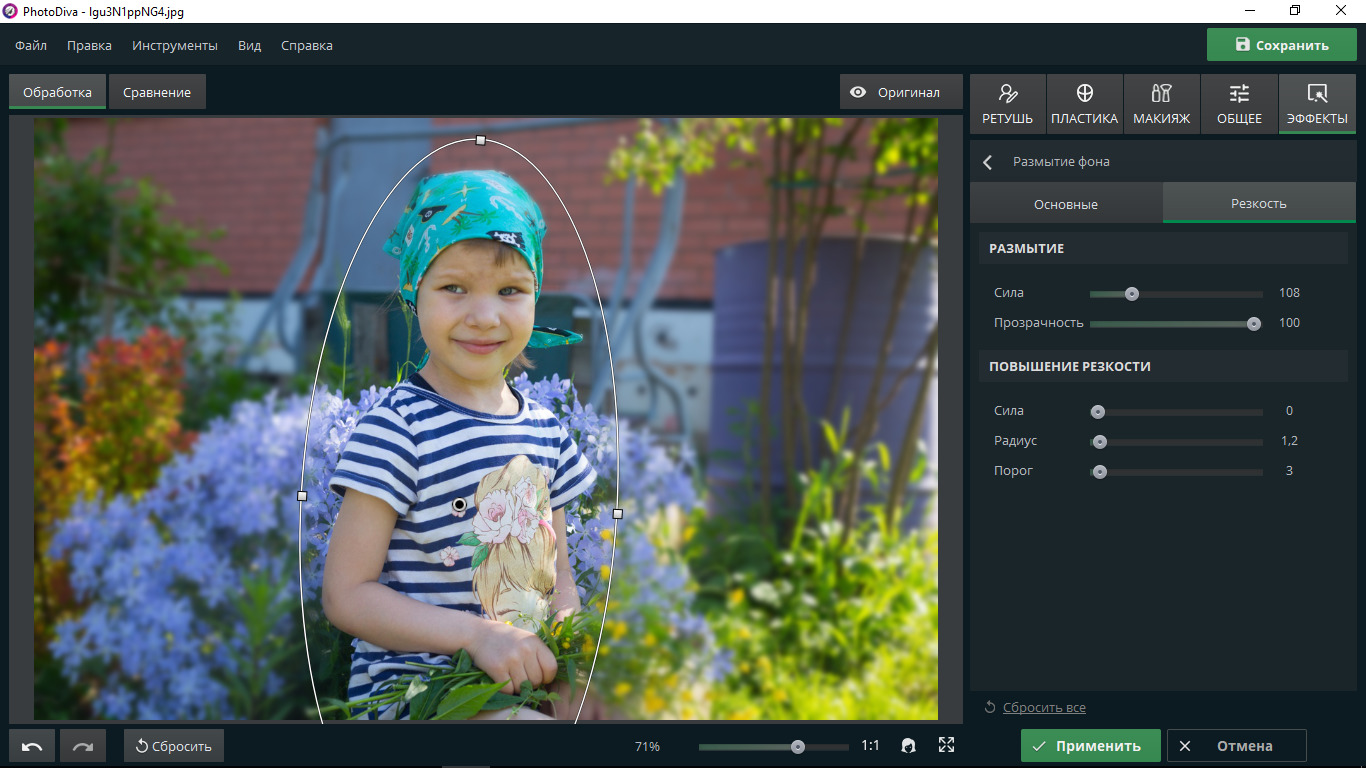
Нарисуйте овал и поместите туда главные объекты
5. Сила размытия корректируется благодаря соответствующему ползунку, как и прозрачность фона. Попробуйте разные варианты «замыленности», чтобы найти самый красивый. Также стоит поэкспериментировать с резкостью, двигая ползунки, которые за нее отвечают.
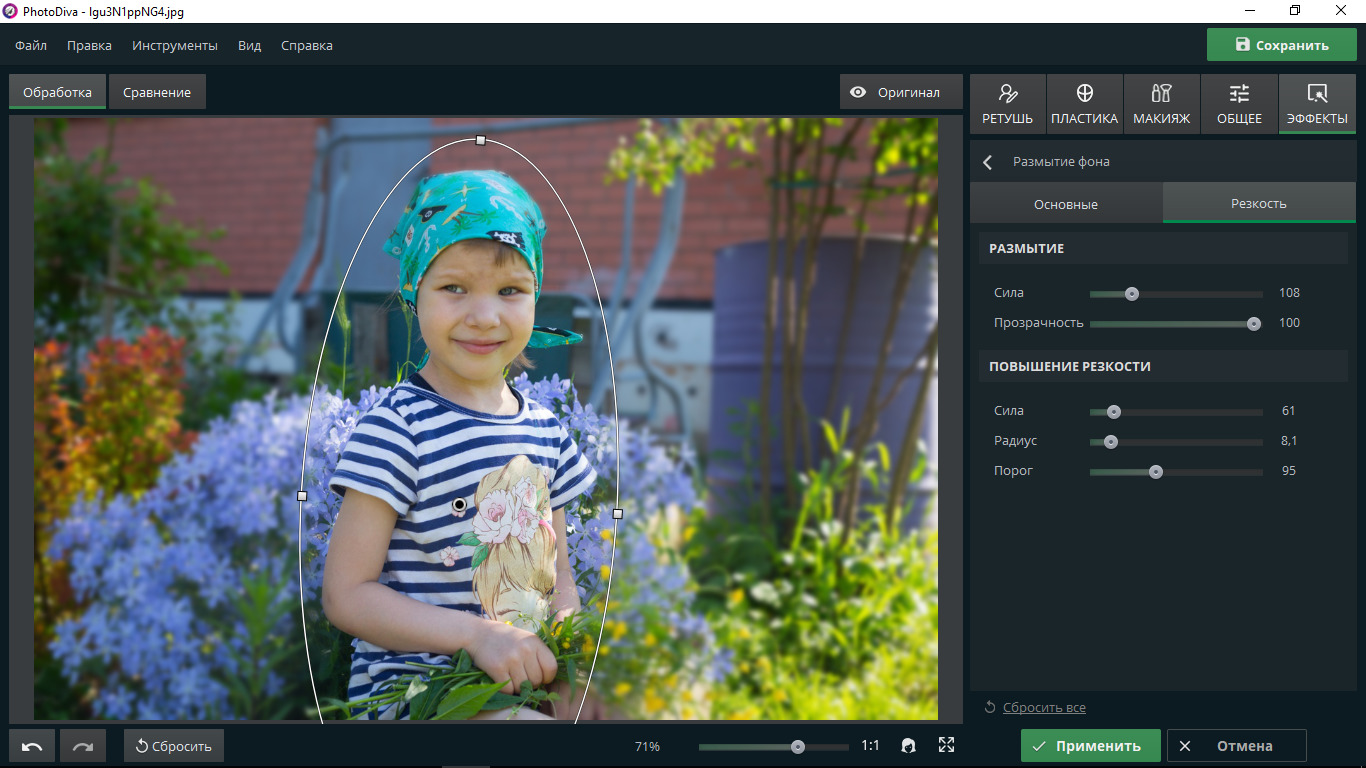
Определите силу размытия
6. В качестве завершающего штриха поработайте с основными настройками — например, скорректируйте цветовой тон, добавьте насыщенности и повысьте температуру
Обратите внимание, что маркером можно указывать, что подвергается обработке: область снаружи овала или внутри
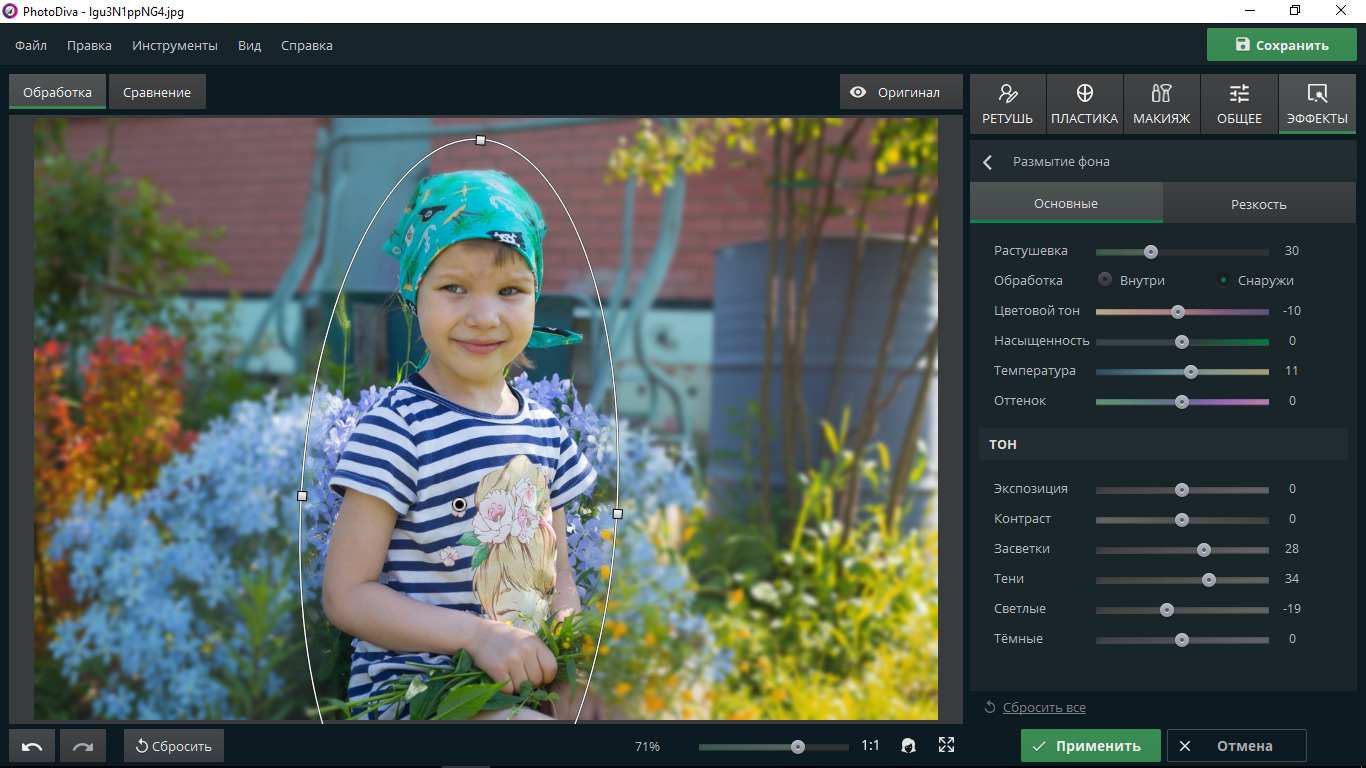
Обработайте фон — настройте экспозицию, контраст и т.д.









