Как просто и быстро открыть документ пдф в microsoft word
Содержание:
- Пакетное преобразование DOC (DOCX) в PDF
- Зачем файл PDF конвертировать в Word
- Как распечатать документ в виде брошюры?
- Microsoft Word
- Как конвертировать PDF в Word
- Открываем PDF файлы с использованием онлайн-сервиса PDFio
- 4. Как конвертировать PDF в документ Word
- Для начала, разберемся, что это за форматы такие, и для чего каждый предназначен.
- Как преобразовать DOCX в PDF средствами Word
- iLovePDF
- Как вставить файл PDF в Word связанным объектом
- Использование альтернативных текстовых редакторов
- Использование виртуальных принтеров
- Преобразование PDF в Word через Foxit Reader
- Как перевести PDF в Word с помощью Google Disk
- Как вставить PDF в Word как объект
Пакетное преобразование DOC (DOCX) в PDF
Под этим подразумевается массовая конвертация документов WORD в формат ПДФ. Справиться с этим могут только специализированные программы. Обычному конвертеру (или онлайн-сервису) это не под силу. Сейчас мы рассмотрим несколько интересных программ.
PDF Creator
Ссылка: https://www.pdfforge.org/pdfcreator/download
Платная программа, предназначенная для работы с форматом ПДФ. Она умеет конвертировать, распечатывать, редактировать и делать все остальное. Но главное – с ее помощью можно перевести большое количество файлов с расширением DOCX в PDF.
Утилита имеет приятный интуитивно понятный интерфейс с русским языком. Она хорошо справляется с большими объемами данных и пригодится практически всем. Для конвертирования нужно сделать следующее.
- В главном окне нажимаем кнопку с надписью «Выберите файл для конвертации».
- Теперь выбираем нужный каталог (1), выделяем все документы, которые надо перевести в другой формат (2) и жмем «Открыть» (3).
- После загрузки всего требуется нажать на кнопку «Сохранить».
Программа немедленно сохранит все новые элементы там же, где находятся оригиналы. Причем сделает это очень быстро. И в этом заключается главное ее преимущество: утилита быстро и четко работает с большими объемами данных.
× Единственный недостаток PDF Creator заключается в том, что за полную версию приложения придется заплатить. Причем цена довольно высока. Но те, кто хочет получить качественный и многофункциональный продукт для работы с ПДФ не будут разочарованы.
Как загрузить и работать в программе, можно увидеть в видео.
DocuFreezer
Ссылка: https://www.docufreezer.com/
Условно-бесплатное приложение для конвертирования большого объема данных. Легко справляется со всеми форматами. А вот дополнительных функций (вроде опции редактирования) нет.
Программа обладает разумно организованным и приятным интерфейсом. Вот только русского языка не хватает. Для массовой конвертации при помощи этой программы нужно сделать следующее.
- В главном окне утилиты жмем на кнопку «Add Files».
- Далее выбираем нужную папку (1), отмечаем все необходимые документы (2) и открываем их (3).
- Теперь в окне программы выставляем необходимый формат (1), указываем путь для сохранения (2) и жмем на кнопку «Start» (3).
Все остальное программный продукт сделает без участия пользователя. Новые элементы находятся в том каталоге, который вы указали в настройках. А сама конвертация происходит очень быстро. Высокая скорость – основная особенность утилиты.
Все вышеперечисленные программы способны быстро и без проблем перевести формат WORD в ПДФ. То же самое относится и к онлайн-сервисам.
Напишите, какими пользуетесь вы, пробовали ли описанные программы и способы, какие из них вам помогли?
Зачем файл PDF конвертировать в Word
Есть много причин, по которым людям требуется перевести ПДФ в документ, но вместо того чтобы описывать каждую из них, рассмотрим достоинства и преимущества каждого из типов документа (Рисунок 2).
Плюсы файла Ворд и программы:
- Доступность (Бесплатный новый продукт, есть на Вин, Линукс и Мак).
- Большое количество инструментов.
- Простота интерфейса.
Минусы:
- Не самая лучшая работа с картинками.
Достоинства ПДФ и Acrobat:
- Расширенные возможности для работы с документами.
- Доступность.
- Защита от изменения.
Недостатки:
- Платный доступ
Несмотря на все пункты, обе программы работают друг с другом без проблем. И конвертировать PDF в Word можно даже онлайн, на различных сервисах. Вы имеете защиту от плагиата и возможность оставить свою подпись или метку. Часто на сайтах техники для дома документация предоставляется именно в виде книги. Есть возможность создания страницы содержания. Создайте страницу содержания для быстрого поиска нужной информации. Для работы с pdf файлами рекомендуем использовать — Foxit Reader.
Рисунок 2. Плюсы и минусы программ для работы с PDF и Word
Конвертация поможет читателям книг, ведь маленький шрифт для разных людей может по-разному читаться. В Word все параметры форматируются.
На сегодня главным удобством, которое ставит под сомнение универсальность документа Майкрософт – функция предпросмотра в интернете.
Приступим к практике. Самый простой способ конвертации – через сайты, которые сделают это автоматически. Об этом ниже.
Как распечатать документ в виде брошюры?
Печать документа в виде брошюры сэкономит вам много бумаги за счет использования в 4 раза меньшего количества листов. Описанным способом вы можете распечатать книгу, журнал или любой документ объемом более 2 страниц.
Итак, не будем философствовать и сразу перейдем к практической части. Для успешной печати брошюры из файла PDF необходимо установить Adobe Acrobat Reader. О том, как скачать и установить его на свой компьютер, рассказано в статье: «Как скачать и установить Adobe Acrobat Reader?». И, конечно же, вам понадобится принтер, подключенный к вашему компьютеру.
1. Включите принтер
2. Откройте файл, который хотите распечатать
3. Откройте окно печати командой «Файл -> Печать» или горячими клавишами Ctrl + P.
Файл — Печать
Файл — Печать
4. Укажите диапазон печати (1) — я указал все страницы и перехожу к настройкам печати буклета, нажав кнопку «Буклет» (2)
Окно настроек печати
Окно настроек печати
5. В раскрывающемся списке выберите диапазон буклетов: (1) — Используется только для двусторонних принтеров, (2) — Отпечатки на лицевой стороне, (3) — Отпечатки на оборотной стороне.
Подборка брошюр
Подборка брошюр
6. Теперь вам нужно выбрать диапазон страниц для печати. По умолчанию установлен диапазон для печати всего документа. (1) Затем выберите, где будет размещен корешок (т.е сгиб буклета). Обычно это слева. (2)
Параметры печати буклета
Параметры печати буклета
7. Если принтер не поддерживает двустороннюю печать, пропустите этот шаг и перейдите к следующему. Если ваш принтер поддерживает двустороннюю печать, вы уже можете нажать кнопку «Печать» в правом нижнем углу окна печати. Теперь вам просто нужно дождаться завершения печати и расположить страницы в правильном порядке, если они вышли из строя.
8. Тем, кто не может печатать на обеих сторонах принтера, бумагу необходимо повторно вставить в принтер дважды. Итак, сначала в настройках печати для «Гамма брошюры» выберите пункт «Односторонний» (1), а затем нажмите кнопку «Печать» (2).
Распечатать лицевую сторону брошюры
Распечатать лицевую сторону брошюры
9. Дождитесь завершения печати и запомните, какая сторона бумаги обращена вверх, чтобы вы могли подавать эти листы снова таким же образом. В зависимости от вашего принтера вам может потребоваться переставить листы так, чтобы первый был сверху. Просто поместите стопку бумаг на стол и по очереди перекладывайте их в новую стопку. Если необходимо переставить листы, вы поймете это только экспериментально. Если у вас большой документ, я рекомендую вам сначала потренироваться с маленьким, от 6 до 8 листов. Например, на принтере Canon серии LBP 6000 мне пришлось повернуть страницы для правильной печати, но на принтере Brother MFC-L2700 в этом больше нет необходимости. Здесь просто нужно поэкспериментировать. Итак, мы напечатали одну сторону, теперь снова откройте окно печати, как описано в шаге 3, измените «Диапазон буклета» на «Только обратная сторона» (1) и нажмите кнопку «Печать» (2)
Распечатать на обратной стороне брошюры
Распечатать на обратной стороне брошюры
10. Если у вас очень большой документ, лучше всего разделить его на несколько брошюр. Сшивать большое количество листов проблематично. Они также не будут хорошо складываться и будут постоянно раскладываться.
Microsoft Word
Если на вашем компьютере установлен пакет Microsoft Office 2016, то вы можете использовать вордовский редактор для конвертации PDF-файлов. В конце концов, он же умеет сохранять текст в формате PDF. Почему бы не попробовать запустить процесс в обратном направлении?
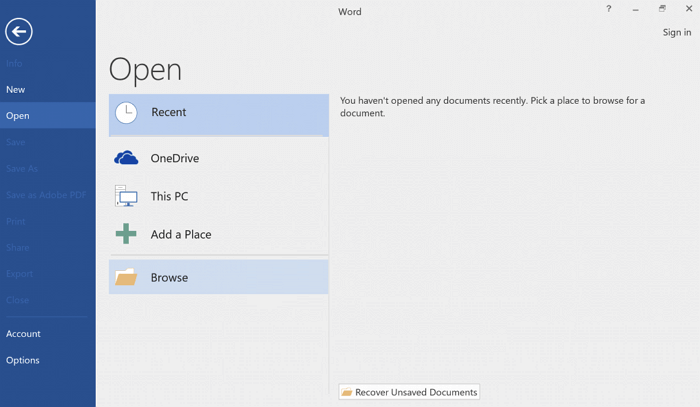
Запустите Word и нажмите «Файл» в левом верхнем углу. В появившемся меню выберите «Открыть», точно так же, как вы поступаете с обычным документом. Найдите PDF-файл, который необходимо преобразовать. Вы можете найти его по имени, перейдя к местоположению, где он хранится.
После выбора нажимаем кнопку «Открыть». Вот, впрочем, и всё. Word попытается автоматически переформатировать содержимое PDF-файла и создать текстовый документ.
Этот способ не всегда эффективен, но иногда может служить неплохой альтернативой платному Adobe Acrobat.
Как конвертировать PDF в Word
Сегодня для программы Microsoft Word считается два родных формата – это DOC и DOCX. В первом случае – это устаревший формат документа, который применялся в Word версии 2003 и более ранних релизах. С 2007 года ему на смену пришел более современный, функциональный и стабильный формат DOCX, который расширяет возможности при редактировании документа через Word. Собственно, в этот формат и будет осуществляется конвертирование файла PDF.
PDFtoDOCX
Как уже следует из названия онлайн-сервиса, она позволит нам осуществить требуемое конвертирование. Для этого, перейдя на страницу сервиса, вам потребуется щелкнуть по кнопке «Загрузить», а затем указать путь к файлу, который будет преобразован.
Как только файл будет выбран, начнется его загрузка на сервер онлайн-сервиса, длительность которой будет зависеть от размера вашего файла и, конечно, скорости интернет-соединения.
Автоматически, сразу после загрузки файла, стартует его конвертирование, поэтому придется подождать еще некоторое время.
Как только конвертирование будет завершено, вам будет предложено загрузить готовый результат на компьютер.
ConvertOnlineFree
Достаточно популярный онлайн-сервис для конвертирования различных форматов файлов. Именно здесь мы и попробуем конвертировать имеющийся файл PDF в DOCX. Для этого, перейдя на страницу сервиса, потребуется щелкнуть по кнопке «Выберите файл».
Для старта процедуры щелкните по кнопке «Конвертировать».
Начнется процесс конвертации, который займет некоторое время. По личным наблюдениям, конвертирование с помощью данного онлайн-сервиса протекает несколько дольше, но на качестве результата это не сказывается.
Как только конвертирование будет завершено, вам будет предложено загрузить получившийся результат на компьютер.
Word Online
Облачное хранилище OneDrive – сервис, который на протяжении уже многих лет удерживает статус одного из лучших. Во многом это связано с онлайн-офисным пакетом MS Office, который не сильно отличается от своего старшего брата, но при этом не требует для создания и редактирования документов ни денежных затрат, ни установки какого-либо программного обеспечения на компьютер.
При необходимости, документ формата PDF может быть открыт в онлайн-версии Word и даже отредактирован и преобразован в DOCX. Для этого пройдите на сайт сервиса и, если требуется, выполните авторизацию, используя свой аккаунт Microsoft (его наличие здесь необходимо. Если он у вас отсутствует, его потребуется зарегистрировать).
Попав в свой облачный диск, прежде вам потребуется загрузить в OneDrive PDF-файл. Для этого в верхней области окна щелкните по кнопке «Добавить».
Указав файл, дождитесь окончания его загрузки. Как только загрузка будет завершена и файл отобразится на вашем диске, вам потребуется его открыть, просто щелкнув по нему один раз левой кнопкой мыши.
Как только содержимое документа высветится на экране, в верхнем левом углу щелкните по кнопке «Открыть» и выберите пункт «Открыть в Word Online».
Файл открыт в Word Online. В том случае, если вам необходимо его отредактировать, щелкните по кнопке «Изменить в Word».
Согласитесь с предстоящей процедурой конвертирования файла.
Начнется процесс копирования и преобразования файла в формат DOCX, который, опять же, будет зависеть от скорости вашего интернет-соединения, а также размера загружаемого файла. На экране отобразится окно с предупреждением о том, что содержимое файла могло быть изменено. Чтобы приступить к редактированию файла, щелкните по кнопке «Изменить».
И, наконец, наш PDF-файл открылся в редакторе Word и доступен к изменению.
Открываем PDF файлы с использованием онлайн-сервиса PDFio
Данный онлайн-сервис является универсальным и предлагает удобную возможность воспользоваться им для работы с любыми PDF форматами. С его помощью можно преобразовывать файлы, составленные в PowerPoint, Excel или Word. Работает он следующим образом:
- Откройте сайт PDFio и нажмите на вкладку «Разблокировка PDF».
- Потом кликните на «Выбрать PDF файл».
- После чего укажите к нему путь.
- Подождите пока документ загрузится на сайт и поставьте отметку на пункте «Изменение права файла и снятие с него защиты».
- А теперь кликните на «Разблокировать PDF».

Если преобразование прошло успешно, то сразу же должно показаться окошко с уведомлением, где сказано о разблокировке PDF файла. Там же вы увидите кнопку, которая своим видом напоминает зрачок. После нажатия должен будет открыться уже готовый документ, который можно будет сохранить в удобном для вас месте.
4. Как конвертировать PDF в документ Word
Если вы хотите преобразовать весь PDF в документ Word, вы можете сделать это из самого Word.
В Word перейдите в « Файл»> «Открыть» и выберите PDF. Появится сообщение, предупреждающее о том, что, хотя полученный документ Word будет оптимизирован для редактирования текста, он может выглядеть не совсем так, как исходный PDF. Нажмите OK, чтобы продолжить.
Процесс может занять некоторое время, если это большой PDF, так что наберитесь терпения. После завершения вы можете использовать документ Word, как и любой другой.
Если это не дает желаемых результатов, попробуйте эти другие способы бесплатно конвертировать PDF в Word .
Для начала, разберемся, что это за форматы такие, и для чего каждый предназначен.
PDF — Portable Document Format. Этот формат создан специалистами компании Adobe Systems и предназначен для хранения текстовых документов, изображений, электронных книг. Его главная особенность такова – при открытии на любом компьютере, в принципиально разных ОС, Ваш документ будет выглядеть совершенно одинаково. Информационные потери в этом формате сведены к нулю. Именно поэтому пдф находит такое широкое применение. Документ пдф удобен и прост в использовании, занимает мало места на диске. С другой стороны, возможность редактирования такого документа очень ограничена.
Как перевести из PDF в Word
Как преобразовать DOCX в PDF средствами Word
Это самый простой путь, который позволяет за пару минут получить нужный файл.
Первый способ
Откройте документ или создайте его в Word. Затем нажмите на пункт “Файл” основного меню.
Теперь отправляйтесь в раздел “Сохранить как”. Выберите место на жестком диске для хранения материалов, название и формат.
Второй способ
Идем в тот же пункт “Файл”, но выбираем раздел не “Сохранить как”, а “Экспорт”.
Программа сразу предлагает нам нужный формат. Нажимаем на соответствующую надпись.
Затем присваиваем имя файлу, выбираем место его хранения на компьютере и способ оптимизации. Если вам необходимо сохранить качество всех элементов в документе, то оставляем стандартные настройки. Если нужно получить максимально сжатый размер, то переключитесь на второй вариант.
Нажмите на кнопку “Параметры” в правой части окна, если нужно внести дополнительные изменения в сохраняемую версию документа. Вы можете экспортировать все данные или только часть страниц, создать закладки, поставить пароль, чтобы ограничить доступ к информации. После всех настроек нажмите на кнопку “Опубликовать”.
Третий способ
В последних версиях Windows есть специальная программа – виртуальный принтер, который позволяет сохранять файлы в нужном нам расширении. Откройте текстовый документ в Word, нажмите на пункт меню “Файл”, “Печать”.
Теперь в поле для выбора принтера, найдите строку “Microsoft print to PDF” и подтвердите действие. Затем выберите папку на компьютере и сохраните файл.
iLovePDF
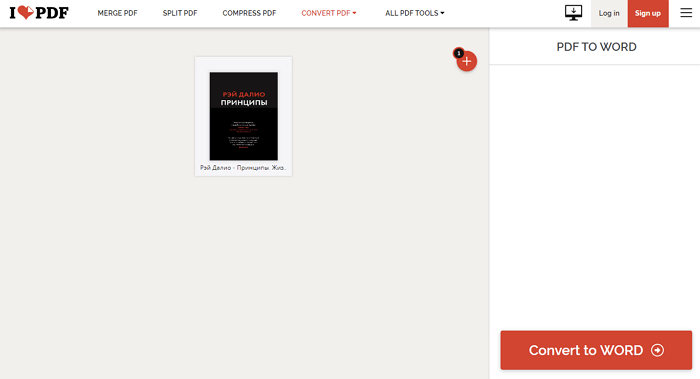
iLovePDF предлагает целый набор бесплатных инструментов для обработки PDF-файлов — преобразования в другие форматы, слияния, разделения, сжатия и многое другое.
Позволяет конвертировать PDF-файлы в документы Word, таблицы Excel и презентации PowerPoint. Миниатюрная версия документа отображается на сервисе почти сразу после загрузки, что удобно для подтверждения того, что все распозналось правильно.
Есть возможность сохранить полученный текстовый файл на Google Drive или Dropbox. Если вы преобразовываете фрагмент для другого человека, можете отправить ему ссылку для скачивания по электронной почте.
Но самое важное — качество преобразования. И в этом отношении iLovePDF сложно превзойти
Всё содержимое текстового файла передается точно, без крупных ошибок. Откройте экспортированный документ в Word, и вы сможете немедленно начать с ним работать.
Бесплатный тариф iLovePDF имеет некоторые ограничения. У исходного PDF-файла размер не должен быть больше 10 Мб. Любая ссылка для скачивания доступна только в течение часа, а затем удаляется. Использовать каждую ссылку можно не более пяти раз.
Зарегистрировавшись на сайте, вы получите 15 Мб для хранения файлов, 2 часа жизни ссылок и 10 загрузок по одной ссылке. Тарифный план Premium за 5 долларов предоставляет 40 Мб для хранения файлов и до 200 загрузок документа в течение 24 часов.
Как вставить файл PDF в Word связанным объектом
В отличие от предыдущего способа, данный метод позволяет связать вставленный объект — PDF файл с исходным документом ПДФ. Поэтому любые изменения в исходном PDF файле будут автоматически отображаться в документе Word.
Пройдите последовательные шаги:
- Откройте вкладку «Вставка».
- Перейдите в группу «Текст», нажмите на кнопку «Объект».
- В открывшемся окне «Вставка объекта» войдите во вкладку «Создание из файла».
- С помощью кнопки «Обзор…» выберите PDF файл на своем ПК.
- Установите флажок в пункте «Связь с файлом».
- Нажмите на кнопку «ОК».
Вы можете также активировать опцию «В виде значка». В этом случае, вместо предварительного просмотра содержимого первой страницы, на странице документа отобразится значок объекта.
- В документе Word отобразится значок или отображение первой страницы PDF-файла, в зависимости от выбранных настроек.
При обоих вариантах отображения вставленный объект связан с исходным PDF файлом. После двойного клика по объекту в документе Word, исходный PDF файл откроется в программе Adobe Acrobat Reader.
При каждом открытии этого документа Microsoft Word, в окне с предупреждением вам предложат обновить данные, связанные с исходным файлом PDF.
Чтобы не прерывалась связь между двумя документами, нельзя перемещать исходный PDF файл из его месторасположения.
Использование альтернативных текстовых редакторов
MS WORD, конечно, мощная и продвинутая программа. Но далеко не у каждого есть лишних 200-300 долларов для того, чтобы оплатить подписку на офисный пакет. К счастью, есть бесплатные альтернативы.
Самыми продвинутыми в этом плане считаются офисные пакеты LibreOffice и OpenOffice.org. Это почти точные копии классического Офиса от Майкрософт (кроме интерфейса) и тоже способны конвертировать ВОРД в ПДФ и обратно.
LibreOffice
Это свободный пакет, включающий в себя необходимые инструменты для офисной работы. Здесь есть и Writer (аналог Ворда), и Calculate (аналог Excel), а также многое другое. Проект использует открытую лицензию типа GNU GPL и имеет открытый исходный код.
Главное отличие этого офисного пакета от того, что предлагает Майкрософт – кроссплатформенность. Программы можно легко использовать на Linux, Windows и Mac OS. А теперь поговорим о том, как преобразовывать DOCX в PDF при помощи LibreOffice.
- Сначала открываем нужный документ в редакторе, а затем жмем на кнопку «Файл».
- Теперь выбираем в контекстом меню пункт «Экспорт в» (1) и кликаем на «Экспорт в PDF».
- Далее нажимаем на кнопку «Экспорт».
Вот так происходит преобразование WORD в ПДФ при помощи офисного пакета LibreOffice. Софт подходит тем, кто не хочет использовать пиратский софт и нет возможности платить за лицензионный Microsoft Office.
× Офисный пакет умеет не только конвертировать из одного формата в другой, но и прекрасно себя показывает при повседневной работе. Проблем с открытием документов, созданных в LibreOffice в других редакторах нет.
OpenOffice.org
Еще один свободный офисные пакет, распространяемый под лицензией GPL. Обладает открытым исходным кодом и теми же функциями, что и классическое приложение Office от Майкрософт.
Что касается возможности сохранять документы в PDF, то с этим тоже все в порядке. Приложение справляется с этой работой. Да и сам процесс не сложен. Для конвертации нужно сделать следующее.
- Сначала открываем нужный документ и затем жмем кнопку «Файл» в верхней части окна.
- Затем в контекстном меню выбираем «Экспорт в PDF».
- Далее нажимаем на кнопку «Экспорт» и процесс начнется немедленно. Завершится он тоже автоматически.
Сохраненный файл находится в системном каталоге «Документы».
Офисный пакет OpenOffice.org превосходно справляется и с другой работой. К примеру, он отлично делает презентации и хорошо работает с таблицами. Еще один плюс этого пакета – кроссплатформенность.
× Он способен работать под любой ОС. И файлы, выполненные в нем легко открываются в других офисных программах. Прекрасный продукт для тех, кто любит свободный софт.
Использование виртуальных принтеров
Виртуальные принтеры – это такие программы, которые умеют преобразовывать любой документ так, чтобы он выглядел как напечатанный или версия для печати. Для реализации используется именно формат PDF, так как он может передать мельчайшие особенности бумаги.
Среди таких приложений есть как простенькие бесплатные утилиты с базовым набором функций, так и настоящие студии, способные на многое. Только последние, как правило, являются платными. Рассмотрим самые интересные варианты.
Universal Viewer Free
Ссылка: http://www.uvviewsoft.com/uviewer/download.htm
Простейшее приложение, которое способно «распечатать» любой документ. Функционала у данной программы не особо много, но со своей прямой обязанностью она справляется на отлично. Также у этой утилиты есть свои преимущества.
К примеру, программа обладает очень простым и понятным интерфейсом без всяких ненужных элементов. А еще у продукта есть полноценный русский язык, что облегчает отечественным пользователям работу с ней. А перевести DOCX в PDF с ее помощью можно так.
- Запускаем программу и в главном окне нажимаем кнопку «Открыть».
- Выбираем нужный документ (1) и нажимаем «Открыть» (2).
- Теперь нажимаем «Файл» (1) и выбираем «Печать» (2).
- Теперь выбираем тип «принтера» (1) и жмем «ОК».
Программа сохранит новый файл туда же, где находится оригинал. Данная утилита позволяет сохранять любые файлы в формате PDF. Но лучше всего она справляется все-таки именно с DOCX. Такое ощущение, что именно для этого сия утилита и создана.
× Скачать программу совершенно бесплатно можно на официальном сайте разработчика. Там есть две версии. Нам нужна та, что называется FREE (бесплатная).
DoPDF
Ссылка: http://www.dopdf.com/ru/download.php
Еще один бесплатный виртуальный принтер, способный конвертировать классический документ WORD в кроссплатформенный PDF. Эта программа обладает неплохим функционалом и отлично справляется со своей работой.
Интерфейс прост и интуитивно понятен. Есть также русский язык. Но он не совсем корректныйне все переведено. Тем не менее, работать с продуктом можно без проблем. Только запускать утилиту нужно от имени администратора. А для конвертирования нужно сделать следующее.
- Запускаем программу и в главном окне жмем кнопку «Перейти». Настройки оставляем по умолчанию.
- Далее идем в нужный каталог (1), выбираем документ (2) и нажимаем на кнопку «Открыть» (3).
- Теперь нажимаем на кнопку «Создать».
- Далее программа предложит сохранить созданный файл. Выбираем нужный каталог (1), называем документ (2) и нажимаем «Сохранить» (3).
Процесс конвертирования из одного формата в другой завершен. Теперь файл находится именно в том каталоге, который вы выбрали для сохранения. Работает утилита довольно быстро. Однако скорость зависит от объема документа.
× Виртуальные принтеры типа DoPDF используют мало ресурсов компьютера. И это делает именно эту программу наиболее предпочтительной для домашнего использования. Скачать ее можно совершенно бесплатно на сайте производителя.
iPDF24 Creator
Ссылка: https://ru.pdf24.org/virtual-pdf-printer.jsp
Небольшая полностью бесплатная программа с функцией виртуального принтера. Помимо этого, утилита умеет конвертировать, сжимать, разблокировать для редактирования и вообще всячески работать с файлами PDF.
Программа обладает приятным интерфейсом и очень проста в использовании. Есть даже полноценный русский язык. В приложении есть ненавязчивая реклама, но она не предлагает ничего купить. А пользоваться утилитой нужно так.
- В главном окне нажимаем кнопку «Настройка PDF принтера».
- Далее нажимаем на кнопку с изображением плюса и добавляем нужный документ.
- После загрузки файла нажимаем на «Печать».
- В следующем окошке тоже нажимаем «Печать».
После этого программа предложит сохранить получившийся файл. Это происходит по стандартному сценарию. Вообще, у PDF24 масса преимуществ. Но главное заключается в том, что утилита работает очень быстро и почти не нагружает ПК.
× А еще она постоянно висит в системном трее и всегда готова к работе. Скачать программу можно совершенно бесплатно с официального сайта разработчика. Установка очень простая. Ни у кого не возникнет вопросов в процессе.
Преобразование PDF в Word через Foxit Reader
Чтобы осуществить перевод из ПДФ в Ворд с помощью Foxit Reader, необходимо сначала открыть документ:
- Если по умолчанию система открывает pdf-файлы этой программой, то достаточно просто двойного клика левой кнопкой мыши по документу. В верхней части окна после имени файла указана программа, при помощи которой он был открыт.
- Находясь в папке с файлом, нажмите на него правой кнопкой мыши. Из открывшегося меню выберите опцию “Открыть с помощью”, где найдите и выберите Foxit Reader.
- Откройте Foxit Reader из меню пуск. Из меню “Файл” выберите опцию “Открыть”. В файловой системе найдите интересующий объект и нажмите кнопку “Открыть” в нижней части окна.
Программа позволяет выделять и копировать куски теста. Копировать текст можно при помощи горячих клавиш либо мыши – зажав ее левую кнопку проведите указателем над нужным участком текста. В программе при этом должен быть включен режим “Выделить текст”. Режимы расположены в верхней левой части экрана.
Скопируйте выделенный фрагмент комбинацией клавиш ctrl+c или кликнув правой кнопкой мыши по выделенному участку текста и выбрав из выпавшего меню пункт “Копировать”. Во вкладке “Главная” есть иконка, которая содержит опции “Выделить все” и “Копировать”. Воспользуйтесь первой опцией, чтобы выделить текст всего документа, а второй – поместите выделенное в буфер обмена.
Откройте меню “Пуск”, выберите программу Microsoft Office и создайте там новый документ Word. Альтернативный способ создать вордовский файл: кликните правой кнопкой мыши на пустое пространство внутри любой папки, после чего наведите указатель на опцию “Создать” и из выпадающего меню выберите опцию “Документ Microsoft Office Word”. Открыть его можно двойным кликом мыши по нему. В открытый файл вставьте скопированный текст. Это можно сделать комбинацией клавиш ctrl+v или кликнув правой кнопкой мыши по пустому листу, из выпадающего меню нужно выбрать опцию вставить.
Отредактируйте документ, а также дополните электронной подписью, если нужно. Затем сохраните его как ПДФ при помощи программы Word.
Внимание! При копировании больших объемов данных Ворд может зависнуть. Чтобы избежать подобного, предпочтительней копировать и сохранять текст по частям.
Как перевести PDF в Word с помощью Google Disk
Облачный сервис Google Disk позволяет переводить PDF в Word. Данный способ работает не так хорошо, как два предыдущие, но все же он заслуживает того чтобы о нем рассказали.
Первое, что нужно сделать, это загрузить PDF файл на Google Disk. Это можно сделать через веб-интерфейс или с помощью программы-клиента на вашем компьютере.
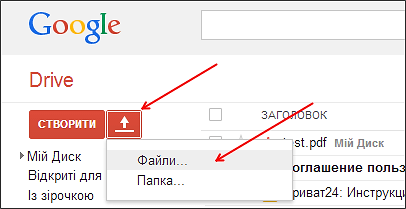
После того как файл загрузился, щелкните по нему правой кнопкой мышки и выберите пункт «Открыть с помощью – Google Документы».

Дальше перед вами откроется ваш документ. Для того чтобы сохранить его в формате Word используйте меню «Файл – Скачать как – Microsoft Word».
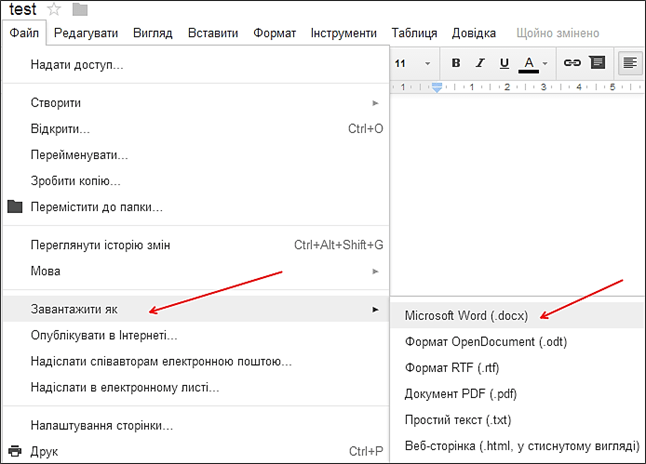
Данный способ перевода PDF в Word можно считать запасным, так как он работает не слишком качественно.
Как вставить PDF в Word как объект
Вы можете вставить свой PDF в Word как объект. Это означает, что вы можете легко получить доступ к PDF из вашего документа Word. Кроме того, в зависимости от выбранных параметров PDF может автоматически обновляться.
Для этого откройте Word и перейдите на вкладку «Вставка» на ленте. В разделе «Текст» нажмите «Объект».
В открывшемся окне перейдите на вкладку «Создать из файла». Нажмите Обзор …, найдите и выберите свой PDF, затем нажмите Вставить.
На данный момент, вы можете просто нажать кнопку ОК. Это вставит статический захват первой страницы PDF в документ Word. Если дважды щелкнуть этот снимок, PDF откроется.
Кроме того, вы можете поставить галочку Ссылка на файл. Хотя при этом по-прежнему вставляется только первая страница PDF-файла, любые изменения, которые происходят в этом PDF-файле, автоматически отражаются в документе Word.
Если вы не хотите, чтобы отображалась первая страница, установите флажок Отображать как значок. По умолчанию будет отображаться значок Adobe PDF и название вашего PDF. Вы можете нажать Изменить значок …, если вы хотите отобразить другой значок.









