Слайд шоу из фотографий с музыкой бесплатные программы
Содержание:
- Movavi SlideShow Creator
- ФотоШОУ Pro
- ФотоШОУ PRO
- ФОРМЫ
- Как анимировать фотографию и научить ее петь?
- Magix Photostory
- ШАГ 6. Эффекты фотографии
- Bolide SlideShow Creator
- Как сделать слайд шоу из фотографий с музыкой?
- «DVD slideshow GUI» — бесплатный софт для монтажа слайд-шоу
- Добавление музыки
- Movavi СлайдШОУ
- Wondershare DVD Slideshow Builder
- Пошаговая инструкция: как сделать видео из фотографий
- Как сделать слайд-шоу на рабочем столе
- Windows Movie Maker
- Подводим итоги
Movavi SlideShow Creator
Movavi Slideshow – одна из самых популярных и удобных в использовании утилит для создания слайд-шоу и их редактирования. Большую часть процесса работы составляет перетаскивание. Например, для добавления фотографии в проект, ее понадобится перетащить в рабочее окно. Также, чтобы добавить фильтр для этого фото, его просто нужно будет перетащить на необходимую картинку. Преимуществом данной программы является наличие обучения в самом начале работы, поэтому никаких вопросов у начинающего пользователя не возникнет. Функция автоматического улучшения добавленных фотографий, которая есть только в этой программе, пользуется большой популярностью. Наиболее ощутимым недостатком также является наличие trial-периода.

ФотоШОУ Pro
ФотоШОУ Pro рассчитана на то, чтобы даже неопытный пользователь мог делать эффектные слайд-шоу и презентации на профессиональном уровне. Выбор инструментов большой, здесь есть все, чтобы создавать мини-фильмы любой сложности и масштаба: управление камерой, объединение видеофайлов и изображений, добавление музыки и озвучка через микрофон, многочисленные переходы и спецэффекты, неограниченное количества слоев и наложение видео и картинок друг на друга. При этом такой впечатляющий функционал ничуть не влияет на удобство — все инструменты расположены в логичном порядке, к каждой опции имеется быстрый доступ. Интерфейс редактора интуитивно-понятен и создан по принципу пошаговых действий. Это неплохой выбор, если вы хотите скачать русскую программу для слайд-шоу.
Преимущества ФотоШОУ Pro:
- Мастер для быстрого старта и автоматической генерации клипов;
- Конвертация во все популярные видеоформаты, сохранение на карманные гаджеты и запись DVD;
- Богатый выбор футажей, титров, заставок;
- Можно собирать видеофайлы и фотоснимки в коллажи;
- Детальная настройка каждого добавленного элемента;
- Объединение разных типов медиафайлов: видеофайлы, изображения, аудиотреки;
- Встроенный фоторедактор с продвинутыми возможностями обработки;
- Готовые шаблоны и стили на любой случай жизни;
- Обработка и позиционирование слоев, наложение картинок и видеофайлов друг на друга;
- Добавление анимированных эффектов.
Посмотрите ролик о программе:
ФотоШОУ PRO
Оформите проект
Чтобы создать эффектное видео из фотографий как можно быстрее, выберите режим «Слайд-шоу за 5 минут». В каталоге подберите подходящую тему и стиль. Хоть программа и поддерживает работу с видео, почти все шаблоны рассчитаны только под фотографии.

Каждый шаблон вы можете просмотреть перед применением
Добавьте указанное количество снимков и задайте последовательность показа. После – завершите работу в конструкторе, добавив фоновую песню. Если на примете нет ничего подходящего, загляните в музыкальную библиотеку ФотоШОУ PRO.

Настройте музыкальное сопровождение для ролика
Редактирование слайд-шоу
Когда программа сгенерирует ролик, он появится в основном окне. Вы сможете не только просмотреть слайды, но и изменить их. Кадрируйте фото при необходимости, скорректируйте цветовой баланс или примените фильтр. Кроме того, в новых версиях редактора появилась возможность накладывать на изображения рамки, а также создавать эффект движения в кадре.

В ФотоШОУ PRO большой выбор готовых эффектов для слайда
Сохраните проект как видео
Воспользуйтесь командой «Сохранить видео» и укажите оптимальный формат экспорта. Настройте разрешение и качество и дождитесь окончания конвертации..

Программа предложит несколько режимов конвертирования ролика
Плюсы:
- коллекция шаблонов на тему свадьбы, путешествия, семьи и т.д.;
- 250+ переходов, эффектов, титров;
- создание живых фото;
- встроенный редактор;
- ручная настройка анимации;
- готовые профили сохранения для социальных сетей.
Минусы:
- приложение бесплатно только на ознакомительный период;
- не очень стабильная работа с видео, ограниченный функционал.
ФОРМЫ
Форма входаФорма регистрацииФорма оформления заказаКонтактная формаФорма входа в соц сетиРегистрацияФорма с иконкамиРассылка по почтеСложенная формаАдаптивная формаФорма всплывающаяФорма линейнаяОчистить поле вводаКопирование текста в буфер обменаАнимированный поискКнопка поискаПолноэкранный поискПоле ввода в менюФорма входа в менюПользовательский флажок/радиоПользовательский выборТумблер перключательУстановить флажокОпределить Caps LockКнопка запуска на EnterПроверка пароляПереключение видимости пароляМногоступенчатая формаФункция автозаполнения
Как анимировать фотографию и научить ее петь?
Приложение Wombo развивает концепцию дипфейка, позволяя не просто оживлять фотографию, но и делать движения персонажа более активными, научив его петь выбранную песню.
Сразу стоит подчеркнуть, что если ваша цель – простая анимация фотографии, то лучше для этой цели выбрать специализированное приложение, к примеру, Deep Nostalgia. Если же нужна именно озвучка впридачу к фотографии, то тогда поможет Wombo. Сервис сам проделает основную работу. От пользователя требуется лишь загрузить фотографию и выбрать для нее композицию из списка.
1. Скачайте приложение Wombo из App Store или Google Play.
2. После запуска программы предоставьте ей доступ к фотографиям на вашем устройстве.
3. Выберите готовый снимок из галереи или создайте новую фотографию для обработки.
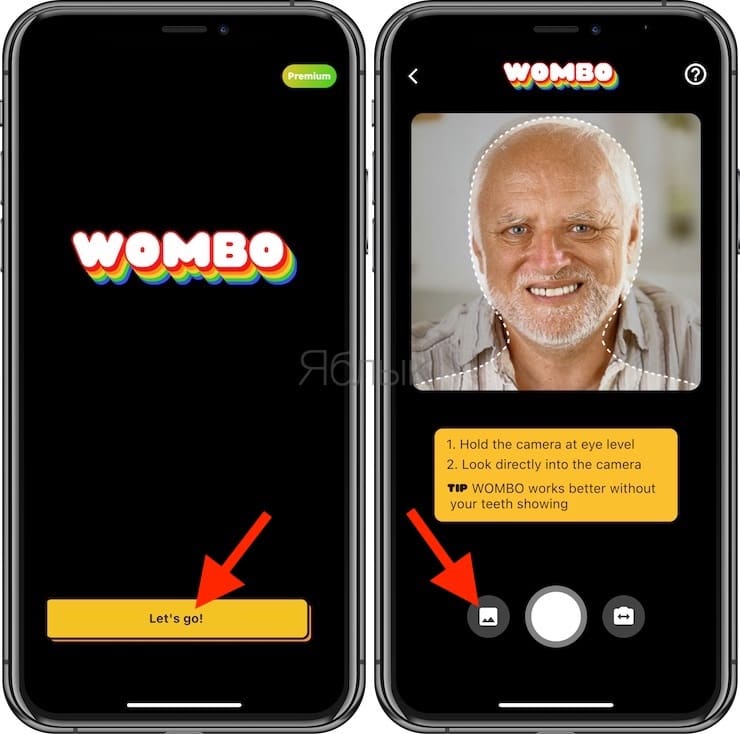
Лучше всего подойдут селфи-снимки, где человек смотрит прямо в кадр и по возможности видны зубы. Стоит подобрать максимально соответствующую этому критерию фотографию.
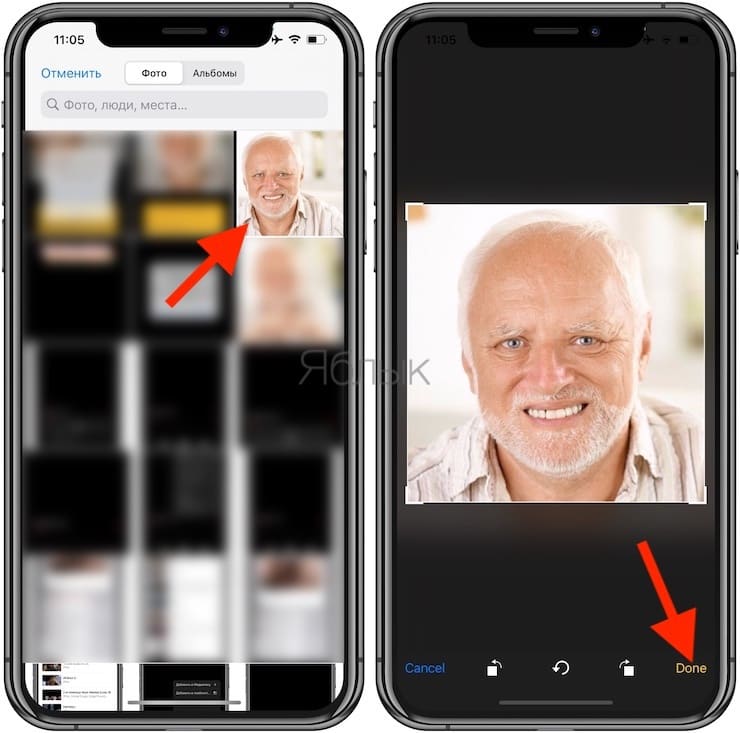
4. Треки для исполнения можно выбрать в самом приложении, пусть песенок и немного, но они отлично ложатся на лицо исполнителя.
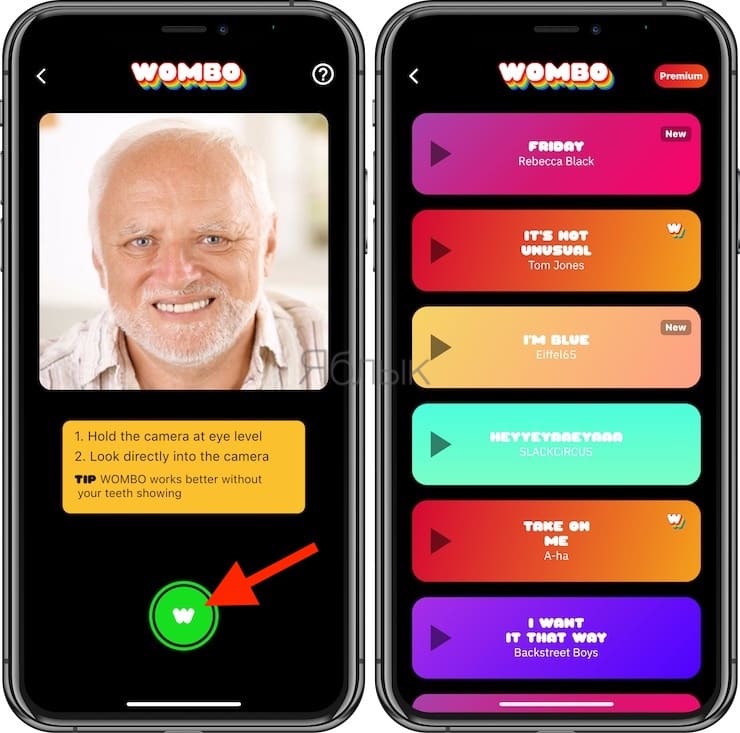
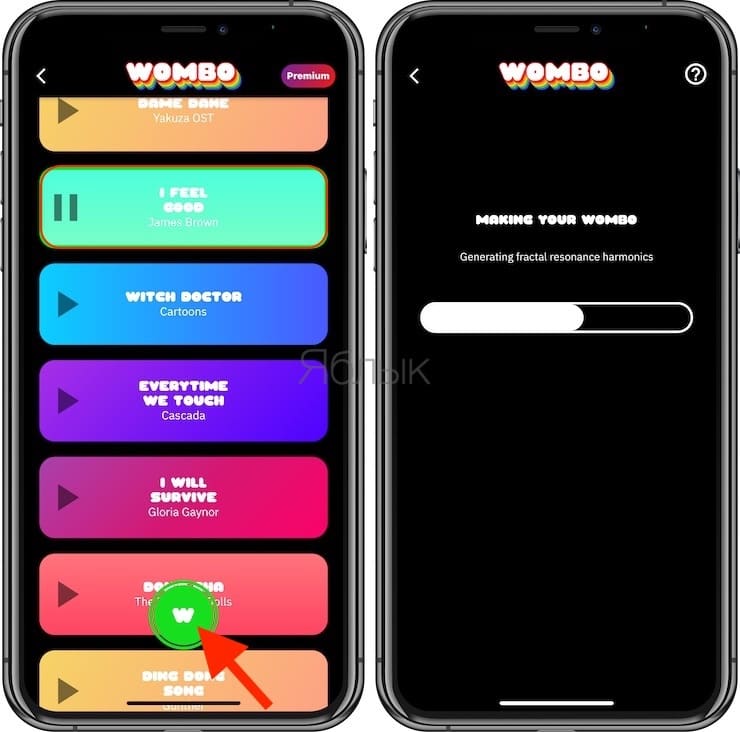
5. Просто дождитесь окончания обработки фотографии и ее переформатирования в видео.
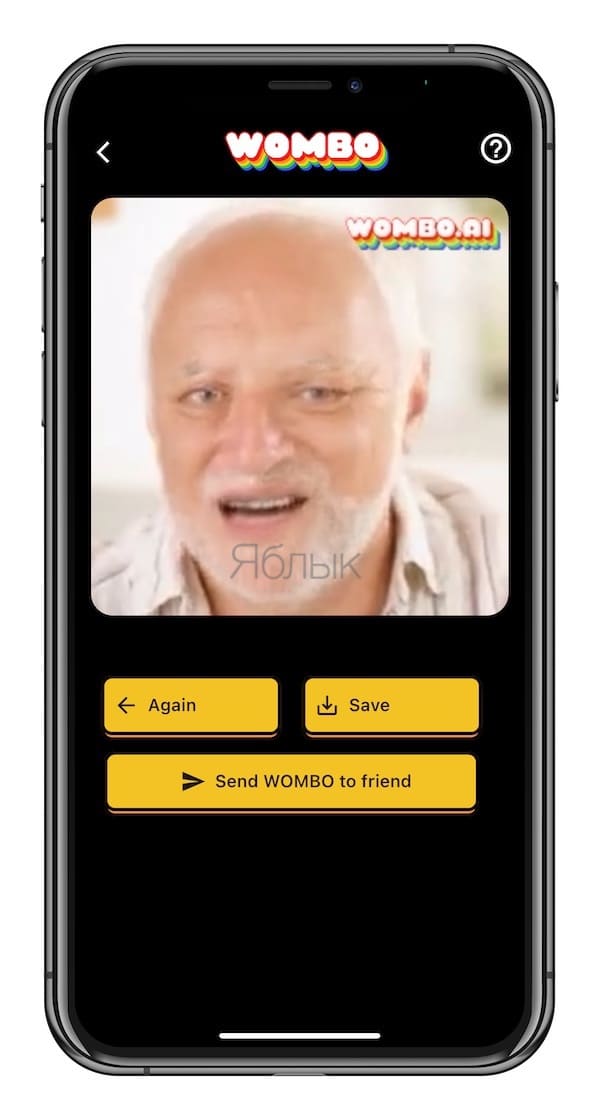
Уникальность сервиса Wombo очевидна. Мало просто оживлять фотографию – такие сервисы уже не в новинку. Но в данном случае персонажи анимируются по-разному, в зависимости от выбранной для них песни. И стилистика музыки напрямую влияет на манеру исполнения, в итоге она может значительно разниться.
Magix Photostory
MAGIX PhotoStory — профессиональная программа для слайд шоу из фотографий с музыкой. ПО включает в себя большое количество продвинутых инструментов, поэтому на освоение MAGIX PhotoStory может уйти некоторое время. Поэтому новичкам пригодятся предустановленные шаблоны и стили. Сгенерированный в автоматическом режиме ролик можно поправить по своему вкусу, добавлять или удалять элементы. Видеоклип можно записать на DVD или Blue-Ray либо сохранить на жесткий диск.
Для тех, кто хочет самостоятельно настроить параметры, присутствует редактор для слайдов, настройка плавной смены кадров, можно встраивать надписи и аудиотреки. Присутствуют профессиональные спецэффекты и инструменты вроде 3D-симуляции, дисторсии и панорамы. В целом MAGIX PhotoStory подойдет для любых задач, но работа в ней осложняется из-за отсутствия русского языка и непростого управления.
Среди отличий Magix Photostory:
- Автоматическое улучшение фотографий;
- Множество шаблонов оформления и встроенный магазин;
- Поддержка разрешения Full HD и 4К;
- Загрузка клипа в интернет или на жесткий диск и прожиг диска.
 Интерфейс Magix Photostory
Интерфейс Magix Photostory
ШАГ 6. Эффекты фотографии
Давай научимся создавать самые простые эффекты фотографии (слайда). Такие, как приближение и отдаление. Двойным щелчком по слайду открываем окно «Параметров слайда». В первую очередь нас интересует вкладка «Параметры слоя», где я рекомендую выставить «Заполнение: Заполнить кадр».
Теперь переходим во вкладку «Эффекты». Тебя не должно пугать обилие кнопок и ползунков. На самом деле все они очень просты, но при этом способны творить поистине профессиональные шедевры из фото-презентаций.
Видишь временную шкалу? Слева и справа есть два ключевых кадра «1» и «2». Первый отвечает за начало показа, второй – за конец. Выбрав первый ключевой кадр, отрегулируй масштаб до 110%.
Затем переключись на второй ключевой кадр и увеличь масштаб до 120%. Тем самым мы сделали плавное увеличение (приближение) нашей фотографии во время ее показа на 10%.
Давай теперь научимся делать фокус на определенную точку фотографии (движение). Т.е. чтобы фото не просто приближалось, а делало акцент на мордашке собачки. Для этого, оставаясь на втором ключевом кадре, потяни лапкой фотографию в сторону (на экране просмотра). Старайся не смещать ее на столько, чтобы появлялись пустые (черные) края. Это не красиво.
Посмотреть результат можно прям в окне «Параметров слайда» при помощи соответствующих кнопок.
Также стоит заглянуть на вкладку «Коррекции». Там ты можешь найти полезные инструменты для коррекции некоторых параметров фотографии, например, ее насыщенность, цветность или поворот.
Bolide SlideShow Creator
Bolide SlideShow – бесплатная и удобная программа с понятным интерфейсом. Ее главные достоинства уже перечислены – она бесплатна и не имеет ограничений по функционалу или времени пользования. Интерфейс также достоин внимания – он понятен «интуитивно», не имеет большого количества различных окон, а ко всем нужным функциям предоставлен быстрый доступ. Набор стандартный: множество эффектов и переходов, доступны анимации, надписи, добавление музыки. Данная утилита идеально подойдет для новичков, которые не хотят тратить много времени на изучение пользовательского интерфейса.

Как сделать слайд шоу из фотографий с музыкой?
Из имеющихся фотографий и картинок на вашем компьютере можно с легкостью сделать слайд шоу с музыкой и наслаждаться просмотром оформленной подборки в любое время. Существуют программы, которые могут показывать слайд шоу из фотографий, не создавая рабочего файла слайд шоу, при этом для всех последующих показов необходимо будет сделать повторную настройку. Нас же интересуют программы, которые создают рабочий файл со всеми фотографиями, аудиофайлами, настройками и возможностью просмотра созданного слайд шоу на любом компьютере. В данной статье мы рассмотрим, как сделать слайд шоу с музыкой программой PowerPoint.
PowerPoint, по идее, должен быть установлен практически на каждом компьютере, на котором установлена программа Word, поэтому можно считать, что созданный этой программой файл можно открыть на любом компьютере. Основное назначение PowerPoint, это создание управляемых слайдов для профессиональной презентации, но используя ее возможности, мы попробуем разобраться, как сделать слайд шоу с музыкой из выбранных нами фотографий.
Сразу после запуска приложения мы можем приступить к настройке первого слайда.
Нам необходимо задать фон слайда, на котором будет показываться фото, выбрать фото для текущего слайда и настроить способ перехода к следующему слайду, и установить фоновую мелодию. Для упрощения создания множества слайдов можно воспользоваться такой функцией, как «Создать фотоальбом», которую мы рассмотрим немного позже.
Для задания заднего фона можно использовать любую картинку, применить стили из заготовок или настроить заливку самостоятельно. Делаются эти настройки в закладке «Дизайн». Мы в нашем случае возьмем существующую заготовку. Для более тонкой настройки необходимо открыть окошко «Формат фона».
Таким образом создадим и настроим несколько слайдов и на каждый слайд вставим необходимую нам фотографию. Вставить фотографию на слайд можно в закладке «Вставка». Для создания нового пустого слайда нужно воспользоваться меню «Создать слайд» в закладке «Главная».
После создания слайда можно сразу переходить к настройке перехода к следующему слайду. Сделать это можно на вкладке «Переходы». Для каждого такого перехода между сладами можно настроить длительность самого перехода, издаваемый звук во время перехода, длительность показа слайда и условия для перехода к показу следующего слайда. Если вас устроит одинаковое условие показа всех слайдов, то оформив первый слайд, можно такие же настройки применить ко всем слайдам.
Подписывать слайды мы не собирались, и из всех настроек нам осталось только добавить фоновую музыку. Сделать это можно на вкладке «Вставить». Выбираем в меню «Звук» и указываем на необходимый нам файл, после чего на этом слайде появляется возможность прослушать добавленный файл.
Когда значок добавленного звука на нашем слайде активен, т.е. выбран нами, становится доступна вкладка «Работа со звуком», где в закладке «Воспроизведение» можно настроить условие воспроизведения нашей фоновой музыки. По умолчанию, звучание нашей музыки прекратится с показом слайда, на который она добавлена. Так, на каждый слайд можно добавить свою музыку. Но нас интересует добавление одной мелодии для показа всех слайдов. Добавив необходимую мелодию к первому слайду, можно ее настроить для продолжения звучания во время показа всех слайдов.
Все необходимые минимальные настройки сделаны, и оформленный проект можно сохранять как «Демонстрация PowerPoint» и запускать в дальнейшем показ слайдов на любом компьютере, где установлена программа PowerPoint.
Теперь рассмотрим, как сделать слайд шоу из фотографий с музыкой в программе PowerPoin и при этом немного облегчить процесс оформления. Ранее нами уже упоминалась возможность создания фотоальбома. Меню «Создать фотоальбом» находится в закладке «Вставка» и после ее выбора нам предлагается указать выбранные фотографии.
После добавления всех фотографий будет автоматически создана новая презентация, где каждая фотография будет вписана в отдельный слайд. Также можно настроить и другие варианты при добавлении фотографий в окошке «Фотоальбом».
Этот вариант получается более быстрым. Остается только настроить показ этих слайдов, а как это сделать, мы уже рассмотрели ранее.
Также интересные статьи на сайте chajnikam.ru:Как сделать видео из фотографий и музыки на компьютере?Делаем видео из фото и музыки на компьютере DVD slideshow GUIКак создать видео из фотографий на компьютере?Какие программы нужны для компьютера windows 7?
«DVD slideshow GUI» — бесплатный софт для монтажа слайд-шоу
Популярная программа «DVD slideshow GUI» обладает широкой вариативностью инструментария для монтирования нужного нам бесплатного слайд-шоу. Кроме традиционного для такого софта добавления фото и аудио, вы также можете добавлять в ваше слайд-шоу видео в формате AVI и AVS, а также презентации из «Power Point» в формате ppt или odb. В программе присутствует русскоязычный интерфейс.
Для работы с программой DVD slideshow GUI выполните следующее:
- Загрузите «DVD slideshow GUI», установите и запустите продукт;
- Перейдите на вкладку «View» — «Language settings» — «Russian», и переключитесь на русский язык (к сожалению, будут русифицированы не все пункты меню);
- Перейдите во вкладку «Слайд-шоу», и с помощью опции «Add pictures and Video» загрузите картинки (видео), а с помощью опции «Добавить музыку» загрузите музыку, добавьте другие компоненты при необходимости;
- Просмотрите, что у вас получилось, с помощью нажатия на F5;
- Если результат устроил, нажмите на «Файл» — «Экспортировать слайд шоу». Рабочий интерфейс «DVD slideshow GUI»
Добавление музыки
Добавить музыку в слайд шоу можно на вкладке Movie Maker.
 1
1
Чтобы вставить музыку в слайд шоу открываете категорию Фильм и нажимаете кнопку Загрузка. В открывшемся окне находите и выбираете лучшие песни для слайд шоу, а затем нажимаете кнопку Открыть. Над кнопкой Загрузка появится название музыкального файла, а если нажать кнопку Очистить то музыка удалится. В пункте Параметры можно выбрать один из трёх вариантов наложения звука на слайд шоу.
- Выбрав пункт Урезать видео вы сможете задать длительность просмотра каждого слайда и ваша музыка обрежется по окончании показа всех слайдов.
- Выбрав пункт Настроить показ фотографий в соответствии со звуком вы не сможете задавать длительность просмотра слайдов так как просмотр слайдов будет длится пока не закончится музыка.
- Выбрав пункт Создать музыкальный фотофильм вы сможете задать длительность просмотра каждого слайда и если длительность просмотра слайдов меньше длительности музыки то программа сама добавит не достающие слайды из имеющихся фотографий.
В любом случае если длительность просмотра слайдов больше длительности музыки то по окончании музыки будет продолжаться слайд шоу без музыки.
Movavi СлайдШОУ
Movavi-СлайдШОУ – самая продвинутая программа из трех. У приложения современный дизайн и много инструментов для монтажа, которые помогут создать не просто видео из фотографий, а настоящий фильм. После установки СлайдШОУ выдаёт подсказки, которые показывают, где расположены нужные инструменты и куда нажимать, чтобы получить нужный результат. Это удобно, когда вы открываете программу впервые.
В программе два режима: Новый проект и Мастер создания слайд-шоу.
Мастер
“Мастер» – это режим, в котором программа соединяет фотографии и видео автоматически. Вам нужно только загрузить фотографии. В программе несколько тем для проекта – Путешествия, Воспоминания, Детство, Динамичность и другие. В каждой теме уже есть переходы и музыка, но вы можете выбрать другие из предложенных. Можно наложить музыку на фото и синхронизировать песню с изображениями.
Новый проект
В режиме «Новый проект» больше возможностей для создания слайд-шоу из фотографий с музыкой: здесь вы добавите фильтры и эффекты и примените профессиональные инструменты. Например, Хромакей и Анимацию объектов. Переходов здесь намного больше, чем в Мастере: Размытие, Круги, Волны – выбирайте любые. В начало клипа можно добавить интро с анимированными титрами, а в финальных титрах – указать авторство.
- Перетащите фотографии и видео в программу и начните создавать новый клип.
- Выберите музыкальное сопровождение на вкладке Музыка или загрузите мелодию с компьютера.
- С помощью фильтров усильте шумы, сделайте слайды черно-белыми или, наоборот, повысьте яркость.
- Прикрепите тематические стикеры или геометрические фигуры.
Проект можно сохранить в разных форматах или сразу выложить на Vimeo или YouTube. Вы также можете сохранить видео и аудио отдельно.
Плюсы и минусы
Два режима создания слайд-шоу
Есть предустановленные шаблоны
Удобный современный интерфейс
Встроенные фильтры и эффекты
Автозагрузка на видео серисы
Полная версия платная
Мне нравится Movavi СлайдШОУ1Не нравится
Wondershare Builder соединила в себе множество продвинутых инструментов и простой интерфейс, который можно освоить буквально за минуты. Пользователю разрешено добавлять в проект разные типы медиа, объединять видеоклипы, аудиофайлы и изображения. После добавления картинку можно обработать: обрезать, развернуть, применить фильтры, настроить яркость и цвет. У аудиофайлов можно вручную отрегулировать длительность и громкость.
Wondershare поставляется в двух версиях: Standard и Deluxe. Второй вариант включает в себя редактирование видеофайлов и коллекцию шаблонов. В целом это полноценный профессиональный продюсер слайд-шоу, который будет полезен и новичку, и профессионалу. Однако отсутствие русского языка может отпугнуть некоторых пользователей.
Преимущества Wondershare:
- Работа с разными типами медиа;
- Редактирование всех добавленных элементов;
- Добавление анимированных титров;
- Отправка клипа в сеть и запись DVD;
- Создание GIF-анимации из видео;
- Запись DVD-дисков и подготовка видеороликов для отправки в интернет.
 Интерфейс Wondershare DVD Slideshow Builder
Интерфейс Wondershare DVD Slideshow Builder
Пошаговая инструкция: как сделать видео из фотографий
В качестве примера покажем процесс создания клипа из фотоснимков в ВидеоМОНТАЖе. Это удобный софт, позволяющий решать множество задач — конвертировать файлы в нужный формат, накладывать музыку, создавать красивые переходы, добавлять титры и т.д. Рассмотрим подробно и поэтапно, как сделать видеоролик из фотоснимков и музыки в этой программе.
Шаг 1. Установите софт
Скачайте программу для монтажа видео и установите ее. Процесс займет пару минут — просто следуйте появляющимся подсказкам. Далее необходимо открыть ВидеоМОНТАЖ — сделать это можно как с рабочего стола, так и из меню «Пуск».
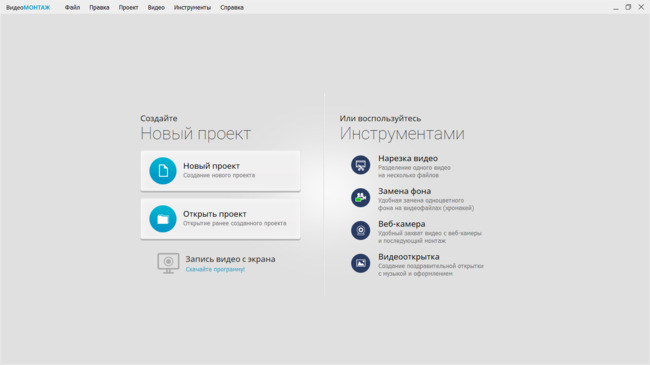
Кликните по опции «Новый проект»
Шаг 2. Добавьте фотографии
Чтобы загрузить отобранные снимки в программу, следует во вкладке «Файлы» кликнуть по иконке «Добавить видео и фото». Также реализована возможность стандартного перетаскивания нужных файлов в рабочее поле программы.
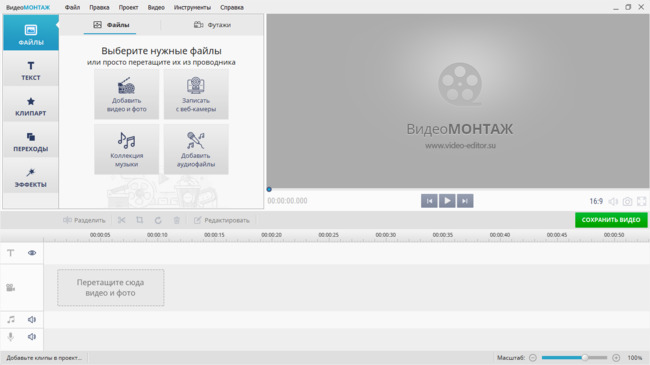
Добавьте фотоматериалы для клипа
Обратите внимание, что фотографии легко менять местами с помощью перетаскивания
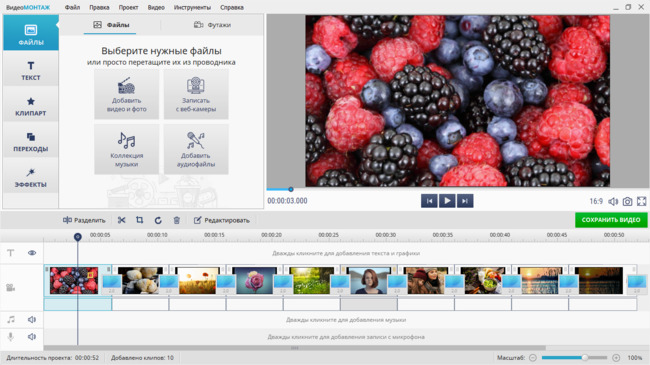
При необходимости меняйте местами фото
Шаг 3. Выберите переходы
Переходы сделают красивый фильм из простого чередования фотографий. Найдите соответствующий пункт в левом вертикальном меню и решите, какие эффекты подходят к вашему ролику. Можно сделать одинаковые переходы между снимками, либо попробовать разные. Главное, не переборщить с эффектами, чтобы видеоматериалы смотрелись гармонично.
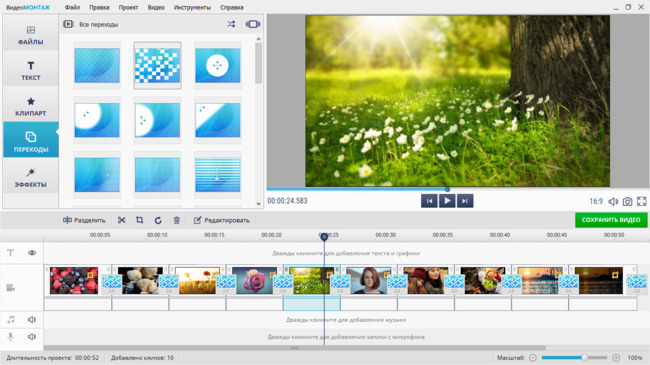
Перетащите нужный эффект перехода и вставьте его между двумя фото
Шаг 4. Отредактируйте время показа
ВидеоМОНТАЖ — это программа для создания видео из фото, в которой очень удобно корректировать время показа каждой фотографии. Для этого нажмите кнопку «Редактировать», расположенную в центральной части экрана — прямо над линейкой со временем. Далее нужно установить длительность в секундах и кликнуть по «Применить».
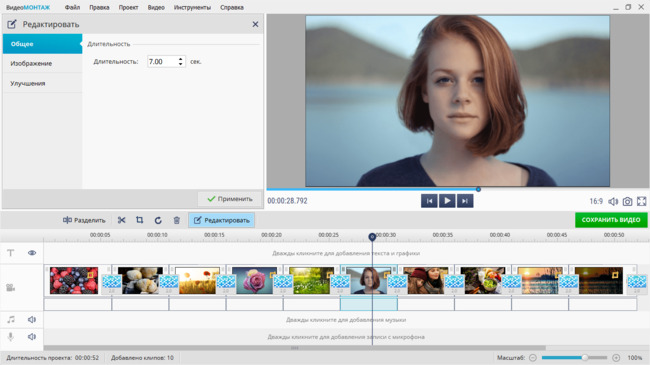
Скорректируйте время показа каждого снимка
Шаг 5. Добавьте титры и текст
На любой картинке можно сделать текстовую надпись — в этом поможет раздел «Текст» в левом меню. Там организованы две вкладки — непосредственно текст и титры. Чтобы подписать фото, выберите нужный шаблон текста и перетащите его на картинку. В появившемся окне требуется напечатать нужную надпись — так она появится и на фотографии.
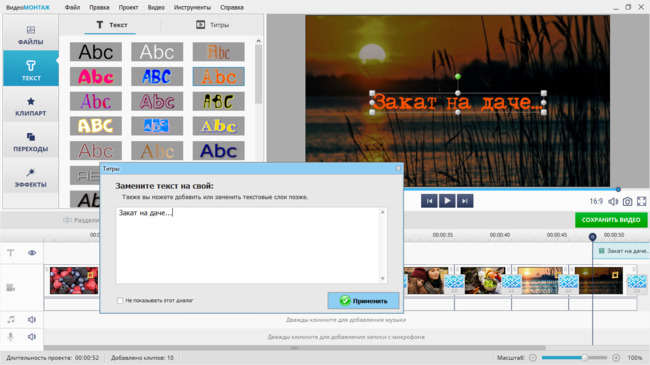
Подпишите фотоснимки
При необходимости текст очень легко редактировать — менять можно все: цвет, стиль, положение, заливку и т.д.
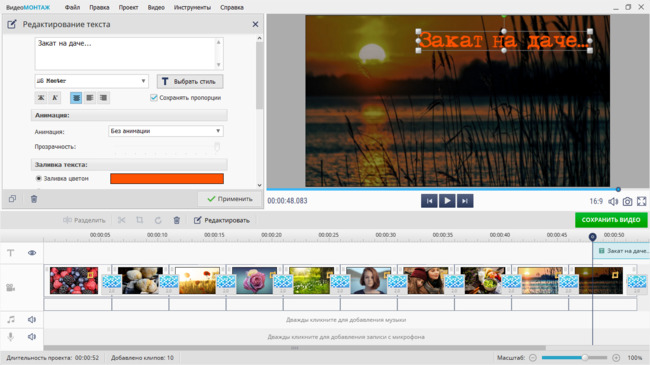
Настройте стиль надписи
Для титров найдите подходящий шаблон в перечне и перетащите его к фотографиям. Не забудьте вписать заголовок.
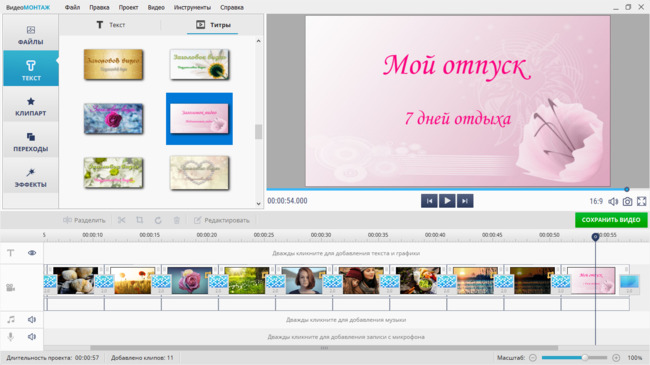
Добавьте в ролик титры
Шаг 6. Наложите музыку
Обратитесь к горизонтальному меню — в пункте «Видео» есть возможность добавить аудио из коллекции программы. Конечно, можно перетащить в рабочее поле софта и свой трек, но далеко не всегда идея о подходящей музыке приходит сразу.
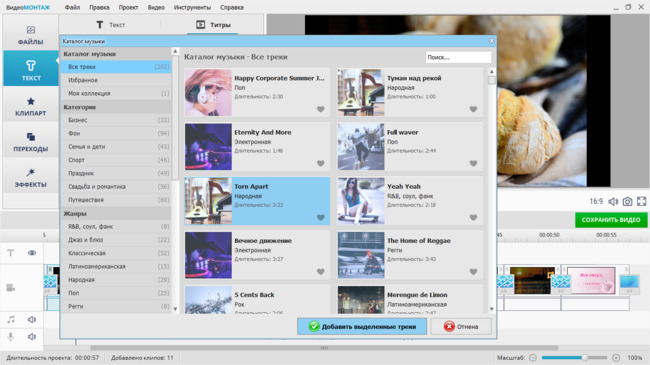
Выберите трек из многочисленной коллекции софта
Если вы не нашли ничего подходящего, то через вкладку «Моя коллекция» несложно добавить музыку, которая вам нравится.
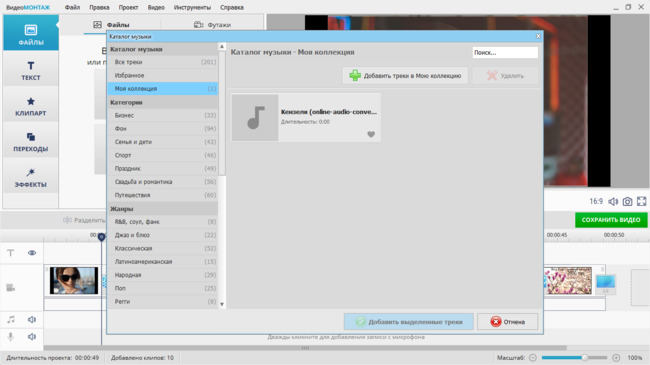
При необходимости добавьте свою музыку
Шаг 7. Сохраните видеоролик
Итак, наше видео из фото готово, а значит, можно перейти к его сохранению. ВидеоМОНТАЖ предлагает большое количество форматов — для любых целей, а также для соцсетей, Ютуба, DVD и т.д.
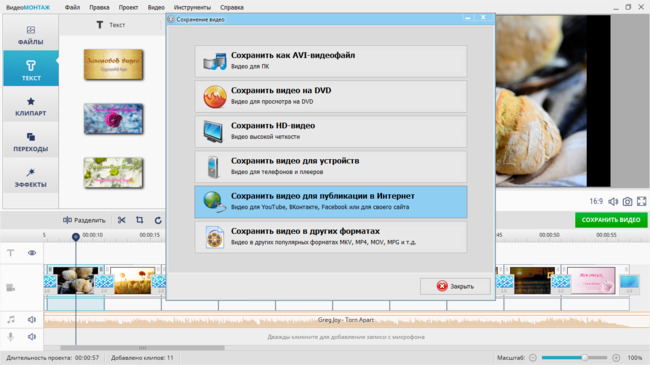
Определитесь, для каких целей нужен ролик
Выберите нужный формат и сохраните проект.
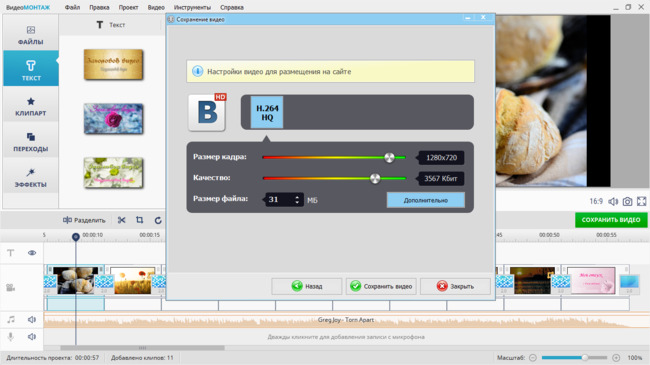
Можно сразу подготовить видеоролик для публикации в соцсети
Процесс конвертации может занять несколько минут — время напрямую зависит от мощности вашего компьютера.
Как сделать слайд-шоу на рабочем столе
Для того чтобы сделать слайд-шоу рабочего стола нужно попасть в раздел «Персонализация». Самый простой способ — это кликнуть на любом свободном месте рабочего стола и в появившемся меню выбрать строку «Персонализация». Либо перейти в «Параметры Windows» (в меню пуск следует выбрать значок шестерёнки) и там зайти в пункт «Персонализация». По умолчанию окно открывается на нужной вкладке называется она «Фон». Затем в поле с аналогичным названием следует поменять установку на «Слайд-шоу». Далее потребуется указать папку с изображениями поэтому не помешает заранее скачать обои для рабочего стола, к сожалению, на данный момент ОС не предусматривает свои подборки иллюстраций. Ещё немного ниже можно изменить период задержки картинки, то есть раз в какое время вы хотите, чтобы происходила замена изображения. Далее будет радиокнопка очерёдности, если вы желаете, чтобы картинки менялись в разброс, а не по такому порядку как они находятся в проводнике то включите её. Последняя установка отвечает за положение иллюстрации относительно монитора, если вы хотите, чтобы изображение было на весь экран либо показывалось только настоящих размеров или как-нибудь по-другому то здесь можно это выставить.
Windows Movie Maker
Windows Movie Maker известен каждому пользователю. С помощью этого софта можно создавать видеоклипы в видеоформате WMV. Функционал приложения достаточно базовый: можно объединять несколько видеофайлов, встраивать изображения и накладывать аудиодорожку. Мини-фильм можно снабдить титрами в начале и в конце и встроить заставку, а также настроить плавную смену слайдов. Длина музыкального файла редактируется вручную, а вот снимок изменить не удастся – в Movie Maker совсем нет фоторедактора. Зато программа полностью бесплатная и простейшая в управлении.
Movie Maker подойдет в том случае, если вы работаете на ПК с Windows XP или 7 и хотите узнать, как сделать слайд-шоу на компьютере без программ сторонних производителей. В этих версиях виндовс редактор установлен по умолчанию. В ином случае вам придется скачать инсталлятор из интернета, что довольно сложно, учитывая, что ПО давно снято с производства.
Особенности:
- Полностью бесплатный;
- Библиотека спецэффектов;
- Можно добавлять неограниченное количество файлов.
Интерфейс Windows Movie Maker
Подводим итоги
Создать видео из фото с музыкой бесплатно можно за несколько минут — главное, иметь под рукой функциональный и удобный видеоредактор. Однако не стоит игнорировать подготовительный этап, поскольку именно от проработку и продумывания деталей и нюансов зачастую зависит качество готового продукта. Не бойтесь экспериментировать и пробовать разные варианты музыкального сопровождения или переходов между фотокадрами. Вполне вероятно, что именно ваш ролик украсит и сделает уникальны какой-то нестандартный прием, о котором вы раньше не задумывались.
Cохраните себе статью, чтобы не потерять:









