Перенос данных с одной флешки на другую
Содержание:
- Как найти фильм для скачивания
- Использование онлайн-сервиса SaveFrom
- LiveInternetLiveInternet
- Причины, по которым файлы не копируются на флешку
- Использование онлайн-сервиса SaveFrom
- iTunes не единственный вариант
- Записать на флешку большой файл. Ошибка: Не хватает места на диске!
- 3 варианта по установке системы NTFS, для Windows XP
- Часть 1: причины для копирования DVD на USB
- Часть 2: как копировать DVD на USB-накопитель
- Если нужно скачать на телефон
- Ищем нужные песни и создаем плей-лист на ПК
- Скачивание песен из Интернета
- Инструкция по переносу данных с планшетного компьютера на флеш-устройство
- Часть 3: Как без потерь скопировать DVD на USB
- Как скачать и сбросить презентацию, документы, видео, файлы, информацию на флешку с компьютера, ноутбука и с флешки на компьютер, ноутбук: пошаговая инструкция
Как найти фильм для скачивания
Прежде всего нужно определиться с ключевыми словами для поиска.
Разумно предположить, что поисковый запрос должен включать в себя название искомого фильма.
Если же вы с этим ещё не определились, то можно в поисковике набрать проще — например, «фильмы скачать» и потом выбирать из предложенных кинофильмов.
Однако при таком запросе предложенные ссылки будут вести на платные ресурсы либо требующие регистрации.
И если хочется обойтись без таких «заморочек» — набирайте «скачать фильмы бесплатно без регистрации».
В такое построение можно добавлять слова «торрент», «без СМС», а также оригинальное название кинофильма.
Использование онлайн-сервиса SaveFrom
Одним из самых популярных и простых в использовании онлайн сервисов является
Этот сервис можно использовать в режиме онлайн, то есть не скачивая и не устанавливая приложение savefrom на компьютер. При этом может быть два варианта для скачивания. У Вас будет только один из них для какого-то конретного видео. Ниже рассмотрены оба варианта.
Чтобы скачать видео с Ютуба с помощью онлайн сервиса savefrom, следует выполнить следующие действия.
1) На странице YouTube надо открыть понравившееся видео. Лучше всего использовать для этого браузер Гугл Хром.
2) В верхней строке браузера добавьте перед словом «youtube» две буквы «s» так, как показано ниже на рисунке 3.
Рис. 3 Добавляем «ss» к адресу видео в верзней строке Гугл Хрома
Рис. 4. Онлайн сервис savefrom, чтобы скачать видео с Ютуба на свой компьютер.
4) После того, как Вы нажмете «Скачать без установки», ниже появится зеленая кнопка «Скачать» (цифра 2 на рис. 4). Кнопка хоть и зеленая, но очень коварная. После клика по ней, в браузере Гугл Хром откроется еще одна вкладка с рекламой. Но в этой вкладке нас интересует только окно «Сохранить» (рис. 5).
Рис. 5. Окно для сохранения видео на свой компьютер.
5) Нужно выбрать папку, чтобы сохранить видео. Обычно это папка «Загрузки» (1 на рис. 5), но можно выбрать что-то иное.
Лучше оставить то имя файла, которое предлагается (2 на рис. 5). Или можно ввести свое имя, но в имени файла нельзя менять расширение .mp4.
Наконец, нажимаем «Сохранить» (3 на рис. 5).
6) Теперь можно закрыть «лишнюю», вторую вкладку браузер и вернуться в первую вкладку. Тогда процесс сохранения видео в браузере Гугл Хром можно видеть в левом нижнем углу:
Рис. 6. В левом углу внизу в Гугл Хроме видно, что идет скачивание видео.
Теперь можно открыть видео в папке «Загрузки» (1 на рис. 5) и посмотреть на результат своего скачивания.
Второй вариант с онлайн сервисом SaveFrom
Однако может быть иной вариант со скачиванием в Гугл Хроме через SaveFrom. Это бывает в том случае, когда после клика по зеленой кнопке «Скачать» (2 на рис. 4) открывается вторая вкладка в браузере. Но, увы, там нет окна «Сохранение» (рис. 5).
Тогда нужно закрыть вторую вкладку и вернуться в первую вкладку в Гугл Хроме. Там будет кнопка «Скачать». Но чтобы ее увидеть, надо сначала щелкнуть по меню их трех вертикальных точек. Это меню на рис. 7 обведено в красную рамку.
Рис. 7. Кнопка, в которой есть меню, чтобы скачать видео ютуб на компьютер.
Открыв меню из трех вертикальных точек (рис. 7), щелкаем «Скачать» (рис. 8).
Рис. 8. Кнопка скачать видео с Ютуба на компьютер через savefrom в браузере Гугл Хром.
В браузере Гугл Хром в левом нижнем углу (рис. 6) можно будет видеть, что идет процесс скачивания и видео было скачено.
Как скачать видео с Ютуба на компьютер через SaveFrom, смотрите в видео.
LiveInternetLiveInternet
—Рубрики
- АУДИОКНИГА (39)
- АФОРИЗМЫ И ЦИТАТЫ (7)
- БЛЮДА ИЗ КАРТОШКИ (29)
- БЛЮДА ИЗ КУРИЦЫ (44)
- БЛЮДА ИЗ ОВОЩЕЙ (6)
- БУТЕРБРОДЫ (13)
- ВИДЕО (26)
- ВТОРЫЕ БЛЮДА (51)
- ВЫПЕЧКА (6)
- ВЯЗАНИЕ (7)
- ГЕНЕРАТОРЫ (20)
- ЖИВОПИСЬ (7)
- ЗАКУСКА (18)
- ЗАПЕКАНКА (87)
- ЗДОРОВЬЕ (77)
- ИГРА (4)
- ИСКУССТВО-ПРОСТО КРАСИВО (7)
- КАЛЬКУЛЯТОР (1)
- КАРТИНКА (2)
- КОДЫ ЦВЕТА ДЛЯ ТЕКСТОВ (1)
- КОМПЬЮТЕР (8)
- КУЛИНАРИЯ (19)
- ЛЮБИМАЯ МЕЛОДИЯ (202)
- МОИ ЗАПИСИ (79)
- МОИ ЗАПИСИ — КОМПЬЮТЕР (0)
- МОИ РАМОЧКИ (14)
- МОЛИТВА (6)
- МУДРЫЕ МЫСЛИ (5)
- МУЗ.ОТКРЫТКА (4)
- МУЗЫКА (140)
- МУЗЫКА И СТИХИ (69)
- ОБРЕЗАТЬ ФОТО (1)
- ПАЛИТРА ЦВЕТОВ (9)
- ПЕРВОЕ БЛЮДО (17)
- ПИРОГИ (2)
- ПИРОЖКИ (1)
- ПЛЕЕРЫ (2)
- ПОЛЕЗНЫЕ СОВЕТЫ (19)
- ПРИТЧА (3)
- ПРОГРАММЫ (2)
- ПРОСТАЯ РАМОЧКА ДЛЯ ТЕКСТА (1)
- ПРОСТО ПЛЕЕР (1)
- РАДИКАЛ (1)
- РАДИО (3)
- РАЗДЕЛИТЕЛИ (3)
- РАМКА ДЛЯ ВИДЕО (5)
- РАМОЧКИ (83)
- РЕДАКТОР-ФОТОШОП (1)
- РЕЦЕПТЫ -ОВОЩИ, ФРУКТЫ (1)
- РЫБА (1)
- САЙТ ДЛЯ СКАЧИВАНИЯ МУЗЫКИ (1)
- САЙТЫ, ССЫЛКИ (5)
- САЛАТЫ (49)
- САЛО (1)
- СТИХИ (486)
- СТИХИ И КАРТИНКИ (13)
- ТЕЛЕВИДЕНИЕ (2)
- ТОРТ (1)
- УРОКИ (10)
- УРОКИ ДЛЯ НОВИЧКОВ ЛИРУ. (21)
- УРОКИ ЖЖ (6)
- ФИЛЬМЫ (183)
- ФОНЫ (9)
- ФОТОРЕДАКТОРЫ (8)
- ФОТОШОП (3)
- ФОТОШОП онлайн ЭДИТОР (3)
- ХОЛОДЕЦ (1)
- ХОСТИНГ КАРТИНОК (1)
- ШАШЛЫКИ (4)
- ШПАРГАЛКИ (2)
Причины, по которым файлы не копируются на флешку
Причин, по которым файл невозможно скопировать на флешку, может быть несколько. Соответственно, существует и несколько способов решения данной проблемы. Рассмотрим их более детально.
Причина 1: Нехватка свободного места на флеш-накопителе
Людям, которые знакомы с принципами хранения информации на компьютере на уровне, хотя бы немного превышающем начальный, данная ситуация может показаться слишком элементарной или даже нелепой, чтобы быть описанной в статье. Но тем не менее существует огромное количество пользователей, которые только начинают изучать основы работы с файлами, поэтому их может поставить в тупик даже такая простейшая проблема. Информация, приведенная далее, предназначена для них.
При попытке скопировать файлы на флешку, где не хватает свободного места, система выдаст соответствующее сообщение:
Данное сообщение максимально информативно указывает на причину ошибки, поэтому пользователю остается только освободить место на флешке, чтобы необходимая ему информация поместилась на ней в полном объеме.
Бывает и такая ситуация, когда размер накопителя меньше, чем объем информации, которую планируется на него скопировать. Проверить это можно, открыв проводник в режиме таблицы. Там будут указаны размеры всех разделов с указанием их общего объема и оставшегося свободного места.
Если размер сменного носителя недостаточный — следует использовать другую флешку.
Причина 2: Несоответствие размера файла возможностям файловой системы
Знаниями о файловых системах и их отличиях между собой обладают далеко не все. Поэтому многие пользователи недоумевают: на флешке есть необходимое свободное место, а система при копировании выдает ошибку:
Такая ошибка возникает только в случаях, когда предпринимается попытка скопировать на флешку файл, размер которого превышает 4 ГБ. Объясняется это тем, что накопитель отформатирован в файловой системе FAT32. Данная файловая система использовалась в более старых версиях Windows, а флешки форматируют в ней с целью большей совместимости с различными устройствами. Однако максимальный размер файла, который она способна хранить — 4 ГБ.
Проверить, какая файловая система используется на вашем флеш-накопителе можно из проводника. Сделать это очень просто:
- Щелкнуть с помощью правой кнопки мыши по названию флешки. Далее в выпадающем меню выбрать «Свойства».
- В открывшемся окне свойств проверить тип файловой системы на съемном диске.
Чтобы решить проблему, флешку необходимо отформатировать в файловой системе NTFS. Делается это так:
- Правым кликом открыть выпадающее меню и выбрать пункт «Форматировать».
- В окне форматирования выбрать установить тип файловой системы NTFS и нажать «Начать».
Подробнее: Все о форматировании флешки в NTFS
После того, как флешка будет отформатирована, на нее можно смело копировать большие файлы.
Причина 3: Проблемы с целостностью файловой системы флешки
Часто причиной того, что файл отказывается копироваться на сменный носитель, являются накопившиеся ошибки в его файловой системе. Причиной их возникновения чаще всего бывает преждевременное извлечение накопителя из компьютера, перебои с питанием, или просто длительное использование без форматирования.
Решить данную проблему можно системными средствами. Для этого необходимо:
- Открыть окно свойств накопителя способом, описанным в предыдущем разделе и перейти на вкладку «Сервис». Там в разделе «Проверка диска на наличие ошибок файловой системы» нажать на «Проверить»
- В новом окне выбрать «Восстановить диск»
Если причина сбоя в копировании была в ошибках файловой системы, то после проверки проблема уйдет.
Причина 4: Носитель защищен от записи
Подробнее: Снятие защиты от записи с флешки
Если описанные выше способы решения проблем не помогли и скопировать файлы на флешку все так же невозможно — проблема может быть в неисправности самого носителя. В этом случае наиболее целесообразно будет обратиться в сервисный центр, где специалисты с помощью специальных программ смогут восстановить носитель.
Опишите, что у вас не получилось.
Наши специалисты постараются ответить максимально быстро.
Использование онлайн-сервиса SaveFrom
Одним из самых популярных и простых в использовании онлайн сервисов является
Этот сервис можно использовать в режиме онлайн, то есть не скачивая и не устанавливая приложение savefrom на компьютер. При этом может быть два варианта для скачивания. У Вас будет только один из них для какого-то конретного видео. Ниже рассмотрены оба варианта.
Чтобы скачать видео с Ютуба с помощью онлайн сервиса savefrom, следует выполнить следующие действия.
1) На странице YouTube надо открыть понравившееся видео. Лучше всего использовать для этого браузер Гугл Хром.
2) В верхней строке браузера добавьте перед словом «youtube» две буквы «s» так, как показано ниже на рисунке 3.
Рис. 3 Добавляем «ss» к адресу видео в верзней строке Гугл Хрома
Рис. 4. Онлайн сервис savefrom, чтобы скачать видео с Ютуба на свой компьютер.
4) После того, как Вы нажмете «Скачать без установки», ниже появится зеленая кнопка «Скачать» (цифра 2 на рис. 4). Кнопка хоть и зеленая, но очень коварная. После клика по ней, в браузере Гугл Хром откроется еще одна вкладка с рекламой. Но в этой вкладке нас интересует только окно «Сохранить» (рис. 5).
Рис. 5. Окно для сохранения видео на свой компьютер.
5) Нужно выбрать папку, чтобы сохранить видео. Обычно это папка «Загрузки» (1 на рис. 5), но можно выбрать что-то иное.
Лучше оставить то имя файла, которое предлагается (2 на рис. 5). Или можно ввести свое имя, но в имени файла нельзя менять расширение .mp4.
Наконец, нажимаем «Сохранить» (3 на рис. 5).
6) Теперь можно закрыть «лишнюю», вторую вкладку браузер и вернуться в первую вкладку. Тогда процесс сохранения видео в браузере Гугл Хром можно видеть в левом нижнем углу:
Рис. 6. В левом углу внизу в Гугл Хроме видно, что идет скачивание видео.
Теперь можно открыть видео в папке «Загрузки» (1 на рис. 5) и посмотреть на результат своего скачивания.
Второй вариант с онлайн сервисом SaveFrom
Однако может быть иной вариант со скачиванием в Гугл Хроме через SaveFrom. Это бывает в том случае, когда после клика по зеленой кнопке «Скачать» (2 на рис. 4) открывается вторая вкладка в браузере. Но, увы, там нет окна «Сохранение» (рис. 5).
Тогда нужно закрыть вторую вкладку и вернуться в первую вкладку в Гугл Хроме. Там будет кнопка «Скачать». Но чтобы ее увидеть, надо сначала щелкнуть по меню их трех вертикальных точек. Это меню на рис. 7 обведено в красную рамку.
Рис. 7. Кнопка, в которой есть меню, чтобы скачать видео ютуб на компьютер.
Открыв меню из трех вертикальных точек (рис. 7), щелкаем «Скачать» (рис. 8).
Рис. 8. Кнопка скачать видео с Ютуба на компьютер через savefrom в браузере Гугл Хром.
В браузере Гугл Хром в левом нижнем углу (рис. 6) можно будет видеть, что идет процесс скачивания и видео было скачено.
Как скачать видео с Ютуба на компьютер через SaveFrom, смотрите в видео.
iTunes не единственный вариант
Вы можете перенести фотографии с iPad на компьютер, чтобы освободить место на планшете. Как только изображения появятся на вашем компьютере, вы можете хранить их там, делиться ими с друзьями, распечатывать их и т. Д.
Существует множество способов переноса фотографий iPad на ваш компьютер. Традиционный метод применяется в iTunes, но если вам нужен конкретный контроль над тем, какие фотографии копируются на ваш компьютер, у вас есть несколько других вариантов.
Используйте сервис обмена файлами
Приложения для обмена файлами позволяют легко копировать фотографии с iPad на компьютер, поскольку большинство из них работают без проводов. Компьютер даже не нужен, пока вы не будете готовы загрузить их на свой компьютер.
Один из распространенных способов обмена фотографиями с iPad на ПК – по электронной почте. Просто прикрепите к сообщению фотографии, которые вы хотите передать на свой компьютер, отправьте их по электронной почте себе, откройте сообщение на своем ПК и загрузите их прямо из веб-клиента или программы электронной почты.
Это 11 лучших учетных записей электронной почты, которые вы можете использовать бесплатно прямо сейчас
Электронная почта хороша, если вам нужно перенести только несколько фотографий на ваш компьютер. Лучшим вариантом для большой коллекции является облачное хранилище, которое позволяет загружать определенные фотографии или целые альбомы в облако (Интернет). Оттуда вы можете держать элементы в сети и обмениваться ими или загружать их, когда это необходимо, или перейти на свой компьютер и загрузить их все сразу.
Существует множество бесплатных облачных сервисов хранения, из которых вы можете выбирать, и у Apple есть собственный iCloud, который вы можете настроить на своем iPad без установки дополнительного приложения.
Некоторые приложения для iPad предназначены специально для резервного копирования изображений в облако, среди которых стоит отметить Google Photos. Установите это приложение из App Store, чтобы создать резервную копию всех ваших фотографий и видео в учетной записи Google. Вы можете получить доступ ко всем из них на вашем компьютере, как только они были загружены.
Большинство инструментов резервного копирования и передачи файлов не удаляют исходные изображения после их копирования в другом месте. Убедившись, что изображения были сохранены в другом месте, вы можете удалить их на своем iPad, чтобы освободить место и очистить приложение «Фото».
Подключите iPad к компьютеру
Если служба передачи файлов работает не так, как вы хотите копировать фотографии с iPad на компьютер, вы можете пойти традиционным путем, подключив планшет к компьютеру.
Если iTunes не та программа, которую вы хотите использовать для копирования изображений с вашего iPad, вы можете использовать такую программу, как Syncios. Это очень похоже и работает не только с изображениями, но также с видео и музыкой.
Другим вариантом является использование вашего iPad в качестве флэш-накопителя, где вы можете копировать определенные изображения прямо на ваш компьютер.
Вот как:
Windows
-
Используйте кабель Lightning или 30-контактный разъем для подключения iPad к компьютеру через открытый порт USB.
-
Откройте Этот компьютер , Компьютер или Мой компьютер в зависимости от версии Windows.
Чтобы сделать это в Windows 8 и более ранних версиях Windows, используйте сочетание клавиш WIN + E .
-
Откройте свой iPad. Это может быть что-то с вашим именем или просто iPad .
-
Откройте Внутреннее хранилище .
-
Перейдите в папку DCIM .
Почему фотографии хранятся в папке DCIM?
-
Перейдите к изображениям, которые вы хотите скопировать на свой компьютер, и выберите их.
-
Нажмите правой кнопкой мыши на фотографии и выберите Копировать .
-
Решите, куда вы хотите скопировать изображения iPad, а затем вставьте их туда.
макинтош
Процесс на Mac прост. Подключите iPad с помощью кабеля и запустите приложение «Фотографии» с панели запуска.
Когда откроется Фото, он должен обнаружить ваш iPad и открыть экран для импорта изображений. Если это не так, перейдите на вкладку Импорт . Выберите фотографии, которые хотите перенести, и выберите Импортировать выбранные .
Как только процесс будет завершен, он спросит, хотите ли вы удалить фотографии на вашем iPad. Возможно, вы захотите убедиться, что они находятся в нужном месте, прежде чем удалять их с iPad.
Записать на флешку большой файл. Ошибка: Не хватает места на диске!
Всем привет. Сегодня я хотел бы рассказать Вам, как записать на флешку большой файл и конечно объяснить причины! Почему, когда хочешь закинуть на свой USB-накопитель фильм или другой файл объемом более 4 гигабайт, он не записывается. Мол говорит, не хватает места на диске, а на самом деле флешка на 8 или 16 гигабайт и места валом!!
Фишка в том, что по умолчанию USB-флешка работает на файловой системе FAT32, которая не только устарела, но и ещё имеет некоторые ограничения. Как раз-таки одно из ограничений – это невозможность работать с файлами, которые весят более 4 гигабайт!
Но как же записать большой файл на свою флешку? Легко!
Нужно сменить устаревшую файловую систему FAT32 на более современную, а именно NTFS. Делается это путём форматирования. Сохраните важные файлы с флешки на другие диски, после этого перейдём к смене файловой системы.
Нажмите по своей флешке правой кнопкой мыши и выберите пункт Форматировать .
В открывшемся окне особо настраивать нечего. Главное указать файловую систему – NTFS и можно написать новую метку, то есть имя флешки. Теперь жмите кнопку Начать и подтверждайте форматирование.
Отлично. Теперь, когда файловую систему мы сделали NTFS, можно пробовать записать на флешку файл размером более 4 гигабайт.
Кстати, иногда бывает такое что в списке файловых систем отсутствует NTFS. Почему так происходит, я пока не разобрался, думаю какие-то глюки самой WINDOWS. Но решение тоже есть, нужно воспользоваться специальной программой.
Удобная утилита называется HP USB Disk Storage Format Tool . Скачайте, установите и запустите (обязательно от имени администратора).
Укажите в первом пункте свою флешку, затем выберите NTFS и обратите внимание, чтобы никакие галочки не стояли. Остаётся нажать Start и подтвердить форматирование
Эта программа форматирует полностью, поэтому процесс будет дольше! Придётся подождать примерно пол часа.
Описанная сейчас программа спасает не только в таких случаях. Ещё она умеет восстанавливать флешки, над которыми проводились разные эксперименты. Например, у меня накопитель был разбит на несколько разделов (при записи системы) и компьютер стал видеть только треть памяти (около 5 гигабайт). Стандартное форматирование эту проблему не решало, а утилита HP USB Disk Storage Format Tool легко с этим справилась.
На этом у меня всё, надеюсь теперь вы легко сможете записать на флешку большой файл. Удачи!
3 варианта по установке системы NTFS, для Windows XP
Вариант 1. Форматирование флешки
В » пуске » открываем » Мой компьютер «, выбираем свою флешку. У меня в данный момент это «Съемный диск (К:)». У вас наверняка будет под другой буквой. После этого как определились, где у вас находится флешка, вызываем контексное меню нажатием правой кнопкой мыши. Дальше выбираем пункт » Форматировать. «.
Появляется окно с настройками и форматирования флешки. Хочу предупредить, что в Windows 7 в меню «файловая система» уже есть значение NTFS . А вот в Windows XP этого значения может быть недоступно , как видно на рисунке.
И так, чтобы наше значение было достигнуто (NTFS)? в Windows XP делаем следующие:Нажимаем кнопочку » Пуск » ( в низу в левом углу на мониторе), далее выбираете пункт: Настройка — Панель управления — Система . В открывшиемся окне » Свойства системы » открываете вкладышь » Оборудование » и нажимаете на кнопочку » Диспетчер устройств «. В окне » Диспетчер устройств » раскрываем пункт » Дисковые устройства «, двойным щелчком нажатии мыши, раскрываем окно свойств подсоединений флешки. Все это демонстрируется на рисунке ниже.
Теперь открываем вкладки » Политика » и устанавливаем в чек боксе галочку на положение » Оптимизировать для выполнения «, после этого нажимаем на «ОК».
Закройте все окна.
Теперь заного вызываем окно для настроек и форматирования флешки, как описывалось в самом начале статьи.
В меню «файловая система» появится значение NTFS, выбираем это значение, как показано на рисунке. Кстати такое же меню уже изначально можно увидеть в Виндовс 7.
После выбора системы NTFS, можно настроить другие параметры как: выбор метки тома и выбора быстрого форматирования.
Теперь форматируем флешку NTFS и получаете ваше счастье.
После того как отформатируете флешку в Виндовс ХР, установите вкладыш » Политика «, галочку в чек боксе » Оптимизировать для быстрого удаления «.
Вариант 2. Конвертирование флешки.
Для этого будем использовать программу для преобразования файловой системы «convert.exe» ( Fale System Conversion Utility, находятся в папке C:WindowsSystem 32).
Нажимаем кнопочку «Пуск», выбираем выбираем пункт «Выполнить. «, набираем команду «cmd» и жмем на кнопочку «ОК». После этого мы увидим окошко обработчика команд.
Туда набираем команду:«convert :/fs:ntfs/nosecurity/x»
В своем примере я привожу запись «convert r:/fs:ntfs/nosecurity/x».
Нажимаем «Enter», после завершения конвертирования вводим команду «exit» дальше «Enter» или просто закрываем окно. Все это показано на картинке ниже.
Если данная флешка у вас в формате NTFS, то преобразования не будет. Так и получилось т.к. после первого способа моя флеха уже была отформатирована в NTFS.
У этой команды планируются следующие рекомендации в использовании:
- Хотя утилита convert.exe позволяет конвертировать файловую систему флешки без потери данных, рекомендуется перед выполнением конвертирования скопировать все данные, имеющиеся на флешке, на жесткий диск компьютера;
- На флешке должно быть свободное место для конвертирования файловой системы. В противном случае вы получите сообщение об ошибке. В таком случае освободите требуемое место на флешке, удалив ненужные файлы, или скопируйте часть файлов на жесткий диск ПК;
- Если флешка имеет метку « Volume Label », то при попытке конвертирования появится сообщение « Введите метку тома для диска : ». В таком случае введите метку вашей флешки, иначе вам не удастся конвертировать флешку — появится сообщение « Указана недопустимая метка диска ». Или перед началом конвертирования удалите метку в диалоговом окне « Свойства » на закладке « Общие ».
Вариант 3. Конвертирования данных, в FAT 32 в NTFS, без потери данных, с помощью программой Paragon Partition Maneger 11.9887
Эту проблему , а точнее конвертирование файловой системы, без потери данных, можно устранить как в самой ОС, и программой Paragon Partition Maneger 11.9887. Данная статья подходит как к Windows XP, так и Windows 7.
Часть 1: причины для копирования DVD на USB
Есть много причин, по которым людям нужно копировать DVD на USB, и наиболее распространенными являются следующие:
- 1. Резервное копирование DVD. Хотя физические диски надежны, они могут быть сломаны или поцарапаны. Во избежание потери данных рекомендуется создать копию DVD на USB-накопителе.
- 2. Возьмите DVD-видео везде. Оптические диски не такие портативные, как флешки. Копирование фильмов с DVD на USB-накопитель — это хорошая идея для просмотра любимых видео в любом месте и в любое время.
- 3. Смотрите DVD-диски с фильмами на ноутбуках, на которых нет привода DVD. Все больше производителей снимают DVD-привод с ноутбуков, чтобы сделать устройства тоньше. Если вы хотите смотреть DVD-диски с фильмами на таком ноутбуке, вы должны скопировать их на USB.
Часть 2: как копировать DVD на USB-накопитель
Когда вам нужно копировать DVD на USB-накопитель, вам необходимо удалить защиту DRM, копировать DVD на USB для разных устройств или дополнительно отредактировать видео на USB-накопителе. Tipard DVD Ripper должен быть универсальным DVD-риппером для конвертирования DVD на USB в соответствии с вашими требованиями.
Как копировать DVD на USB с помощью Tipard DVD Ripper
Шаг 1
Загрузите DVD в программу
После загрузки DVD, который вы хотите перенести, вы можете выбрать «Загрузить диск» или выбрать «DVD-диск», «DVD-файлы IFO», «DVD-папка» из «Загрузить диск». Затем нажмите кнопку «Профиль» и выберите файл, который вы хотите преобразовать, в список «Профиль». Другой способ — вы можете ввести файлы в поле быстрого поиска, а затем выбрать тот, который вам нужен.
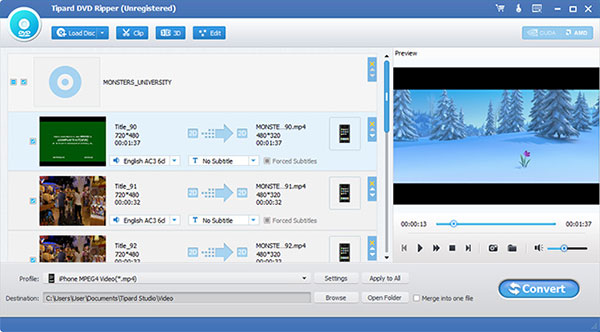
Шаг 2
Конвертировать DVD в видео
Нажмите кнопку «Конвертировать», чтобы копировать DVD на USB. Как только программа закончит копирование, вы должны нажать панель обработки, на которой указан полный процент. После этого конвертированное видео будет храниться на вашем компьютере, а затем вам необходимо вставить USB-устройство в компьютер, найти видео.
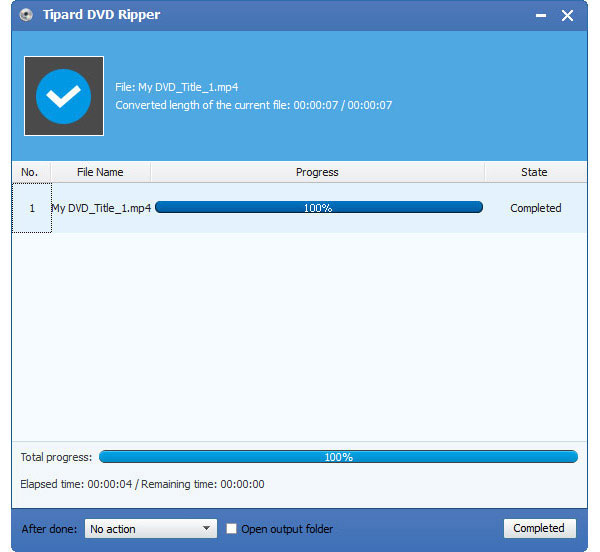
Шаг 3
Копирование DVD на USB-диск
Когда вы найдете видео, вам нужно нажать правую кнопку мыши и выбрать «Копировать». Вы можете просто выбрать «Вырезать», если не хотите, чтобы DVD был на вашем компьютере. Откройте USB-накопитель на вашем компьютере, затем нажмите правую кнопку мыши и нажмите «Вставить». Перед копированием DVD на USB-накопитель вы также можете дополнительно отредактировать программу или даже сначала добавить водяной знак или отрегулировать громкость видеофайлов на USB. Теперь вы можете воспроизводить DVD на USB на телевизоре или других устройствах.
Если нужно скачать на телефон
Карта памяти, предназначенная для телефона, отличается от стационарной флешки. Да и вставить стандартный флеш-накопитель в телефон не получится. Существуют специальные двусторонние usb-накопители: один разъём для ПК, второй — для телефона.
Однако можно обойтись и без них, купив OTG-кабель (как определить поддерживает ли смартфон технологию можно в нашей статье).
Это «переходник» между флеш-накопителем для компьютера и телефоном. Алгоритм работы не отличается от обыкновенной MicroSD карты. Достаточно найти нужную песню в интернете и скачать ее на телефон, указав в качестве места загрузки – флешку, подключенную по OTG.
Ищем нужные песни и создаем плей-лист на ПК
Если вас интересуют русские песни или произведения зарубежных исполнителей, воспользуйтесь специальными сервисами, на которых можно бесплатно скачивать любые композиции без регистрации.
Большинство музыкальных файлов в Сети представлены в формате MP3. Он сжимает звук, исключая частоты, которые слух человека не воспринимает. Но внутри этого формата качество может быть разным. Показателем степени сжатия является битрейт (биты в секунду).
Возле каждой композиции на специальных сайтах, откуда можно брать музыку, есть кнопка «Скачать». На нее необходимо нажать, чтобы трек автоматически сохранился в стандартной папке «Загрузки» на компьютере. Но при желании можно поменять место размещения файлов.
Скачивание песен из Интернета
Нередко пользователи ломают голову над тем, как скачать музыку из ВК или какой-либо другой социальной сети. Однако записать нужную песню на компьютер и затем скачать ее на флешку проще со специализированных ресурсов. Лучшими сайтами для скачивания музыки в Рунете являются:
- zaycev.net;
- drivemusic.cc;
- mzmuz.ru.
Загрузить музыку на компьютер или ноутбук с этих ресурсов можно без предварительной регистрации. В представленных библиотеках есть много русских и зарубежных песен. Однако функциональность сайтов ограничена. Например, с их помощью нельзя вырезать музыку из видео или обрезать мелодию до рингтона.
Скачать нужную песню на компьютер или ноутбук и потом сразу скинуть ее на флешку можно и через поисковую строку:
Вводим в поисковик соответствующий запрос и нажимаем Enter.
Кликаем на сайт с необходимой мелодией.
Нажимаем на кнопку «Скачать mp3».
Как видно, все очень просто. Даже снять защиту с флешки труднее, чем найти нужную песню и записать ее на свой компьютер или ноутбук.
Инструкция по переносу данных с планшетного компьютера на флеш-устройство
Итак, вы подключили флеш-память к девайсу. Теперь детально рассмотрим по шагам, как с планшета скопировать на флешку музыку:
- После появления сообщения об удачном подключении войдите в меню настроек «Память», и вы сможете увидеть доступный объём памяти.
- Перейдите в диспетчер файлов или проводник и выберите папку, в которой у вас хранятся музыкальные композиции. Чаще всего они сохраняются в медиапроигрывателе или в папке под аналогичным названием. Или же ищите сохранённые композиции на SD-карте памяти.
- Найдите интересующую вас музыку и выделите (для этого нажимайте на желаемые файлы, пока они все не будут выделены галочками или цветом). В появляющемся меню выберите опцию «Копировать» с планшета на флешку или «Вырезать», в зависимости от того, хотите ли вы, чтобы музыкальные композиции остались и на планшетном компьютере. Зайдите в съёмные хранилища памяти и поставьте галочку напротив опции «Внешний USB» и нажмите кнопку «Вставить».
- Для успешного сохранения треков на съёмное хранилище нужно безопасно извлечь устройство, для этого необходимо в разделе «Память» выбрать строку «Отключение USB-накопителя».
Часть 3: Как без потерь скопировать DVD на USB
Файлы DVD, которые напрямую копируются на USB, могут быть недоступны для чтения на компьютере или других устройствах. Кроме того, зашифрованные DVD не позволяют вам копировать или изменять. С этого момента мы рекомендуем AnyMP4 DVD Ripper.
- 1. Копируйте видео и аудио файлы с любых DVD для копирования на USB.
- 2. Удалите все шифрование с оптических дисков, включая код региона, защиту от копирования и многое другое.
- 3. Поддержка практически всех видео и аудио форматов, таких как MP4, MKV, MOV, AVI и т. Д.
- 4. Улучшение качества видео при копировании и копировании содержимого DVD.
- 5. Предлагайте обширные инструменты для редактирования видео, такие как поворот, обрезка, клип, корректировка, эффекты и водяной знак.
Одним словом, это лучший способ копировать DVD на флешку для воспроизведения на любых устройствах.
Как скопировать DVD на USB
Шаг 1: Импорт DVD в лучшее программное обеспечение для копирования DVD на USB
Скачайте и установите AnyMP4 DVD Ripper на ваш компьютер. Вставьте DVD в компьютер и откройте программу. Нажмите на Загрузить DVD Кнопка для импорта видео файлов с вашего оптического диска. Затем они появятся в области Медиатека.
Шаг 2: Предварительный просмотр видео на DVD
Выберите видеофайл, найдите правую панель и нажмите Играть значок для предварительного просмотра. Если видео слишком длинное, нажмите Порез меню на верхней ленте и удалите ненужные детали. Чтобы получить больше инструментов для редактирования, нажмите Редактировать меню, чтобы открыть окно редактора видео. Здесь вы можете найти Поворот, урожай, эффект, Водяной знак И другие инструменты.
Шаг 3: Копирование видео с DVD для копирования на USB
Переместитесь в нижнюю область домашнего интерфейса, выберите правильный формат видео из Профиль раскрывающийся список и установите папку назначения, нажав Сохранить кнопка. Наконец, нажмите Разорвать все кнопка, чтобы начать процесс. Когда это будет сделано, скопируйте файлы DVD на USB.
Как скачать и сбросить презентацию, документы, видео, файлы, информацию на флешку с компьютера, ноутбука и с флешки на компьютер, ноутбук: пошаговая инструкция
Как скачать файлы на флешку и с этого накопителя на ПК, читайте в статье.
В наше время быстрого развития IT-технологий, человек часто работает с компьютером на работе, в школе, институте и других местах.
- Создание презентаций в Microsoft PowerPoint необходимо почти всегда, если учеба или работа связаны с дизайном, графикой и другими подобными предметами.
- Если вы плохо знаете эту программу, то у вас могут возникнуть трудности со скачиванием и сохранением презентации на флешку.
- Как это сделать правильно и быстро? Инструкция находится в этой статье.
Существует 3 способа сохранения презентации, документов, видео, файлов и другой информацию на флешку с компьютера или ноутбука.
Скопируйте информацию
Первый способ — самый простой:
- Вставьте в порт USB ваш флеш-накопитель.
- Зайдите в «Мой компьютер» и откройте папку флешки.
- Затем перейдите на Рабочий стол и кликните правой кнопкой мышки на иконку Презентации.
- Появится окно, в котором нужно найти строку «Копировать».
- После этого снова откройте окно флешки и кликните на свободное место в любом из файлов, нажав «Вставить». Стоит отметить, что вы можете заранее создать новую папку на флешке и скинуть Презентацию в нее.
- Перенос информации закончится, когда прекратится процесс копирования.
Отправьте на съемный диск
Второй способ — еще проще:
- Вставьте флешку в порт для USB-устройств.
- Зайдите на Рабочий стол и нажмите на иконку готовой Презентации правой кнопкой мышки.
- Затем кликните на строку «Отправить». Выберите свой флеш-накопитель.
- Начнется процесс копирования, и ваша Презентация будет сохранена на флешке. После этого вам останется достать устройство из порта.
Простой способ перемещения файла
Третий способ — кажется сложным, но он удобный:
- Вставьте флеш-накопитель в порт USB.
- Кликните на иконку Презентации на Рабочем столе левой кнопкой мышки.
- Затем одновременно нажмите сочетание клавиш «Ctrl» и «C», что означает «Сохранить» или «Запомнить».
- Теперь перейдите в окно флешки и нажмите сочетание клавиш «Ctrl» и «V» — это означает «Вставить».
- После этого документ будет вставлен и сохранен на флешке.
Папка флеш-накопителя находится в «Мой компьютер»
Важно: Найти папку вашего флеш-накопителя можно, если кликнуть на «Мой компьютер» в меню «Пуск». В этом разделе вы увидите все диски ПК и съемный диск-накопитель
Теперь давайте рассмотрим, как скинуть файлы с флешки на компьютер:
- Вставьте флеш-накопитель в порт USB.
- Затем кликните на «Пуск» и выберите «Мой компьютер». Этот раздел может быть уже установлен на вашем Рабочем столе. В этом случае в меню пуска заходить не надо, а сразу кликайте на нужную вкладку на Рабочем столе.
- Перед вами откроется окно с дисками компьютера и вашей флешкой.
USB в разделе «Мой компьютер»
Существует два способа копирования с флешки на ПК.
Копирование при помощи контекстного меню
Способ №1 — при помощи контекстного меню:
- Кликните на иконку флешки два раза кнопкой мыши.
- Выберите файлы, которые нужно скопировать и перенести в память ПК. Для этого нажмите кнопку мыши и в контекстном меню выберите «Копировать».
- Затем перейдите в папку вашего ПК, куда нужно сохранить файл, и также при помощи контекстного меню, вставьте скопированную информацию. Немного подождите, пока файлы будут сохраняться.
Перемещение файлов с флешки на компьютер
Способ №2 — перемещение:
Откройте два окна: флеш-накопителя и папки, куда нужно скинуть файл
Если они слишком большие, то сверните, нажав сверху экрана на квадрат возле крестика.
Зажмите левой кнопкой мыши файл и не отпуская, переместите его во второе открытое окно.
Теперь обратите внимание, что этот перемещенный файл с флеш-накопителя исчез. Это отличие перемещения от копирования, когда файлы остаются на месте, а их копии перемещаются в нужное место.
Перемещение файлов — это не копирование
Теперь вы умеете перемещать и копировать файлы с флешки на ПК и с компьютера на USB-накопитель.









