как сделать скриншот на компьютере и ноутбуке
Содержание:
- Сервисы, не требующие установки – скрин страницы сайта онлайн
- Делаем скрин в ОС Windows
- Скриним экран в Mac OS
- Встроенные средства Windows
- Сторонние программы для создания скриншотов
- Программы съемки экрана
- Скриншот стандартными средствами ноутбука
- Как сохранить скриншот в программе Paint
- Расширения для браузеров
Сервисы, не требующие установки – скрин страницы сайта онлайн
Если же вам попросту не нужен подобный инструментарий, а необходимость в создании скриншота страницы веб-сайта единоразовая, то возможно нужно воспользоваться одним из онлайн-приложений для создания скриншотов. Итак, как сделать и сохранить принтскрин (фото) экрана на компьютере онлайн?
С помощью использования одного из популярных сервисов, доступных в интернете. Их отличие от десктопных программ и утилит в том, что они генерируют снимок всей страницы сайта, даже той, что скрыта полосой прокрутки. Так мы с вами можем получить миниатюрный веб-сайт в виде изображения, которое доступно для скачивания на компьютер и не требует установки сторонних приложений на компьютер.
Все они работают по одному и тому же принципу. Мы даем им адрес конкретной страницы на нужном нам веб-сайте и после обработки получаем ссылку (которая доступна ограниченное время) на скачивание картинки-миниатюры с портала с выбором формата изображения.
Вот самые популярные из них:
- Snapito – алгоритм получения картинки странице сайта следующий:
- В специальное поле введите нужный адрес страницы сайта.
- Нажмите «Настройки» и выбирайте необходимые для вас параметры.
- Нажмите Snap для сохранения скрина или получите ссылку (хранится в течении месяца) на созданную вами картинку, либо конвертируйте его в .pdf формат.
- Web Capture – русскоязычный сервис, который поддерживает множество форматов изображений. Также вводим интересующий нас URL адрес, определяемся с форматом и нажимаем кнопку для генерации скрина. После этого изображение доступно для просмотра, скачивания в картинки или в виде архива.
- IMGonline – русскоязычный сервис. Тут можно настроить область, которая будет сгенерирована – либо это вся длина страницы, либо только область видимости. При необходимости можно отключить JS и отображение картинок. После обработки изображение можно открыть или скачать на свой ПК.
Снимок веб-страницы с помощью Google Chrome
Для всех этих перечисленных сервисов есть удобный вариант русскоязычной, встроенной версии, в качестве расширения, в сам браузер — альтернатива LightShot. По сути он является кроссплатформенным и кроссбраузерным решением, поскольку доступен для десктопных ОС Windows и Mac, а также в виде плагинов для Chrome, IE, Firefox.
Как сделать скриншот, используя плагин? После установки на панели инструментов появится специальная кнопка с пером. После нажатия затемняется экран, и от нас требуется выбрать необходимую область для создания снимка. После этого нажимаем на кнопку с облаком и копируем ссылку для доступа к изображению.
Облачные сервисы для работы со скриншотами
Необходимо отметить, что сам по себе плагин LightShot является и облачным решением, поскольку скрин страницы автоматически загружается на их сервис для хранения.
Аналогами выступают довольно популярные Dropbox и Joxi.
Так, чтобы сохранить скриншот в Dropbox, на десктопе просто нажимаем кнопку PrtScn, а чтобы им поделиться с кем-то – сочетание с Ctrl, и тогда в память буфера обмена автоматически будет скопирована ссылка на изображение.
По аналогии с Dropbox, Joxi тоже необходимо для начала установить на компьютер. Справа внизу рабочего стола будет висеть значок программы. По клику на него можно начинать работу. Скриншот создается с легкостью, а по команде ctrl-printscrn ссылка на изображение сразу появляется в памяти буфера обмена. Также поделиться изображением вашего экрана или папок со снимками, хранящимися на ПК, можно следующим образом: выделив необходимые элементы (файлы или папки), кликаем по ним правой кнопкой мыши и в контекстном меню выбираем – «опубликовать на joxi.ru». Очень просто!
Делаем скрин в ОС Windows
Наименее трудоемкий процесс съемки экрана монитора в OS Windows даже на ранних версий – это использование клавиши «PrtScrn». С ее помощью мы можем сделать скрин двух видов:
- Полностью снимок с монитора – осуществляется простым нажатием клавиши «PrtScreen». Таким образом, в буфер обмена помещается вся область экрана в момент нажатия нами на клавишу.
- Снимок только лишь активного окна – посредством сочетания клавиш «Ctrl + PrtScrn», в буфер копируется исключительно активное окно, то есть то, на котором в последний раз кликали мышкой.
На этом скриншот монитора у нас еще не готов. Он существует только во временном хранилище памяти – буфере обмена. Следующим действием мы его должны извлечь из памяти и сохранить как картинку.
Программа Paint
Идем в меню «Пуск», вызываем его по клику мышкой на значке Windows в левом нижнем углу экрана или нажатием клавиши Win. Далее выбираем меню «Программы» и ищем вкладку «Стандартные». Эти программы установлены по умолчанию. Выбираем программу Paint и кликаем по ее значку.
В окне программы нажимаем правой кнопкой мыши и из контекстного меню выбираем «Вставить». Либо можно использовать сочетание клавиш Ctrl+V.
Далее идем в меню «Файл» и нажимаем «Сохранить». Программа предложит, куда сохранить изображение, с каким разрешением (остановитесь на Jpeg или PNG) и названием.
Если же вас не устраивает, что на получившейся картинке слишком много лишней информации, или вы попросту хотите сделать изображение более компактным – не беда. После того как мы вставили изображение из буфера обмена в программу Paint, делаем следующее: на панели инструментов во вкладке «Изображение» кликаем на «Выделить». Далее на картинке выбираем прямоугольную область, которая нам будет нужна. Выделенная область помещается в рамочку из пунктира. Далее на той же панели с инструментами нажимаем «Обрезать». Если полученное изображение нас устраивает, то идем, как и прежде, в меню «Файл» – «Сохранить». Если же нет, то нажимаем Ctrl+Z, отмена последнего действия, и повторяем выделение.
Как мы видим, нет ничего сверхъестественного.
Стандартный скриншотер «Ножницы»
Также для ОС Windows замечательным вариантом создания скриншотов есть еще и встроенное приложение под название «Ножницы».
Находится оно в том же разделе меню «Пуск», где и Paint. Идем в «Стандартные» и кликаем один раз на ярлычке программы.
В открывшемся окошке программы нажимаем ярлычок с ножничками – «Создать». По умолчанию форма снимка будет прямоугольной. Если вам нужно что-то другое, можете выбрать по клику на маленький треугольник справа на кнопке. На выбор выпадет список, включающий в себя еще три пункта, кроме прямоугольника: весь экран монитора, конкретное окно или же произвольная область на выбор.
Итак, нажимаем «Создать». Весь рабочий стол как бы размывается и курсор мыши превращается в плюсик. Выбираем нужную нам область, и этот элемент сразу отображается в окне программы. Далее нажимаем на кнопку с дискетой «Сохранить» и выбираем, по аналогии с Paint», куда сохраняем, название файла и расширение.
Скриним экран в Mac OS
Более простой инструментарий создания скриншотов создали разработчики компании Apple для Mac OS. Тут главное запомнить сочетание клавиш и последовательность действий, а снимки будут сохранены самостоятельно без необходимости использования редакторов изображений. Скрины сохраняются в формате .png на рабочий стол с именем, созданным по следующей маске: снимок экрана +его дата+ в + такое-то время.
Итак, рассмотрим основные сочетания клавиш и к чему они приведут. Все команды состоят из стандартных сочетаний «shift» + «command» с добавлением следующих цифр:
- «3» сделает снимок полностью.
- «4» делает скрин выделенной части: по нажатию курсор изменится на крестик, выделите нужную область. Если что-то пошло не так – нажимаем escape (Esc), клавишу, находящуюся в верхнем левом углу клавиатуры, и повторяем все заново.
- Кстати, «4» можете также сделать снимок конкретного окна, если впоследствии нажать клавишу Пробел. После нажатия пробела, когда курсор поменяется на значок фото, щелкаем по нужному окну.
- А вот «6» работает только для ОС с использованием панели touch bar для ее скриншота.
Конечно, как и в случае с OS Windows, в яблочной системе тоже можно сохранять изображение не сразу на рабочий стол, а в память буфера обмена. В таком случае (к примеру, при работе с текстом и необходимости его подкреплением картинками) ко всем вышеперечисленным сочетаниям клавиш необходимо добавить еще и клавишу «Control». Далее из буфера обмена вставляйте фрагмент в необходимый вам редактор.
Встроенные средства Windows
Операционная система Windows хороша тем, что разработчики стараются максимально упростить жизнь пользователей и позволяют выполнять разные действия встроенными средствами без скачивания отдельных программ
Неважно, ноутбук это или стационарный компьютер, а также независимо от производителя устройств, сделать скриншот страницы можно двумя способами: через кнопки на клавиатуре или же специальным приложением, которое уже есть в системе
Скриншот на клавиатуре
Первый вариант, который приходит на ум пользователю при необходимости сделать скриншот на ноутбуке или ПК – воспользоваться специальной клавишей на клавиатуре. Она имеет название Prt Scr. Если речь идет об настольном ПК, то получить принтскрин можно просто нажатием на указанную выше кнопку. Если в руках пользователя настольное устройство, то потребуется нажать комбинацию клавиш — Prt Scr и Fn. Этот вариант работает на всех версиях операционной системы от Windows 7 и заканчивая десяткой.
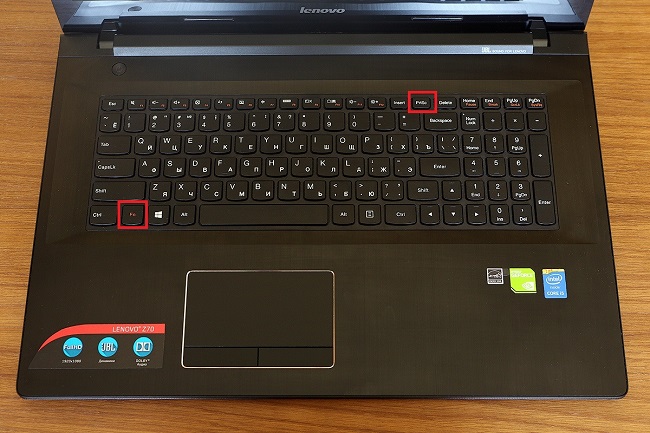
Последний вариант предполагает, что пользователю необходимо открыть браузер, войти в почту и выбрать создание нового письма, после этого необходимо в рабочем поле нажать «вставить» или зажать комбинацию клавиш «Ctrl+V». Если добавить в письмо изображение таким способом, то его нельзя извлечь, так как оно не придет адресату в форме вложения. Он просто увидит его, но не сможет как-то отредактировать или сохранить исходный файл.
Второй вариант – сохранить картинку в текстовом документе или точечном рисунке. В целом, принцип действий одинаковый. Следует открыть соответствующее приложение – MS Word или Paint, создать новый документ и нажать на «Ctrl+V», а после сохранить в любом удобном месте на устройстве. Минус метода в том, что он требует выполнения большого количества действий и занимает некоторое время.
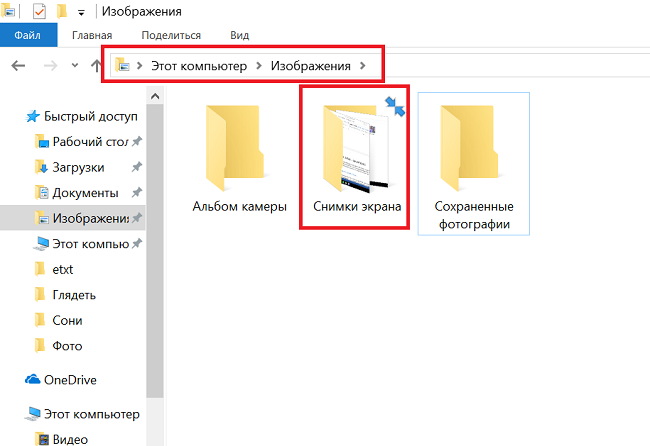
Чтобы упростить задачу, в Виндовс 10 и более ранних версиях ОС есть комбинация клавиш – «Win+Prt Scr». После ее нажатия картинка автоматически сохраняется в папку «Снимки экрана» по адресу «Этот компьютер – Изображения». В зависимости от операционной системы местоположение папки незначительно меняется, но найти ее можно в предусмотренной системой папке с документами, фотографиями, видео на том же локальном диске, где установлена сама ОС.
Еще один способ сделать скриншот экрана на ноутбуке, но при этом зафиксировать лишь открытое приложение, а не весь экран – воспользоваться комбинацией «Fn+Alt+Prt Scr». Дальше необходимо сохранить изображение аналогично тому, как было рассказано в первом случае – в Ворд, письмо или точечном изображении.
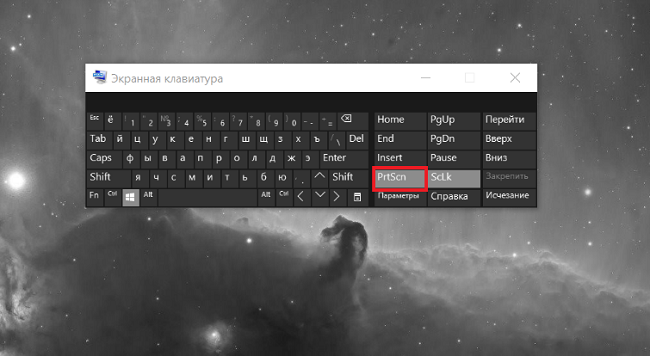
Сделать скрин на ноутбуке без помощи клавиатуры можно с использованием экранной клавиатуры, единственный нюанс, что получится снять весь экран, а область можно будет уже выбрать позже в редакторе изображений. Экранная клавиатура находится в меню Пуск – Все программы-Специальные возможности. Минус метода в том, что даже если клавиатуру уменьшить до минимальных размеров, она все равно займет некоторую область на экране.
Утилита «ножницы»
Что делать, если нужно сделать скрин на ноутбуке или компьютере, но по какой-то причине кнопками это не получается, или снимок не сохраняется? В таком случае разработчики Виндовс 8 предусмотрели еще один инструмент, который позволяет сделать снимок не только целого экрана, но и выбранной области. Инструмент называется «ножницы» и находится в «Пуск-Все программы-Стандартные».
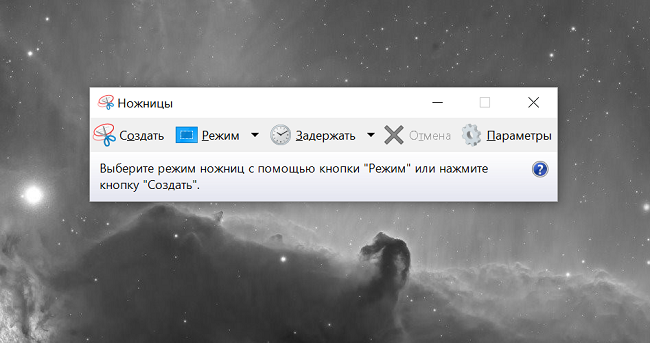
На экране появится небольшое окно, в котором есть подсказки. Все, что необходимо сделать пользователю – это выбрать тип выделения. Это может быть прямоугольная или овальная область, или же произвольная, тогда можно просто обвести необходимый кусок любого размера. После выделения области утилита автоматически отправит ее в указанную ранее пользователем папку, а если до этого место сохранения не было настроено, то при закрытии утилиты появится окно с предложением, в каком формате сохранить файл, и куда это сделать.
Сторонние программы для создания скриншотов
Также вы можете сделать скриншот на ноутбуке, воспользовавшись сторонним софтом. Сейчас существует множество программ для создания скриншотов. Дальше мы рассмотрим несколько наиболее популярных программ такого плана.
DuckCapture — бесплатная программа для создания снимков экрана. С ее помощью можно создавать скриншоты как всего экрана, так и отдельных окон и областей. Также есть возможность создавать снимки окон с прокруткой содержимого, а также управлять программой при помощи горячих клавиш, которые можно настроить по своему усмотрению. Полученные с помощью DuckCapture изображения можно скопировать в буфер обмена для дальнейшей вставки и редактирования в графическом редакторе, или сохранить в формате BMP, PNG, JPG. В настройках можно определить шаблон имен, которые будут даваться скриншотам, и выбрать папку для автоматического сохранения.
Также DuckCapture позволяет редактировать полученные изображения. После создания скриншота пользователь может добавить к нему надписи, стрелки и другие иллюстрации. Скачать DuckCapture можно на сайте softonic.com.
PicPick — бесплатная программа для захвата и обработки изображений с экрана. С помощью PicPick можно получить скрин всего экрана, отдельного окна или области. Также имеется функция создания скриншотов с прокруткой окна. Полученный снимок можно отредактировать прямо в программе. По своим возможностям редактор PicPick похож на редактор Paint. Здесь можно вырезать часть изображения, добавить стрелки, текст и т.д.
Одной из особенностей PicPick является возможность передачи изображений в другие программы (например, в Word, Excel или Skype) и социальные сети (Facebook, Twitter). Функция сохранения поддерживает такие форматы изображений как BMP, JPG, GIF, PNG и PDF. При этом программа PicPick является полностью бесплатной для личного использования и доступна для скачивания на сайте picpick.app.
FastStone Capture — платная программа для создания сриншотов и их редактирования. Для управления FastStone Capture можно использовать специальную плавающую панель инструментов, иконку на панели задач или с комбинации клавиш. В FastStone Capture включает в себя простой графический редактор, с помощью которого можно поворачивать, обрезать и производить другие базовые операции с полученными изображениями.
Для сохранения скриншотов можно использовать практически любой формат графики (BMP, JPEG, GIF, JPEG 2000, WMF, PNG, TIFF, PCX, ICO и TGA). Ранее FastStone Capture распространялась бесплатно, но последние версии этой программы стали платными (около 20 долларов). Получить программу можно на сайте faststone.org.
Clip2Net — условно-бесплатная утилита для снятия скриншотов и записи видео с экрана. Основным преимуществом данной Clip2Net является возможность быстро загрузить полученные снимки или видео на сайт Clip2Net и получить код для дальнейшей публикации этих материалов на других сайтах. При этом сайт Clip2Net предоставляет возможность просматривать статистику, публиковать комментарии, создавать закрытые папки и многое другое.
Clip2Net распространяется как бесплатно, так так и по подписке на год. Владельцы платной подписки получают возможность загружать больше данных на сервер Clip2Net и хранить эти данные без ограничения по времени. Скачать программу можно на сайте clip2net.com.
SSmaker — небольшая небольшая бесплатная программа для создания скриншотов. SSmaker можно скачать как в виде полноценной программы, которая требует установки на компьютер, так и в виде портативной утилиты.
SSmaker позволяет быстро получить снимок экрана, отредактировать его во встроенном редкторе, загрузить на сервер SSmaker и получить ссылку для публикации в Интернете. Скачать SSmaker можно на сайте ssmaker.ru.
Программы съемки экрана
В некоторых случаях использование стандартной схемы Виндовс оказывается неудобным. Особенно, если скриншоты приходится снимать часто. Для этих целей можно скачать специальные программы.
Интерфейс программы Snagit 11
Подобное ПО позволяет не просто сохранять снимок, но и редактировать его массой инструментов. Например, снимать видео с экрана или добавлять водяной знак на изображение.
Эти же программы дают возможность сохранять снимки на компьютер, а также получать ссылку на них же, размещенных в облачном хранилище.
После создания скриншота большинство программ моментально спрашивают, куда сохранять полученное изображение. Эту функцию можно настроить по умолчанию, задав определенную папку для этих целей.
После создания скриншота программа спрашивает, куда сохранять полученное изображение
Рассматривая самые популярные программы для создания скриншотов, важно определить их сильные и слабые стороны:
| Программа | Функционал | Недостатки |
|---|---|---|
| FastStone Capture |
|
Программа пишет видео лишь в одном формате — wmv |
| Snagit 11 |
|
Программа не так быстра, как ее аналоги |
| Jing |
|
Скрин можно сохранить только в формате PNG. К тому же в программе слишком мало векторных элементов для вставки в фото |
Скриншот стандартными средствами ноутбука
В каждом ноутбуке предусмотрено наличие базовых инструментов для создания снимков дисплея. Пользоваться ими достаточно удобно, поскольку все, что потребуется сделать, это нажать на 1 кнопку или запустить стандартную утилиту с простым и понятным интерфейсом.
Использование клавиши Print Screen
Чтобы сохранить скриншот без использования сторонних приложений, достаточно нажать на клавишу Print Screen (скриншотить), которая присутствует во всех устройствах на базе ОС Windows и расположена в блоке элементов управления. Ее можно обнаружить возле кнопок курсора (Up, Down, Left, Right) и Del или Home.
На некоторых моделях ноутбуков нужно одновременно удерживать клавишу Fn и PrntScr. После выполнения этого действия следует открыть любой графический редактор и вставить снимок экрана из буфера обмена. Среди таких приложений выделяют:
- Paint.
- Adobe Photoshop.
- CoralDraw.
Для получения снимка экрана ноутбука необходимо руководствоваться следующей инструкцией:
- Делаем снимок экрана с помощью кнопок PrntScr или Fn + PrntScr.
- Запускаем окно графического редактора и копируем содержимое буфера комбинацией Ctrl + V.
- В программе появится ранее созданный снимок, и вы сможете редактировать его.
- Сохранить скрин на ноутбуке можно в любом удобном формате, нажав комбинацию Ctrl + S. Популярными графическими форматами являются PNG и JPEG.
- Чтобы зафиксировать только открытое окно, а не весь дисплей, необходимо удерживать кнопки Alt + PrntScr.
В последних версиях Windows 8/10 предусмотрен более простой способ создания снимка дисплея. Достаточно одновременно нажимать на кнопки Win + PrntScr, и картинка будет сохраняться в стандартной папке Скриншоты.
Пользователи платформы Windows 10 смогут сделать снимок путем удерживания Win + G. Эта комбинация открывает игровую панель, в которой расположена утилита Фотоаппарат.
Программа Ножницы
В ОС Windows 7/8/10 установлено стандартное приложение Ножницы, с помощью которого процесс сохранения скриншотов становится максимально простым.
Окно утилиты Ножницы
Утилита будет полезной для неопытных пользователей, которые не уверены, что смогут провести сложные манипуляции с комбинациями клавиш или графическими редакторами.
- Чтобы запустить программу, нужно открыть пункт Пуск, выбрать меню Найти и ввести слово Ножницы.
- В открывшемся меню следует определить тип и формат снимка.
- Приложение предусматривает несколько простых функций в виде Карандаша или Маркера для нанесения отметок на картинку.
- Дальше остается сохранить результат работы нажатием на пункт Дискета или комбинацию Ctrl + S.
Скриншот на MacBook
Чтобы сделать снимок на ноутбуке компании Apple, нужно придерживаться такой инструкции:
- Command + Shift + 3. Делает скриншот всего дисплея.
- Command + Shift + 4. Сохраняет только выделенную мышкой область.
- Command + Shift + 3 + пробел — фиксирует отдельное окно.
- Для записи материала в буфер обмена нужно нажать на Ctrl.
Одна из комбинаций клавиш для Macbook
Изображение будет сохранено на рабочем столе.
Как сохранить скриншот в программе Paint
Программа Paint хороша тем, что она обязательно есть на любом компьютере с Windows. Чтобы сделать принтскрин с помощью Paint нужно:
1. Нажать на клавиатуре клавишу PrintScreen в нужный вам момент.
2. Открыть программу Paint (Пуск->Все программы->Стандартные->Paint):
3. В главном меню программы Paint выбрать Правка->Вставить. В результате вид экрана, сфотографированного вами ранее кнопкой PrintScreen, будет вставлен в отдельный рисунок. Пока он не сохранен и опять же, существует только в памяти компьютера.
4. Сохраним скриншот в программе Paint. Для этого выберем в главном меню программы Файл->Сохранить как…:
В открывшемся окне задаем имя нашему скриншоту, путь, куда его следует сохранить и формат файла. Чаще всего скриншоты сохраняют в форматах JPEG, GIF или PNG.
Расширения для браузеров
Съемка экрана может понадобиться во время работы в интернете. Для создания скриншота браузера стандартные программы могут оказаться неудобными. В таком случае лучше использовать расширения для обозревателей, которые «снимут» экран, не захватывая панель задач и адресную строку.
Браузер Яндекс
Расширение, позволяющее сделать моментальную фотографию экрана, уже встроено в новую версию Яндекс Браузера. Для ее использования достаточно активировать функцию, пройдя по такой цепочке:
- Находим меню настроек поисковой системы.
- Во вкладке «Дополнения» находим раздел «Инструменты». Находим меню настроек поисковой системы, во вкладке «Дополнения» выбираем раздел «Инструменты»
- Напротив расширения «lightshot» ставим галочку «Вкл». Напротив расширения «lightshot» ставим галочку «Вкл»
- Включенное расширение будет обозначено фиолетовым фирменным перышком в правом верхнем углу обозревателя.
Пользоваться расширением очень просто. Достаточно кликнуть по перышку и выбрать нужную область экрана. Остальное пространство станет «неактивным» серым. Рядом с выделенной областью появятся панели инструментов для работы со снимком.
Обозреватель Mozilla Firefox
Браузер-лиса, как и его продвинутые аналоги, обладает встроенной утилитой для создания снимков. Нажимаем на проводник и выбираем «Действия страницы». Выпадает меню, внизу которого есть пункт «Сделать скриншот». Кликаем на него и получаем снимок.
Можно также нажать правую кнопку мыши в любом месте экрана, тем самым активировав функцию «захвата изображения». Всплывающая интерактивная подсказка содержит подпункт «Скриншот».
Всплывающая интерактивная подсказка содержит подпункт «Скриншот»
В Mozilla Firefox можно сделать скрин как отображаемой на экране области, так и всей просматриваемой пользователем страницы.
Еще одно преимущество Мозиллы — двухнедельное хранение сделанных скриншотов на облаке Firefox.
Screenshot в Opera
Разработчики Оперы следят за тенденциями, поэтому их детище обзавелось функцией Screenshot одним из первых. Для активации ее достаточно пройти в настройки браузера, где найти вкладку «Снимок экрана».
Для активации скриншота переходим в настройки браузера и находим вкладку «Снимок экрана»
Той же функцией обладает сочетание кнопок «Ctrl+Shift+5» или значок фотоаппарата на боковой панели обозревателя.
Значок фотоаппарата на боковой панели обозревателя
Опера позволяет захватывать как весь экран, так и его отдельные фрагменты. Еще одна полезная функция — редактирование полученного кадра и добавление к нему эффектов, векторных элементов и даже стикеров.
Существует множество способов получения снимка с экрана компьютера. Каждый пользователь может выбрать наиболее удобный для себя. Искать же сохраненные скрины следует в месте, предусмотренном выбранной программой.









