Как сделать скриншот на компьютере и ноутбуке? 10 быстрых способов
Содержание:
- Сторонние программы для создания скриншотов
- Сторонние программы для создания скриншотов
- Альтернативные программы
- Специализированные программы
- Составь список ассетов и задач
- Print screen не работает — как это исправить
- Использование стороннего софта
- Скрин средствами ОС
- Как сделать скриншот на ноутбуке
- Специальные возможности ОС Windows
- Создание скриншота на ноутбуке Toshiba средствами ОС
- Создание скриншотов стандартными средствами Windows
- Как сделать скриншот без дополнительного ПО
- Четвертый способ: делаем снимок экрана через Xbox Game Bar
- Скриншот на ноутбуке системными средствами
Сторонние программы для создания скриншотов
Яндекс диск
Яндекс Диск – клиентское приложение одноименного облачного сервиса. Если установить его на компьютер, у вас появится не только менеджер для работы с файлами в облаке, но и отличный редактор скриншотов.
Функции редактора:
- нанесение на фото различных фигур, стрелок и отметок маркером;
- добавление текста;
- размытие части изображения;
- обрезка и поворот снимка;
- загрузка изображений в ваш Яндекс Диск.
Яндекс Диск отслеживает нажатие клавиши Print Screen и автоматически открывает редактор по этому событию.
FastStone Capture
FastStone Capture – платная программа ($19.95 за пожизненную лицензию) для создания снимков экрана с множеством полезных функций:
- захват всего экрана или выделенной области, захват с прокруткой, захват меню, захват по таймеру;
- захват видео;
- получение изображений со сканера;
- экранная лупа и линейка;
- изменение скриншотов во встроенном редакторе: нанесение пометок (рамок, стрелок, текста и т. д), обрезка, поворот, коррекция яркости и контраста; редактор поддерживает работу с несколькими скринами в разных вкладках;
- сохранение графики в форматах BMP, GIF, JPEG, PCX, PNG, TGA, TIFF и PDF;
- преобразование нескольких изображений в один файл;
- отправка скриншотов по электронной почте и на FTP-сервер.
После запуска FastStone Capture на экране появится панель для быстрого вызова основных функций по созданию скринов.
Готовый снимок автоматически откроется в редакторе программы, где можно нанести пометки на изображение и сохранить его в нужном формате.
Другие программы
Описанные приложения далеко не единственные. В интернете можно найти еще множество их аналогов с самым разнообразным функционалом. Вот самые популярные:
- LightShot – бесплатная программа с функциями создания, редактирования скриншотов и загрузкой их на собственный сервер. Ссылками на изображения можно делиться через мессенджеры, почту, социальные сети.
- Snagit – платное профессиональное приложение для глубокой обработки снимков экрана;
- Ashampoo Snap – еще одно платное профессиональное средство для создания скриншотов;
- Screen Capture – бесплатная программа, которая, как и LightShot, загружает сделанные снимки на сервер.
***
Если у вас нет особых требований к снимкам экрана, то, скорее всего, вам будет достаточно функционала операционной системы. Если вам нужно красиво оформить скриншот или нанести на него пометки – стрелки, рамки, надписи и т.д., лучше использовать сторонние приложения, о которых мы вам рассказали выше.
Обложка: Snagit
Сторонние программы для создания скриншотов
Также вы можете сделать скриншот на ноутбуке, воспользовавшись сторонним софтом. Сейчас существует множество программ для создания скриншотов. Дальше мы рассмотрим несколько наиболее популярных программ такого плана.
DuckCapture — бесплатная программа для создания снимков экрана. С ее помощью можно создавать скриншоты как всего экрана, так и отдельных окон и областей. Также есть возможность создавать снимки окон с прокруткой содержимого, а также управлять программой при помощи горячих клавиш, которые можно настроить по своему усмотрению. Полученные с помощью DuckCapture изображения можно скопировать в буфер обмена для дальнейшей вставки и редактирования в графическом редакторе, или сохранить в формате BMP, PNG, JPG. В настройках можно определить шаблон имен, которые будут даваться скриншотам, и выбрать папку для автоматического сохранения.
Также DuckCapture позволяет редактировать полученные изображения. После создания скриншота пользователь может добавить к нему надписи, стрелки и другие иллюстрации. Скачать DuckCapture можно на сайте softonic.com.
PicPick — бесплатная программа для захвата и обработки изображений с экрана. С помощью PicPick можно получить скрин всего экрана, отдельного окна или области. Также имеется функция создания скриншотов с прокруткой окна. Полученный снимок можно отредактировать прямо в программе. По своим возможностям редактор PicPick похож на редактор Paint. Здесь можно вырезать часть изображения, добавить стрелки, текст и т.д.
Одной из особенностей PicPick является возможность передачи изображений в другие программы (например, в Word, Excel или Skype) и социальные сети (Facebook, Twitter). Функция сохранения поддерживает такие форматы изображений как BMP, JPG, GIF, PNG и PDF. При этом программа PicPick является полностью бесплатной для личного использования и доступна для скачивания на сайте picpick.app.
FastStone Capture — платная программа для создания сриншотов и их редактирования. Для управления FastStone Capture можно использовать специальную плавающую панель инструментов, иконку на панели задач или с комбинации клавиш. В FastStone Capture включает в себя простой графический редактор, с помощью которого можно поворачивать, обрезать и производить другие базовые операции с полученными изображениями.
Для сохранения скриншотов можно использовать практически любой формат графики (BMP, JPEG, GIF, JPEG 2000, WMF, PNG, TIFF, PCX, ICO и TGA). Ранее FastStone Capture распространялась бесплатно, но последние версии этой программы стали платными (около 20 долларов). Получить программу можно на сайте faststone.org.
Clip2Net — условно-бесплатная утилита для снятия скриншотов и записи видео с экрана. Основным преимуществом данной Clip2Net является возможность быстро загрузить полученные снимки или видео на сайт Clip2Net и получить код для дальнейшей публикации этих материалов на других сайтах. При этом сайт Clip2Net предоставляет возможность просматривать статистику, публиковать комментарии, создавать закрытые папки и многое другое.
Clip2Net распространяется как бесплатно, так так и по подписке на год. Владельцы платной подписки получают возможность загружать больше данных на сервер Clip2Net и хранить эти данные без ограничения по времени. Скачать программу можно на сайте clip2net.com.
SSmaker — небольшая небольшая бесплатная программа для создания скриншотов. SSmaker можно скачать как в виде полноценной программы, которая требует установки на компьютер, так и в виде портативной утилиты.
SSmaker позволяет быстро получить снимок экрана, отредактировать его во встроенном редкторе, загрузить на сервер SSmaker и получить ссылку для публикации в Интернете. Скачать SSmaker можно на сайте ssmaker.ru.
Альтернативные программы
Скриншоты можно делать и с помощью других утилит, не имеющим отношения к Windows. Большинство из них напоминают «Ножницы» с урезанным, или более обширным функционалом.
Среди популярных сервисов можно выделить:
- Lightshot;
- Joxi;
- Monosnap;
- PicPick.
Указанные программы для создания скриншотов объединяет удобный интерфейс, качественная интеграция, хороший функционал для редактирования, и возможность загружать скриншоты в интернет, с получением на них ссылки.
Заключение
Основной косяк, с которым сталкиваются пользователи ноутбуков Toshiba – невозможность создания скриншота, без нажатия клавиши «Fn». Средствами ОС Windows или с помощью альтернативных сервисов, делать скрин теперь не составит труда для Вас.
Напишите, с какими трудностями вы столкнулись при создании скриншота экрана. Этот опыт поможет владельцам ноутбуков Тошиба не наступать на «те же грабли». А редакция сайта сможет рассмотреть прецедент, и описать решение вопроса в этой статье.
Специализированные программы
Так как сделать скриншот на ноутбуке немного сложнее, чем на стационарном компьютере, многие опытные пользователи рекомендуют новичкам обратить внимание на специализированный софт, позволяющий делать снимки экрана. Существует более десятка программ, которые способны не только делать скриншот, но и редактировать созданный снимок
Владельцам ноутбуков, рекомендуется обратить свое внимание на следующие программы:
Существует более десятка программ, которые способны не только делать скриншот, но и редактировать созданный снимок
Владельцам ноутбуков, рекомендуется обратить свое внимание на следующие программы:
- ShotTheScreen;
- FastStone Capture;
- SnagIt.
Каждая программа уникальна, поэтому рекомендуется изучить возможности каждого приложения.
ShotTheScreen
Приложение, предназначенное для создания снимков экрана на компьютере и ноутбуке. Утилита позволяет сохранять снимки в любую, указанную в настройках папку. К тому же по сравнению с аналогами ShotTheScreen способен создавать скриншоты автоматически, с указанным интервалом времени.
Следует отметить, что снимок можно делать как всего экрана, так и определенной области. Подобное приложение прекрасно подходит для новичков, начавших изучать операционную систему и ноутбук.
FastStone Capture
Такая программа, как FastStone Capture является настоящим «Монстром» в создании скриншотов. Приложение имеет огромное количество настроек и расширенный функционал. Готовое изображение можно отправить в документ Word, по электронной почте, а также через FTP.
Сриншотер способен производить захват:
- Активного окна;
- Всего экрана ноутбука;
- Произвольной области;
- Фиксированной области.
Преимуществом этой программы является то, что помимо обычных снимков, пользователи могут создавать видео ролики, снимая рабочий стол. По сравнению с аналогами, FastStone позволяет владельцам ноутбуков настроить горячие клавиши, для того чтобы потом создавать скриншоты. Утилита может быть русифицирована, что облегчает работу.
SnagIt
Условно-бесплатная программа, позволяющая делать скриншоты и производить захват определенных областей экрана. Прекрасно подходит для ноутбуков и стационарных компьютеров.
Преимуществом этого приложения, по сравнению с аналогами можно считать:
- Захват изображений и текста запущенных программ;
- Создание скриншотов по таймеру;
- Возможность редактирования созданных скриншотов;
- Возможность сохранения изображения в любом графическом формате;
- Настройка горячих клавиш.
Следует учесть, что подобная утилита больше всего подходит опытным пользователям. Перед использованием программы, рекомендуется ознакомиться с мануалом.
Составь список ассетов и задач
Ассеты — это кирпичики, из которых состоят игры.
Составь список того, что нужно сделать. Хотя-бы крупными мазками. Сделать уровнь, найти музыку, вставить персонажа. А еще надо 20 видов мечей.
Оцени время, а потом умножь его на 2. Даже если тебе кажется это глупым. Умножь его в 2 раза!
Если видишь, что проект большой — отрезай всё ненужное. Ненужное — всё, что не показывает идею. Или редко появляется на экране.
Например, если идея игры — ультра-насилие, то можно не делать 20 видов мечей, а лучше проработать физику расчленения тела.
Прикинь, что для мобильных гипер-казуалок нужно сделать минимум 30 минут геймплея. А для ПК и Консолей, лучше сделать игру на 2 часа. Если можешь больше — круто!
Настоятельно рекомендую!
Покупай и используй готовые ассеты. Это лучший способ сократить время производства и не потерять качество. Это не стыдно, это нормально. Это вообще огонь!
Print screen не работает — как это исправить
Далее по порядку перечислены действия, которые помогут разобраться, действительно ли проблема с самой клавишей Print Screen на клавиатуре или причина проблемы в чем-то другом:
Если у вас Windows 10, попробуйте нажать клавиши Win Print Screen (клавиша Win — клавиша с эмблемой Windows). Если при этом экран на короткое время потемнел, а скриншот был сохранен в системной папке Изображения — Снимки экрана, то с клавишей всё в порядке.
Проверьте сочетание клавиш Alt Print Screen (оно так же должно помещать снимок в буфер обмена, то есть после использования этого сочетания пробуем вставить изображение где-либо, например, в графическом редакторе).
Если у вас ноутбук, проверьте, а срабатывает ли сочетание Fn Print Screen (не забываем, что результат действия — снимок в буфере обмена, который следует попробовать вставить в графическом редакторе или в какой-либо программе для работы с документами). Иногда клавиша Print Screen выполняет более одного действия и для активации создания скриншота требуется удерживать Fn
Обратите внимание на еще один момент: иногда для работы Fn-сочетаний клавиш на ноутбуке нужно устанавливать дополнительное ПО от производителя, подробнее: Что делать, если не работает клавиша Fn на ноутбуке.
На некоторых клавиатурах ПК клавиша Print Screen также может выполнять более одного действия. Например, на фото ниже — клавиатура Microsoft
Обратите внимание на синие и белые подписи, на клавише Print Screen это PrtScn и Insert. Когда переключатель справа в нижнем положении, клавиша срабатывает в соответствии с белой подписью, в верхнем — с синей. Что-то подобное может быть и на вашей клавиатуре.
Если у вас какая-то особенная, обычно дорогая игровая или механическая клавиатура, проверьте: возможно на официальном сайте производителя есть специальные драйверы для неё, которые настраивают Windows специально для работы с этой клавиатурой.
В случае, если на вашем компьютере есть какие-то, работающие в автоматическом режиме программы для очистки памяти, теоретически они могут очищать и буфер обмена, куда помещается скриншот. Попробуйте временно отключить такие программы и посмотреть, исправило ли это ситуацию.
Если ни один из способов не помогает, но в наличии есть другая клавиатура, проверьте — а будет ли работать клавиша Print Screen на этой клавиатуре, если её подключить к этому же компьютеру.
Учитывайте, что при воспроизведении видео на весь экран и в некоторых играх создание скриншотов клавишей Print Screen может не работать или же в буфере может оказываться черный экран.
Надеюсь, один из методов поможет вам. Если же нет, в следующем разделе описаны дополнительные методы создавать снимки экрана.
Использование стороннего софта
Возможности стандартных инструментов ограничены, поэтому для создания качественных снимков экрана с расширенными параметрами лучше воспользоваться приложениями от других разработчиков. Ниже перечислены самые популярные и удобные программы для Windows 7 и более поздних версий этой ОС.
Под управлением устаревшей операционки утилита не запустится или будет работать с ошибками и сбоями.
Перечисленные программы просты в применении, запускаются по нажатию привычной для пользователей кнопки PrtSc, но обладают более широким набором функций, хотя в отдельных случаях за полезные опции необходимо платить. Софт такого рода пригодится тем, кто составляет инструкции по работе с ПО, описания сайтов, видео, тестирует лэптопы и приложения. Скриншот экрана на ноутбуке Asus получится четким, с достоверными цветами, нужного размера и даже со спецэффектами.
Скрин средствами ОС
Для создания снимка экрана достаточно нажать на кнопку PrtSc. К сожалению, на многих ноутбуках может не сработать кнопка. Это связано с тем, что ряд служебных клавиш нужно включать. Для этого требуется кликнуть на сочетание кнопок Fn+ PrtSc.
Что касается ноутбуков Тошиба, то разработчики не предусмотрели подобные клавиши. Чтобы сделать скриншот на этом ноутбуке, необходимо нажать сочетание клавиш Fn+End. После этого снимок будет помещен в буфер.
Когда снимок будет сделан, его необходимо сохранить в любой тип изображений. Для этого рекомендуется воспользоваться любым графическим редактором. Подойдет даже Paint. При желании можно воспользоваться фотошопом. После создания нового документа необходимо извлечь снимок из буфера. Это можно сделать несколькими способами:
- Сочетанием клавиш Ctrl+V;
- Сочетанием клавиш Shift+Insert;
- Выбором пункта «Вставить» из контекстного меню.
Когда снимок будет вставлен в документ, останется только сохранить его в любом графическом формате.
Как сделать скриншот на ноутбуке
Создание снимка экрана – одна их тех опций, которая кроме стандартного управления имеет еще множество вспомогательного софта, позволяющего расширить обычный функционал. Да и сама windows (7, 8, 10) может похвастаться несколькими родными способами print screen.
Посредством кнопки prntscr
Перед тем как приступить к конкретной инструкции первого способа создания скриншота, сперва найдем на клавиатуре специальную функциональную клавишу «PrtScr». Эта кнопка обычно находится с правой стороны над участком с числовыми клавишами или по центру над стрелками. А также возможно, что она спарена другой функциональной кнопкой. Если надпись PrtScr написана мелким текстом, то это значит, что она активируется совместно с клавишей Function («Fn»).
Теперь, когда мы знаем, где находится основная кнопка управления, рассмотрим подробнее, как она работает на ноутбуке HP. Многие неопытные пользователи, нажав на эту кнопку, не знают — что необходимо делать дальше. Все просто: после создания скриншота с помощью кнопки Print Screen, открывается стандартный системный графический редактор «Paint» и горячими клавишами «Ctrl» + «V» вставляем изображение в новый документ. Естественно, теперь его нужно сохранить с помощью «Ctrl» + «S» и все.
Используя кнопки Prtscr и alt
Теперь попробуем сделать снимок экрана на ноутбуке, но только одного активного окна. Чтобы не резать и не удалять в пейнте лишний задний фон — можно использовать комбинацию клавиш «Alt» + «PrtScr».
Утилитой ножницы
Еще одна полезная утилита в windows 10, которая имеет непосредственное отношение к скриншотам. Подходит для того, чтобы самостоятельно обрезать лишние элементы с файла снимка экрана. Итак, заходим в пусковое меню и в папке «стандартные» находим приложение «Ножницы». Далее — открываем рабочее окно утилиты и кликаем по кнопке «создать». После нажатия откроется функционал программы, где нужно выделить область для скриншота и сохранить его в любую удобную папку.
Кроме этого, здесь возможно сделать ручной набросок на фрагменте скриншота. Для этого жмем по синей кнопке «Попробовать программу «Набросок на фрагменте экрана»» и следуем инструкции.
Специальные возможности ОС Windows
Клавиатуры некоторых моделей лэптопов расширены для работы с платформой «Виндовс». В нижнем левом углу рабочей зоны должен быть фирменный значок Windows 10. По нажатию на Win + PrintScreen снимок сохраняется не только в кэше,
но и в галерее, что гораздо удобнее.
Найти скриншот можно в папке «Изображения» и отредактировать его в любой графической утилите.
Начиная с 2017 года, на платформе Windows появилась возможность
выделения отдельных областей нажатием Win +S+Shift.
Изображение сохраняется только в промежуточном кэше. То есть, извлечь его можно с помощью того же Paint или Word нажатием Ctrl + V. На «Виндовс 8» данный способ не работает.
Создание скриншота на ноутбуке Toshiba средствами ОС
За создание снимка экрана отвечает вспомогательная клавиша клавиатуры «Print Screen». Чтобы вместить ее название на кнопке, его сокращают до «PrtScr» или «PrtSc». В паре с функциональными клавишами, можно создавать скрины исходя из поставленных задач, на любой версии операционной системы Windows.
Способ 1: Копирование снимка в буфер обмена
Чтобы сделать снимок всего экрана ноутбука, достаточно нажать клавишу PrtScr. Эта команда позволит хранить в оперативной памяти снимок до тех пор, пока очередным нажатием этой кнопки, вы не замените его на другой, или не используете стандартную функцию «Копировать».
Для выгрузки снимка из оперативного запоминающего устройства:
- Откройте любой графический редактор, например Paint.
- В активном окне редактора нажмите комбинацию клавиш (функция «Вставить») для выгрузки изображения.
- Затем, сочетанием клавиш Ctrl+S, вызовите окно сохранения файла.
- Присвойте имя и формат скриншоту, выберите место сохранения, и жмите «Сохранить».
Затем, вновь клацните «PrtScr» и проверяйте. Некоторые ноутбуки воспринимают команду создания скриншота только с одновременным нажатием клавиш «Fn+PrtSc».
Способ 2: Скрин активного окна
Для создания снимка только активного окна, а не всего дисплея, нужно использовать комбинацию Alt+PrtSc. Тем, у кого работает принтскрин с «Fn», нужно предварительно нажать ее, или использовать комбинацию Fn+Alt+PrtSc.
Затем все стандартно:
- Отройте Paint.
- ПКМ по пустому листу, выберите пункт «Вставить».
- Нажмите «Файл» — «Сохранить как» — формат «PNG».
- Задайте имя файла – «Сохранить».
Способ 3: Фотокопия произвольной области экрана
Есть специальная команда Windows 10, позволяющая вручную выбрать область экрана, снимок которой нужно сохранить:
- Нажмите «Win+Shift+S».
- Экран покроется «белой пленкой», а курсор мыши преобразуется в разделитель.
- Курсор поставьте в угол экрана, откуда нужно сделать захват, нажмите ЛКМ и тяните до другого угла. Отпустите кнопку мыши.
- Откройте Paint и вставьте «Ctrl+V» снимок в редактор, из буфера обмена.
- Присвойте имя и сохраните файл в постоянной памяти, на жестком диске.
Способ 4: Мгновенное сохранение скриншота
Чтобы не использовать редакторы для сохранения снимков экрана, есть специальная функция Win+PrtScn, позволяющая тот час сделать скрин и сохранить его в папку. Тем, у кого «PrtScr» делит место с «END» на одной клавише, перед выполнением этой команды, не забудьте о «Fn».
Место сохранения снимков: «Этот компьютер» — «Изображения» — «Снимки экрана». Формат файлов: «PNG».
Способ 5: «Ножницы»
Ножницы – это сервис для захвата снимков экрана. Он совмещает в себе команду выбора произвольной области экрана (описанную в 3 способе) с дополнительным функционалом, и редактор, который позволяет вносить в фото небольшие коррективы.
Скриншот экрана на ноутбуке Toshiba с помощью программы, делается так:
- Откройте классическое приложение «Ножницы».
- Нажмите «Создать».
- С одного угла экрана, зажав ЛКМ, потяните в другой и отпустите.
- Выделенная область появится в качестве фото.
- Теперь, его можно скорректировать, или сразу сохранить.
Способ 6: Игровая панель Windows 10
Пользователям ноутбука Тошиба, с установленной операционной системой Windows 10, можно использовать игровую панель для создания снимков экрана.
Чтобы это сделать:
- Откройте панель нажатием клавиш Win+G.
- Во всплывающем окне справа, нажмите «Да, это игра».
- Активировав панель, нажмите кнопку «Сделать снимок экрана» или используйте горячие клавиши «Win+Alt+PrtSc».
- Откройте папку «Этот компьютер» — «Видео» — «Клипы». В ней будет сделанный скриншот.
Создание скриншотов стандартными средствами Windows
Простой способ сделать четкий скриншот – это использование клавиши Print Screen. При ее нажатии изображение всего содержимого экрана будет скопировано в буфер обмена, откуда его можно вставить в любую программу или документ. Например, в стандартный графический редактор Paint, где можно будет сохранить картинку, а также отредактировать ее – добавить какие-либо обозначения, надписи и т.д.
Если требуется поместить в буфер обмена только содержимое текущего окна, следует использовать комбинацию клавиш Alt + Print Screen. На ноутбуках часто, чтобы задействовать клавишу Print Screen (ее название может быть указано сокращенно – PrtSc), требуется удерживать клавишу Fn. В таких случаях надписи на кнопках Fn и PrtSc бывают сделаны одним цветом.
Еще более удобный вариант – сохранение снимка экрана в виде графического файла в формате PNG в папке «Изображения»⇒«Снимки экрана». Для этого используется сочетание горячих клавиш Win + Print Screen. При их нажатии экран на секунду станет темнее, а в папке «Снимки экрана» появится нужное изображение. Чтобы сохранить в виде файла только активное окно, нажмите комбинацию клавиш Win + Alt + Print Screen. Изображения будут сохранены в папке «Видео»⇒«Клипы».
Также в операционной системе Windows имеются специальные приложения-скриншотеры: «Ножницы» и более новый вариант программы для съемки скринов «Набросок на фрагменте экрана». Эти программы помогают сделать качественный скриншот любой выбранной области экрана, позволяют при необходимости установить задержку съемки, добавить на скриншот пометки и сохранить его в виде графического файла. Оба приложения можно запустить из меню «Пуск».
Для быстрого создания снимка с помощью инструмента «Набросок на фрагменте экрана» также имеются горячие клавиши Win + Shift + S. После их нажатия экран будет затемнен, а в верхней части окна появится панель с кнопками, которые позволяют выбрать, какую часть экрана следует захватить: прямоугольный фрагмент, часть экрана произвольной формы, одно из открытых окон или весь экран.
После того как снимок будет сделан с помощью горячих клавиш, на экране появится уведомление, при нажатии на которое откроется окно с этим изображением. Если вы делали скрин из запущенной программы «Набросок на фрагменте экрана», изображение сразу откроется в ней.
С помощью кнопок на панели сверху вы можете добавить к скриншоту нужные обозначения, а затем сохранить его.
Как сделать скриншот без дополнительного ПО
На клавиатуре любого ноутбука или нетбука, основанного на архитектуре IBM, т.е. на всех девайсах работающих под управлением Windows, есть кнопка с надписями PrtSc и SysRq (вместо PrtSc может быть написано PrtScn — это сути дела не меняет).

Клавиатура ноутбука
В конкретном случае мы сфотографировали клавиатуру мощного игрового ноутбука ACER Aspire V3-771G, но интересующая нас клавиша есть и на других ноутбуках.
Итак, надпись PrtSc — это сокращение английского слов «Print Screen» — можно перевести как «печать экрана». Для того, чтобы сделать скриншот («сфотографировать» то, что отображается на экране ноутбука), выполняем следующие действия:
Шаг 1. Нажимаем клавишу PrtSc, после чего изображение сохраняется в буфере обмена. Буфер обмена — это специальная область в оперативной памяти компьютера, в которой сохраняются данные при копировании и переносе;
Шаг 2. Теперь нам необходимо сохранить содержимое буфера обмена (снимок экрана) в долговременной памяти (на жесткий диск или флешку). Для этого можно воспользоваться графическим редактором Paint, который есть на любом ноутбуке или нетбуке с ОС Windows. Запускаем Paint Кнопка Пуск > Все программы > Стандартные > Paint и нажимаем кнопку «Вставить» (можно нажать сочетание клавиш CTRL +V), после этого снимок экрана появится в редакторе.

Скриншот вставлен в Paint из буфера обмена
Шаг 3. Осталось выбрать формат изображения и сохранить скриншот на ноутбуке. Нажимаем на кнопку сохранить или сочетание клавиш CTRL + S. Выбираем место для сохранения скриншота — в качестве примера я выбрал папку «Яндекс.Диск», т.е. скриншот сохраниться не только на домашнем компьютере, но и на сервере в Интернете. Также указываем имя фала и тип файла. По умолчанию скриншоты в Paint (Windows 7) сохраняются в формате PNG. Для фотографий также подойдут такие форматы как JPEG, BMP и TIFF. После необходимых настоек нажимаем кнопку «ОК».

Сохраняем скриншот на компьютер и на Яндекс.Диск
Четвертый способ: делаем снимок экрана через Xbox Game Bar
В последней версии Windows стало возможно подключение XBox, а к нему дополнительно создали геймерскую панель управления. Это универсальное средство поможет разобраться, как делать скриншоты на ноуте Асус, Асер, Самсунг и других, если по каким-то причинам не получается использовать другие способы.
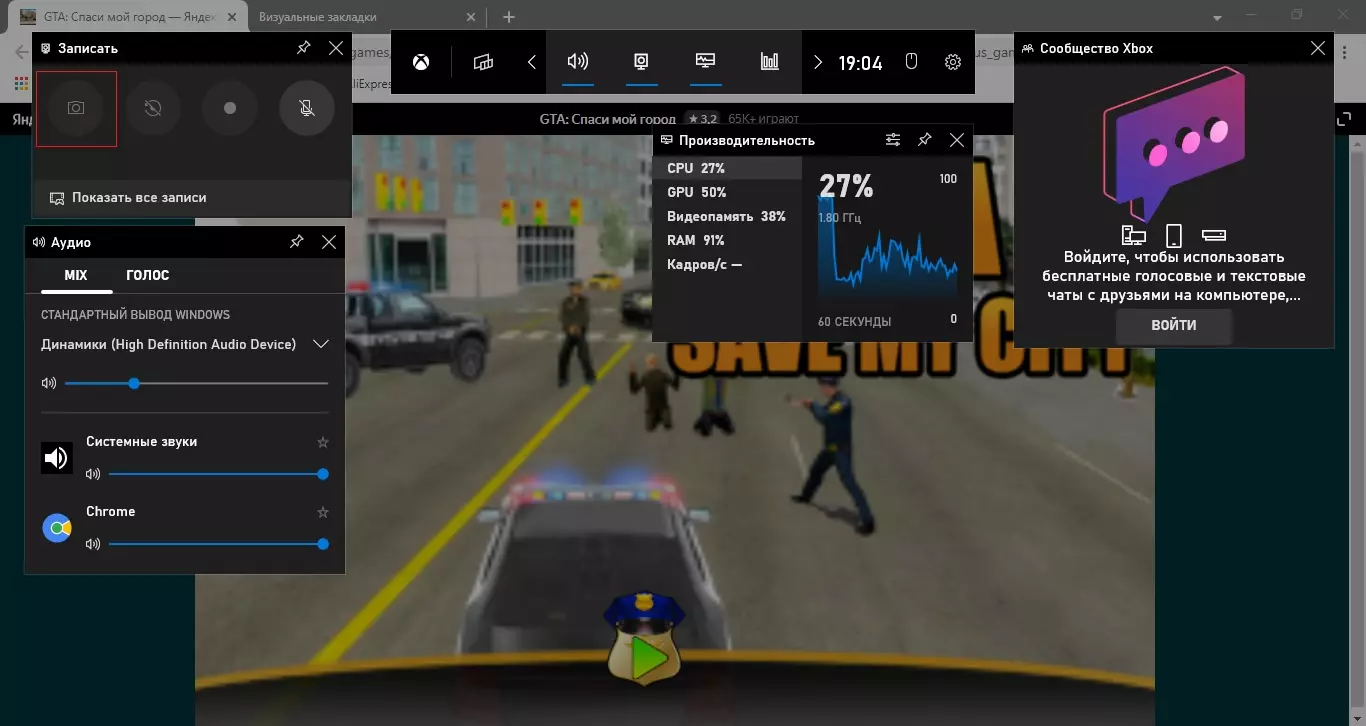
Панель управления Xbox Game Bar
- Вызовите утилиту через список установленных приложений или сочетанием Win + G.
- Откроются панели управления. Отыщите блок «Записать» и нажмите на иконку фотоаппарата.
- Утилита захватывает рабочий стол вместе со всеми открытыми приложениями и панелью задач.
Скриншот на ноутбуке системными средствами
Данные операции выполняются стандартными средствами Windows без использования сторонних приложений и программ.
Сочетание клавиш “Prt Sc”
Самый простой и самый быстрый способ, это воспользоваться на клавиатуре ноутбука специальной клавишей «Prt Sc». Из-за компактности ноутбуков и нетбуков, данная клавиша у всех может находится в разных местах клавиатуры. Если вы хотите запечатлеть какое либо окно или прочее, товам достаточно нажать «принт скрин».
Здесь нарисованы кнопки, которые необходимы для понимания того, как делать скриншот на ноутбуке.
Возможные комбинации клавиш
- PrtSc – кнопка делает снимок экрана лэптопа с элементами на нём.
- Ctrl+Alt+PrtSc – комбинация кнопок, позволяющая снять окно активной программы. Системные элементы: трей, рабочий стол не попадут в скриншот.
Куда сохраняются изображения
При нажатии, необходимый снимок помещается в буфер обмена. Для того, что бы сохранить изображение, нужно вставить его в графический редактор. Самым простым выбором является «родное» приложение Windows под названием Paint. Найти его можно в стандартных приложениях в меню Пуск. В последних версиях Windows, начиная с 7, нажмите кнопку Win и начните набирать название программы Paint.
Перед вами откроется пустое поле рабочей области, в которое вам и необходимо вставить изображение из буфера обмена. Для этого можно воспользоваться быстрой комбинацией клавиш Ctrl + V.
После проделанных манипуляций перед вами появится необходимый снимок. В дальнейшем вы можете нарисовать стрелочки, выделить необходимое или добавить описание. После этого можете сохранить изображение в требуемом вам разрешении и формате. По-умолчанию Windows выбирает формат сохранения рисунка *.png. Для выбора популярного в интернете *.jpg, потребуется выбрать позицию Сохранить как в меню Paint.
Для лэптопов, работающих под управлением операционной системы Linux, данный метод тоже подойдёт. Но там сразу запрашивается имя и формат сохраняемого на диск файла. Многие предпочтут “Пейнту” – Adobe Photoshop в силу его большей функциональности и удобства, однако последний является платным редактором. Тут, как говорится, дело вкуса и предпочтений.
Использование Ножниц
Ещё один системный инструмент для сохранения снимков экрана ноутбука – Ножницы. Программа доступна в версиях Windows, начиная с Vista, но большинство пользователей об утилите не знают.
В Ножницах можно выбирать режим захвата изображения на экране: произвольная форма, прямоугольник, активное окно или весь экран.
Предусмотрена функция отложенного запуска, которая позволит сделать скриншот через несколько секунд после нажатия кнопки Создать. Она полезна для выполнения фотографии дисплея в игре или приложении, блокирующем действия системных кнопок.
В режиме произвольного фрагмента можно выделить часть экрана ноутбука для захвата с помощью рисования мышью замкнутой зоны.
Сохранение рисунка делается в программе Ножницы с помощью кнопки с дискетой.
Формат файла: jpg или png, выбирается в диалоге сохранения.
Для более удобного пользования Ножницами назначьте на их ярлыке горячую клавишу. Например, Ctrl-Shift-1. В списке приложений на иконке Ножниц нажмите правую клавишу мыши и выберите Открыть папку с файлом.
Откройте свойства ярлыка и назначьте клавиши быстрого выбора. В нашем случае Ctrl-Shift-1.
После такой операции Ножницы будут запускаться по указанной комбинации кнопок.









