Как скрыть фотографию или папку с фото на iphone x(s/r)/8/7/6
Содержание:
- Скрытие фотографий на iPhone, iPad или iPod touch
- TouchyNotes
- Чего не хватает в Shiftscreen 4X
- Об удалении
- Как спрятать фото на Айфоне с помощью приложений
- Выберите фотографии для виджета
- Встроенные возможности iPhone
- Сокрытие приложений в папках
- Какие приложения позволяют спрятать фото на iPhone?
- Приложения
- Как поставить пароль на секретное фото
- Сторонние приложения для скрытия фотографий на iPhone и iPad
- Включение параметров сохранения
- Какие приложения позволяют спрятать фото на iPhone?
- Сторонние утилиты для хранения секретных фотографий
- Заметки
Скрытие фотографий на iPhone, iPad или iPod touch
- Откройте приложение «Фото».
- Выберите фотографию или видеозапись, которую нужно скрыть.
- Нажмите кнопку «Поделиться» , а затем — «Скрыть».
- Подтвердите, что фотографию или видеозапись нужно скрыть.
Отображение фотографий на iPhone, iPad или iPod touch
На iPhone или iPod touch:
- Откройте приложение «Фото» и перейдите на вкладку «Альбомы».
- Прокрутите страницу вниз и нажмите «Скрытые» в разделе «Утилиты».
- Нажмите фотографию или видеозапись, которую нужно отобразить.
- Нажмите кнопку «Поделиться» , а затем — «Показать».
- Откройте приложение «Фото». Если боковая панель скрыта, нажмите на значок боковой панели в верхнем левом углу.
- Прокрутите вниз до альбома «Скрытые» в разделе «Утилиты».
- Нажмите фотографию или видеозапись, которую нужно отобразить.
- Нажмите кнопку «Поделиться» , а затем — «Показать».
Где находится альбом «Скрытые»
На iPhone, iPad или iPod touch альбом «Скрытые» включен по умолчанию, но вы можете отключить его. Если вы отключите альбом «Скрытые», то все скрытые вами фотографии или видео не будут отображаться в приложении «Фото». Чтобы найти альбом «Скрытые»:
- Откройте приложение «Фото» и перейдите на вкладку «Альбомы».
- Прокрутите вниз и найдите альбом «Скрытые» в разделе «Утилиты». Если вы используете iPad, может потребоваться нажать значок бокового меню в верхнем левом углу, а затем пролистать вниз до альбома «Скрытые» в разделе «Другие альбомы».
Чтобы отключить альбом «Скрытые»:
- Зайдите в «Настройки» и нажмите «Фото».
- Прокрутите вниз и отключите альбом «Скрытые».

TouchyNotes
TouchyNotes is одно из самых безопасных и многофункциональных приложений для скрытия фотографий здесь, потому что он использует запатентованную технологию SPINT, чтобы позволить пользователям вводить пароли. Он использует комбинацию вращающихся элементов управления и магической точки, которая используется для регистрации вашего ввода, таким образом, людям трудно угадать введенные вами числа. TouchyNotes хранит ваши фотографии, пароли, закладки веб-сайта, контакты и заметки в тайне от любопытных тел.
Процесс добавления контента, то есть фотографий, видео, заметок и т. Д., Может быть немного утомительным и требует от вас вставить все это из буфера обмена, но мне это нравится TouchyNotes добавляет черный экран к вашим фотографиям для дополнительной конфиденциальности, Вам нужно нажать и прокрутить часть, которую вы хотите показать.
Установка: (Бесплатно, с покупкой в приложении от 0,99 $)
Чего не хватает в Shiftscreen 4X
Приложение развивается уже не первый год, но в нем до сих пор есть множество проблем и подводных камней. Можно только позавидовать упорству автора и надеяться, что через пару лет утилита сможет действительно заменить настольный компьютер при помощи любого iPhone или iPad с монитором.
Сейчас же это больше похоже на игровую песочницу или испытательный полигон. Разумеется, круче всего была бы реализация подобной концепции от самой Apple, но это уже из разряда фантастики.
На данный момент не могу рекомендовать Shiftscreen всем и каждому, а мешает этому следующий набор минусов.
1. Ограниченное количество поддерживаемых веб-сервисов. Набор уже готовых “приложений” (на самом деле это веб-версии приложений) не поражает воображение. Хоть другие утилиты и можно запустить в том же встроенном браузере, без должной оптимизации работать с ними крайне сложно и неудобно.
Разработчикам нужно расширять количество поддерживаемых мессенджеров для аудио- или видеозвонков, добавлять в каталог несколько новых офисных утилит и приложений для работы с почтой, календарями, заметками.
2. Отсутствие взаимодействия с файлами на устройстве. Одной из фишек DeX от Samsung была полная интеграция с контентом на запускаемом смартфоне. Разумеется, взаимодействовать с другими программами и тем более запускать их Shiftscreen не сможет из-за ограничений iOS, но получить доступ к приложениям Фото или Файлам просто необходимо.
Сейчас все заточено исключительно на облачную работу без возможности взять что-то с гаджета или сохранить данные на него.
Планы по развитию приложения многообещающие, но точных сроков никто не называет.
3. Нет поддержки аксессуаров и периферии. Еще одним ограничением сервиса является отсутствие поддержки подключаемых к iPhone или iPad накопителей. Было бы здорово переносить файлы с диска в облако через Shiftscreen для дальнейшей работы в поддерживаемом веб-приложении, но такой фишки пока не предусмотрено.
4. Не работает Drag and Drop с другими приложениями. Даже банальное перетягивание контента, которое еще больше прокачали в iOS 15, не работает с приложением Shiftscreen. Взять и перенести ссылку, документ, фото или заметку в среду для работы не выйдет.
5. Не хватает менеджера паролей и синхронизации вкладок. При работе с браузером просто необходимо получать доступ к своим учеткам в разных службах, сетях и сервисах. Разумеется, запросить их прямо из связки ключей приложение не сможет, но интегрировать какой-то сторонний менеджер паролей вроде 1Password нужно обязательно.
Аналогичная ситуация с закладками в браузере. Ни о какой полноценной работе в Shiftscreen не может идти и речи, пока утилита не научится синхронизировать данные с другими сервисами, браузерами или пасс-менеджерами.
Получается, что Shiftscreen это красивая, интересная и инновационная среда для работы на большом экране, которая сильно закрыта и не умеет взаимодействовать с операционной системой и другими приложениями в ней.
Большое количество настраиваемых шорткатов заслуживает уважение.
На данный момент рекомендовать утилиту можно лишь в качестве временной замены компьютера, да и то только для браузинга или облачных сервисов. При этом придется вручную перенести все нужные учетные записи и научиться работать со встроенным браузером без синхронизации и расширений.
Самой крутой фишкой Shiftscreen остается ее концепция и реализация возможности подключения внешнего монитора. С этим точно не возникнет проблем, а настроить параметры под себя получится в любом сценарии эксплуатации. В остальном сервис нужно дорабатывать и развивать практически по всем направлениям.
Скачать Shiftscreen x4 из App Store – 749 руб.
iPhones.ru
В Apple до этого не додумались.
Об удалении
По умолчанию в «АйКлауд» все данные хранятся бесконечно долго. Но только не фотографии. Они, как правило, сохраняются в количестве тысячи штук за последние тридцать суток. Как только будет достигнут указанный лимит изображений, старые фото будут автоматически стерты. Посмотреть их можно в разделе «Удаленные фотографии». На это дается 1 месяц.
Кроме того, чтобы избавиться от снимков на «яблочном» телефоне, можно:
- стереть их из раздела «Фото» на смартфоне;
- осуществить выход из Apple ID;
- сбросить учетную запись «Эпл АйДи» (например, через опцию Find iPhone).
Как показывает практика, работа с облачным сервисом и изображениями не доставляет никаких хлопот. Главное — помнить, что фото будут удаляться со всех синхронизированных с учетной записью iCloud устройств. Тогда при правильной настройке работы фотопотока айфона никаких проблем быть не должно.
Как спрятать фото на Айфоне с помощью приложений
В официальной программе от компании Apple – AppStore — существует огромное количество приложений, позволяющие защитить свои снимки от чужих глаз просто и легко. Одно из таких – это Keepsafe.
Существует очень много приложений кроме Keepsafe, которые также выполняют свою функцию на отлично. Такой же похожий сервис можно рассмотреть в этом видео:
Эта программа является одной из самых популярных среди всех юзеров Айфона, которые хотят спрятать свои фотографии. Она отличается высоким рейтингов, дополнительной регистрацией, безопасностью и надежностью. Все снимки, которые захочет спрятать пользователь, будут под надежной защитой у Keepsafe. Чтобы обеспечить защиту личных данных, нужно:
- Скачать программу через официальный источник. Чтобы её найти, нужно просто вбить в строке поиска в AppStore слово «Keepsafe». Самая первая программа – это то, что нужно скачать;
- После скачивания нужно зарегистрироваться в нем. К сожалению, без регистрации не удастся защитить свои фото. Регистрация проходит достаточно быстро;
- Чтобы окончательно зарегистрироваться в приложении как новому пользователю, нужно получить письмо на тот электронный адрес, который был указан ранее пользователем. Нажимается кнопка «подтвердить»;
- После успешного прохождения всех регистрационных действий необходимо предоставить приложению доступ к своим данным на телефоне. Без него программа не сможет защищать фотографии, так как они ей будут просто недоступны. Нажимается кнопка «разрешить»;
- Далее в самой программе необходимо выбрать те фотографии, которые требуется защитить от посторонних глаз. Если есть необходимость в скрытии всех снимков, то в сервисе есть специальная кнопка «Выбрать все»;
- После выбора пользователь должен придумать надежный пароль, с помощью которого фотографии будут открываться для просмотра. Пароль составляется из цифр;
- Программа начнет импорт фотографий. Все это можно делать в фоновом режиме. Снимки уйдут из галереи, но в приложении они останутся, только теперь, чтобы их просмотреть, необходимо ввести пароль.
4.9 / 5 ( 32 голоса )
Выберите фотографии для виджета
После того, как вы установите выбранное приложение на свой iPhone, откройте его. Необходимо найти нечто похожее на кнопку «Добавить». В приложении Фото виджет, например, она (Add Album) находится прямо посередине. Нажмите на кнопку и присвойте название создаваемому альбому.
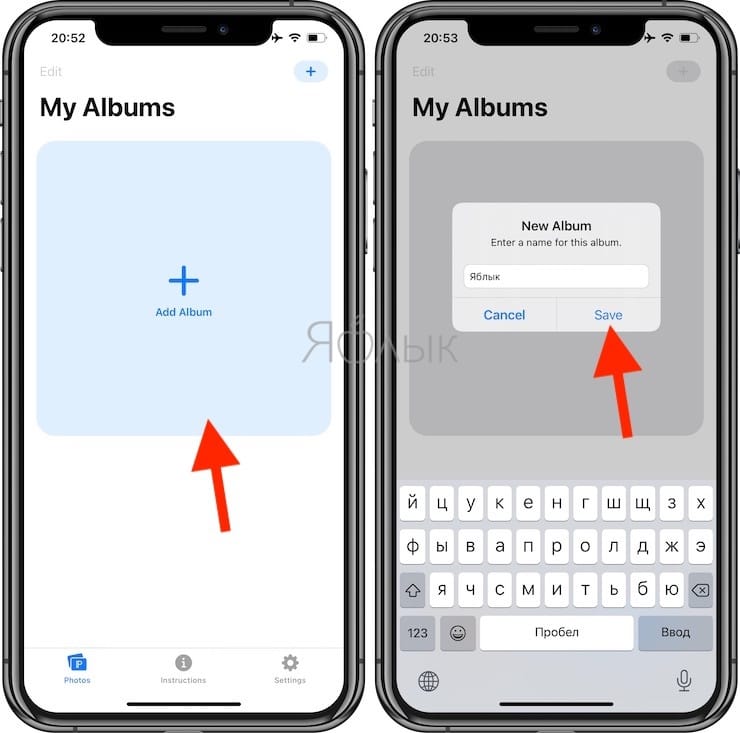
Затем нажмите на кнопку для добавления фотографий в созданный альбом (Add Photos). Откроется окно, в котором вы можете просмотреть все фотографии в приложении «Фото», включая все свои альбомы.
Для выбора фотографии, которую вы хотите использовать, просто коснитесь ее. Если вы выберете несколько изображений, виджет будет циклически менять их, а не отображать статично только одну. Когда вы будете довольны своим выбором, просто нажмите «Добавить».
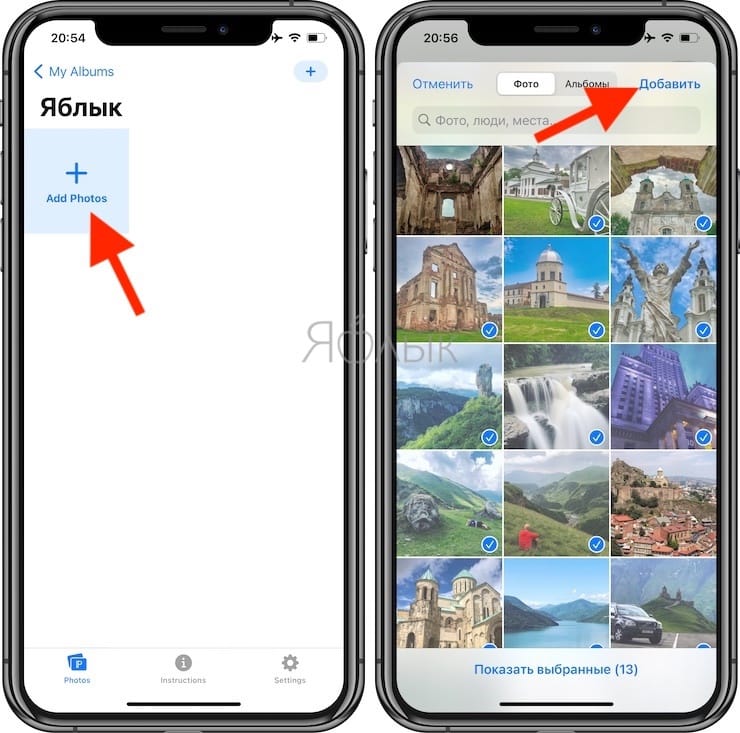
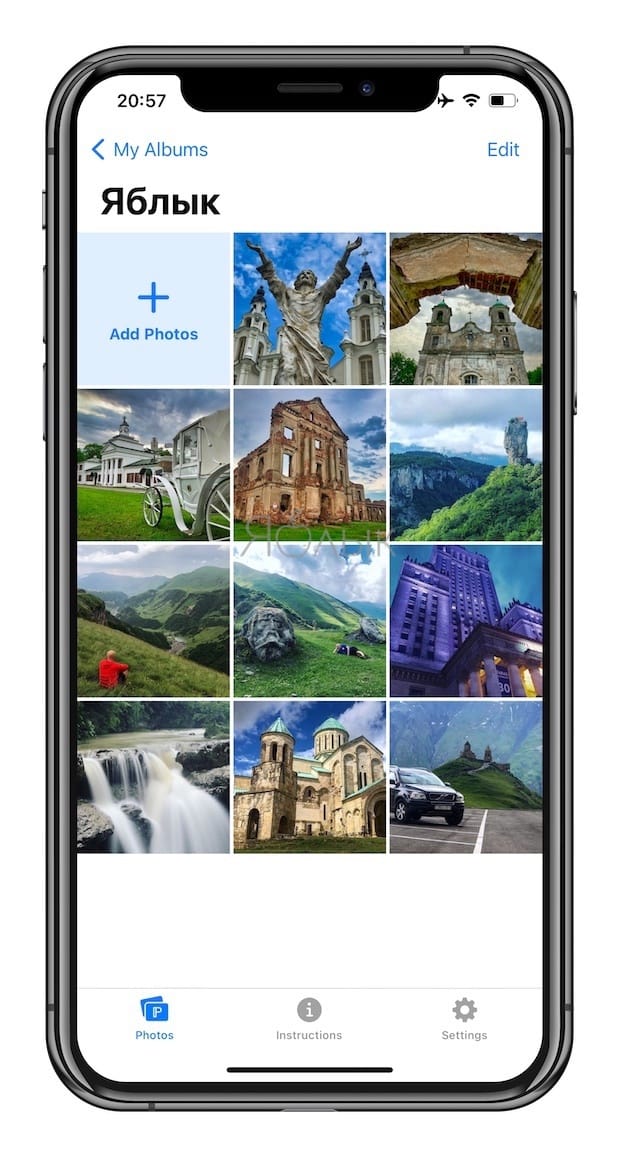
Встроенные возможности iPhone
В системе iOS 12+ предусмотрена опция по скрытию фотографий на Айфоне в альбомах «Коллекции», «Годы» и «Моменты». Теперь пользователи могут скрывать фото, видео и папки с мультимедийными файлами и просматривать их только в собственном альбоме «Скрытые».
Скрываем фото на iPod touch, iPad или Айфоне
- Открываем программу «Фото».
- Выбираем фотографию, которую необходимо скрыть.
- Нажимаем «Поделиться» (значок квадрата со стрелочкой вверх для выбранного файла).
- Подтверждаем, что фотографию нужно скрыть.
Скрываем фото на компьютере Mac
- Запускаем программу «Фото».
- Выбираем фотографию, которую следует скрыть.
- Щелкаем фото, удерживая клавишу Control нажатой, потом нажимаем «Скрыть». Еще скрыть фотографию можно путем выбора в строке раздела «Изображение», затем «Скрыть фото». Еще для скрытия фото можно нажать кнопки Command &ndash, L.
- Подтверждаем, что фотографию нужно скрыть.
При работе с iCloud медиатекой фотографии, которые вы скрыли на одном гаджете, будут скрыты и на иных ваших девайсах.
Отображение скрытых фотографий
Если необходимо скрытые фотографии отобразить снова, в альбомах «Коллекции», «Годы» и «Моменты», выполняем следующие шаги.
Для гаджетов iPod touch, iPad или Айфон:
- Открываем приложение «Фото», переходим в раздел «Альбомы».
- Нажимаем альбом «Скрытые».
- Выбираем фотографию, которую следует отобразить.
- Нажимаем «Поделиться», затем «Показать».
На Mac компьютере:
- Открываем приложение «Фото», в строке меню выбираем «Вид», потом «Показать скрытый фотоальбом».
- Открываем представление «Альбомы», после чего открываем альбом «Скрытые».
- Выбираем фото, которое следует отобразить.
- Щелкаем фото, удерживая клавишу Control нажатой.
- Щелкаем «Показать фото».
Сокрытие приложений в папках
Чтобы скрыть иконку на iPhone практически каждой модели Apple, понадобится сделать лишь несколько простых шагов. Особенность в том, что манипуляции не выполняются через «Настройки».
Чтобы скрыть программы, их иконки, нужно выполнить несколько «секретных» действий на главном экране Apple-устройств, а именно:
- Удерживать иконку приложения, которое нужно спрятать, до тех пор, пока остальные не начнут двигаться (отпускать значок после этого не нужно).
- Продолжая удерживать нажатием иконку, навести ее на любое другое приложение, чтобы обе программы оказались в только что созданной папке. Когда иконки совместятся в ней, значок отпустить.
- Опять коснуться иконки, создать в папке вторую страницу. Для этого притянуть значок к правой части открытой страницы. Удерживая его, дождаться появления второй страницы. Когда значок автоматически попадет на новую страницу, его тут же отпустить.
-
Таким образом можно создать внутри папки несколько страниц с приложениями.
И если мы обратим внимание, на рабочем столе внутри папки отображаются только программы, размещенные на 1-й странице:
Чтобы найти удаленную программу, понадобится провести пальцем сверху вниз от центра главного экрана. Откроется поиск. После ввода названия программы она отобразится во всплывающем окне. При желании запустить.
Какие приложения позволяют спрятать фото на iPhone?
Надёжнее спрятать фото на Айфоне можно при помощи мобильных приложений из AppStore. Подобных программ в магазине Apple сейчас масса. Многие из них имеют конспирацию «на уровне» — они маскируются под калькуляторы. Кому придёт в голову, что фотографии могут быть спрятаны в калькуляторе?
Замечательной утилитой для сокрытия данных является Secret Calculator+, «детище» китайских программистов. Это приложение бесплатное и очень простое в использовании. После установки оно будет присутствовать на рабочем столе под названием Calculator+.
Спрятать фотографии с помощью этой программы можно так:
Шаг 1. Запустите приложение и установите пароль. Ограничения по длительности пароля, похоже, нет. Мы решили остановиться на 20 знаках.
По завершении ввода нажмите клавишу %.
Затем введите пароль ещё раз, также поставив своеобразную точку кнопкой с символом процента. Если установка пароля прошла удачно, на экране появится такое окно:
Нажмите «OK, I got it».
Шаг 2. Сначала нужно завести новый альбом. Кликните на кнопку «+» в нижней части экрана.
Далее присвойте будущему альбому какое-либо название и нажмите «Done».
Шаг 3. Через кнопку «+» добавьте фото, которые вы хотели бы скрыть от посторонних.
Шаг 4. Проследуйте в приложение «Фото» и удалите из него спрятанные снимки.
После этого вы можете вернуться в приложение Secret Calculator+ и убедиться, что фотографии на месте. Если вы нажмёте на клавишу с тремя горизонтальными линиями, то увидите: программа способна хранить не только фото и видео, но также и заметки, контакты, пароли от интернет-ресурсов.
Хранение файлов Word, Excel, Power Point по силам полной версии приложения. Владельцы iPhone могут приобрести её за 229 рублей.
Главное для пользователя Secret Calculator+ — самому не пасть жертвой хитроумной маскировки и не удалить приложение по невнимательности. Вместе с программой окажутся безвозвратно стёрты все фото, которые она хранила.
Достойной альтернативной Secret Calculator+ является приложение Private Camera. Принцип действия этой программы иной. Она не прячет фото за калькулятором, а позволяет делать снимки прямо из своего интерфейса. Эти снимки не отражаются в приложении «Фото», однако при необходимости их можно туда выгрузить (экспортировать).
Программа позволяет хранить под паролем не только фотографии с собственной камеры, но также и снимки, сделанные ранее, скопированные из альбомов приложения «Фото».
Владельцы техники Apple отмечают уязвимость приложений для сокрытия фото – несмотря на то, что снимки защищены паролем, получить доступ к ним всё же можно. Достаточно задействовать компьютер со специальным софтом. Например, утилита iTools позволяет просмотреть всё содержимое Айфона – спрятано оно или нет.
Пользователю, который ищет 100%-ной гарантии конфиденциальности фото, вариант с применением специальных приложений для хранения фото не подходит. Ему лучше прибегнуть к следующему способу.
Приложения
Лучшим решением скрыть фотографии станет использование специального софта, скачать который можно в AppStore. Интересно, что многие программы способны замаскироваться под калькуляторы, куда точно не захочет зайти ни один любопытный пользователь.
Secret Calculator+
Приложение китайских программистов. Скачать софт можно бесплатно, программа отличается простым и удобным интерфейсом. После установки ярлык приложения будет называться на рабочем столе Calculator+.
Чтобы спрятать фотографии, потребуется:
- Запустить софт и сразу придумать пароль.
- Нажать клавишу % по окончании ввода.
- Повторно ввести пароль.
- Завести новый альбом в приложении, нажав кнопку «+».
- Дать альбому название.
- Добавить фотографии, которые хочется скрыть.
- Удалить снимки в приложении «Фото».
В конце можно вернуться в «калькулятор» и проверить, что фотографии на месте. Плюс программы в том, что она также может хранить видео, заметки, контакты и пароли, что довольно удобно.
Private Camera
Альтернатива предыдущему приложению. Программа не маскируется под калькулятор, но при этом отлично справляется с задачей по хранению скрытых изображений. Снимки при использовании софта исчезают из раздела «Фото», но при желании пользователь может их туда экспортировать.
Несмотря на востребованность программы, владельцы смартфонов все же нашли недостаток. При необходимости получить доступ к снимкам можно. Для этого подойдет компьютер со специальным софтом. Например, программа iTools предоставляет возможность посмотреть все содержимое Айфона, позволяя увидеть даже скрытые папки и файлы.
Пользователю, который хочет полностью скрыть фотографии, стоит подыскать другое приложение.
Как поставить пароль на секретное фото
Сначала подготовимся к этому этапу и проведем настройку «Заметок». Открываем меню «Настроек» (серая шестеренка на главном экране). Находим раздел, посвященный заметкам, и выключаем автоматическую загрузку медиаконтента в фото. Обязательно активируем доступ к «Заметкам», при помощи пароля или через сканирование отпечатка пальца:
Еще интересная статья для Вас: Как сделать надпись на фотографии в iPhone
Теперь переходим к размещению снимка, скрытого от чужих глаз. Открываем редактор заметок и при помощи опции «Добавить данные» прикрепляем фотоснимок. Выбираем пункт меню «Снять фото или видео» и фотографируем.
Система предложит ввести пароль, что необходимо сделать. Теперь остается только нажать на иконку замка справа вверху.
При желании можно также поставить пароль на галерею на Айфоне.
Еще интересная статья для Вас: Как убрать зеркальное отражение (отзеркалить фотографию) на iPhone
Сторонние приложения для скрытия фотографий на iPhone и iPad
Что ж, если вы хотите более безопасное решение для скрытия фотографий на вашем iPhone, вам придется полагаться на сторонние приложения. Итак, без лишних слов, вот лучшие приложения для скрытия фотографий на iPhone и iPad:
Заметка: Когда вы скрываете фотографию из любого из следующих приложений, они импортируют фотографию в приложение и просят вас удалить фотографию из приложения «Фотографии». Когда вы удаляете фотографию, она перемещается в альбом «Недавно удаленные» в приложении «Фотографии». Поэтому обязательно удалите эти фотографии из этого альбома, чтобы получить надежное решение.
Включение параметров сохранения
Изначально задумываться над тем, как посмотреть фото в iCloud с iPhone не стоит. Дело все в том, что по умолчанию сохранение сделанных снимков и видео в смартфоне/планшете отключено. Нужно как можно скорее исправить ситуацию.
Но как? Для этого рекомендуется следовать таким указаниям:
- Зайти в настройки отображения фотографий. Сделать это можно, если следовать ранее указанной инструкции.
- Щелкнуть по параметру «Медиатека».
- Перевести переключатель в положение «Включено».
Можно сохранить настройки и радоваться полученному результату. После проделанных действий медиатека iCloud будет активирована. Все получаемые изображения будут автоматически выгружаться в облачный сервис.
Важно: для работы с iCloud необходимо иметь подключение к интернету
Какие приложения позволяют спрятать фото на iPhone?
Надёжнее спрятать фото на Айфоне можно при помощи мобильных приложений из AppStore. Подобных программ в магазине Apple сейчас масса. Многие из них имеют конспирацию «на уровне» — они маскируются под калькуляторы. Кому придёт в голову, что фотографии могут быть спрятаны в калькуляторе?
Замечательной утилитой для сокрытия данных является Secret Calculator+, «детище» китайских программистов. Это приложение бесплатное и очень простое в использовании. После установки оно будет присутствовать на рабочем столе под названием Calculator+.
Спрятать фотографии с помощью этой программы можно так:
Шаг 1. Запустите приложение и установите пароль. Ограничения по длительности пароля, похоже, нет. Мы решили остановиться на 20 знаках.
По завершении ввода нажмите клавишу %.
Затем введите пароль ещё раз, также поставив своеобразную точку кнопкой с символом процента. Если установка пароля прошла удачно, на экране появится такое окно:
Нажмите «OK, I got it».
Шаг 2. Сначала нужно завести новый альбом. Кликните на кнопку «+» в нижней части экрана.
Далее присвойте будущему альбому какое-либо название и нажмите «Done».
Шаг 3. Через кнопку «+» добавьте фото, которые вы хотели бы скрыть от посторонних.
Шаг 4. Проследуйте в приложение «Фото» и удалите из него спрятанные снимки.
После этого вы можете вернуться в приложение Secret Calculator+ и убедиться, что фотографии на месте. Если вы нажмёте на клавишу с тремя горизонтальными линиями, то увидите: программа способна хранить не только фото и видео, но также и заметки, контакты, пароли от интернет-ресурсов.
Хранение файлов Word, Excel, Power Point по силам полной версии приложения. Владельцы iPhone могут приобрести её за 229 рублей.
Главное для пользователя Secret Calculator+ — самому не пасть жертвой хитроумной маскировки и не удалить приложение по невнимательности. Вместе с программой окажутся безвозвратно стёрты все фото, которые она хранила.
Достойной альтернативной Secret Calculator+ является приложение Private Camera. Принцип действия этой программы иной. Она не прячет фото за калькулятором, а позволяет делать снимки прямо из своего интерфейса. Эти снимки не отражаются в приложении «Фото», однако при необходимости их можно туда выгрузить (экспортировать).
Программа позволяет хранить под паролем не только фотографии с собственной камеры, но также и снимки, сделанные ранее, скопированные из альбомов приложения «Фото».
Владельцы техники Apple отмечают уязвимость приложений для сокрытия фото – несмотря на то, что снимки защищены паролем, получить доступ к ним всё же можно. Достаточно задействовать компьютер со специальным софтом. Например, утилита iTools позволяет просмотреть всё содержимое Айфона – спрятано оно или нет.
Пользователю, который ищет 100%-ной гарантии конфиденциальности фото, вариант с применением специальных приложений для хранения фото не подходит. Ему лучше прибегнуть к следующему способу.
Сторонние утилиты для хранения секретных фотографий
В магазине приложений есть множество программ, которые помогут вам сохранить ваши тайны. Одна из наиболее популярных — KeepSafe. Работает она по простой схеме, но надежно защитит ваш личный контент. После того как вы установите софт, у вас больше не возникнет вопроса, как сделать скрытый альбом в “Айфоне”, и не будет беспокойств по поводу того, что изображения кто-то увидит. Кадры помещаются в отдельную папку, защищенную паролем. Как работать с приложением?
Для начала скачайте и установите программу на ваш гаджет. Во время первого входа система попросит вас придумать секретный код. В дальнейшем он будет использоваться для того, чтобы разблокировать спрятанные снимки.
Затем отметьте в фотогалерее те кадры, которые хотите засекретить, или сделайте новые с помощью камеры. Изображения, сделанные камерой приложения, автоматически сохраняются в папку KeepSafe, а фотографии из главной галереи удаляются после переноса в “Скрытые”.
После этого для просмотра скрытых кадров необходимо вводить пароль. Если код по каким-то причинам забыт, вы можете восстановить его аварийным методом — через электронную почту. Подсказка будет отправлена вам мгновенно. Еще одно из наиболее важных преимуществ программы: даже если вы не вышли из нее, при повторном входе надо будет заново вводить пароль. Полная секретность. Скрыть фото на “Айфоне”, как видите, очень легко.
Заметки
Обходной вариант – скрыть фотографии в заблокированных заметках. Плюс способа в том, что никто не сможет получить доступ к снимкам без пароля. Чтобы спрятать фото, нужно:
- Запустить приложение «Фото».
- Нажать кнопку «Выбрать».
- Выбрать фотографии, которые нужно скрыть.
- Нажать кнопку «Поделиться».
- Выбрать вариант «Добавить в заметку».
- Когда появится всплывающее окно, коснуться параметра сохранить.
- Открыть приложение «Заметки».
- Развернуть заметку, где были сохранены снимки.
- Нажать кнопку «Поделиться».
- Выбрать пункт «Заблокировать заметку».
- Придумать пароль.
Этого достаточно для надежной защиты фотографий от посторонних лиц. Во-первых, вряд ли кому-то захочется заглядывать в заметки. Во-вторых, без пароля файл не открыть.
Стоит учесть, что оригинальная копия скрытых фотографий будет доступна в приложении «Фото». Поэтому после создания заметки рекомендуется удалить снимки, а затем очистить папку недавно удаленных изображений.
Не стоит переживать, что фотографии удалены бесследно. Снимки всегда можно вернуть из заметок обратно в приложение «Фото». Для это нужно открыть соответствующую заметку, разблокировать ее и через кнопку поделиться сохранить изображения в требуемой папке.









