Как скрыть приложение на айфоне: спрятать стандартные и сторонние
Содержание:
- Скрыть программу через настройки
- Советы
- Как создать новую папку на рабочем столе iPhone
- Поиск в библиотеке приложений
- Как найти скрытые приложения на Android
- Скрыть приложение в папке
- Как ограничить доступ к приложениям и действиям на iPhone и iPad
- Как скрыть программу на Айфоне через стороннее приложение и компьютер
- Keepsafe — закройте изображения в надежный ящик
- Проверить ограничения
- Как скрыть приложение на iPhone
- Обзор лучших приложений для iPhone, позволяющих прятать фото с паролем
- Как_найти_скрытые_приложения_на_айфоне
- Пароль на программы
- Как скрыть приложение на Айфоне в папке
- Можно ли обнаружить вредоносное ПО на iPhone
- Как скрыть программу на Айфоне через стороннее приложение и компьютер
- Сокрытие приложений в папках
- Как скрыть приложение на айфоне 11 с помощью настроек телефона
- Прячем приложение через «Настройки»
- Как скрыть фотографии и видео
- Скрыть программу через настройки
- Настраиваем приложение
- Что делать в случае заражения iPhone
Скрыть программу через настройки
Убрать прогу через настройки можно двумя способами. Принцип работы этого метода зависит от версии операционной системы. Если у вас стоит iOS 11 и более ранняя модификация, скроются абсолютно все программы. На новых версиях ОС есть возможность спрятать только те приложения, которые вы хотите.
Инструкция для старых устройств:
- Открыть настройки.
- Перейти в «Основные», а затем – «Ограничения».
- Нажать на «Разрешенный контент».
- Выбрать «Программы» и активировать пункт «Запретить ПО».
Все проги пропадут с рабочего стола. А владельцам Айфонов на iOS 12 и 13 предлагаем воспользоваться более удобным вариантом, который позволит скрыть приложение:
- Откройте настройки устройства.
- Выберите настройки Экранное время.
- Активируйте «Контент и конфиденциальность».
- Перейдите в раздел «Разрешенные программы».
- Деактивировать приложения, которые нужно спрятать на iPhone или iPad.
Теперь иконку приложения не сможет найти никто, если обратит внимание только на главный экран
Советы
Чтобы надежно спрятать свои данные, помните о следующих советах:
- Не доверяйте Айфон малознакомыми людям (например, друзьям друзей или дальним родственникам). Утечки данных в 70% случаев идут как раз от таких людей.
- Защищайте фотографии сразу же после их создания. Не ждите, пока их накопится большое количество — за это время фотографии может посмотреть сторонний человек.
В завершение хочется отметить, что многие люди в качестве пароля используют дату или год рождения. Такой подход позволяет легко запомнить нужный код, но он весьма опасен. Если Айфон попадет к злоумышленникам, которые знают Вас, они сразу попытаются ввести именно дату рождения, что сделает защиту бесполезной.
Как создать новую папку на рабочем столе iPhone
Новая папка на рабочем столе смартфона делается достаточно просто:
- Кликните и удерживайте значок приложения пальцем.
- Через некоторое время появится меню, в котором нужно выбрать опцию: Изменить экран «Домой».
- Как только иконки приложений начнут двигаться, что означает, что активировался режим редактирования. В нем можно перемещать их по экрану, удалять, а также создавать каталоги.
- Для того чтобы создать папку, достаточно перетащить один значок приложения на другой. Это действие создаст новый каталог.
- Нажмите на него, чтобы открыть его. Вы увидите два приложения внутри папки. Чтобы выйти из нее, нажмите на область за пределами интерфейса.
Затем вы можете начать перетаскивать приложения, которые хотите добавить в папку. Туда можно разместить неограниченное количество приложений, каталог автоматически будет создавать новые страницы. Каждая страница внутри папки может содержать до девяти значков приложений.
Как управлять папками
По умолчанию ваш Айфон автоматически присваивает имена каждой папке (например, Игры, Музыка, Фотографии и прочее) в зависимости от категории двух приложений, которые вы изначально использовали для создания каталога. Однако имя папки можно изменить. Делается это следующим образом:
- Откройте папку.
- Кликните и удерживайте палец на имени, чтобы запустить редактор.
- После этого дважды коснитесь названия, чтобы выделить и удалите его.
- Далее введите нужное имя.
- Нажмите «Готово», чтобы сохранить изменения.
Кроме переименования папки, вы можете совершить еще ряд действий:
- Папки можно перемещать по рабочему столу так же, как и все остальные ярлыки. Для этого войдите в режим редактирования и перетащите каталог в нужное место.
- Вы также можете переместить папку на другую страницу главного экрана. Для этого зажмите ее и переместите к краю экрана. Через несколько секунд вы автоматически переместитесь на соседний экран.
- Если вы хотите добавить папку на панель Dock, сначала освободите место, перетащив любой из четырех ярлыков на рабочий стол. После этого вы можете поместить каталог на панель быстрого доступа.
- Иконки приложений внутри папки можно, аналогично перемещению их по главному экрану. Для этого откройте каталог, а затем зажмите свободную область, чтобы перейти в режим редактирования. После этого вы можете расставить ярлыки в нужном порядке.
Поиск в библиотеке приложений
Библиотека приложений, представленная в iOS 14, отображает все приложения, установленные на вашем iPhone. По этой причине вы можете безопасно удалять приложения со страниц главного экрана, не удаляя их. Хотя вы можете найти любое приложение, которое вы скрыли таким образом, с помощью поиска или Siri, вы также можете использовать саму библиотеку приложений, чтобы найти и открыть их.
Чтобы перейти в библиотеку приложений, проведите вправо от последней страницы главного экрана. Затем погрузитесь в категорию (Утилиты, Социальные сети, Работа и финансы и т. Д.), Связанную со скрытым приложением, чтобы открыть его. Или используйте поле поиска в верхней части библиотеки приложений, чтобы быстрее найти то, что вы ищете.
Если вы хотите добавить приложение из библиотеки приложений обратно на главный экран, нажмите и удерживайте значок и начните его перетаскивать. Вы автоматически выйдете на главный экран. Затем отпустите приложение в том месте, где вы хотите, чтобы оно появилось. Кроме того, вы можете нажать и удерживать значок приложения и выбрать «Добавить на главный экран».
Как найти скрытые приложения на Android
Как и в хоть какой операционной системе, в Android есть сокрытые разделы. Получить доступ к ним можно, зная правильную последовательность действий. Существует несколько методов отыскать сокрытые приложения:
через стандартные опции
- Откройте «Настройки» Android.
- Перейдите в «Приложения»
- Переключитесь на вкладку «Все».
- Если вкладок нет, откройте меню в правом верхнем углу экрана.
- Активируйте пункт «Показать системные приложения».
- Проверьте перечень приложений опять.
Примечание. На старенькых системах (версии 5 и ниже) нужно провести по монитору справа влево 2 раза, чтоб отобразились все приложения, в том числе и сокрытые.
через приложение, управляющее рабочим столом (к примеру, Apex)
- Откройте панель приложений (обычно она вызывается нажатием на центральную кнопку устройства)
- Найдите понизу экрана иконку с шестью либо более точками и нажмите на нее
- Сейчас откройте меню – обычно, оно находится кое-где сверху и смотрится как точки, шестеренка либо горизонтальные полосы
- В открывшемся меню изберите пункт «Показать сокрытые приложения» (Либо «Опции укрытых приложений» в Apex Launcher).
- Если ничего подобного нет, то, вероятнее всего, существует отдельный пункт меню для укрытых приложений, нажатие на который покажет их перечень
Скрыть приложение в папке
Перед тем, как приступить к выполнению операции, необходимо отметить, операционной системой iOS нереально полное скрытие программ. ОС только на сто процентов удаляет, но не прячет проги. Опытнейший пользовать даже после скрытия все равно сумеет их отыскать, но убрать иконку с десктопа может быть.
Ответ на вопрос, как сделать сокрытую папку на iPhone, представляет собой создание многоуровневой системы каталогов. Другими словами для того, чтоб упрятать приложение на iPhone, можно поместить иконки программки на вторую страничку папки, которая будет не видна стороннему глазу.
Чтоб пользоваться таким лайфхаком, следуйте аннотации:
- Найдите прогу.
- Нажмите и удерживайте палец на иконке программки.
- Перенесите логотип 1-го приложение на лого другого, чтоб вышла папка.
- Откройте каталог и задержите палец на иконке того софта, который мы желаем скрыть.
- Перетащите лого на правую часть экрана для сотворения 2-ой странички.
Софт не отобразится на десктопе, а при открытии папки на главном экране нельзя будет узреть иконку, если не перелистнуть на вторую страничку.
Как ограничить доступ к приложениям и действиям на iPhone и iPad
1. На домашнем экране откройте приложение «Настройки»;
2. Перейдите в раздел «Экранное время» и нажмите «Включить Экранное время».

3
На появившемся экране нажмите кнопку Продолжить, а на следующем выберите один из вариантов Это мой iPhone или Это iPhone моего ребенка (по большому счету, неважно какой пункт вы выберите)

4. На главном экране функции Экранное время, нажмите кнопку-ссылку Использовать код-пароль.

Создайте код-пароль, который потребуется для разрешения просмотра приложения.

Введите свой Apple ID, который может понадобиться в случае, если вы забудете код-пароль.

4. Вернитесь на главную страницу раздела «Экранное время» и выберите пункт «Контент и конфиденциальность»;
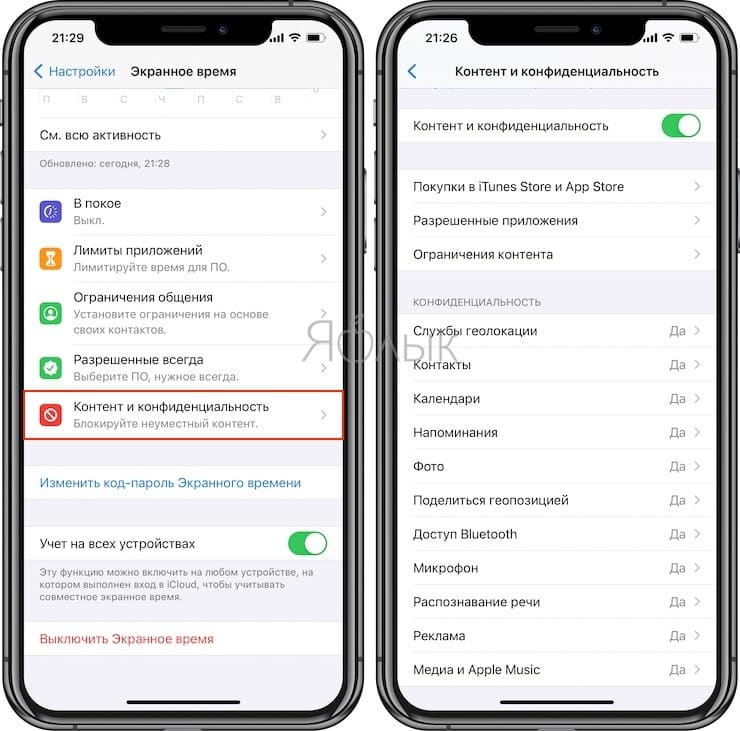
5. Передвиньте переключатель напротив «Контент и конфиденциальность» в положение Включено;
6. Выберите необходимый раздел для создания ограничений: «Покупки в iTunes Store и App Store», «Разрешенные программы» или «Ограничения контента»;
7. Отключите необходимые приложения или действия.
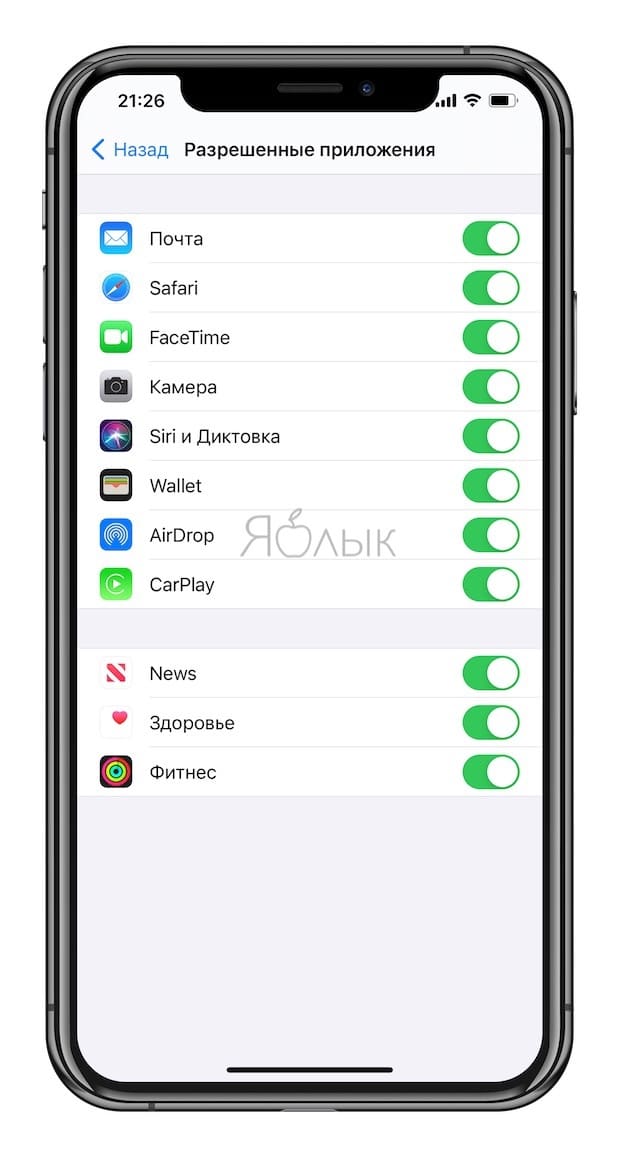
8. Отключенные приложения больше не будут отображаться на домашнем экране. Для того чтобы снова активировать к ним доступ, повторите все вышеописанные шаги и передвиньте переключатели в противоположную сторону.
Как скрыть программу на Айфоне через стороннее приложение и компьютер
Если скрыть приложение на самом Apple iPhone не получилось, можно обратиться к помощи компьютера. В таком случае скрытие будет происходить через программу iTunes. А для выполнения операции потребуется:
- Скачать и установить Айтюнс на ПК.
- Подключить Айфон к компьютеру по USB.
- Открыть iTunes и дождаться обнаружения телефона.
- Перейти в раздел «Программы», который находится в левом верхнем углу программы.
- Перетащить иконку одной программы на другую для создания папки.
- Открыть каталог и перетащить иконку скрываемого приложения на вторую страницу.
По сути вариант со скрытием через iTunes полностью повторяет способ, представленный в самом начале материала. Но в данной ситуации пользоваться алгоритмом стоит тем, у кого не получилось сделать то же самое на экране Айфона.
Как бы то ни было, стандартные средства Apple iPhone не позволяют полностью защитить данные смартфона. Поэтому есть смысл обратиться к стороннему софта из App Store. Но дополнительное ПО не поможет скрыть конкретные приложения. Данные программы пригодятся лишь для того, чтобы спрятать файлы, хранящиеся на Айфоне.
Keepsafe — закройте изображения в надежный ящик
Один из самых популярных сейфов для ваших фотографий, который пришелся мне по вкусу. Главное, он нормально выглядит.
Он надежно хранит ваши фото под паролем и делает это максимально удобно.
Разработчики настаивают, что кроме «особенных» фотографий здесь можно сохранить ваши важные документы, которые не должны попасть в чужие руки, а также банковские карты.
А еще это приложение может загружать оригиналы фотографий в облако и оставлять на устройстве сжатые копии. Это поможет вам освободить часть места в хранилище iPhone.
Хорошая программа, жаль для разблокировки полного набора фишек нужна дорогая подписка.
Скачать в App Store (бесплатно + покупки)
Проверить ограничения
Если вы используете корпоративное устройство или совместно используете устройства с вашими детьми, родителями или другими людьми, на устройстве могут быть ограничения, мешающие вам открыть или найти приложение.
При включении ограничений вы можете отключить доступ к определенным приложениям и скрыть их. , сервисы и контент, пока ограничения не будут отключены.
Проверить ограничения в iOS 12 +
- Перейдите в Настройки> Экран Время
- Нажмите Ограничения содержания и конфиденциальности
- Введите пароль для экранного времени (если требуется).
- Отключите ограничение содержания и конфиденциальности или измените настройки.
Проверить ограничения для iOS 11 и ниже
- Открыть Настройки> Общие> Ограничения
- Введите пароль ограничения, если его спросят
- Если вы забыли пароль ограничения, взгляните на эта статья
- Нажмите «Отключить ограничения», чтобы полностью отключить его, или измените некоторые настройки ограничений, чтобы отобразить приложения, к которым вы хотите получить доступ.
Как скрыть приложение на iPhone
Как говорится, нет иконки — нет заморочек. Что ж, есть несколько методов, как упрятать приложение на iPhone. И 1-ый вариант — пользоваться так именуемым багом операционной системы. Таких багов целых два.
Главный экран должен быть заполнен на сто процентов
Плюс можно прятать как одну иконку, так и целые папки.
Направьте внимание! Чтоб упрятать папки либо иконки, не надо воспользоваться нелицензионными программками вроде джейлбрейка. 1-ый метод смотрится последующим образом:
1-ый метод смотрится последующим образом:
- До того как упрятать приложение либо папку на iPhone, необходимо главное меню (то, где находятся все иконки) заполнить до конца. Другими словами, если на дисплее помещается 20 значков, то необходимо, чтоб все эти места были заполнены. Это касается и панели резвого доступа понизу.
- Когда все места забиты, берется утилита либо папка, которую необходимо скрыть, и выводится на 2-ой экран. В конечном итоге выходит два экрана. В первом все места заполнены до отказа, во 2-м только один значок подходящего приложения либо папки.
- Сейчас на первом экране зажимается хоть какой ярлычек, будто бы ее необходимо удалить, до момента, пока все значки не начнут качаться. Следом сходу перебегают на 2-ой экран и зажимают пальцем иконку, которую необходимо упрятать.
- Не отпуская палец, перетаскивают иконку на забитый до отказа экран и наводят на хоть какое ближнее приложение.
- Подождать, пока система не образует из зажатого и наведенного ярлычков папку. При всем этом палец с подходящей иконки не убирают.
- Не убирая палец, вывести иконку с поля образования папки (общества) в зону панели резвого доступа понизу.
- Все также зажимая приложение подождать пару секунд, после этого можно убрать палец.
Все, приложение пропало. Его нет ни на втором экране, ни на панели резвого доступа, ни в образованной папке (последняя так и не будет сотворена). При всем этом она не будет удалена. Ее можно будет отыскать через стандартный поиск.
Направьте внимание! После перезагрузки телефона либо планшета, спрятанная иконка возвратится на свое место, потому придется повторять все поновой. Создание 3-х экранов символизируют три точки в поле общества (папки)
Создание 3-х экранов символизируют три точки в поле общества (папки)
2-ой метод, как скрыть приложение на iPhone, незначительно поординарнее:
- Сделать из 2-ух либо более приложений папку либо соединить несколько в одну. Главное, чтоб в конечном итоге образовалась папка, в какой будет подходящая иконка.
- Далее зажать подходящую иконку и снутри папки сделать 2-ой экран (просто перетаскивая на право).
- После повторить движение для сотворения третьего экрана.
- Когда ярлычек находится на 3-ем экране снутри папки, необходимо снова зажать его, чтоб можно было перетаскивать, надавить на кнопку «Домой» и сразу убрать палец.
После чего иконка улетит в неведомом направлении. Ее также можно будет отыскать через стандартный поиск и вернуть методом перезагрузки девайса.
Принципиально! Приведенные выше методы работают на всех телефонах, начиная с 5 S. Обычная «пятерка» шла с iOS 6. Все же, его можно обновить до версии 10.3. 5 SE поддерживает до iOS 12 включительно.
Обзор лучших приложений для iPhone, позволяющих прятать фото с паролем
Спрятать фотографии можно с помощью сторонних приложений. Самыми лучшими программами являются продукты Фото Сейф, Keepsafe, Private Photo Vault, Private Photo Vault.
Фото Сейф
Бесплатное приложение, которое позволяет работать с различными данными, в том числе — с фотографиями. При первой активации программа автоматически предложить придумать код и привязать электронную почту на случай утери пароля. С его помощью можно импортировать фотографии из любого места. При желании можно создать альбомы, чтобы структурировать нужные данные.
Работает программа просто: активировали ее, появляется меню ввода — если правильно ввели пароль, то приложение разблокируется. Преимущества утилиты:
- Простое управление.
- Надежное сокрытие данных.
- Много полезных функций.
Минус — в бесплатной версии не сохраняются данные при переносе на другое устройство.
Keepsafe
Еще одно бесплатное приложение, которое отличается повышенной безопасностью. С его помощью также можно работать с любыми файлами, однако защитный код можно ставить как на саму программу, так и на отдельные папки внутри нее. При желании пользователь может активировать функцию совместного доступа, что позволит смотреть фотографии другим людям (например, членам семьи). Преимущества утилиты:
- Работа со всеми файлами.
- Прогрессивная система безопасности.
- Надежное сокрытие информации.
Минусы — непривычное управление, много хороших функций доступно только по подписке.
Private Photo Vault
Бесплатное приложение с минималистичным дизайном для сокрытия данных. Обладает стандартным функционалом — работа со всеми типами фотографий, установка общего пароля для приложения, система фильтрации доступа и так далее. К сожалению, по умолчанию утилита обладает сильно ограниченным функционалом, а доступ ко многим хорошим функциям доступен только по подписке. К тому же при обновлении программы может потребоваться дополнительная синхронизация данных, что занимает большое время.
Плюсы:
- Малый объем программы.
- Наличие всех необходимых функций.
- Простая и удобная работа.
Минусы — много хороших функций доступно по подписке, нужна длительная синхронизация после обновления.
Photo Vault Lock Photos Album
В целом — неплохое приложение для сокрытия конфиденциальной информации. Работает со всеми файлами, успешно импортирует данные со всех папок, использует сильный пароль для защиты и так далее. Однако по всем параметрам оно проигрывает другими программам при работе в бесплатном режиме. Например, есть ограничение на количество загружаемых фотографий, много рекламы и так далее. Плюсы:
- Хороший уровень безопасности.
- Есть режим слайд-шоу.
- Интуитивно понятный интерфейс.
Минусы — мало функций в бесплатном режиме, много рекламы.
Как_найти_скрытые_приложения_на_айфоне
Статьи с пометкой «ФИШКА» включают недлинные рецепты для активации малоизвестных функций в операционных системах iOS, OS X и в девайсах Apple. Если вы уже знали об этом – мы с гордостью вручаем для вас виртуальную медаль «продвинутого пользователя». Давайте подарим возможность получить такую заслугу и другим читателям;)
На любом iOS-девайсе есть приложения, функциональность которых для рядового юзера остается спорной. Wallet, Напоминания, Game Center, Подкасты, Советы, COMPASS, Watch – всем этим пользуется далековато не каждый. Но Apple категорически против того, чтоб мы вмешивались в архитектуру операционной системы iOS и удалить все это богатство «жизненно нужного софта» нельзя.
Удалить нельзя, но можно скрыть с глаз долой. В любом случае, этот вариант лучше, чем создание отдельной папки «Хлам».
Для того, чтоб скрыть иконки неиспользуемых приложений следует выполнить последующее (скрывать будем приложение Wallet):
Тапните по иконке, которую планируете упрятать и удерживайте палец до перехода в режим Редактирования (дрожащие иконки).
Не отпуская палец, перетяните иконку на всякую другую, создав таким макаром новейшую папку. Отпустите палец, находясь снутри папки.
Вновь коснитесь приложение, которое планируете скрыть и перетяните его на соседнюю пустую страничку снутри папки. Отпустите палец.
Вновь коснитесь иконки и на толики секунды перетяните ее в крайнюю правую часть папки, выходя за ее границы.
После этого, не отпуская палец, сразу переместите иконку на центр папки и нажмите кнопку Home. Приложение безо всяких следов пропадет, ускользнув в верхний левый угол
Внимание: при нажатии на кнопку Home не отпускайте палец, удерживающий приложение по центру папки.
Для удаления укрытого приложения довольно перейти в Опции – Главные – Хранилище и iCloud – Управлять (в категории Хранилище) и, открыв требуемое приложение, надавить на Удалить программку.
Примечание: Для пуска спрятанных приложений пользуйтесь поиском Spotlight (свайп сверху-вниз от центра экрана Springboard). Чтоб возвратить все на свои места и вновь узреть «пропавшие» приложения, довольно перезагрузить iOS-устройство.
Связанное как скрыть покупки от совместного использования семьи
Вышеупомянутый видеоклип представляет собой подготовительный просмотр iPhone Life Insider Daily Video Tip
В эталоне, Apple будет включать в себя iOS для iPhone и iPad, что облегчит нам скрытие наших приложений.
Пароль на программы
Способов того, как на айфоне поставить пароль на приложение, установленное на телефоне, есть несколько. Но предусмотренный устройством не очень удобен в использовании. Одним из немногих его плюсов является отсутствие необходимости устанавливать дополнительное программное обеспечение, позволяя сохранить больше свободного места.
Для установки пароля стандартным способом необходимо зайти в меню «Настройки», где следует выбрать пункт «Основные» и «Ограничения». В открывшемся окне по умолчанию будет активна кнопка «Включить ограничения» — после её нажатия будет предложено ввести код из 4 цифр. Этот пароль будет запрашиваться при каждом запуске выбранных приложений. Чтобы определить список программ, которые будут защищены, необходимо, пролистав ниже, отметить необходимые из предложенного перечня. Стоит отметить, что помимо открытия программ, можно запаролить и установку или удаление приложений на устройстве.
Как скрыть приложение на Айфоне в папке
Как правило, логотип программы после установки появляется на рабочем столе Айфона
Чтобы отвести от него внимание, можно поместить приложение в папку. Так его иконка будет менее заметной
Для выполнения операции потребуется:
- Найти на рабочем столе программу, которую нужно скрыть.
- Удержать палец на иконке приложения и переместить ее на логотип другой проги.
- Придумать название для получившейся папки.
Данный способ сложно назвать идеальным, поскольку в уменьшенном виде иконка все-таки будет видна, если кто-то получит доступ к рабочему экрану смартфона.
Через многоуровневые папки
Этот способ является продолжением предыдущего, так как действовать нужно с уже получившейся папкой
Система многоуровневых каталогов – структура, предназначенная для того, чтобы отвести внимание от конкретной программы
Так как новые Айфоны не поддерживают функцию создания папки в папке, придется идти обходными путями. Например, можно поместить логотип приложения на вторую страницу созданного каталога. Поскольку на рабочем столе в папке видны только иконки программ на первой странице, софт будет очень сложно обнаружить постороннему человеку.
Чтобы спрятать прогу, нужно:
- Создать папку на рабочем столе.
- Открыть каталог и задержать палец на иконке приложения, которое хочется спрятать.
- Перетащить логотип в правую сторону для создания второй страницы.
При таком раскладе найти приложение будет значительно сложнее. Человек должен догадаться, в какую папку помещена программа. Но в большинстве случаев до этого этапа никто не доходит, считая, что софт просто не установлен на телефоне.
Можно ли обнаружить вредоносное ПО на iPhone
Специалисты по кибербезопасности организации Amnesty International не первый год изучают работу Pegasus и других подобных вирусов. Они проверяют зараженные смартфоны жертв и анализируют способы попадания шпионского ПО в операционную систему.
Подобный анализ позволил обнаружить сходства во время фиксации вредоносных процессов, которые могут быть по-разному замаскированы в системе, но в итоге действуют одинаково. Специалисты подтвердили, что весь вредоносный код имеет стороннее происхождение и не является частью приложений или системных файлов.
Все это позволило разработчикам Amnesty выпустить набор ПО для обнаружения вируса на любом смартфоне. Система сканирует резервную копию гаджета или дамп операционной системы, пытаясь найти известные “хвосты” вируса Pegasus или других вредоносных программ на его основе.
Если будет найдено хоть одно сходство с базой уже известных частей кода Pegasus, система подтвердит наличие заражения. Предоставленный набор утилит распространяется на GitHub и имеет открытый исходный код. Однако, утилиты запускаются и работают в терминальном режиме, что делает использование ПО сложным и недоступным для большинства пользователей.
Как скрыть программу на Айфоне через стороннее приложение и компьютер
Если скрыть приложение на самом Apple iPhone не получилось, можно обратиться к помощи компьютера. В таком случае скрытие будет происходить через программу iTunes. А для выполнения операции потребуется:
- Скачать и установить Айтюнс на ПК.
- Подключить Айфон к компьютеру по USB.
- Открыть iTunes и дождаться обнаружения телефона.
- Перейти в раздел «Программы», который находится в левом верхнем углу программы.
- Перетащить иконку одной программы на другую для создания папки.
- Открыть каталог и перетащить иконку скрываемого приложения на вторую страницу.
По сути вариант со скрытием через iTunes полностью повторяет способ, представленный в самом начале материала. Но в данной ситуации пользоваться алгоритмом стоит тем, у кого не получилось сделать то же самое на экране Айфона.
Как бы то ни было, стандартные средства Apple iPhone не позволяют полностью защитить данные смартфона. Поэтому есть смысл обратиться к стороннему софта из App Store. Но дополнительное ПО не поможет скрыть конкретные приложения. Данные программы пригодятся лишь для того, чтобы спрятать файлы, хранящиеся на Айфоне.
Сокрытие приложений в папках
Чтобы скрыть иконку на iPhone практически каждой модели Apple, понадобится сделать лишь несколько простых шагов. Особенность в том, что манипуляции не выполняются через «Настройки».
Чтобы скрыть программы, их иконки, нужно выполнить несколько «секретных» действий на главном экране Apple-устройств, а именно:
- Удерживать иконку приложения, которое нужно спрятать, до тех пор, пока остальные не начнут двигаться (отпускать значок после этого не нужно).
- Продолжая удерживать нажатием иконку, навести ее на любое другое приложение, чтобы обе программы оказались в только что созданной папке. Когда иконки совместятся в ней, значок отпустить.
- Опять коснуться иконки, создать в папке вторую страницу. Для этого притянуть значок к правой части открытой страницы. Удерживая его, дождаться появления второй страницы. Когда значок автоматически попадет на новую страницу, его тут же отпустить.
-
Таким образом можно создать внутри папки несколько страниц с приложениями.
И если мы обратим внимание, на рабочем столе внутри папки отображаются только программы, размещенные на 1-й странице:
Чтобы найти удаленную программу, понадобится провести пальцем сверху вниз от центра главного экрана. Откроется поиск. После ввода названия программы она отобразится во всплывающем окне. При желании запустить.
Как скрыть приложение на айфоне 11 с помощью настроек телефона
Однако даже на таком качественном телефоне случаются ситуации, когда жизненно необходимо что-нибудь спрятать. Чтобы добиться положительного результата последовательно выполняем следующие шаги:
- На рабочем столе мобильного телефона находим ярлык «Настройки» и нажимаем на него.
- Вторым шагом нам необходимо найти подпункт, который носит название «Экранное время».
- Далее ищем пункт «Контент и ограничения конфиденциальности».

- И теперь останется найти строчку «Разрешённые приложения» и нежно тапаем по ней подушечкой указательного пальца.
- Предыдущим пунктом мы добьёмся перехода к списку установленных на устройстве приложений. Здесь от нас потребуется выполнить перевод ползунка рядом с необходимым софтом в нерабочее положение.

Прячем приложение через «Настройки»
Существует еще один способ сокрытия приложений. Он доступен через «Настройки», однако убирает «с глаз» сразу все ПО. Для того чтобы убрать все приложения, скачанные из AppStore и установленные на Айфоне, понадобится пройти по пути: «Настройки» – «Основные» – «Ограничения» – «Разрешенный контент» – «Программы».
Здесь нужно нажать по пункту «Запретить ПО». Это уберет значки всех приложений с рабочего стола. Программки не удалятся, поэтому волноваться не стоит. Чтобы отменить изменения, надо лишь убрать галочку с последнего пункта.
В iOS 12 данная настройка реализована по следующему пути: «Настройки» – «Экранное время» – «Контент и конфиденциальность» – «Разрешенные программы». Отключаем зеленый индикатор у тех приложений, которые хотим скрыть.
Скрываем нужные программы
Как скрыть фотографии и видео
Человеку, который пытается спрятать программу на Айфоне, в том числе будет важно скрыть отдельные файлы. Системными средствами справиться с задачей не получится
Придется прибегнуть к помощи стороннего софта.
Для скрытия фотографий от посторонних глаз рекомендуется воспользоваться программой Lock Secret Photo Album Vault.
Программа ловко маскируется под калькулятор, благодаря чему посторонний человек не сможет обнаружить вашу скрытую галерею. Для входа будет использоваться пароль или графический ключ, поэтому даже в ситуации, когда злоумышленник понимает, что скрывается под иконкой калькулятора, не получит доступ к фото и видео.
Скрыть программу через настройки
Убрать прогу через опции можно 2-мя методами. Механизм работы этого способа находится в зависимости от версии операционной системы. Если у вас стоит iOS 11 и поболее ранешняя модификация, спрячутся полностью все программки. На новых версиях ОС есть возможность упрятать только те приложения, которые вы желаете.
Аннотация для старенькых устройств:
- Открыть опции.
- Перейти в «Основные», а потом – «Ограничения».
- Надавить на «Разрешенный контент».
- Избрать «Программы» и активировать пункт «Запретить ПО».
Все проги пропадут с десктопа. А обладателям Айфонов на iOS 12 и 13 предлагаем пользоваться более комфортным вариантом, который дозволит скрыть приложение:
- Откройте опции устройства.
- Изберите опции Экранное время.
- Активируйте «Контент и конфиденциальность».
- Перейдите в раздел «Разрешенные программы».
- Деактивировать приложения, которые необходимо упрятать на iPhone либо iPad.
Сейчас иконку приложения не сумеет отыскать никто, если направит внимание лишь на главный экран
Настраиваем приложение
Да простят нас наши любимые за нарушение их человеческих прав, но в данном случае действует принцип: ложь во благо. Итак, смартфон на руках и у вас есть несколько секунд для настройки приложения.
На смартфонах и планшетах, работающих под управлением мобильной операционной системы iOS 8 необходимо самостоятельно загрузить приложение Найти друзей из магазина App Store . В iOS 9, бета-версию которой вы можете установить прямо сейчас https://www.iphones.ru/iNotes/452859 , приложение Найти друзей установлено по умолчанию.
Убедитесь, что на смартфоне вашего домочадца разрешено определение геопозиции. Включить данную функцию можно из меню: Настройки – Конфиденциальность – Службы геолокации – Включить.
Затем откройте приложение Найти друзей (после установки оно может быть переименовано в Мои друзья), нажмите на пункт Я с изображением пиктограммы профиля в iCloud и включите ползунок Поделиться геопозицией. Убедитесь, что установлена галочка напротив действующего устройства.
Проведите пальцем сверху вниз и убедитесь, что активна функция Air Drop (в настройках разрешите возможность расшаривания Для всех). Нажмите Готово и выберите пункт Добавить. Разрешить доступ к отслеживанию геолокации можно как с помощью функции Air Drop так и с помощью запроса по электронной почте.
На вашем устройстве тут же появится подтверждение запроса. Согласитесь с отслеживанием, но откажитесь от отправки собственной геопозиции.
Нажав на иконку контакта на карте, вы можете установить уведомления по его прибытию по определенному адресу.
Заключительный этап – дань анонимности и «заметания следов». Нам необходимо спрятать приложение Мои Друзья во избежание подозрений. Более подробная инструкция с видео описана в соответствующей теме «Как скрыть приложение». Суть скрытия иконки сводится к нескольким простым этапам.
-
1. Убедитесь, что предшествующая странице с иконкой Мои друзья страница полностью заполнена.
2. Зажмите палец на приложении Мои друзья и перетяните ее на соседнюю полностью заполненную страницу, поместив над другим приложением.
3. Не отпуская палец создайте папку.
4. Поместите приложение в папку, отпустите палец, а затем вновь ухватитесь за иконку Мои друзья в папке и перетяните в нижнюю часть экрана (с иконками быстрого доступа).
5. Задержите палец на 1-2 секунды и отпустите.
Приложение Мои друзья бесследно пропадет с экрана Springboard вплоть до последующей перезагрузки. В iOS 9 приложение установлено по умолчанию и никаких подозрений возникнуть не может. Для появления иконки Мои друзья в iOS 8 потребуется перезагрузка смартфона, но лично я крайне редко самостоятельно перегружаю iPhone и не дожидаюсь полного разряда аккумулятора.
P.S
Устраивайте слежку осторожно, а лучше всего – научитесь доверять друг-другу
iPhones.ru
Есть друзья, знакомые, дети и жены, о которых хочется знать немного больше. Давайте разберемся, как с помощью приложения Найти друзей от Apple организовать скрытую слежку. Впервые приложение Find My Friends было опубликовано Apple в 2012 году. Его главной задачей стал более удобный уровень коммуникации между друзьями. Так, два человека, использующих iPhone…
Что делать в случае заражения iPhone
Простого и быстрого способа очистить iPhone от вируса Pegasus на данный момент не существует. В случае с Pegasus вредоносный код маскируется под системные файлы и не может быть идентифицирован и удален каким-либо программным обеспечением.
Избавиться от шпионского кода можно только полной перепрошивкой гаджета. Инструкция по полной переустановке iOS доступна на нашем сайте.
После загрузки чистой iOS на смартфоне не будет вредоносного кода, но никто не застрахован от повторного заражения. Тем более, что осуществить его можно удаленно без какого-либо участия с вашей стороны.
Для максимальной безопасности рекомендуется регулярно обновлять iOS и установленные приложения, чтобы сразу же получать “заплатки” от разработчиков для найдённых уязвимостей.
iPhones.ru
Большой брат следит за вами?









