Как скрыть уведомления на экране блокировки телефонов хуавей и хонор
Содержание:
- Как скрыть только определенные уведомления
- Guide-Apple
- Часть 1. Лучшие методы 5 для скрытия текстовых сообщений на Android
- Как убрать уведомление «Содержимое скрыто»
- Функция «Уведомления на заблокированном экране»
- Как скрывать от посторонних текст уведомлений с экрана блокировки на iPhone или iPad
- Причины появления уведомления «Содержимое скрыто»
- Как работают уведомления о забытом устройстве?
- Что вообще можно сделать через голосовое управление на айфоне
- Как настроить уведомления для конкретного приложения
- Управление уведомлениями из панели быстрого доступа
- Использование функции «Секретная папка» для скрытия важных файлов на Android
- Как настроить уведомления на iPhone и iPad
- Что еще нужно знать про теги
Как скрыть только определенные уведомления
Наиболее важными программами являются различные мессенджеры и интернет-банки, поэтому для них желательно скрывать нотификации. Для этого нужно выполнить нижеперечисленные действия (на картинках – Galaxy A5, выпущенный в 2017 году):
- Зайдите во вкладку «Уведомления»;
- Поставьте тумблеры влево у программ, оповещения от которых хочется скрыть.
Немалой доли внимания заслуживают устройства, работающие на других оболочках. Например, в EMUI для установки параметров для конкретного софта требуется воспользоваться этой инструкцией:
- Задержите палец у названия программы, посылающей скрывающиеся нотификации;
- Деактивируйте функцию «Разрешить уведомления», чтобы оповещения не показывались вовсе, либо откройте вкладку «Уведомления на экране блокировки»;
- Укажите вариант по аналогии с предыдущим порядком действий, описанным под заголовком «На Huawei и Honor».
Guide-Apple
Как скрыть содержимое уведомления на Айфоне на экране блокировки?
Приватность является весьма важной частью нашей жизни. Поэтому, каждое устройство (в том числе и Айфон), имеет весьма большое количество настроек, которые помогают скрывать информацию от чужих глаз
Если вы заядлый владелец iPhone, то наверняка бывали ситуации, когда при встрече с кем-то кладешь свой телефон на стол и приходит уведомление или сообщение. Ну по реакции, ваш знакомый тоже может увидеть, что же там пришло.
Чтобы избежать такой ситуации, в iOS 11 имеется весьма полезная настройка. Так что сегодня узнаете, как же скрыть приходящее уведомление на экране блокировки своего любимого iPhone.
Насколько я знаю, на iPhone X это реализовано автоматически и текст показывается только после того, как вас узнал Face ID. Но это было весьма большой проблемой на других моделях, до этого дня. Давайте разбираться, что и как.
Как скрыть текст сообщения на Айфоне на экране блокировки?
Не знаю как Apple до этого дошли, ведь я сам только недавно узнал, что имеется такая возможность. Причем есть возможность настраивать как для всего сразу, так и для определенной программы отдельно.
Для всех приложений
Вполне возможно, что вы хотели бы скрыть текст оповещений абсолютно всех программ. Это вполне нормально и чтобы такое осуществить, следуем таким шагам:
- заходим в Настройки и ищем пункт Уведомления;
- сверху заходим в Показ миниатюр;
- выбираем пункт Если разблокировано (у меня стоит галочка на пункте Всегда, ведь данной потребности нету).
Уведомления — Показ миниатюр — Если разблокировано
Теперь, абсолютно все уведомления будут скрыты от посторонних глаз и вы будете видеть только название приложение, в котором имеется оповещение. После разблокирования Айфона, будет доступна нужная информация.
Для отдельного приложения
Теперь поговорим про тот случай, когда вы хотите спрятать содержимое сообщения например какого-то определенного мессенджера. Может быть абсолютно любая программа.
Следуем по такой схеме:
- опять же переходим в Настройки — Уведомления;
- листаем и ищем нужное для вас приложение (в моем случае, я выбрал Вайбер);
- внизу выбираем Показ миниатюр;
- ну и снова Если разблокировано.
Уведомления — Viber (например) — Показ миниатюр — Если разблокировано
Теперь ваша жизнь станет чуточку проще и больше не нужно волноваться, что кто-то сможет прочесть содержимое уведомления на экране блокировки вашего iPhone.
Если хотите как это будет, то вот вам пример на 10-ом Айфоне. Будет абсолютно аналогично:
Как видите, в некоторых моментах Apple думает о пользователях. Просто обычно всё достаточно ограниченно и бывает аж обидно, что нельзя сделать того или иного действия.
Часть 1. Лучшие методы 5 для скрытия текстовых сообщений на Android
Метод 1. Поместите текстовые сообщения из поля зрения на Galaxy Android
Есть много приложений, способных помещать текстовые сообщения вне поля зрения на Android-телефоне, например в хранилище. Он может сохранять ваши личные данные и файлы в качестве места безопасности. Без кода доступа никто не может получить доступ к вашим текстовым сообщениям. Кроме того, он также позволяет вам скрывать значок Vault на главном экране. Например, для части используется Galaxy S6.
Как скрыть текстовые сообщения с помощью Сейфа
Шаг 1
Запустите Vault после загрузки из Play Маркета и установите его на свою Galaxy S6.
Шаг 2
Он попросит вас установить PIN-код на первом экране. Введите три-пятнадцать цифр в поле и нажмите OK. В диалоговом окне подтверждения введите PIN-код еще раз.
Шаг 3
Перейдите на экран «SMS и контакты» и нажмите вкладку «Сообщения». Нажмите кнопку «Плюс», чтобы импортировать текстовые сообщения. Затем они будут скрыты в приложении Vault, и вы можете удалить оригиналы во встроенном приложении «Сообщения».
Метод 2. Секретное текстовое сообщение с Shady Contacts
Shady Contacts — бесплатный инструмент для защиты ваших контактов и сообщений. Его основные функции:
- 1. Храните конфиденциальную историю вызовов и выделяйте текстовые сообщения из любопытных глаз.
- 2. Зашифруйте закрытый контент с помощью PIN-кода или шаблона.
- 3. Поддержка сообщений саморазрушится.
Плюсы
1. Это простой в использовании.
Минусы
1. Это приложение не поддерживает отправку изображения в сообщении.
Метод 3. Скрыть СМС через Скрыть SMS
Как сказано в названии, Hide SMS — это простой инструмент для скрытия текстовых сообщений на Android. Его основные функции:
- 1. Импорт SMS, истории вызовов и другого личного содержимого.
- 2. Скройте этот значок приложения с главного экрана.
- 3. Запретить показ сообщений на панели уведомлений.
Плюсы
1. Он предлагает неограниченное бесплатное хранилище.
Минусы
1. Он питается процессором.
Метод 4. Все в одном тексте hider Private Message Box
Private Message Box — это приложение для скрытых текстовых сообщений «все-в-одном». Его основные функции:
- 1. Сохраняйте и скрывайте SMS, MMS и журналы вызовов за PIN-кодом.
- 2. Отправьте безопасные SMS и MMS.
- 3. Вставьте сотни эмози.
Плюсы
- 1. Он имеет обширные функции.
- 2. Вы можете закрыть это приложение за определенное время.
Минусы
1. Он поддерживает только ограниченные модели iPhone.
Метод 5. Частное пространство Pro-SMS & Contact
Private Space Pro — это еще одно приложение, способное скрыть текстовые сообщения. Другие функции:
- 1. Скройте значок приложения с главного экрана Android.
- 2. Отправляйте безопасные сообщения своим друзьям.
- 3. Установите специальную мелодию звонка, когда получите безопасное SMS.
Плюсы
1. Он имеет множество настраиваемых опций.
Минусы
1. Это сообщение необходимо приобрести.
Как убрать уведомление «Содержимое скрыто»
На Samsung
На последних версиях One UI управление оповещениями производится предельно просто – достаточно выполнить эти шаги:
- Запустите программу «Настройки», потом – тапните по «Экран блокировки и защита»;
- Нажмите «Уведомления»;
- Откройте выпадающее меню по кнопке «Содерж. экрана блокировки»;
- Выберите желаемую настройку среди трёх вариантов. Для отображения уведомлений подойдёт вариант «Показывать содержимое».
Более ранние модели (например, Samsung Galaxy S7, скриншоты откуда представлены далее) также располагают функционалом, позволяющим управлять оповещениями. Воспользоваться им можно в соответствии с шагами ниже:
- Зайдите в раздел управления, называющийся «Экран блокировки и защита». Поскольку здесь представлены параметры, влияющие на защищённость гаджета, перед его открытием понадобится приложить палец либо ввести пароль;
- Тапните по «Уведомления на экране»;
- Выберите вариант среди трёх предлагаемых пунктов.
Модели с припиской «Nexus» работают без дополнительных UI. В таком случае следует обратиться к следующему фрагменту статьи, представленному работу с Android без оболочек, выпущенных не «Гуглом».
На «чистом» Android
Если система не наделена оболочками от сторонних производителей, для её пользователей будет актуальна следующая инструкция:
- Перейдите в настройки. Сделать это можно, как и с помощью меню приложений, так и через панель быстрого доступа – здесь понадобится тапнуть по шестерёнке;
- Откройте раздел «Приложения и уведомления»;
- Выберите пункт «Уведомления»;
- Нажмите на название параметра «На заблокированном экране»;
- Укажите нужный вариант. Чтобы нотификации отображались, отметьте «Показывать уведомления полностью».
Дальше остаётся лишь проверить, применились ли изменения. В этом плане ошибок возникнуть не должно, не потребуется даже перезагрузка устройства.
На Xiaomi
Продукция «Сяоми» занимает немалую долю на рынке смартфонов. Особенно это касается устройств среднего класса. Обладатели моделей, выпущенных под данной маркой, могут проделать следующие шаги для исправления проблемы:
- В панели управления найдите раздел «Замок приложений», откройте его;
- Нажмите на кнопку в правом верхнем углу;
- Снимите тумблер у пункта «Скрывать содержимое уведомлений».
Если девайс защищён графическим ключом, PIN-кодом или иным подобным способом защиты устройства, перед переходом в указанную вкладку понадобится подтвердить, что смартфон принадлежит вам, указав пароль снова.
На Huawei и Honor
Обе марки телефонов используют одну оболочку – EMUI. Она расширяет функции, представленные в «Андроиде» по умолчанию, и переносит их в более удобный графический формат. Чтобы настроить отображение нотификаций здесь, понадобится последовать этим шагам:
- В настройках выберите «Приложения и уведомления»;
- Перейдите в «Диспетчер уведомлений»;
- Нажмите на три точки сверху справа;
- Тапните по пункту «Уведомления на экране блокировки»;
- Выберите верхний вариант в появившемся модальном окне. Также можете почитать статью: как настроить звук уведомлений на Android.
Функция «Уведомления на заблокированном экране»
Благодаря этой функции вы можете настраивать, каким образом уведомления отображаются на экране блокировки. Обычно она находится в разделе системных настроек, связанном с уведомлениями.
Система предлагает выбор между тремя режимами: «Показывать уведомления полностью», «Не показывать уведомления» и «Скрывать личную информацию». Названия первых двух вариантов говорят за себя. Последний означает, что содержимое полученных сообщений не будет отображаться на заблокированном экране. Посторонние будут видеть лишь надпись вроде «новое уведомление» и все.
Отключите уведомления на заблокированном экране или скройте их личную информацию, если боитесь, что вашу переписку может прочитать кто-то другой.
Как скрывать от посторонних текст уведомлений с экрана блокировки на iPhone или iPad
Предварительный просмотр уведомлений в iPhone и iPad – функция весьма полезная. Тем не менее, если вы желаете не отображать, например, текст переписки из уведомления на экране блокировки, функцию можно отключить.

Как скрывать текст во всех уведомлениях на заблокированном экране iPhone или iPad
Для того чтобы отключить функцию предварительного просмотра во всех уведомлениях, нужно в приложении «Настройки» открыть раздел «Уведомления» и выбрать «Показ миниатюр».

Здесь имеются три опции – «Всегда», «Без блокировки» и «Никогда».

По умолчанию в iOS активирована опция «Всегда». Если вы не делитесь конфиденциальной информацией в мессенджерах, электронной почте или в SMS и не боитесь, что кто-то посторонний увидит содержимое сообщений, можете смело оставлять ее включенной. Воспользовавшись функцией «Поднятие для активации», вы можете прочитать сообщение непосредственно с экрана без необходимости что-либо нажимать.
Если в электронных письмах или сообщениях вы обсуждаете темы, которые хотели бы скрыть от посторонних глаз, лучше выбрать вариант «Никогда». В таком случае вы будете получать уведомления лишь о том, что в определенном приложении вам доставлено сообщение.

Опция «Без блокировки» скрывает содержимое уведомлений с экрана блокировки, однако в случае, если iPhone разблокирован, предпросмотр будет активирован.
В случае, если необходимо скрыть текст сообщений в каком-то определенном приложении, то в приложении «Настройки» откройте раздел «Уведомления» и выберите необходимое приложение.

Перейдите в меню Показ миниатюр и поставьте галочку напротив пункта Никогда.
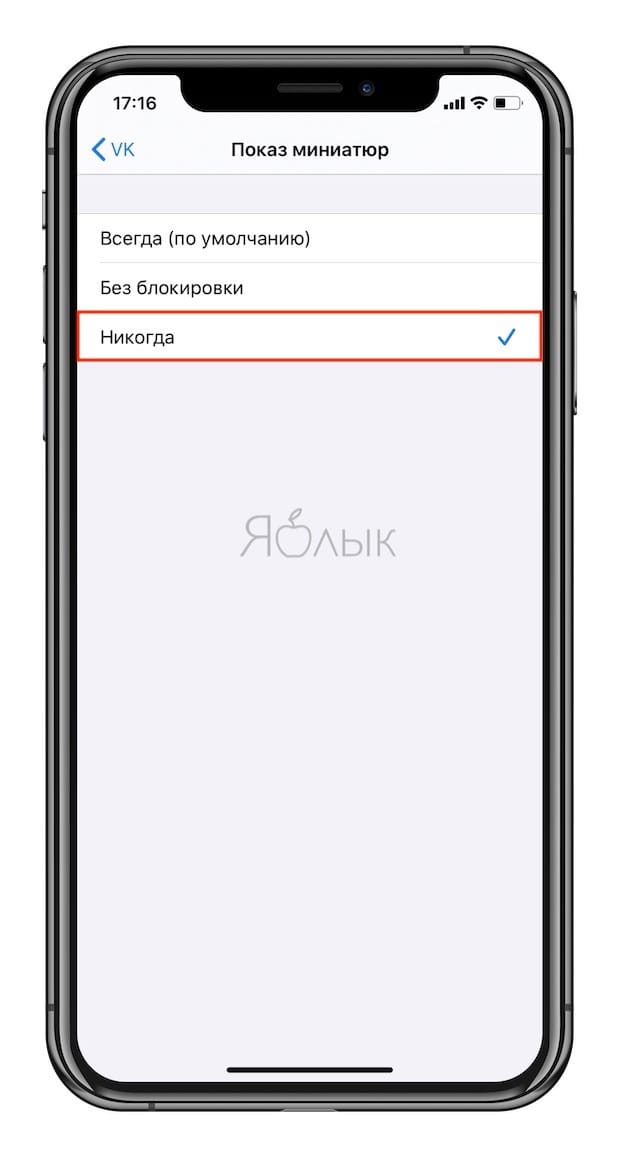
Я все настроил, но что-то не работает…
На всякий случай перезагрузите устройство. Имейте ввиду, что некоторые программы могут конфликтовать с настройками iOS из-за наличия собственных настроек уведомлений внутри приложения. Так, например, Telegram и Instagram обладают своими инструментами для тщательной настройки уведомлений в параметрах приложения. Для того чтобы Уведомления iOS работали правильно, включите уведомления в самой программе.
Причины появления уведомления «Содержимое скрыто»
Компания Google для обеспечения пользовательской безопасности позволяет покупателям смартфонов на «Андроиде» самостоятельно регулировать параметры, связанные с этим вопросом.
Ввиду распространённости двухфакторной авторизации, обеспечиваемой посредством SMS, существует риск того, что злоумышленник, имеющий у себя чужой телефон и знающий привязанный к нему номер, способен обойти данный метод защиты аккаунтов. Переход на приложения, генерирующие коды (например, Microsoft Authenticator) – сложная процедура для разработчиков, поэтому она до сих пор не получила широкое распространение. Более того, в некоторых платёжных системах в сообщениях поступают коды подтверждения транзакций. Другие подобные ЮMoney сервисы, работающие с 3D-Secure, запрашивают подтверждения через скачиваемые программы.
Во избежание подобных неприятных ситуаций, а также случаев по типу раскрытия переписок, предлагаются следующие параметры появления нотификаций:
- полное отображение;
- вывод количества нотификаций и названий приложений, вызвавших их, но не содержимого;
- скрытие.
Второй случай и стал предметом обзора в этой статье, содержащей пошаговые инструкции по исправлению ошибки.
Как работают уведомления о забытом устройстве?
Начиная с iOS 15 Apple внедрила систему слежения за забытыми гаджетами или аксессуарами Apple. Она так и называется – Уведомления об оставленном устройстве.
Работает все очень просто. Если вы уйдете с места вашего прежнего пребывания (это может быть кафе, кино, квартира, офис), то вполне можете оставить там ваш кошелек с AirTag, или iPhone, iPad. Но стоит вам удалиться от своего предмета (обычно срабатывает на расстоянии примерно от 50 до 200 метров), как на все ваши личные устройства Apple (Apple Watch, iPhone, iPad) придет уведомления о забытом неподалеку устройстве.
Само уведомление выглядит довольно информативным, в нем будет указано название забытого устройства, а также указание последнего его известного места пребывания на картах Apple.
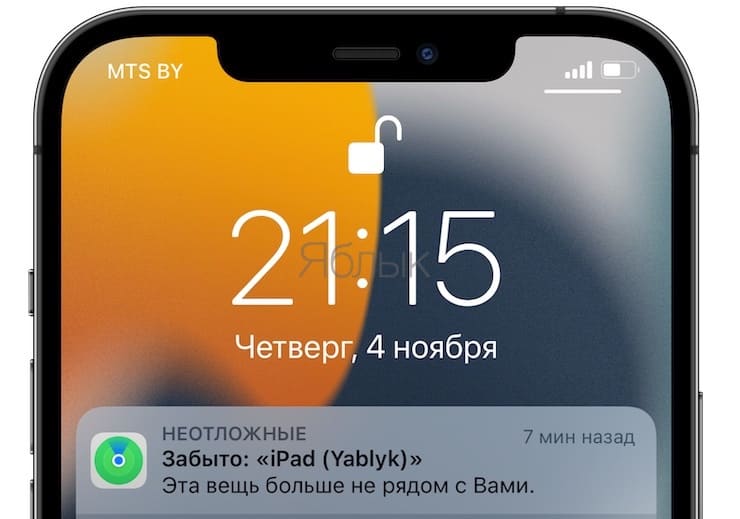
Стоит только нажать на это окошко, как перед вами откроется карта внутри приложения «Локатор». На ней можно будет увидеть или актуальную геопозицию забытой вещи, или последнюю известную.
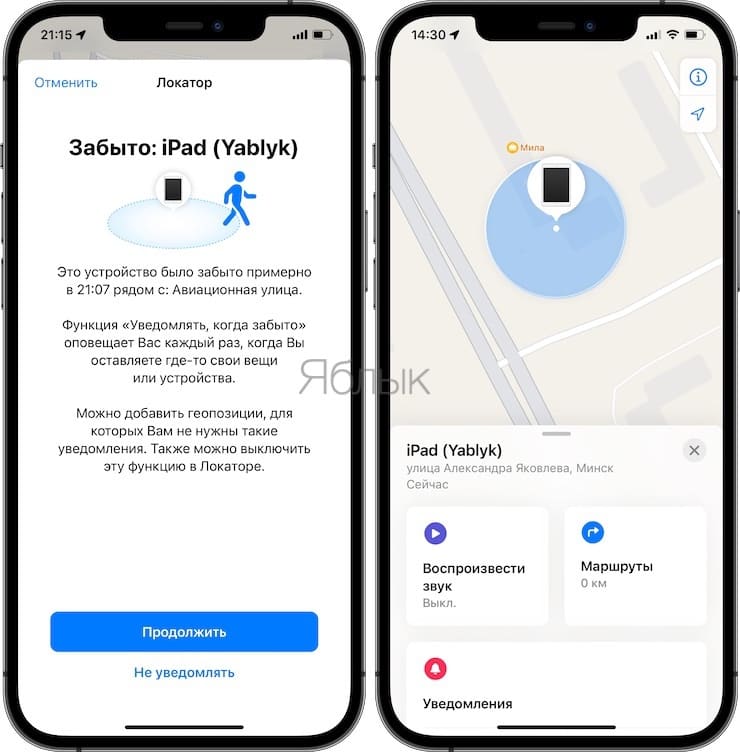
Это очень удобно, ведь обычно утеря – ситуация, с которой остается лишь мириться. Но сервис Apple дает возможность исправить положение дел, пока они не стали необратимыми. В результате можно будет вернуть уверенность, покой, сэкономить время и средства. Сами уведомления поступают достаточно оперативно, что позволяет сделать экосистему «Локатора» пусть частично, но ответственной за сохранность вашей техники.
Что вообще можно сделать через голосовое управление на айфоне
Вы удивитесь, но сделать можно практически любое действие, которое мы привыкли осуществлять пальцами. Разделю основные фишки по уровню восторга от происходящего.
Уровень первый:
Для начала попробуем обычные жесты управления и навигации по меню смартфона. С помощью голосовых команд вы сможете:
️ открывать пункт управления, центр уведомлений, панель многозадачности
️ запускать приложения и переключаться между ними
️ прокручивать экран, переходить в следующее или предыдущее меню
️ нажимать на нужный элемент и подтверждать действия
️ вводить текст голосом
️ осуществлять поисковые запросы
Это и многое другое делается при помощи обычных голосовых команд без странной фразы “привет, Сири”.
Любую из представленных команд можно отключить в меню Настройки – Универсальный доступ – Управление голосом – Настроить команды. Возле каждой из них увидите несколько фраз, которые активируют действие.
Уровень второй:
Базовым голосовым управлением уже никого не удивишь, а как вам такое: переходим в Настройки – Универсальный доступ – Управление голосом – Наложение и выбираем подходящий способ индикации объектов на экране.
Можно включить отображение названий объектов на экране или сетку из квадратов. После этого достаточно попросить запустить один из видимых объектов или осуществить нажатие на выбранный сектор.
Так получится управлять практически любым приложением, можно даже в простых играх управлять голосом.
Уровень третий:
Самый крутой способ взаимодействия заключается в том, чтобы в нужный момент произнести фразу “show numbers” и увидеть нумерацию доступных на экране элементов управления.
После этого достаточно попросить нажать на нужный номер.
Как настроить уведомления для конкретного приложения
Другим способом настройки уведомлений является переход в соответствующий раздел параметров программы по пути Настройки – Уведомления – Название приложения.
Здесь в разделе Доставка уведомлений сможете выбрать подходящий вариант вывода сообщений. На выбор доступны Мгновенная доставка и Доставка по расписанию. Последняя опция будет активна при включенном расписании сводки уведомлений.
При выборе мгновенной доставки будет доступен весь прежний перечень параметров уведомлений, а при указании доставки по расписанию можно включить или отключить отображение бейджей уведомлений (красных кружков на иконках) и внешний вид баннеров на заблокированном экране iOS.
Кроме этого в параметрах некоторых приложений появятся переключатели Неотложные уведомления и/или Важные предупреждения. Пока подобные опции доступны лишь в стандартных приложениях iOS и отвечают они за возможность вывода чувствительных ко времени и критических уведомлений, о которых рассказывал выше.
Позднее сторонние разработчики смогут добавить подобные тумблеры в свои программы, а мы получим возможность отправить сообщения обычного приоритета в сводку, а неотложные или важные – получать мгновенно.
Управление уведомлениями из панели быстрого доступа
Все оповещения на телефоне появляются в специальном статус-баре. Пользователь слышит звуковой сигнал, после чего в верхней части экрана появляется иконка уведомления.
С оповещением можно ознакомиться более подробно, кликнув на него, или убрать, если смахнуть строчку вправо или влево. Но помимо этого шторка уведомлений предполагает выполнение быстрой настройки оповещений, чтобы не искать соответствующий пункт в параметрах самого телефона.
Заметив раздражающее оповещение, просто нажмите кнопку «Настройка уведомлений». После этого система предложит отрегулировать их показ, а также при необходимости заблокировать навсегда.
Использование функции «Секретная папка» для скрытия важных файлов на Android
Чтобы скрыть какие-то файлы из хранилища Android — как из внутренней памяти, так и с карты памяти с помощью приложения Google Files, выполните следующие действия:
В дальнейшем, если вам потребуется вернуть файлы в исходное расположение, откройте секретную папку, выберите нужные файлы и затем нажмите по «Убрать из секретной папки» в меню — файлы вернутся в то же расположение, откуда были перемещены в скрытое хранилище.
Если вам потребуется изменить ПИН-код для доступа к секретной папке, сделать это можно в настройках приложения Google Files.
Зайдите в Меню — Настройки — Секретная папка — Изменить PIN-код. Укажите текущий и новый ПИН-код для открытия папки.
Самый простой метод — создать папку и спрятать в нем приложение.
Конечно, метод не самый надежный, но достаточно популярный и к нему обращаются многие пользователи. Чтобы создать папку нужно удерживать иконку, пока она не начнет «дрожать», а затем переместить ее на иконку другого приложения. Таким образом, можно объединить несколько приложений и спрятать среди них нужную. Такой папке лучше дать какое-нибудь имя поскучнее, например «работа».
Чтобы удалить папку, необходимо вытащить из нее все приложения.
Кроме того, нужно будет выключить уведомления приложения, чтобы оно случайно не просигналило о своем существовании. Делается это следующим образом:
- Находим в настройках «уведомления»;
- выключаем «допуск уведомлений» с требуемого приложения.
Также нужно убрать приложение из поиска предложений Siri. Так как голосовой помощник выдает предложения, основываясь на ваших повседневных задачах. Если например вы свайпните вниз для появления окна поиска, вам автоматически будут предложены часто используемые программы.
Алгоритм действий такой (в нашем примере ниже мы скрывали instagram):
- Заходим в настройки, далее «Siri и Поиск».
- Находим в списке instagram и нажимаем на него.
- Отключаем все доступные опции.
Как настроить уведомления на iPhone и iPad
Настроить уведомления на iPhone и iPad очень просто, для этого в операционной системе iOS, установленной на iPhone и iPad имеется отдельное меню.
Где настраиваются уведомления iPhone
Найти меню настройки уведомлений можно следующим образом, перейдите по следующему пути:
"Home" ⇒ "Настройки" ⇒ "Уведомления"
Вид уведомлений iPhone
После того, как окажитесь в меню «Уведомления» Вашего iPhone, в самом верху экрана вы увидите подраздел «Вид уведомлений», позволяющий сортировать программы:
ВИД УВЕДОМЛЕНИЙ:
- Вручную
- По времени
Данный раздел предназначен для более удобной сортировки уведомлений, от приложений
Если вы выберите «Вручную» — это значит, что будет использоваться сортировка приложений в ручном режиме. Для этого, нажмите «Изменить» в верхнем правом углу экрана и перетащите приложения в порядке, который Вам более предпочтителен.
Если вы выберите «По времени» — то Центр уведомлений iPhone, будет самостоятельно сортировать показ уведомлений по времени прихода уведомлений, не зависимо от приложений.
Теперь вы можете прикоснуться к экрану, что бы его смахнуть вниз, для просмотра приложений из Центра уведомлений.
В подменю «Включать» — показаны все приложения установленные на Вашем iPhone (iPad), которые используют Центр уведомлений. Рассмотрим в качестве примера приложение Сообщения, под ним мы видим написано: Наклейки, Звуки, Баннеры, т.е., когда Вам приходит сообщение, вы увидите уведомление +1 на значке сообщений (Наклейка), услышите сигнал (Звуки) и увидите уведомление в верхней части экрана (Баннер), все это используется приложением «Сообщения».
В подменю «Не включать» — показаны приложения, для которых отключены уведомления, в Центре уведомлений iPhone.
Включение и выключение уведомлений iPhone
Разрешить уведомления
- Для того, что бы включить уведомления iPhone от приложения, откройте его и переведите переключатель «Разрешить уведомления» в положение «Вкл»
- Для того, что бы отключить (убрать) уведомления iPhone от приложения, необходимо перевести переключатель «Разрешить уведомления» в положение «Выкл». Для того, что бы отключить уведомления, вы можете перетащить приложение вниз, к приложениям с отключенными уведомлениями.
Давайте, настроим уведомления, для приложения «Сообщения»
Выберите в меню «Уведомления», приложение «Сообщения» и откройте его, после этого откроется меню настроек, конкретно для этого приложения.
Какие настройки доступны, давайте рассмотрим все по пунктам
«Разрешить уведомления» — включение и отключение уведомлений iPhone и iPad
«В Центре уведомлений» — количество объектов в центре уведомлений
«Звук уведомлений» — выберите звук уведомлений, для каждого приложения
«Наклейка на значке» — появляющаяся «Цифра» на значках приложений, о количестве новых уведомлений
«На заблокированном экране» — включить показ уведомлений на заблокированном экране или выключить показ уведомлений на заблокированном экране
Стиль предупреждения на разблокированном устройстве
В подразделе «Стиль предупреждений», вы можете выбрать, стиль показа уведомлений:
Нет — отказ от показа баннеров
Баннеры — появляются сразу при поступлении уведомления от приложения, в верхней части экрана и автоматически сворачиваются.
Предупреждения — в этом случае, Вам предстоит сделать выбор «Закрыть» или «Смотреть» уведомление от приложения
Так же, в этом же меню, в самом низу страницы, есть пункты:
- Показать просмотры — в зависимости от его положения, текст сообщения будет (Вкл) или не будет (Выкл) появляться на экране. Если желаете, что бы никто не увидел текст сообщении на заблокированном экране, то лучше поставить переключатель в положение «Выкл».
- Повтор предупреждений — сколько раз, телефон будет напоминать Вам о не просмотренных уведомлениях. Предупреждения появляются с периодичностью 2 минуты. Есть возможность выключить, поставить 1 раз, 2, 3, 5 и 10 раз.
Вот как выглядят предупреждения на iPhone:
Поддержите наш проект Trends.Digital поставив Like и присоединяйтесь к нам в Instagram, , , , чтобы быть в курсе последних новостей и тенденций из мира Digital.
Что еще нужно знать про теги
Фишка с проставлением тегов является кроссплатформенной. Она доступна в iOS 15, iPadOS 15 и на macOS Monterey. Операционная система для компьютеров Mac станет доступна для установки 25 октября. До этого времени заметки и напоминания с тегами не будут отображаться на компьютере.
Заметки и напоминания с тегами будут мигрировать через iCloud (если включены соответствующие переключатели по пути Настройки – Учетная запись Apple ID – iCloud), искать и сортировать записи по тегам можно на любом своем устройстве.
Искать записи по тегам можно даже через встроенный поиск Spotlight. Для этого просто введите нужный тег и отобразятся все заметки и напоминания с ним.
Вот такое полезное и интересное новшество доступно на всех iPhone и iPad после обновления.
iPhones.ru
Запоминайте, чтобы быстрее искать нужные данные.









