Инструкция, как на айфоне отключить пуш уведомления
Содержание:
- Поиск выключенного iPhone
- Создаем рингтон для iPhone
- На какой громкости нужно слушать музыку?
- Что такое пуш-уведомления и зачем они нужны
- Как отключить пуш уведомления?
- Уведомления в группе
- Уведомления о забытых устройствах
- Уведомления в группе
- Какие параметры есть у профилей
- Как настраивается доставка уведомлений по расписанию
- Как в приложении Почта (Mail) отключить уведомления о новых сообщениях в почтовых ветках
- Как включить и отключить вибрацию на iPhone?
- Как настроить звук на Айфоне
Поиск выключенного iPhone
С iOS 15 iPhone будет отслеживаться через сеть совместимых устройств подобно метке AirTag. Гаджет на самом деле выключается не полностью, а переходит в состояние низкого энергопотребления и активирует Bluetooth метку.
Такой режим будет постоянно работать после выключения смартфона или сможет несколько часов продержать гаджет в режиме поиска после разряда аккумулятора. Если поблизости окажется другая техника Apple с выходом в сеть, она по защищенному протоколу укажет местоположение устройства.
Купертиновцы обещают, что отслеживание местоположения будет возможно даже после полного сброса iPhone, если перед этим гаджет не отвязали от старого Apple ID. Опция должна существенно повысить шанс нахождения потерянных или украденных айфонов.
При выключении смартфона увидите соответствующее предупреждение, а для отключения настройки придется ввести пароль разблокировки.
Работать данная фишка будет на всех моделях iPhone с чипом U1. Это модели iPhone 11, 11 Pro и более новые устройства (за исключением iPhone SE второго поколения).
Вот такой существенный набор фишек добавлен в финальный релиз iOS 15.
iPhones.ru
Кто говорил, что нововведений мало?
Создаем рингтон для iPhone
Ниже мы рассмотрим несколько способов, позволяющих создать рингтон для вашего iPhone: с помощью онлайн-сервиса, фирменной программы iTunes и самого устройства.
Использование GarageBand
Для начала разберемся, как сделать рингтон на Айфон через приложение GarageBand. Это, пожалуй, один из самых простых способов создания мелодии прямо на телефоне. Главное, что он не требует денег. Для создания рингтона понадобится трек без DRM, то есть он должен быть перемещен в память устройства, а не куплен в iTunes Store.
Нашли подходящий трек и закинули его на смартфон? Давайте смотреть, как можно сделать рингтон на Айфон через Айфон.
Запустите GarageBand. Нажмите на плюсик, чтобы создать новый проект.
- Выберите любой инструмент, чтобы начать работать с приложением.
- Переключитесь в режим дорожек, нажав на кнопку в левом верхнем углу.
Перейдите в меню секций, нажав на плюс в правом верхнем углу.
Нажмите на Секцию А, чтобы увеличить количество тактов. Установите значение 60 и тапните «Готово».
Нажмите на иконку с петлей.
Переключитесь на вкладку «Музыка» и выберите трек, из которого хотите сделать рингтон. Захватите его пальцем и перетащите его на отдельную дорожку.
- Выберите нужный фрагмент, уменьшая композицию с начала и конца. Подвиньте его к нулевой отметке на дорожке. Фрагмент должен быть не длиннее 30 секунд, в противном случае GarageBand обрежет его самостоятельно.
- Перейдите в раздел «Мои песни».
- Нажмите на трек и удерживайте палец, пока не появится дополнительное меню. Выберите в нем пункт «Поделиться».
- Нажмите на пункт «Рингтон» и выберите экспортирование.
После завершения экспорта мелодию можно поставить на стандартный звонок или сигнал сообщения, а также присвоить отдельному контакту. Удобнее способа не придумать: все действия выполняются на телефоне в течение нескольких минут, если нужная песня уже хранится в памяти устройства. Единственное ограничение — операцию нельзя выполнить с треками, скачанными через iTunes Store. В остальном способ абсолютно универсален.
iPhone
Рингтон может быть создан и с помощью самого Айфон, но здесь без специального приложения не обойтись. В данном случае на смартфон потребуется установить Рингтонио.
- Запустите Рингтонио. Прежде всего, вам потребуется добавить в приложение песню, которая впоследствии и станет мелодией звонка. Для этого тапните в правом верхнем углу по иконе с папкой, после чего предоставьте доступ к вашей музыкальной коллекции.
Из списка выберите нужную песню.
Теперь проведите пальцем по звуковой дорожке, выделяя таким образом ту область, которая не войдет в рингтон. Чтобы ее удалить, воспользуйтесь инструментом «Ножницы». Оставьте только ту часть, которая и станет мелодией звонка.
Приложение не даст сохранить рингтон до тех пор, пока его длительность будет более 40 секунд. Как только это условие будет соблюдено – кнопка «Сохранить» станет активной.
Для завершения, при необходимости, укажите имя файла.
Мелодия сохранена в Рингтонио, но ее потребуется из приложения «вытащить». Для этого подключите телефон к компьютеру и запустите iTunes. Когда устройство определится в программе, кликните в верхней части окна по миниатюрной иконке Айфон.
В левой области окна пройдите к разделу «Общие файлы». Правее выделите одним кликом мыши Рингтонио.
Справа будет виден ранее созданный рингтон, который понадобится просто перетащить из iTunes в любое место на компьютере, например, на рабочий стол.
На какой громкости нужно слушать музыку?
Как уже говорилось выше, главной проблемой громких звуков является разрушение хрупких чувствительных волосков внутреннего уха, что, в свою очередь, приводит к снижению остроты слуха. При этом на уши человека негативно влияют как резкие и очень громкие звуки (выстрел, хлопок, взрыв), так и продолжительное воздействие умеренного шума (музыка, работа механизмов, спецтехники, ударных и режущих инструментов, прочее).
Примеры:
Шепот — 30-39Библиотека — 40-45 дБУмеренный дождь — 50-55 дБРазговор — 60-69 дБПылесос — 70-79 дБШумный ресторан — 80-89 дБМотоцикл — 90-99 дБСирена скорой помощи — 100-109 дБРок-концерт — 110-119 дБУдар грома — 120-130 дБ
Для ограничения вредоносного воздействия громких звуков на здоровье пользователя, Apple использует алгоритмы, основанные на данных ВОЗ (Всемирной организации здравоохранения), согласно которым риск ухудшения слуха значительно возрастает при прослушивании музыки свыше:
127 часов в неделю на громкости 75 дБ;
40 часов в неделю на громкости 80 дБ;
4 часа в неделю на громкости 90 дБ;
24 минуты в неделю на громкости 100 дБ;
2 минуты в неделю на громкости 110 дБ;
14 секунд в неделю на громкости 120 дБ.
Что такое пуш-уведомления и зачем они нужны
Виды пуш-уведомлений:
- содержащие информацию, связанную с операционной системой смартфона;
- показывающие пропущенные звонки или новые текстовые сообщения;
- работающие на основе установленных на смартфон приложений.
На последней версии операционной системы iPhone, iOS 12, систему push-уведомлений значительно изменили. Так смартфоны теперь во время использования некоторых приложений можно подключить функцию «Экранное время», которая ограничит пользователя от всплывающих сообщений.

Также стоит сказать про специализированную «Групповую рассылку». Это возможность, которая собирает все всплывающие сообщения по определённым признакам. Например, уведомления, приходящие от одного приложения группируются в отдельную вкладку, а уже там пользователь может найти интересующие его сообщения.

Видео, показывающие, что такое push-уведомления на iPhone и зачем они нужны пользователю
Несмотря на кажущуюся полезность функции всплывающих сообщений, огромное количество пользователь отключают эту возможность на своих мобильных телефонах. Поэтому не будет лишним рассмотреть все преимущества и недостатки пуш-уведомлений, чтобы понять: так ли полезна функция на самом деле.
Плюсы и минусы
Оперативная передача важной информации без запуска самого приложения
Возможность использования базовых функций программного обеспечения
Сбор определённых уведомлений в соответствующие группы
Функция «Экранное время» блокирующие push-уведомления
Надоедливость некоторых пуш-уведомлений.
Если на смартфоне появились вирусы, то они могут отправлять всплывающие сообщения с опасными ссылками.
Бесполезность уведомлений для пользователя
Отсутствие русской локализации в сообщениях некоторых приложений
Как отключить пуш уведомления?
Одно из главных преимуществ новостей такого плана – это легкость подписки. Часто достаточно всего клика, чтобы аннулировать опции. Требуется кликнуть по опциям правой кнопкой мыши. Можно выбрать команду отказа. Подобная легкость и ясность распространяется не на все приложения и порталы. Для популярных ресурсов, нужно производить действия по инструкции.
В Гугл Хром
Если нужно отказаться от новостей с сайтов поисковика chrome, требуется следовать алгоритму:
- переход в панель управления поисковиком;
- выбирается раздел Дополнительные;
- в раскрытом списке выбирается Настройки;
- нажимается вкладка с новостями;
- в окне с подписками нужно выбрать ненужные;
- справа нажимается Блокировать.
На этом операция с отпиской в Гугл Хром заканчивается. Объект переходит в раздел с сайтами, требующими блокировки.
В Опере
При использовании поисковика opera можно задействовать http-протокол. Пользователь подписывается через два последовательного клика. Сначала нажимается галочка в браузере на официальной странице, потом в окне на поддомене.
Обычная отписка в этой ситуации невозможна. При переходе в веб-браузер можно увидеть строку с новостями. Придется выполнять такие манипуляции:
После проведения манипуляций проводится отписка.
В Firefox
Отказ от новостей с Firefox осуществляется через строку браузера. Пользователь должен нажать на замок и графе с разрешениями активирует крестик. Альтернативным вариантом является действие через настройки портала.
В данном окошке нажимается стрелочки и выбирается вкладка Подробнее. Далее нужно выполнить такие манипуляции:
- произвести переход в раздел с разрешениями;
- смотрит пункт с отправкой;
- выбирается действие по деактивации.
Чтобы проверить google сайты, нужно зайти в настройки профиля и аннулировать все ненужные опции.
В Яндекс браузере
Алгоритм действия при решении вопроса, как отключить пуш уведомления в гугл хром, выглядит следующим образом:
- Проводится переход в меню.
- Нажимается вкладка Настройки.
- Выбирается Веб-ресурсы и кнопка отправки сообщений.
- Отмечаются порталы, откуда нет желания получать пуши.
- Удаляются ненужные сообщения.
Последовательность операций в Яндекс браузере проста и понятна. Если правильно выполнять действия, получится отписаться от ненужного контента.
На Андроиде
Если присутствует в распоряжении мобильный Андроид, человек должен произвести следующие операции:
- Производится переход в меню браузера на телефоне.
- Выбирается пункт Настройки сайтов.
- Кнопка Уведомления.
- Открывается перечень разрешенных сайтов и закрытых.
- В списке следует отметить все ненужные варианты.
На этом этапе операция по отписке завершается.
На телефоне
При желании отказаться от рекламы и новостей на телефоне, придется действовать через раздел с настройками. Если присутствует новая версия Андроид, действовать нужно так:
- производится переход в настройки смартфона и выбираются сообщения;
- в окне выбираются ненужные порталы;
- ставится флажок напротив опции выключения или активации сообщений.
Этот вариант не требует установки ПО и считается популярным среди многочисленных пользователей.
В ВТБ онлайн
Если на мобильном установлено приложение втб онлайн, нужно открыть раздел с опциями по присылку новостей. Здесь отключаем ненавистные push уведомления в яндекс браузере так:
- В верху нажимается значок с тремя точками.
- В нижней части перечня выбирается раздел с дополнительными опциями.
- Проводится переход в раздел с настройками контента.
- Активируется блокировочный флажок.
После этого новости с банка перестанут присылаться. Их можно будет изучить в самой утилите или на официальном сайте.
От Мегафон
Пользователи этого оператора интересует, как убрать из перечня ежедневных уведомлений подобные сообщения от мегафона. Если новости мешают ежедневной работе и пользованию смартфоном, их нужно убирать. Потребуется выполнить такие действия:
- открывается вкладка, где можно проводить настройки;
- далее нужно пройти на страницу с приложениями, в диспетчер;
- выбирается нужная программа из разделов Сторонние или все;
- открывается пункт Уведомления;
- снимается переключатель с параметра Всплывающие сообщения.
Убрать контент от этого оператора легко, главное следовать представленной инструкции.
Уведомления в группе
Некоторых пользователей интересует вопрос, как отключить уведомления в Ватсапе в группе? Такая информация может быть актуальной для тех, кто состоит в определенной групповом чате, в котором постоянно приходят сообщения ввиду активного диалога между пользователями. Безусловно, бесконечный сигнал о получении месседжей может мешать.
Находясь в групповом чате, нажимаем на вертикальное троеточие в верхнем углу экрана.
В раскрывающемся меню выбираем строку «Данные группы».
Тапаем пальцем по «Без звука».
Выскакивает окно, в котором нам предоставлены варианты: отключить звук в данной группе на 8 часов, неделю или год.
Также тут можно поставить галочку напротив строчки «Показывать …». То есть, чтоб звук о них не приходил, но сами сообщения выскакивали на экране. Если эту галочку не поставить, то о деятельности группы станет известно, только если зайти в ее чат.
Уведомления о забытых устройствах
Все новые гаджеты Apple, которые будут обновлены до iOS 15, iPadOS 15 и macOS Monterey, получат часть возможностей метки AirTag.
Каждое устройство может быть настроено таким образом, чтобы уведомлять пользователя при удалении на определенное расстояние от iPhone владельца. Так, если попытаетесь забыть в кафе iPad или MacBook, на iPhone сразу же прилетит уведомление.
Разумеется, получится настраивать доверенные зоны, в которых можно будет оставлять устройства без срабатывания фишки. Настройка каждого девайса происходит в приложении Локатор.
Полный список поддерживаемых устройств будет известен позднее.
Уведомления в группе
Некоторых пользователей интересует вопрос, как отключить уведомления в Ватсапе в группе? Такая информация может быть актуальной для тех, кто состоит в определенной групповом чате, в котором постоянно приходят сообщения ввиду активного диалога между пользователями. Безусловно, бесконечный сигнал о получении месседжей может мешать.
Находясь в групповом чате, нажимаем на вертикальное троеточие в верхнем углу экрана.
В раскрывающемся меню выбираем строку «Данные группы».
Тапаем пальцем по «Без звука».
Выскакивает окно, в котором нам предоставлены варианты: отключить звук в данной группе на 8 часов, неделю или год.
Также тут можно поставить галочку напротив строчки «Показывать …». То есть, чтоб звук о них не приходил, но сами сообщения выскакивали на экране. Если эту галочку не поставить, то о деятельности группы станет известно, только если зайти в ее чат.
Какие параметры есть у профилей
Кроме уже упомянутых особенностей определенных профилей (За рулем, Спорт, Сон, Видеоигры) все профили имеют одинаковый перечень параметров.
▣ Раздел Люди позволяет изменить перечень обходящих режим фокусирования пользователей, если вы забыли добавить кого-то при первоначальной настройке.
▣ Раздел Приложения, позволяет менять список программ и игр с уведомлениями во время работы режима. Настройка аналогична первоначальному добавлению приложений при настройке профиля.
▣ В меню Статус фокусирования есть важный переключатель Поделиться статусом фокусирования. При его активации и включении режима фокусирования система будет делиться вашим статусом во всех доступных мессенджерах и приложениях. Изначально фишка работает в FaceTime и iMessage, но уже сейчас ее могут использовать сторонние разработчики.
Так желающий отправить вам сообщение пользователь увидит сообщение об активации режима фокусировки. Он не будет знать название режима и особенности его работы, но поймет, что сообщение не будет получено мгновенно.
▣ В разделе Экран Домой можно настраивать две опции. Первая скрывает бейджи уведомлений с иконок приложений. Очень полезная фишка для тех, кто постоянно отвлекается на иконки с красными кружками и тратит на это драгоценное время.
Вторая опция позволяет настраивать отображение домашних экранов при включении выбранного профиля фокусирования. Пожалуй, это самая интересная и недооцененная фишка фокусирования. Вы можете выбрать только экраны с иконками нужных приложений, а остальные скрыть на время работы режима.
Можно и вовсе создать отдельный экран с определенными иконками и включать его только на время работы соответствующего профиля. Для полноценной работы фишки и понадобится дублирование иконок приложений в iOS 15, которое изначально воспринимали в качестве бага первых бета-версий.
▣ Пункт меню Экран блокировки позволяет включить затемнение “локскрина” и заглушение баннеров на нем. Опции пригодятся для полного скрытия отвлекающих уведомлений, если любите проверять время на смартфоне и можете отвлечься на пропущенные сообщения.
▣ При настройке собственного профиля будет доступен раздел Название и оформление, в котором можно выбрать иконку, основной цвет и название для профиля.
▣ Пункт Автовключение является самым интересным для настройки и работы разных профилей. Здесь можно указать любое условие для активации режима фокусирования.
В качестве триггера может выступать определенный день и/или время суток, геопозиция и любое приложение. Как вы понимаете, профиль можно активировать по времени, месту или на время запуска определенных программ.
Последним пунктом в списке является Смарт-активация. Это умный алгоритм iOS, который будет отслеживать условия ручного включения профиля и на основании найденных закономерностей сможет настроить автоматизации для его включения.
Вот такой солидный перечень параметров есть у каждого профиля фокусирования.
Как настраивается доставка уведомлений по расписанию
Включается фишка по пути Настройки – Уведомления – Доставка по расписанию. После активации главного переключателя появляется меню с дополнительными опциями.
В разделе Расписание пользователь может задать до 12 временных интервалов для доставки уведомлений. Так можно настроить вывод сообщений в утренние часы, во время обеденного перерыва, на вечернее время или удобные часы перед сном.
Люди с насыщенным графиком могут настроить получение уведомлений в конце каждого часа, а студенты – во время перерывов между занятиями.
Активация переключателя Показ следующей сводки позволяет просматривать следующую сводку уведомлений в удобное время. После её включения достаточно сделать свайп снизу вверх на экране блокировки или в Центре уведомлений, чтобы посмотреть уже накопившиеся сообщения до времени срабатывания сводки.
В разделе Приложения в сводке увидите все программы, от которых приходили уведомления в последнее время с возможностью сортировки по алфавиту.
Активировав переключатель напротив приложения, вы блокируете мгновенное поступление уведомлений от этой программы. Все уведомления от выбранных приложений будут доставляться в сводках, время отображения которых настраивается выше.
Так можно оставить уведомления лишь для самых важных программ и утилит, а остальные приложения поместить в сводку, просматривая сообщения в удобное для себя время суток.
Как в приложении Почта (Mail) отключить уведомления о новых сообщениях в почтовых ветках
Для отключения сообщений в любой ветке электронной почты в приложении Почта выполните следующие действия:
1. Запустите стандартное почтовое приложение на iPhone или iPad с iOS 13 или более поздних версий.
2. Найдите ветку сообщений электронной почты, уведомления для которой вы хотите отключить.
3. Проведите пальцем влево по верхнему сообщению ветки, чтобы отобразить скрытые действия, и нажмите «Еще».
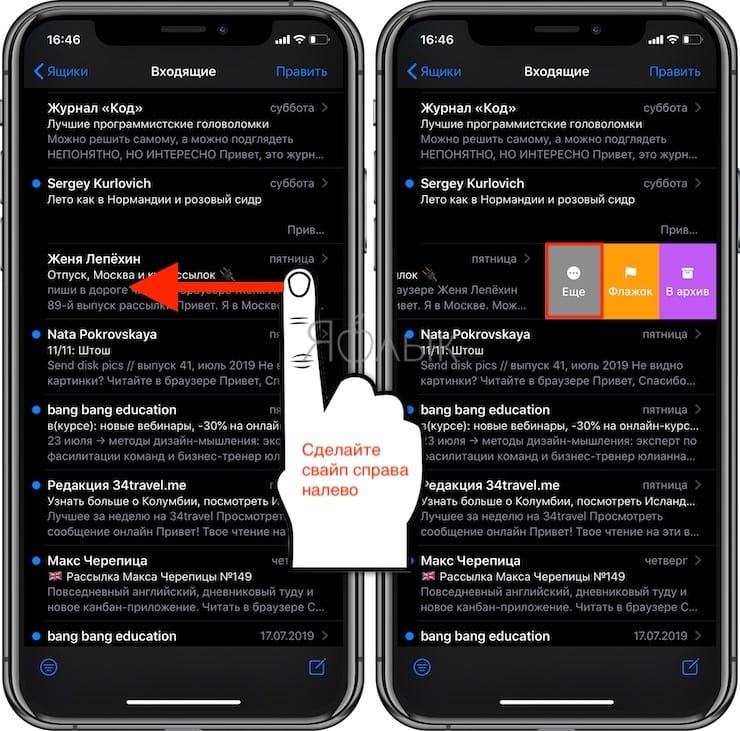
4. Во всплывающем меню нажмите на «Не уведомлять».

Это отключит оповещения для всей выбранной ветки на всех ваших устройствах Apple, работающих с одинаковой учетной записью iCloud. В дальнейшем вы уже не будете получать уведомления каждый раз при появлении в этой цепочке нового сообщения. Программа Mail пометит приглушенные ветки маленьким значком колокольчика с диагональной линией. Это даст возможность быстро отделить приглушенные цепочки от обычных.
Как включить и отключить вибрацию на iPhone?
В повседневной жизни каждого пользователя смартфонов возникают ситуации, когда нужно отключать звук девайса. Что делать, если Вы не хотите пропустить важный звонок или сообщение, а звук вызова нужно отключить на некоторое время?
На помощь придёт виброрежим айфона — девайс даст нам сигнал вибрацией при поступающем звонке или месседже.
Сегодняшняя статья посвящена тому, как включить и отключить вибрацию на iPhone, а также как грамотно настроить вибро — по интенсивности, установить вибрацию на звонки или сообщения, и так далее.
Для каких устройств подходит статья
Режим переключения телефона на вибрацию предусмотрен на всех мобильных устройствах Apple, начиная с первых моделей. Инструкции в нашей статье даны на основе примеров, сделанных при помощи iPhone 8 Plus. При этом, алгоритм описанных действий будет актуален для следующих моделей айфонов:
- iPhone 5
- iPhone 6/6 plus
- iPhone 7/7 plus
- iPhone 8/8 plus
- iPhone X/Xs/Xr/Xs Max
- iPhone 11/11Pro/11 Pro Max
Установка вибрации: пошаговые действия
Чтобы включить вибрацию на iPhone, нам необходимо активировать этот режим в Настройках. Для этого:
- Заходим в Настройки, пролистываем до вкладки «Звуки, тактильные сигналы» (в разных версиях iOS названия могут отличаться, это может быть вкладка «Звуки»), заходим туда и активируем режим вибрации.
- Нам предложено два варианта — вибрация во время бесшумного режима (как мы выбрали на рисунке 3), или также во время обычных звонков с мелодией. Выбираем тот вариант, который нам подойдет
Готово! Мы сделали первый шаг — активировали вибрацию, в следующей главе разберём, как настроить вибро на iPhone.
Разбираемся с настройками вибрации
Процесс настройки виброзвонка достаточно простой и интересный: Apple предоставляет пользователям возможности выбрать «стиль» вибрации, установить разные вибро-режимы на различные сообщения, заменить надоедливые звуки оповещений с многообразных интернет-ресурсов на вибро-сообщения. Рассмотрим все по порядку.
Если мы хотим сделать вибрацию для звонков, в этом же меню Звуки, где мы активировали вибро, заходим в пункт Рингтон
Здесь открываем меню Вибрация, в котором можем выбрать один из предложенных стилей, или рисунков, вибрации
Если нас не устраивает ни один из вариантов, есть возможность «нарисовать» режим вибрации вручную — касаясь экрана и задерживая палец, а затем отпуская дисплей на тот или иной отрезок времени. Мы можем сохранить и использовать собственный виброрежим
Соответственно, если нам нужно также отредактировать вибрацию по остальным разделам — сообщения, автоответчик, почту, уведомления календаря и другие оповещения — таким же образом, как было описано выше про режим рингтонов, заходим в нужный раздел, выбираем режим вибрации, и настраиваем его.
Как отключить вибрацию
Как отключить вибрацию на iPhone, если в ней больше нет надобности совсем, или только на некоторое время? Рассмотрим оба варианта.
Если нам нужно отключить вибрацию совсем, просто заходим снова в Настройки, выбираем пункт «Звуки, тактильные сигналы», и переключаем тумблеры вибрации в пассивное положение (не имеет значения, была ли установлена вибрация только в бесшумном режиме, или также и в режиме мелодии звонка — она будет отключена полностью).
Если нам необходимо отключить вибрацию на какой-либо определённый период времени (например, на часы важного совещания или сна), мы можем сделать это благодаря опции Бесшумный режим.
Заходим в Настройки, выбираем графу «Не беспокоить». Затем, выставляем часы, когда режим будет активен в пункте «Запланировано» — все звонки и сообщения будут приглашены, а оповещения придут уже после окончания указанного времени (например, на утро, после пробуждения)
Соответственно, вибрация на часы в режиме «Не беспокоить» будет приглушена.
Выводы
Как мы видим, на айфоне предельно просто сделать вибрацию для звонков вместо звука мелодии или параллельно с ней. Мы также легко можем при необходимости убрать вибро полностью, или отключить вибрацию на заданные часы. Надеемся, статья помогла нашим читателям с этими задачами, а также разъяснила, как отрегулировать вибрацию по разным параметрам.
Источник
Как настроить звук на Айфоне
Параметры звука на iPhone отнюдь не ограничиваются лишь его включением и отключением. Пользователь может выставлять любые настройки, меняя, например, мелодию вызова или входящего сообщения.
Чтобы изменить параметры звука, нужно:
- Открыть настройки телефона.
- Перейти во вкладку «Звуки, тактильные сигнала».
- Выставить собственные параметры.
Так, через настройки звука вы можете установить нужный уровень громкости. Если мелодия входящего звонка кажется слишком шумной, ее можно сделать чуть тише или опустить до минимальных значений.

Пункт «Рингтон» отвечает за мелодию входящего звонка. Тут есть функция выбора композиции из предложенного списка. То же самое касается пункта «Сигнал», где пользователь выбирает звук входящих сообщений. Помимо этого можно настроить оповещение для событий из календаря и других предупреждений.
Без перехода в меню настроек можно менять только громкость входящих сигналов. В этом помогают кнопки качельки регулировки громкости. Кроме того, в пункте управления (открывается свайпом снизу вверх на главном экране) есть шкала громкости. Простым движением пальца данный параметр выставляется на нужный уровень.
Как настроить вибрацию
Порой владельцы Айфонов замечают, что даже при работе бесшумного режима в кармане штанов или в сумке раздается заметная вибрация. Это одна из функций смартфона, работающая даже при отключении звука.

Но, если вы хотите сделать режим по-настоящему беззвучным, от вибрации можно отказаться. Для этого нужно открыть настройки устройства и перейти в раздел «Звуки». Предустановки вибрации отобразятся в верхней части экрана. Здесь она активируется при разных сценариях:
- Во время обычного звонка.
- Во время работы в бесшумном режиме.

В пунктах с рингтонами и прочими уведомлениями тоже предусмотрены настройки вибрации. Здесь можно изменить ее интенсивность и силу. Любое изменение параметров выполняется нажатием на соответствующий пункт и выбором нужного значения.









