Как сменить пароль на компьютере или ноутбуке
Содержание:
- Как поставить пароль на компьютер
- Как изменить пароли игроков (для администраторов)
- Как использовать Диспетчер паролей Google
- Как создавать, сохранять и вставлять пароли в Chrome
- Как войти в аккаунт с помощью сохраненного в Chrome пароля
- Как посмотреть, удалить или экспортировать сохраненные пароли
- Как проверить, есть ли у вас ненадежные пароли
- Как изменить пароль на компьютере Windows 10
- Как изменить отображаемое имя пользователя для учетной записи «Microsoft»?
- Способ 2. Использование панели управления
- Часть 2. Как сбросить забытый пароль администратора в Windows 10/8/7
- Вывод
- Как сбросить пароль входа в Windows 10
- Сброс пароля на сервере Minecraft
- Удаление учетной записи
- Как убрать пароль в Windows 7 перед входом в систему
- Для юр. лиц
- Как создать надёжный пароль
- Как сменить пароль на госуслугах в ПК, с телефона и изменить код доступа в приложении
Как поставить пароль на компьютер
В статье будут рассмотрены основные способы добавления пароля на компьютер. Они все уникальны и позволяют войти в систему даже с использованием пароля от учетной записи Майкрософт, но данная защита не гарантирует 100% безопасности от проникновения посторонних личностей.
Способ 1: Добавление пароля в «Панели управления»
Способ запароливания через «Панель управления» — один из самых простых и часто используемых. Прекрасно подходит для новичков и неопытных юзеров, не требует запоминания команд и создания дополнительных профилей.
- Нажмите на «Меню пуск» и кликните «Панель управления».
Выберите вкладку «Учетные записи пользователей и семейная безопасность».
Кликните на «Изменение пароля Windows» в разделе «Учетные записи пользователей».
Из списка действий над профилем выберите «Создание пароля».
В новом окне есть 3 формы для ввода основных данных, которые необходимы для создания пароля.
Форма «Новый пароль» предназначена для кодового слова или выражения, которое будет запрашиваться при запуске компьютера, обратите внимание на режим «Caps Lock» и раскладку клавиатуры при его заполнении. Не создавайте очень простые пароли вроде «12345», «qwerty», «йцукен». Придерживайтесь рекомендаций Microsoft по выбору секретного ключа:
- Секретное выражение не может вмещать логин учетной записи пользователя или любую его составляющую;
- Пароль должен состоять более чем из 6 символов;
- В пароле желательно применить заглавные и прописные буквы алфавита;
- В пароле рекомендуется использовать десятичные цифры и неалфавитные символы.
«Подтверждение пароля» — поле, в которое требуется ввести ранее придуманное кодовое слово, чтобы исключить ошибки и случайные нажатия, так как введенные символы скрыты.
Форма «Введите подсказку для пароля» создана для напоминания пароля, если вы его не сможете вспомнить. Используйте в подсказке данные известные только вам. Это поле необязательное, но рекомендуем его заполнить, иначе существует риск лишится вашей учетной записи и доступа к ПК.
Когда заполните обязательные данные, нажмите «Создать пароль».
На этом этапе процедура установки пароля окончена. Посмотреть статус вашей защиты можно в окне внесения изменений в учетную запись. После перезагрузки, Windows потребует секретное выражение для входа. Если у вас всего лишь один профиль с привилегиями администратора, то не зная пароля, доступ к Windows получить будет невозможно.
Подробнее: Установка пароля на компьютер Windows 7
Способ 2: Аккаунт Microsoft
Данный способ позволит вам получать доступ к компьютеру при помощи пароля от профиля Microsoft. Кодовое выражение можно будет сменить с помощью электронного адреса или номера телефона.
- Найдите «Параметры компьютера» в стандартных приложениях Windows «Меню пуск» (так это выглядит на 8-ке, в Виндовс 10 получить доступ к «Параметрам» можно по нажатию соответствующей кнопки в меню «Пуск» или посредством использования комбинации клавиш Win+I).
Из списка параметров выберите раздел «Учетные записи».
В боковом меню кликните на «Ваша учетная запись», далее «Подключиться к учетной записи Майкрософт».
Если у вас уже есть аккаунт Майкрософт, введите e-mail, номер телефона или имя пользователя Skype и пароль.
В противном случае создайте новую учетную запись, введя запрашиваемые данные.
После авторизации потребуется подтверждение уникальным кодом из СМС.
После всех манипуляций Windows будет запрашивать пароль от учетной записи Майкрософт для входа.
Подробнее: Как поставить пароль в Windows 8
Способ 3: Командная строка
Этот метод подходит для более продвинутых пользователей, так как подразумевает знание консольных команд, однако он может похвастаться быстротой своего исполнения.
- Кликните по «Меню пуск» и запустите «Командную строку» от имени администратора.
Введите , чтобы получить детальную информацию обо всех доступных учетных записях.
Скопируйте и вставьте следующую команду:
где username — имя учетной записи, а вместо password следует вписать свой пароль.
Чтобы проверить установку защиты профиля, перезагрузите или заблокируйте компьютер сочетанием клавиш Win + L.
Подробнее: Установка пароля на Windows 10
Как изменить пароли игроков (для администраторов)
Многие игроки желают поиграть с друзьями на своем сервере, поэтому скачивают из интернета готовую директорию с файлами или модернизируют ее самостоятельно при помощи сторонних средств. Если друзья забыли свои пароли, но подключение необходимо произвести именно к старым учетным записям, администратор может вручную изменить их. Для начала зайдите в папку с миром, найдите там директорию «Players» и узнайте ники всех игроков, кому нужно вернуть доступ.
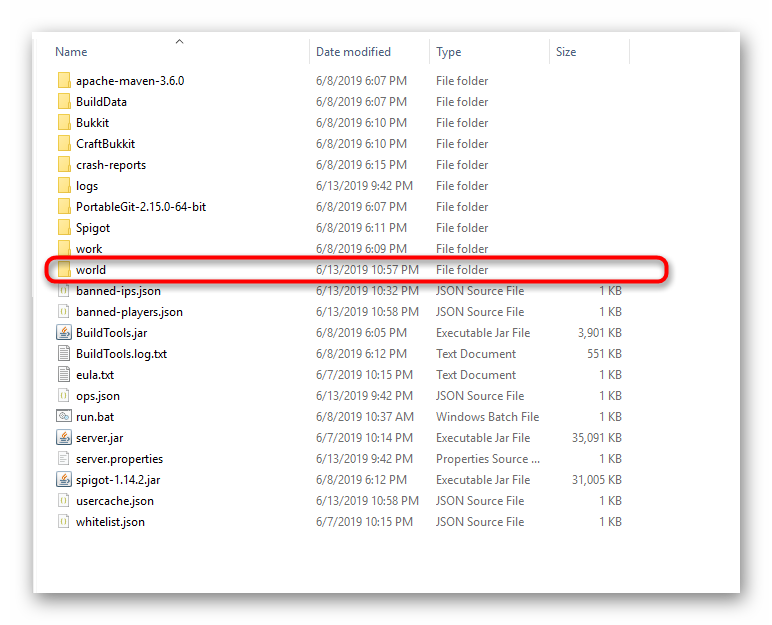
После этого выполните авторизацию на сервере как администратор, откройте чат и введите команду /authme changepassword <playername> <newpassword>, заменив указанные части на необходимые. Сделайте то же самое со всеми оставшимися профилями и проверяйте доступ.
Как использовать Диспетчер паролей Google
С чего начать
Чтобы использовать Диспетчер паролей на компьютере, вы можете выбрать один из следующих вариантов:
- включить синхронизацию в Chrome;
- войти в Chrome и, когда будет предложено, разрешить использование паролей из аккаунта Google.
Как сохранять и использовать пароли
Как создавать, сохранять и вставлять пароли в Chrome
Во время регистрации на сайте браузер Chrome может предложить вам создать надежный и уникальный пароль, который будет автоматически сохранен.
Если вы введете на сайте новый пароль, Chrome может предложить вам сохранить его. Если вы согласны, нажмите Сохранить.
- Чтобы посмотреть введенный пароль, нажмите на значок глаза .
- Если на странице введено несколько паролей, нажмите на стрелку вниз и выберите тот, который вы хотите сохранить.
- Чтобы указать или изменить имя пользователя, нажмите на предназначенное для него поле и введите данные, которые нужно сохранить.
Если вы хотите сохранить другой пароль, введите его в поле для пароля. Нажмите Сохранить.
Если Chrome не предлагает сохранять пароли
Как сохранить пароль самостоятельно
- Откройте Chrome на компьютере.
- Введите данные на сайте, для которого вы хотите сохранить пароль.
- Справа от адресной строки нажмите «Пароли» Сохранить.
Если кнопки «Пароли» нет , удалите пароль и попробуйте снова войти в аккаунт.
Как включить или отключить предложения сохранять пароли
В Chrome вам по умолчанию предлагается сохранять пароли. Вы можете включить или отключить сохранение паролей в аккаунте Google или в браузере Chrome:
- Откройте Chrome на компьютере.
- В правом верхнем углу экрана нажмите на значок профиля «Пароли» .
- Включите или отключите параметр Предлагать сохранение паролей.
Как войти в аккаунт с помощью сохраненного в Chrome пароля
Благодаря сохраненным в Chrome паролям вы можете быстрее входить в аккаунты на сайтах, которые открываете в этом браузере.
- На компьютере откройте сайт, на который вы уже заходили.
- Перейдите к форме входа.
- Если вы сохранили учетные данные для одного аккаунта, Chrome сможет вставить их автоматически.
- Если вы сохранили учетные данные нескольких аккаунтов, нажмите на поле для имени пользователя и выберите нужный вариант.
Вы можете импортировать пароли в аккаунт Google из другого сервиса.
Как управлять паролями и защищать их
Как посмотреть, удалить или экспортировать сохраненные пароли
Пароли хранятся в вашем аккаунте Google.
Посмотреть список аккаунтов с сохраненными паролями можно на странице passwords.google.com или . Для этого потребуется снова войти в аккаунт.
- Чтобы посмотреть пароль, выберите аккаунт нажмите на значок глаза .
- Чтобы удалить пароль, выберите аккаунт Удалить.
- Чтобы экспортировать пароли, нажмите на значок настроек Экспортировать пароли.
Примечание. Если вы используете , то можете .
Как проверить, есть ли у вас ненадежные пароли
Вы можете проверить сразу все сохраненные пароли, чтобы узнать, какие из них:
- опубликованы в интернете;
- были раскрыты в результате утечки данных;
- недостаточно надежные, так как их легко угадать;
- используются для нескольких аккаунтов.
Чтобы проверить безопасность сохраненных паролей, перейдите на страницу Проверка паролей.
Подробнее о Проверке паролей…
Как изменить пароль на компьютере Windows 10
Сначала рассмотрим способ, подходящий для обоих типов учетной записи: учетной записи Майкрософт или локальной учетной записи в операционной системе Windows 10.
Поменять пароль от учетной записи можно в приложении «Параметры»:
- Кликните правой кнопкой мыши по меню «Пуск».
- В открывшемся меню нажмите на «Параметры».
- Войдите в «Учетные записи», откройте вкладку «Варианты входа».
- В разделе «Управление входом в устройство» сначала нажмите на «Пароль», а затем на кнопку «Изменить».
Чтобы изменить пароль учетной записи Майкрософт, необходимо иметь на компьютере включенное интернет-соединение, которое потребуется для доступа к серверам корпорации, отвечающим за использование учетных записей.
Для изменения пароля от учетной записи Майкрософт, потребуется совершить следующие действия:
- В окне «Учетная запись Майкрософт» введите пароль от текущей учетной записи.
- В следующем окне выберите способ получения кода безопасности. По умолчанию, предлагают отправить код на почтовый ящик, привязанный к данной учетной записи.
- Введите код безопасности, отправленный на e-mail.
- В окне «Смена пароля» введите текущий и новый пароли, нажмите на кнопку «Далее».
- В следующем окне появится надпись «Вы успешно изменили свой пароль». Нажмите на кнопку «Готово».
Как изменить отображаемое имя пользователя для учетной записи «Microsoft»?
Чтобы изменить отображаемое регистрационное имя на экране входа в операционной системе «Windows 10» для пользователей с учетной записью «Microsoft», необходимо открыть настройки своей персональной учетной записи на официальном веб-сайте «Microsoft» и внести востребованные изменения соответствующих данных. Следуйте дальнейшим предлагаемым инструкциям, которые позволят быстро добиться желаемого результата.
Откройте системное приложение «Параметры», содержащее все основные настройки операционной системы «Windows 10», любым известным или наиболее комфортным, исходя из личных персональных предпочтений каждого конкретного пользователя, способом. Например, нажмите на «Панели задач» в нижнем левом углу рабочего стола на кнопку «Пуск» и откройте главное пользовательское меню «Windows». В левом боковом закрепленном скрытом меню наведите курсор на схематическое изображение «сложной шестеренки».
А затем во всплывающей вертикальной панели нажмите левой кнопкой мыши на раздел «Параметры» и востребованное одноименное приложение будет мгновенно запущено.
Или в представленном содержимом главного пользовательского меню «Windows», применяя для перемещения по упорядоченному списку установленных в операционной системе служебных приложений и программ сторонних разработчиков колесо вращения компьютерной мыши или ползунок полосы прокрутки, отыщите и щелкните раздел «Параметры» для моментального отображения соответствующего приложения.
Также можно щелкнуть правой кнопкой мыши по кнопке «Пуск», расположенной в нижнем левом углу рабочего стола на «Панели задач», или нажать совместно сочетание горячих клавиш «Windows + X» и добиться представления всплывающей панели меню «Опытного пользователя», в котором, из доступных вариантов разрешенных действий, выбрать раздел «Параметры», немедленно открывающий искомое приложение.
Или воспользуйтесь, вероятно, самым быстрым и максимально простым способом, применив для мгновенного отображения окна востребованного приложения «Параметры» совместное одномоментное нажатие комбинации горячих клавиш «Windows + I».
На главной странице, содержащей перечень упорядоченных структурированных настроек операционной системы «Windows 10», применяя для перемещения по вложенным элементам ползунок полосы прокрутки или колесо вращения компьютерной мыши, отыщите и выберите вкладку «Учетные записи».
В левой боковой панели, среди доступных образцов различных вариантов настроек пользовательских записей, найдите и выполните переход, посредством нажатия левой кнопкой мыши, в раздел «Ваши данные». Затем в правой связанной боковой панели указанного раздела, используя для перемещения по доступному содержимому колесо вращения компьютерной мыши или ползунок полосы прокрутки, отыщите и щелкните текстовую ссылку «Управление учетной записью Майкрософт».
После того, как в установленном по умолчанию веб-браузере откроется и загрузится соответствующая официальная страница (при необходимости, выполните вход в личную учетную запись, указав связанные имя пользователя и пароль, если востребованный переход не осуществлен в автоматическом режиме), нажмите на исполняемую текстовую ссылку и в раскрывающемся списке, из доступных вариантов, выберите раздел .
На следующей странице настроек профиля, непосредственно под именем пользователя, нажмите на текстовую ссылку «Изменить имя».
В представленных изменяемых полях «Имя» и «Фамилия» на новой странице введите, вместо ранее задействованных, новые варианты, предпочитаемых для дальнейшего использования, регистрационных персонализированных данных, наберите подтверждающие символы в ответственной строке запроса «CAPTCHA», а затем нажмите на кнопку «Сохранить», чтобы обновить имя учетной записи.
Когда редактируемая страница пользовательского профиля перезагрузится, имя пользователя будет представлено в новом измененном варианте, в соответствии с указанными на предыдущем шаге данными.
Когда пользователи изменят персональные данные своей учетной записи «Microsoft», пользовательское имя будет обновлено на всех связанных компьютерных устройствах, на которых используется данная учетная запись.
Чтобы новое установленное измененное имя отображалось на экране входа в операционную систему «Windows 10», пользователям потребуется выйти из своей учетной записи. Поэтому, прежде чем осуществить операцию повторного входа, пользователям предстоит сохранить все незавершенные проекты, чтобы не потерять выполненную работу.
Способ 2. Использование панели управления
Вы также можете использовать командную строку для изменения пароля другого пользователя в вашей системе Windows 10. Вот пошаговое руководство для вашей справки.
- Нажмите все кнопки «Windows + X», чтобы открыть секретное меню «Пуск», а затем выберите «Панель управления» из следующих вариантов.

/ powse «Панель управления» в разделе «Большие значки», а затем нажмите на опцию «Учетные записи пользователей». После этого нажмите ссылку «Управление другой учетной записью» (для Windows 8 и 10).
На ПК с Windows 7: нажмите «Учетные записи пользователей и семейная безопасность» и перейдите в «Учетные записи пользователей». Сразу после этого выберите «Управление другой учетной записью».

Для стандартных учетных записей запрос UAC запрашивает пароль администратора. Поскольку он предлагает вам больше привилегий. Введите пароль, а затем выберите другую учетную запись для изменения пароля.
Нажмите «Изменить пароль» и введите новый пароль. Подтвердите свой выбор, а затем нажмите кнопку «Изменить пароль».
 Примечание: для систем Windows 10/8 «Изменить пароль» работает нормально. В Windows 7 вы можете найти «Сменить пароль» и «Удалить пароль».
Примечание: для систем Windows 10/8 «Изменить пароль» работает нормально. В Windows 7 вы можете найти «Сменить пароль» и «Удалить пароль».
Часть 2. Как сбросить забытый пароль администратора в Windows 10/8/7
Если вы забыли пароль администратора на вашем ПК с Windows? Какие у вас есть решения вместо форматирования системы или переустановки ОС? Что ж, в такое решающее время вы можете эффективно использовать PassFab 4WinKey в своих интересах. Этот инструмент позволяет вам создать диск сброса в системе Windows и Mac OS, и вы можете легко использовать его для сброса или обхода всего пароля Windows.
Вот подробное руководство по сбросу пароля администратора Windows 10, чтобы вы могли легко изменить пароль другого пользователя в Windows 10:
Шаг 1: Прежде всего, вам нужно загрузить и установить PassFab 4WinKey на свой компьютер. Сразу после запуска программы подключите пустую флешку. Теперь нажмите опцию «USB Flash Drive», чтобы продолжить.

Шаг 2: После этого вы должны нажать кнопку «Записать». Нажмите «Да» во всплывающем окне для подтверждения. Когда процесс завершится, нажмите «ОК», а затем извлеките флешку.
Шаг 3: Подключите USB-накопитель к системе с забытым паролем администратора и нажмите «F12» / «Esc». Это позволяет вам попасть в интерфейс «Меню загрузки». Выбрав там свою флешку, нажмите клавишу «Ввод».

Шаг 4: Выберите «Windows 10» в качестве операционной системы на экране «Выбор установки Windows», затем нажмите «Далее». Выберите имя учетной записи пользователя, для которого вы хотите сбросить пароль, и нажмите «Далее».

Шаг 5: Теперь программа сбросит пароль через пару секунд. Наконец, нажмите кнопку «Перезагрузить», чтобы изменения вступили в силу. Теперь вы можете снова получить доступ к учетной записи пользователя, пароль которой вы только что сбросили.

Вывод
В этой статье было показано, как изменить пароль другого пользователя в Windows 10 несколькими способами. Но более ранние методы были ориентированы только на учетные записи пользователей. Если вам нужно изменить или изменить пароли администратора Windows 10 или даже сбросить пароль Microsoft в Windows 10, то в этом нет ничего, кроме PassFab 4WinKey. Хотите узнать больше о пароле Windows? Расскажите нам, оставив комментарий ниже.
Как сбросить пароль входа в Windows 10
Теперь посмотрим, как сбросить пароль учетной записи Windows. Этот способ работает только для локальной учетной записи, не связанной с учетной записью Майкрософт.
Для сброса пароля Windows потребуется загрузочная флешка, Диск восстановления Windows 10, или установочный DVD диск. При этом способе будет выполнен сброс пароля Windows 10 через командную строку, загрузившись с внешнего носителя.
Выполните следующие действия:
- Подключите загрузочный носитель к компьютеру.
- Перезагрузите или включите ПК.
- Во время запуска войдите в загрузочное меню (Boot Menu) компьютера.
- Выберите загрузку с USB флешки или CD/DVD диска.
- В окне «Установка Windows» нажмите на кнопку «Далее».
- В следующем окне нажмите на ссылку «Восстановление системы», расположенную в левом нижнем углу окна программы установки операционной системы.
- В окне «Выбор действия» нажмите на «Поиск и устранение неисправностей».
- В окне «Дополнительные параметры» выберите «Командная строка».
- В окне интерпретатора командной строки введите команду «regedit» (без кавычек). После ввода команды нажмите на клавишу «Enter».
- Откроется окно «Редактор реестра», в котором нужно выделить раздел «HKEY_LOCAL_MACHINE».
- В редакторе реестра войдите в меню «Файл», в контекстном меню выберите пункт «Загрузить куст…».
В окне «Загрузить куст» выберите системный диск, обычно, это Локальный диск «С:». Если на ПК несколько локальных дисков, определить системный диск можно открывая локальные диски по очереди. На диске с операционной системой будет находится папка «Windows».
- Пройдите по пути:
C:\Windows\System32\config
- В папке «config» выделите файл «SYSTEM», нажмите на кнопку «Открыть».
- В окне «Загрузка куста реестра» в поле «Имя раздела:» введите любое название, которое нужно запомнить. Я указал адрес сайта «vellisa.ru».
- Откройте ветку «HKEY_LOCAL_MACHINE». Щелкните два раза по созданному кусту, в данном случае, «vellisa.ru».
- Выделите «Setup», а затем параметр «CmdLine».
- Нажмите на «CmdLine» правой кнопкой мыши, в контекстном меню выберите «Изменить…».
- В окне «Изменение строкового параметра», в поле «Значение:» напишите «cmd.exe» (без кавычек), нажмите на кнопку «ОК».
- Щелкните два раза левой кнопкой мыши по параметру «SetupType».
- В окне «Изменение параметра DWORD (32-бита)», в поле «Значение:» установите «2», а затем примените изменения.
- Закройте сначала редактор реестра, а потом командную строку.
- В окне «Выбор действия» нажмите на кнопку «Продолжить».
- Компьютер перезагрузится, на экране откроется командная строка.
- В окне интерпретатора командной строки выполните команду «net user», которая отображает всех пользователей компьютера.
Мне нужно изменить пароль для пользователя «vellisa», у вас будет другое имя учетной записи.
- Теперь необходимо ввести команду для того, чтобы задать новый пароль:
net user имя_пользователя новый_пароль
Если в имени пользователя имеются пробелы, необходимо использовать кавычки, между которыми следует поместить имя пользователя. Если вход по паролю не нужен, вместо имени пользователя оставьте пустые кавычки. Для создания нового пароля используйте цифры, символы и латинские буквы.
В моем случае команда имеет такой вид:
net user vellisa xxxxx
- Нажмите на клавишу «Enter».
- Введите команду «exit» для выхода из командной строки.
- Нажмите на клавишу «Enter».
- На экране для ввода пароля введите новый пароль, предназначенный для входа в операционную систему Windows
Вам также может быть интересно:
- Как убрать пароль в Windows 10
- Как изменить пароль учетной записи Windows 10
- Среда восстановления Windows (Windows RE)
Сброс пароля на сервере Minecraft
Самостоятельно сбросить свой пароль на сервере, кроме как изменить его, не получится, что сделано из соображений безопасности учетных записей. Сейчас некоторые сайты внедряют систему восстановления, когда на привязанный электронный адрес отправляется код, а после его ввода появляется возможность задать новый пароль. Если такая форма есть на сервере, где вы играете, воспользуйтесь ей, следуя отобразившимся на экране инструкциям.
Однако в большинстве случаев она отсутствует, поэтому остается только напрямую обращаться к администрации с просьбой решить возникшую неприятность. Соответственно, они попросят подтвердить личность, что можно сделать при помощи привязанного электронного адреса, если к нему есть доступ.
Подробнее: Методы удаления в Minecraft при помощи команд и графического интерфейса
Удаление учетной записи
Если вы понимаете, что не будете пользоваться услугами данного интернет-портала, то имеет смысл удалить учетную запись. Сделать это достаточно просто. Для этого требуется выполнить следующие шаги:
Шаг 1: зайти на сайт под своим именем.
Шаг 2: в верхнем правом углу запросите показать ваши личные данные. Кликаем по своей фамилии, затем на “Личный кабинет”
Шаг 3: кликните на настройку учетной записи. Затем “Мои данные и контакты” Затем “Настройки учетной записи” и “Удалить учетную запись”
Шаг 4: в разделе безопасность будет пункт об удалении учетной записи на сайте. Вводим свой пароль от аккаунта и нажимаем “Удалить”
Для удаления вам потребуется еще раз ввести свой пароль, который был указан при регистрации.
Важно! Необходимо быть уверенным, что в дальнейшем вы не собираетесь использовать данный сайт для получения государственных услуг. Он постоянно развивается и здесь появляются новые услуги
Если есть вероятность, что вы будете его использовать в дальнейшем, то не стоит удалять учетную запись
Таким образом, через личный кабинет возможно осуществлять любые манипуляции с учетной записью. Здесь же есть возможность изменить паспортные данные, что актуально для лиц, которые заменили паспорт в результате потери или при достижении определенного возраста. Вам не нужно никуда идти для исправления данных: требуется ввести их пароль. При обращении к специалистам технической поддержки за помощью нужно быть готовым к верификации личности путем предоставления сканов документов.
Как убрать пароль в Windows 7 перед входом в систему
В большинстве случаев пользователю поможет специальное стороннее программное обеспечение, например, Active Password Changer, Lazersoft Recover My Password или WinPassKey. В ином случае достаточно воспользоваться установочным диском Windows.
В этом способе также можно предварительно загрузить установочные файлы операционной системы на flash-накопитель. Обязательным условием является наличие на одном из носителей такой же версии Windows, например, Домашняя или Профессиональная. Для сброса пароля выполните несколько последовательных действий.
Вставьте накопитель перед загрузкой системы и перейдите в BIOS. Для входа в BIOS чаще всего используются клавиши «F2» или «Del», однако бывают исключения в видео «F1» и «Esc».Найдите раздел «Boot» или похожее меню. Выберите соответствующий раздел для загрузки системы с диска или flash-накопителя. Для этого необходимо перенести этот раздел выше в списке. Сохраняем изменения и перезагружаем компьютер.
В большинстве случаев для выхода из BIOS с сохранением изменений необходимо нажать клавишу «F10» и щёлкнуть на кнопку «Yes», однако в редких случаях могут использоваться другие варианты. Воспользуйтесь разделом «Exit» в главном меню и используйте пункт «Save & Exit Setup».
После загрузки диска в окне выбора языка нажимаем «Далее».
Используем кнопку «Восстановление системы» и ожидаем некоторое время для поиска установленной операционной системы.
Выбираем используемую систему и нажимаем «Далее».
В списке разделов выбираем «Командная строка» и в открывшемся окне вводим «regedit» без кавычек. На экране откроется редактор реестра.
Открываем папку «HKEY_LOKAL_MACHINE» и нажимаем кнопку «Файл». В списке действий используем пункт «Загрузить куст» и переходим по пути «Windows/System32/config».
В открывшейся папке выбираем файл «SYSTEM».
В появившемся поле вводим произвольное имя раздела, например, «2021» без кавычек. Открываем папку «HKEY_LOKAL_MACHINE» и переходим в новосозданный раздел. Переходим в «Setup» и находим параметр «CmdLine»
Щёлкаем по нему правой кнопкой мыши и нажимаем кнопку «Изменить». В открывшемся окне вводим «cmd.exe» без кавычек и нажимаем «ОК» для сохранения изменений.
Изменяем вышеуказанным способом значение параметра «SetupType» с «0» на «2» без кавычек. Нажимаем «ОК» для сохранения изменений и нажимаем на созданный раздел, например, «2021», левой кнопкой мышки.
Переходим в раздел «Файл» и используем клавишу «Выгрузить куст». Перезагружаем компьютер. Предварительно можно вытащить накопитель и вернуть настройки загрузки системы к первоначальному состоянию.
После загрузки Windows сразу же появится командная строка, в которой вводим «net user» без кавычек и нажимаем клавишу «Enter». Например, «net user Admin». Если после ввода имени пользователя ничего не указывать, то пароль не будет установлен, поэтому пользователь сможет сразу же войти в систему. Также можно использовать команду «net user» для ознакомления со всеми имеющимися профилями системы. Вводим «exit» и нажимаем «Enter». После запуска системы вводим новый пароль и входим в Windows.
В редких случаях может пригодиться добавление нового профиля системы. Придётся создать нового пользователя, добавить его в рабочую группу администраторов и удалить из группы обычных пользователей. Для этого после открытия командной строки сделайте следующее:
- Вводим «net user имя_пароль /add» без кавычек и нажимаем «Enter».
- Вводим «net localgroup Администраторы имя /add» без кавычек и нажимаем «Enter».
- Вводим «net localgroup user имя /delete» без кавычек и нажимаем «Enter».
Для юр. лиц
Юридические лица также могут зарегистрироваться в ЛК на сайте налоговой службы. Доступ к кабинету осуществляется не с помощью логина, а через квалифицированный сертификат ключа проверки электронной подписи, который выдается в удостоверяющем центре.
Юр. лица в ЛК на сайте налоговой могут совершать следующие действия:
- узнавать информацию о задолженностях по налогам;
- получать выписку из ЕГРЮЛ;
- направлять запросы;
- получать справки;
- вносить изменения в сведения об организации;
- контролировать исполнение обращений.
Также пользователям доступны иные действия по контролю расчетов с бюджетом.
Как создать надёжный пароль
Чтобы придумать действительно хороший пароль, который будет трудно взломать, нужно знать основные правила по его созданию.
- Пароль должен быть длиной не менее восьми символов. С каждым новым символом в вашем пароле, его сложность растёт в геометрической прогрессии, а потому чем больше символов в вашем пароле, тем меньше шансов, что его смогут взломать. Минимальной допустимой длиной для пароля считается восемь символов, на многих ресурсах даже вводится ограничение на минимальную длину пароля. Правда на Windowsтакого ограничения нет, но всё же не стоит делать пароль слишком коротким.
- Пароль должен содержать цифры. Цифры в пароле также благополучно сказываются на его надёжности. Даже если вы просто добавите цифры в конце (например, напишите свои инициалы и дату рождения), это уже будет куда надёжнее, чем пароль из одних букв. Но ещё лучше сделать пароль, где цифры и буквы идут вперемешку. Многие меняют в паролях буквы на похожие цифры, “S” на “5”, “I” на “1” и т.д.
- В пароле должен быть буквы из нижнего и верхнего регистров. Это значит, что в пароле помимо прописных букв, должны быть и заглавные. Лучше всего в середине слова.
- Нужно добавить символы. Также в пароль стоит добавить и символы. При том абсолютно любые и в любом месте.
Чтобы создать хороший пароль многие пользователи берут любое достаточно длинное слово, заменяют в нём несколько букв на цифры, добавляют заглавные буквы и символ где-нибудь посередине – и всё, идеальный пароль готов.
Можно конечно придумать вариант и посложнее или же даже воспользоваться помощью специальных онлайн приложений для генерации паролей, но такой пароль будет слишком сложно запомнить и, скорее всего, придётся записать. А записка с паролем от ПК – это дополнительный источник угрозы. Самое надёжное хранилище для паролей и данных – это ваш мозг.
Как сменить пароль на госуслугах в ПК, с телефона и изменить код доступа в приложении
Многих граждан волнует сохранность личных сведений, не исключением стали и пользователи портала. Это не удивительно, на страницах сайта хранится вся подноготная человека, включая его номер паспорта, ИНН, водительское удостоверение, СНИЛС и т.д.
Поэтому следует уделить внимание и рассказать как поменять пароль на госуслугах. Причины, по которым необходимо провести эту процедуру, могут быть разные
Одной из главных, является сохранение персональных данных или составление ненадежного пароля при первичной регистрации.
Регистрация и вход в приложение
Для выполнения каких-либо действий на портале необходимо авторизоваться. Если вы еще не зарегистрированы в системе, это можно сделать на главной странице
Важно придумать сложный набор символов, потому как слабый система не пропустит
На портале Госуслуги нажимаем «Зарегистрироваться» и начинаем процесс авторизации, заполняя все необходимые поля данными. Затем подтверждаем регистрацию и автоматически попадаем в Личный кабинет.
Как можно сменить пароль
В выпадающем меню справа сверху выбираем «Личный кабинет».
В открывшемся разделе о персональной информации следует кликнуть «Мои данные и контакты».
Затем переходим на вкладку настроек учетной записи.
В разделе «Безопасность» нажимаем «Сменить пароль» и видим открытое новое окно, где важно правильно ввести старый назначенный код, новый и подтвердить последний повторным введением. Также есть возможность сгенерировать набор символов (сервис автоматически создаст уникальный набор символов и цифр)
Обратите внимание, что пароль на смену должен содержать, как латинские буквы, цифры, так и знаки пунктуации, чтобы уровень сложности был допустимым для сохранения. В противном случае система выдаст ошибку
Заполнив форму, подтверждаем действие нажатием на кнопку «Изменить».
Поздравляем! Вы поменяли свой пароль в личном кабинете.
Ещё один действенный способ
Бывают случаи, когда пользователь не имеет возможности в онлайн режиме совершить смену пароля. К примеру, утеря телефона или отсутствие электронной почты с привязкой к аккаунту станут преградой для данной процедуры. В таком случае человек может обратиться в ближайший центр обслуживания для получения информации о вариантах решения вопроса.
При проблемах позвоните на горячую линию портала Госуслуг
Важно! Поддержка Госуслуг для своих клиентов доступна в любое время суток, без выходных и праздников. Вы можете позвонить на горячую линию по телефону 8 800 100 70 10 или 115 с мобильного
Вы можете позвонить на горячую линию по телефону 8 800 100 70 10 или 115 с мобильного.
После того, как сообщение набрано, кликаем «Отправить» и ожидаем. Ответ будет дан не позднее, чем через несколько минут.
Как поменять без трудностей
Очень часто пользователи сталкиваются и с трудностями при желании заменить свой имеющийся пароль на портале Госуслуги. Одной из наиболее частых проблем является утеря старого пароля или пользователь просто его забыл. В этом случае на помощь приходит возможность восстановления пароля.
Для этого при входе в аккаунт кликаем на фразу под кнопками «Забыли пароль?» и видим новую форму.
Восстановить пароль можно, как с помощью мобильного телефона или почты, так и через СНИЛС. Выбор остается за пользователем. Если используется номер — на него вскоре придет SMS с кодом для подтверждения, на этой же форме вводится новый пароль два раза и нажимаем «Сохранить».
Внимание! Для усиленной авторизации в настройках приложения можно выбрать контрольный вопрос, который будет задаваться системой при попытке изменения личных данных. Кроме того, пользователи иногда жалуются на перебои в процессе работы с порталом
Формы для заполнения иногда некорректно отображают информацию, а кнопки могут сработать не сразу. Также часто на сайте проходят технические работы, в связи с чем некоторые услуги могут временно не функционировать
Кроме того, пользователи иногда жалуются на перебои в процессе работы с порталом. Формы для заполнения иногда некорректно отображают информацию, а кнопки могут сработать не сразу. Также часто на сайте проходят технические работы, в связи с чем некоторые услуги могут временно не функционировать.









