Секреты ос, или как в windows 7 сменить пользователя
Содержание:
- Способы блокировки
- Как переключиться на другую учётную запись
- Как изменить имя пользователя в windows 10
- Как изменить права пользователя на Windows 10
- Как посмотреть информацию о вашей учетной записи в Windows 10
- 5 способов изменить локальную (стандартную) учетную запись на учетную запись администратора
- Как сменить пользователя
- Изменение имени локальной учетной записи
- Создание пользователя Windows 7 для DCOM и настройка прав
- Как переименовать папку пользователя в Windows 10 Home
- Как управлять параметрами входа
Способы блокировки
Доступ к рабочему столу
Наиболее простой способ скрыть рабочий стол, окна и документы от посторонних (на время пока вы отойдете от ПК) — воспользоваться ПИН-кодом (его легко установить в параметрах ОС).
Как установить ПИН-код (пароль) в Windows 10 : нажать Win+i, в параметрах открыть вкладку «Учетные записи / варианты входа» и кликнуть по меню «ПИН-код» .
Универсальный способ поставить пароль на учетную запись : нажать Win+R, использовать команду control userpasswords2 и в появившемся окне задать пароль.
Параметры — учетные записи — ПИН-код
Теперь чтобы проверить, как работает «наша защита» — нажмите сочетание клавиш Win+L (либо просто перезагрузите компьютер).
Перед вами должно появиться окно с предложением ввести пароль (как у меня в примере ниже ). Пока ПИН-код (пароль) не будет введен — доступ к рабочему столу вы не получите.
Требуется ввести ПИН-код
Доступ к диску / флешке / папке
В Windows 10 Pro есть встроенная функция (BitLocker) для быстрого шифрования и установки пароля на диски и флешки. Это хороший способ скрыть от посторонних свою конфиденциальную информацию (и, кстати, достаточно надежный!).
Делается это просто : подключаем внешний диск/флешку к компьютеру, копируем на нее документы (которые нужно защитить).
Далее заходим в «Мой компьютер» и кликаем по нужному диску ПКМ — в меню активируем опцию «Включить BitLocker» .
После указываем, что нам необходимо зашифровать диск и установить пароль (для снятия блокировки). Пример ниже
Использовать пароль для снятия блокировки диска
Всё! Теперь при каждом подключении такого диска/флешки — Windows будет спрашивать пароль для расшифровки информации на нем.
Если в вашей ОС BitLocker отсутствует — можно воспользоваться сторонними продуктами: Protected Folder, Anvide Seal Folder, USB Safeguard, TrueCrypt, CyberSafe, Rohos Disk и т.д.
Мне в этом плане импонирует утилита Protected Folder (ссылка на офиц. сайт). После ее установки и запуска — вам останется лишь добавить в ее окно нужные папки и диски, которые вы хотите скрыть. Удобно?!
Protected Folder — скриншот главного окна
Доступ к сайтам (веб-страничкам)
В Windows есть один системный файл, позволяющий легко блокировать доступ к любым ресурсам в Интернет. Речь идет о файле HOSTS (расположен в папке C:WindowsSystem32driversetc ).
Так вот, если его открыть в блокноте, ввести строки (как в моем примере ниже ) и сохранить — то браузеры перестанут открывать странички с этих ресурсов (в мое случае: vk.com, mail.ru).
Редактируем файл HOSTS
Не удается получить доступ
Заблокировать можно не только доступ к конкретным веб-ресурсам, но и ограничить доступ к Интернету отдельным программам. Например, можно заблокировать таким образом все сетевые игры.
В этом плане очень удобна утилита NetLimiter: достаточно в окне статистики поставить галочку запрета исходящего/входящего трафика. См. пример ниже.
Блокировка входящих и исходящих пакетов // NetLimiter
Кроме этого, для решения этой задачи можно использовать встроенный в Windows брандмауэр. О том, как его настроить — см. заметку ниже.
Ряд антивирусов сегодня идут со встроенной функцией родительского контроля. В этом плане можно порекомендовать антивирус Касперского .
В опциях программы можно ограничить как время работы за ПК, так и заблокировать запуск определенных программ и сайтов. Весьма удобно!
Антивирус Касперского — родительский контроль
Кстати, в Windows 10 можно создать учетную запись ребенка с определенными ограничениями. О том, как это сделать — рассказывал в одной из своих прошлых заметок.
Доступ к играм (блокировка от детей)
Использовать опции рекомендованного выше антивируса Касперского. Он это достаточно легко сможет сделать.
Если речь идет о сетевых играх — можно заблокировать доступ для них к сети Интернет через настройки роутера или с помощью NetLimiter (). Т.е. игра сама запуститься, а выйти в Интернет не сможет.
Папки с играми (куда они установлены) можно скрыть (зашифровать) с помощью спец. программ. В результате чтобы запустить игру — сначала необходимо будет расшифровать папку, куда она установлена. Хороший вариант (если не учесть, что игру можно переустановить. )
Есть одна спец. утилита Game Protector, предназначенная для блокировки запуска программ и игр. Работать с ней очень просто: достаточно указать нужную вам игру и установить пароль. Всё!
Выбираем игру, ставим пароль, нажимаем кнопку «Protect» — Game Protector
Далее при запуске заблокированной программы — появится окно с предложением ввести пароль. Если пароль введен не будет — программа не запуститься. Удобно?!
Какое окно появится при запуске игры
На сим пока всё, дополнения приветствуются!
Как переключиться на другую учётную запись
Есть два основных способа это сделать:
Для этого заходим в меню Пуск, нажимаем на логотип “Пользователь” и в открывшемся вспомогательном меню выбираем другую учетную запись, в которую хотим зайти.
Здесь мы также заходим в меню Пуск, нажимаем на значок “Пользователь”, и далее щелкаем “Выход”.
Далее, как и в первом случае, набираем пароль от новой учетной записи и входим в систему под своим именем.
Всё таки по сравнению с семеркой в десятке довольно муторно добавлять и удалять пользователей в винде, нужно будет потратить некоторое время для того что бы понять как это всё работает, в десятке не хватает менеджера пользователей который бы позволял менять их в 1-2 клика
10 винд- это шпионское ПО. Там могут проверить и найти все, что захотят.
шаг за шагом все в порядке, но Windows 10 не убеждает меня, хотя мне кажется странным, что я все еще использую 7, он дает скорость моему компьютеру
Как изменить имя пользователя в windows 10
Шаг 1: Наконец мы добрались до стандартного, встроенного в систему способа изменить имя пользователя в Windows 10. Первое решение, которое может прийти на ум — это нажать кнопку «Пуск», затем на пользователя и в выпадающем меню выбрать «Изменить параметры учетной записи».
Шаг 2: Однако не все так просто и я не знаю почему разработчики не добавили возможность изменить имя пользователя в этом пункте меню. Здесь вы его не найдете. Поэтому переходим к следующему пункту.
Шаг 3: Нажмите правой кнопкой мыши на кнопке «Пуск» и в контекстном списке выберите «Панель управления».
Шаг 4: Как и в Windows 7, чтобы изменить имя найдите и нажмите «Учетные записи пользователей».
Шаг 5: Для учетной записи нажмите на ссылку «Изменение имени своей учетной записи». Если необходимо изменить имя другого пользователя, нажмите на «Управление другой учетной записью» и там выберите пользователя имя которого необходимо сменить и затем «Изменить имя учетной записи».
Шаг 6: В поле для ввода введите новое имя учетной записи. Подтвердите переименование нажав на кнопку «Переименовать».
https://youtube.com/watch?v=3lxzXoiZg5E
Как изменить права пользователя на Windows 10
Существуют различные программы и утилиты, которые позволяют изменить права пользователя. Но, мы не будем прибегать к сторонним помощникам, а воспользуемся стандартными способами, так как это легче, удобнее и безопаснее.
Способ №1. Использование утилиты «Учетные записи пользователей»
Пожалуй, самый популярный и стандартный способ для всех пользователей. Почему для всех пользователей? Потому что простой в выполнении и не требует от пользователей набора команд.
Откройте Меню «Пуск» icon-windows, а затем нажмите на кнопку «Все приложения».
После этого отыщите и разверните папку «Служебные — Windows», а затем нажмите на утилиту «Панель управления».
В окне панели управления, укажите в разделе «Просмотр» — «Категория», после чего кликните по надписи «Изменение типа учетной записи».
Теперь кликните по учетной записи для которой необходимо изменить права.
В новом окне нажмите на кнопку «Изменение типа учетной записи».
После этого укажите маркер на «Администратор» и нажмите на кнопку «Изменение типа учетной записи». Если в вашем случае необходимо снять права администратора с учетной записи, то укажите маркер на «Стандартная».
В результате этого, вы увидите, что в описании к учетной записи появилась группа «Администратор». Это свидетельствует о наличии прав администратора.
Способ №2. Через функцию «Параметры системы»
Данный способ также является популярным, как в случае с первым способ. Тем не менее, здесь необходимо прибегнуть к более сложным манипуляциям.
Откройте Меню «Пуск» icon-windows, а затем нажмите на кнопку «Параметры». Для быстрого вызова окна «Параметры», воспользуйтесь сочетанием клавиш Windows +I.
В новом окне кликните по разделу «Учетные записи».
Теперь перейдите на вкладку «Семья и другие пользователи».
Кликните по учетной записи пользователя для которой вы хотите изменить права. Появится всплывающее меню, нажмите на кнопку «Изменить тип учетной записи».
В новом окне, укажите «Администратор», а затем нажмите на кнопку «OK». Если вы хотите снять полномочия администратора с учетной записи, то выберите «Стандартный пользователь».
В результате этих действий, вы сможете заметить надпись «Администратор» возле учетной записи. Это означает, что теперь учетная запись имеет права администратора.
Способ №3. При помощи командной строки (cmd)
Этот способ гораздо сложнее, по сравнению с предыдущими. Если вы новичок и не имеет опыта работы с командной строкой, то воспользуйтесь более простыми способами, которые описаны выше.
Запустите командную строку от имени администратора, для этого откройте Меню «Пуск» icon-windows, а затем нажмите на кнопку «Все приложения».
После этого отыщите и разверните папку «Служебные — Windows», а затем нажмите правой кнопкой мыши на утилиту «Командная строка». Во всплывающем меню выберите пункт «Запуск от имени администратора».
- В командной строке вам необходимо ввести команду, которая позволяет добавить пользователя в группу администраторов.
- Для русскоязычных Windows — net localgroup Администраторы Имя пользователя /add
- Для англоязычных Windows — net localgroup Administrators Имя пользователя /add
После набора команды, нажмите на кнопку Enter. В результате этого вы увидите уведомление о том, что команда выполнена успешно. На этом закрывайте командную строку.
Способ №4. Использование оснастки «Локальные пользователи и группы»
Благодаря этому способу, вы можете легко управлять группами прав для всех учетных записей Windows. Несомненно, данный способ требует определенных навыков и знаний, но если прислушиваться к инструкциям ниже, то справиться даже новичок.
Запустите командную строку, для этого нажмите на сочетание клавиш Windows +R. В окне командной строки введите команду lusrmgr.msc и нажмите на кнопку «OK».
В окне «Локальные пользователи и группы» кликните по папке «Пользователи».
Теперь нажмите правой кнопкой мыши по учетной записи для которой необходимо изменить права. Во всплывающем меню нажмите на кнопку «Свойства».
В окне свойств, перейдите на вкладку «Членство в группах», а затем нажмите на кнопку «Добавить…».
В окне групп, впишите «Администраторы», либо «Adminstrators» (в некоторых случаях), а затем нажмите на кнопку «OK».
После этого нажмите на группу «Пользователи», а затем кликните по кнопке «Удалить».
Теперь учетная запись имеет полноценные права администратора. Для сохранения всех изменений, нажмите на кнопку «Применить» и «OK».
Ну что же, сегодня мы рассмотрели разные способы, которые позволяют изменить учетную запись на Windows 10. Надеемся, что один из способов помог вам в этом не простом деле!
Как посмотреть информацию о вашей учетной записи в Windows 10
Чтобы просмотреть сводную информацию о вашей учетной записи в Windows 10, выполните следующие действия:
- Откройте Параметры (Win + I).
- Нажмите Учетные записи.
- Нажмите Ваши данные.
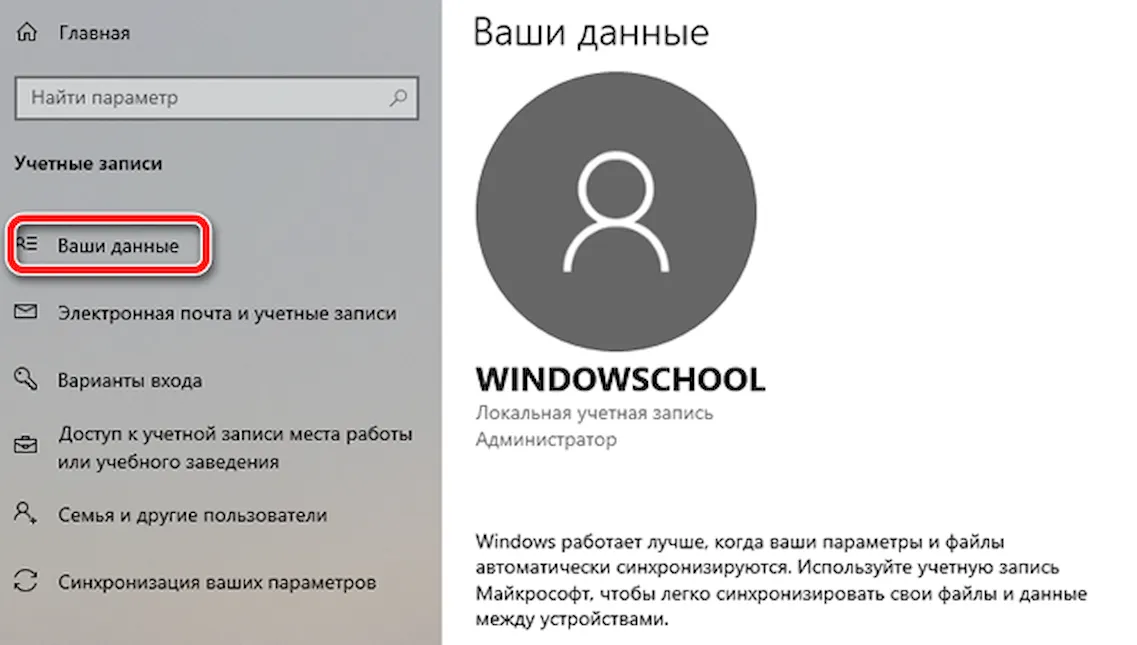
Страница с вашими данными не включает в себя много опций, которые можно было бы настроить, но даёт ценную информацию.
Например, если вы не уверены, используете ли вы локальную учетную запись или учетную запись Microsoft (MSA), страница «Ваши данные» – это первое место, которое следует просмотреть. Если вы видите «Локальная учетная запись» под своим именем пользователя, то вы используете учетную запись, которая не подключена к MSA.
Если это так, вы можете щелкнуть ссылку Войти с учетной записью Microsoft вместо этого, ввести учетные данные своей учетной записи, и только после этого вы сможете синхронизировать настройки и файлы на разных устройствах.
Совет. Обычно при создании новой учетной записи может потребоваться дополнительная проверка. Если это так, вам придется нажать кнопку Подтвердить, чтобы запустить процесс проверки, и только после ввода кода вы сможете получить полный доступ к учетной записи.
В разделе «Создать аватар» вы также можете изменить изображение своей учетной записи, используя параметр Камера или выбрав фотографию в своей коллекции.
5 способов изменить локальную (стандартную) учетную запись на учетную запись администратора
Чтобы изменить тип учетной записи пользователя, вам необходимо иметь доступ администратора. Итак, если у вас только стандартная учетная запись, вам нужно попросить администратора изменить тип учетной записи для вас. Вот как администратор может это сделать за вас:
Метод №1: из панели управления
Прежде всего, давайте посмотрим, как вашей локальной учетной записи можно предоставить права администратора через панель управления.
Для этого нажмите Win + R, чтобы открыть окно ВЫПОЛНИТЬ, введите «панель управления» и нажмите Enter.
Нажмите «Изменить тип учетной записи» в разделе «Учетные записи пользователей».
Теперь нажмите на учетную запись, которой вы хотите предоставить права администратора.
Щелкните Изменить тип учетной записи.
Выберите «Администратор», а затем «Изменить тип учетной записи».
Вот и все. Выбранная учетная запись теперь будет иметь права администратора.
Метод № 2: Из настроек
Вы также можете изменить тип учетной записи в настройках Windows. Вот как это сделать:
Нажмите Win + I, чтобы открыть Настройки, затем нажмите Учетные записи.
На левой панели нажмите Семья и другие пользователи; справа выберите учетную запись, которой вы хотите предоставить права администратора.
Затем нажмите «Изменить тип учетной записи».
В окне «Изменить тип учетной записи» щелкните раскрывающееся меню «Тип учетной записи».
Selecet Administrator.
Затем нажмите ОК.
Теперь эта учетная запись будет иметь права администратора при следующем входе в систему.
Связанный: Как изменить частоту опроса мыши в Windows 10
Метод № 3: Использование учетных записей пользователей (netplwiz)
Другой способ изменить пользователя на администратора — использовать учетные записи пользователей (или команду netplwiz).
Для этого откройте «Пуск», введите «netplwiz» и нажмите «Запуск от имени администратора» (да, у вас должны быть права администратора, чтобы передать то же самое другой учетной записи).
Выберите учетную запись, которую вы хотите повысить до администратора, затем нажмите «Свойства».
В новом окне перейдите на вкладку «Членство в группе», затем выберите «Администратор» и нажмите «ОК».
Затем нажмите OK в окне «Учетные записи пользователей».
Метод №4: Использование PowerShell
Опытные пользователи, которым нравится использовать PowerShell, могут выполнить следующие шаги, чтобы предоставить учетной записи полный контроль над системой:
Нажмите «Пуск», введите «PowerShell», затем нажмите «Запуск от имени администратора».
В PowerShell введите следующую команду и нажмите Enter:
Add-LocalGroupMember -Group «Администраторы» -Member «Имя учетной записи»
Просто убедитесь, что вы изменили имя учетной записи на точное имя учетной записи, которой вы хотите предоставить права администратора.
В нашем примере мы даем права администратора учетной записи «Nerdschalk». Вот как это выглядит:
Add-LocalGroupMember -Group «Администраторы» -Член «Nerdschalk»
Если вы предоставляете права администратора учетной записи, использующей учетную запись Microsoft, введите только первые пять букв адреса электронной почты. Это связано с тем, что Windows регистрирует только пять букв адреса электронной почты в качестве имени пользователя.
Метод № 5: Использование командной строки
Наконец, те, кто предпочитает использовать командную строку, могут изменить тип учетной записи пользователя следующим способом:
Нажмите «Пуск», введите «командная строка» и нажмите «Запуск от имени администратора».
Теперь введите следующую команду в командной строке и нажмите Enter:
net localgroup Administrators «Имя учетной записи» / добавить
Как и раньше, не забудьте заменить имя учетной записи на имя учетной записи, которую вы хотите сделать администратором. Вот наш пример:
Как сменить пользователя
При переходе на новый аккаунт вам придется деактивировать старый. Это можно сделать с ПК или мобильного устройства.
На компьютере
Для устройств на операционных системах Виндовс, а также планшетов и маков алгоритм действий будет одинаковым:
- Открываем приложение Вибер на своем ПК или ноутбуке.
- В правом верхнем углу дисплея находим «Настройки» (значок шестеренки), нажимаем на него.
- Перед вами откроется меню, нужно выбрать параметр «Учетная запись».
- Далее следует кликнуть «Деактивировать».
Готово, ваш старый профиль отображаться больше не будет. Поменять учетную запись в Вайбере на персональном компьютере также несложно: нужно зарегистрировать новый аккаунт. Как это сделать, описывается ниже.
На телефоне
Не больше минуты снос аккаунта займет на телефоне. Действия идентичны для владельцев Айфонов и смартфонов на системе Андроид (Самсунгов, к примеру):
- Заходим в приложение / «Настройки» (три полоски с надписью «Еще» внизу).
- Выбираем параметр «Конфиденциальность».
- Прокручиваем варианты, снизу будет пункт «Отключить учетную запись», жмем на него.
Изменение имени локальной учетной записи
Поменять имя локальной учетки можно разными приемами. Вот, к примеру, самый простой. Откройте командой netplwiz список пользователей, дважды кликните по юзеру, имя которого хотите поправить, и введите в открывшемся окошке свойств новое наименование (Полное имя указывать необязательно).
Перезагрузите компьютер, чтобы сведения могли обновиться. При первом входе в систему на экране может появиться сообщение «Неверное имя пользователя». Не обращайте на него внимания, нажмите кнопку «OK» и на экране входа в систему появится новое имя.
Приведем и второй способ сменить имя пользователя в Windows 10. Откройте классическую Панель управления, переключитесь на тип просмотра «Категория» и нажмите ссылку «Изменение типа учетной записи».
В открывшемся окне дважды щелкните по имени пользователя, нажмите «Изменить имя учетной записи», вбейте в поле новое имя и сохраните настройки.
Переименовать юзера можно также с помощью оснастки lusrmgr.msc. Запустив ее одноименной командой, дважды кликните по учетной записи пользователя в открывшемся окошке и присвойте ему полное имя (нечто вроде псевдонима). Именно оно будет отображаться на экране входа, исходное же наименование учетной записи останется прежним. В этом и заключается основная разница между первым и двумя альтернативными способами.
Среди встроенных учеток Виндовс есть одна особая, имеющая больше прав, чем та, которая создается владельцем компьютера. Она называется Администратор. Как изменить имя учетной записи администратора в Windows 10, если в этом вдруг возникнет необходимость? Очень просто.
Откройте командой gpedit.msc оснастку управления политиками и разверните ветку настроек как показано на скриншоте.
Cправа будет пункт «Учетные записи: переименование учетной записи Администратор». Дважды кликните по записи мышкой, введите новое имя администратора и сохраните настройки.
Создание пользователя Windows 7 для DCOM и настройка прав
Необходимо создать пользователя, имеющего права для запуска и использования DCOM приложений.
На обоих компьютерах должны быть пользователи с одинаковыми логинами и паролями, причем пароль должен быть не пустым. В домене можно использовать одну учетную запись. Для теста выбраны логин opc и пароль opc
Для увеличения безопасности можно создать пользователя с ограниченными правами. Для добавления пользователя необходимы права администратора.
Вариант 1
1 . Перейти в режим управления компьтером
Рис. 1 Доступ к консоли управления компьютером или сервером
2. В этом режиме найдите ветку Служебные программы/Локальные пользователи и группы и раскройте ее. Кликните правой кнопкой мыши на ветке Пользователи и выберите Новый пользователь.
Рис. 2 Добавление нового пользователя
3. Заполните таблицу свойств пользователя
Рис. 3 Параметры нового пользователя
- Укажите имя пользователя (opc). Полное имя и описание заполняется по желанию
- Укажите пароль. Пароль должен быть задан и не должен быть пустым. В нашем случае — это opc.
- Подтвердите пароль, введя его еще раз
- Признак Требовать смены пароля должен быть снят
- Признак Запретить смену пароля — установлен
- Признак Срок действия пароля не ограничен — установлен
- Нажмите кнопку Создать.
Новый пользователь создан.
Вариант 2
1. Запускаем компонент управления учетными записями пользователей. Нажмите Ctrl+Win, чтобы открыть командную строку и введите: control userpasswords2
2. В окне нажимаем кнопку Добавить для добавления нового пользователя в систему.
3. В следующем окне задаем логин opc (поле Пользователь), и имя с описанием по желанию и жмем кнопку Далее.
Смотрите еще: Настройка DCOM для работы OPC серверов в Windows 7
4. Задаем пароль opc и подтверждение, жмем Далее.
5. Далее выбираем группу Администратор (или другую, которая позволит запускать OPC-сервер) и жмем кнопку Готово.
6. Пользователь создан и появляется в списке Пользователи этого компьютера. Для включения автологина, нужно выделить юзера в этом списке и снять галку Требовать ввод имени пользователя и пароля. Решать вам, нужен автологин или нет.
Внимание! Эти действия необходимо провести как на сервере, так и на клиенте
Настройка прав пользователя
Если на этапе создания пользователя, вы не включили его в группу Пользователи DCOM, то можно это сделать и позже.
Добавим нового пользователя в группу Пользователи DCOM. Таким образом, всю настройку мы сможем выполнять для группы, а не для конкретного пользователя — это может быть полезно в будущем при смене пароля для opc или изменении пользователя.
И настроим запрет смены пароля пользователем (это на всякий случай, если вдруг он решит сделать пароль посимпатичнее).
1. Входим в режим управления пользователями: нажмите клавиши Win+R и введите в командную строку
control userpasswords2
3. В появившемся окне слева выбираем Группы (1) и дабл-клик на группу Пользователи DCOM (2).
4. В открывшемся контекстном меню есть пункт — Добавить в группу, который запускает диалог добавление пользователя в группу.
5. В поле для ввода пишем логин opc и жмем кнопку OK, если все хорошо, то окно закроется …
6. … а в следующем окне в списке Члены группы появится наш opc. Теперь можно закрыть окно. 7.
Далее слева выбираем пункт Пользователи и дважды кликнем на нашего opc, в появившемся окне ставим галки Запретить смену пароля пользователем и Срок действия не ограничен, подтверждаем кнопкой OK и закрываем окно настройки пользователей и групп.
8. Также подтверждаем настройки кнопкой OK в оставшемся окне. Но окно не закроется, а выскочит просьба ввести логин и пароль пользователя для автологина. Введем данные нашего юзера и подтвердим кнопкой OK.
Внимание! Эти действия необходимо провести как на сервере, так и на клиенте. Замечание
Вы можете создать несколько пользователей и поместить их в одну группу «Пользователи DCOM». Также вы можете включить существующих пользователей в указанную группу
Замечание. Вы можете создать несколько пользователей и поместить их в одну группу «Пользователи DCOM». Также вы можете включить существующих пользователей в указанную группу.
Как переименовать папку пользователя в Windows 10 Home
На большинстве компьютеров дома у обычных пользователей установлена «Домашняя» версия операционной системы Windows. В ней отсутствуют некоторые инструменты, которые доступны в более профессиональных вариациях системы. Переименовать папку пользователя в Windows 10 Home сложнее, чем в вариантах Pro и Enterprise, но сделать это реально.
Важно: Если на компьютере установлено много программ, некоторые из них после смены имени учетной записи могут перестать работать. Советуем оценить риски перед тем, как приступать к процессу смены имени пользовательской папки
Чтобы переименовать папку пользователя в Windows 10 Home необходимо:
- Создать нового пользователя или активировать скрытую учетную запись Windows, использование которой предполагается в экстренных ситуациях. Чтобы запустить «тайную учетную запись», необходимо открыть командную строку от имени администратора. Далее введите команду:
Важно: В зависимости от используемой версии Windows 10, может потребоваться ввести не «Администратор», а «Administrator». Это необходимо, когда система была локализована сторонним софтом, что часто бывает на пиратских вариантах программного обеспечения
- После введенной выше команды скрытый пользователь активируется, и потребуется в него зайти. Для этого нажмите на «Пуск», далее по имени текущей учетной записи и выберите пункт «Выйти» в выпадающем меню. После этого на экране входа вы увидите новую учетную запись, в которую необходимо зайти.
Следующим действием зайдите через обычный проводник на системном диске в папку «Users» (если у вас русская версия Windows 10, папка будет называться «Пользователи»). Выберите переименованную на прошлом шаге учетную запись и измените ее название стандартным для Windows способом (нажав по ней правой кнопкой мыши и выбрав соответствующий пункт).
Закройте проводник и запустите строку «Выполнить» (нажав на клавиатуре Windows+R). Чтобы открыть реестр, пропишите команду regedit и нажмите Enter. Далее в левой части экрана раскройте следующий раздел:
На этом работа с реестром не заканчивается. Выберите его главный подраздел «Компьютер» в левом меню, нажав на него левой кнопкой мыши. Когда он будет выбран, нажмите в верхней части экрана «Правка» — «Найти» и в качестве поискового запроса задайте путь:
Вместо «Прошлое имя папки» напишите имя папки до изменения. Если у вас локализованная версия Windows, вместо «Users» необходимо писать «Пользователи».
Каждый найденный файл необходимо открывать и менять в нем старое имя папки на новое, после чего нажимать «Правка» — «Найти далее». Делать это необходимо до тех пор, пока старое название папки пользователя не будет убрано из всех записей в реестре
Важно: В зависимости от «старости» операционной системы, количества файлов и установленных программ на компьютере и многих других факторов, количество элементов реестра, в которых требуется смена имени, будет разным. При этом на особо «захламленных» компьютерах результатов, в которых потребуется сменить путь до папки пользователя, может быть несколько сотен, и данная процедура растянется на часы.
После этого перезагрузите компьютер.
Обратите внимание: Если вы включали скрытую учетную запись, в конце процедуры смены названия папки ее можно отключить. Делается это следующей командой, которую необходимо выполнить в командной строке, запущенной от имени администратора:. Если все описанные процедуры были выполнены правильно, то никаких проблем возникнуть не должно с программами операционной системы
Конфликтовать с новым именем пользователя могут некоторые сторонние приложения, но исправить ситуацию можно их переустановкой
Если все описанные процедуры были выполнены правильно, то никаких проблем возникнуть не должно с программами операционной системы. Конфликтовать с новым именем пользователя могут некоторые сторонние приложения, но исправить ситуацию можно их переустановкой.
Как управлять параметрами входа
На странице параметров входа вы можете быстро управлять многими способами аутентификации в Windows 10. Используя эти настройки, вы можете изменить свой текущий пароль, настроить Windows Hello, используя PIN-код или пароль для доступа к картинке, и даже включить динамическую блокировку, чтобы заблокировать устройство, когда вы уходите.
Смена пароля пользователя
Чтобы изменить текущий пароль, сделайте следующее:
- Откройте Параметры (Win + I).
- Нажмите Учетные записи.
- Нажмите на Варианты входа.
- В разделе «Пароль» нажмите кнопку Изменить.
- Введите свой текущий пароль учетной записи Microsoft.
- Нажмите кнопку Вход.
- Введите свой старый пароль.
- Создайте новый пароль.
- Нажмите кнопку Далее.
Стоит отметить, что если вы используете учетную запись Microsoft, изменение пароля на вашем компьютере также изменит пароль, который вы используете для проверки ваших электронных писем в Интернете, связанных с вашим MSA.
Добавление PIN-кода
Если вы хотите использовать более быстрый и безопасный способ входа в Windows 10, вам следует вместо этого использовать PIN-код, который можно создать, выполнив следующие действия:
- Откройте Параметры (Win + I).
- Нажмите Учетные записи.
- В разделе «PIN-код» нажмите кнопку Добавить.
- Создайте новый PIN-код .
Совет. Вы также можете активировать опцию, разрешающую использование букв и символов в составе вашего PIN-кода, что дополнительно повышает безопасность.
- Нажмите кнопку ОК.
Хотя ПИН-код обычно более безопасен, чем традиционный пароль, поскольку он привязан только к одному устройству и никогда не передается по сети, помните, что он работает только локально. Вы не можете использовать его для удаленного доступа к вашему устройству.
Добавление графического пароля
Вы также можете использовать изображение в качестве пароля. Этот метод аутентификации позволяет использовать сенсорные жесты на изображении для входа в Windows 10. Обычно этот параметр больше подходит для устройств с сенсорным экраном.
Чтобы настроить графический пароль, выполните следующие действия.
- Откройте Параметры (Win + I).
- Нажмите Учетные записи.
- В разделе «Графический пароль» нажмите кнопку Добавить.
- Введите свой пароль, чтобы подтвердить действия.
- Нажмите кнопку Выбор картинки на левой панели.
- После выбора изображения нажмите кнопку Использовать это изображение.
- Нарисуйте три жеста на изображении, включая круги, прямые линии, касания или их комбинацию.
- Повторите жесты для подтверждения.
- Нажмите кнопку Готово.
Завершив настройку графического пароля, просто выйдите из системы и войдите в свою учетную запись, чтобы проверить изменения.
На совместимых устройствах, таких как Surface Book 2 и Surface Pro, вы можете настроить Windows Hello Face для входа на своё устройство, используя только ваше лицо.
Если на вашем ноутбуке или рабочем столе нет биометрической аутентификации, вы всегда можете приобрести сканер отпечатков пальцев или камеру с поддержкой Windows Hello.
Настройка динамической блокировки
Динамическая блокировка – это функция, которая блокирует ваш компьютер, когда вы уходите, добавляя дополнительный уровень безопасности. Эта функция использует бесконтактную технологию, поэтому вам необходимо подключить устройство Bluetooth, например телефон или планшет, прежде чем вы сможете её настроить.
Чтобы настроить динамическую блокировку, сделайте следующее:
- Откройте Параметры (Win + I).
- Нажмите Устройства.
- Нажмите Bluetooth и другие устройства.
- Нажмите кнопку Добавление Bluetooth или другого устройства.
- Нажмите опцию Bluetooth.
- Подготовьте устройство Bluetooth к сопряжению.
- Выберите ваше устройство из списка.
- Продолжайте согласно инструкциям на экране для завершения сопряжения.
- Находясь в настройках, нажмите на Учетные записи.
- Нажмите Варианты входа.
- В разделе «Динамическая блокировка» включите параметр Разрешить Windows автоматически блокировать устройство в ваше отсутствие.
После того, как вы выполнили эти шаги, если вы отойдете вместе с сопряженным устройством, Windows 10 будет ждать 30 секунд, а затем автоматически заблокирует ваш компьютер.
Требование пароля при пробуждении
Используя параметры входа в систему, вы также можете решить, должна ли Windows 10 запрашивать ввод пароля при выходе компьютера из спящего режима, выполнив следующие действия:
- Откройте Параметры (Win + I).
- Нажмите Учетные записи.
- Нажмите Варианты входа.
- В разделе «Требовать пароль» используйте раскрывающееся меню и выберите:
- Никогда – пароль никогда не потребуется после выхода компьютера из спящего режима.
- Когда компьютер выходит из спящего режима – вам нужно будет ввести пароль, когда ваш компьютер выйдет из спящего режима.









