Резервное копирование и восстановление драйверов windows
Содержание:
- Программа для работы с драйверами — Auslogics Driver Updater
- Что лучше использовать в качестве носителя?
- Сохранение образа WIM/ESD
- Как сохранить драйвера
- Как сделать резервную копию установленных драйверов в Windows 10
- Как сделать резервную копию драйверов на Windows 10
- Алгоритм создания резервной копии
- Double Driver — сохранение драйверов и их быстрое восстановление из резервной копии
- Использование PowerShell для сохранения драйверов в Windows 10
- Использование инструмента устранения неполадок
- 1. О программе Advanced Driver Updater
- Как восстановить драйвера после переустановки Windows 10 и 8.1
Программа для работы с драйверами — Auslogics Driver Updater
В этой программе, как и в предыдущей есть две версии – бесплатная и платная. Для создания бэкапа хватит и бесплатной. Открываем программу и слева переходим на вкладку «Резервная копия»
. Теперь выделяем галочками те пункты устройств, в которых есть драйвера и жмем кнопку «Копировать»
.
Когда вы сделаете переустановку системы, снова скачайте эту программу и перейдите на вкладку «Восстановить»
, а потом нажимаем там по кнопке «Импорт архивов»
. Теперь указываем путь до архива с драйверами.
Файлы загрузятся в окно программы, где вам остается только отметить галочками устройства, драйвера которых необходимо восстановить. А после того нажимаем соответствующую кнопку.
На этом я закончу рассказывать о создании резервных копиях в данной статье.
Небольшая программа для резервного копирования драйверов, не требующая установки. Она позволяет найти все установленные на Вашем ПК драйвера и сохранить их для последующего восстановления после переустановки системы. Главной же ее фишкой является возможность сохранять драйвера не только работающей системы, но и неактивной или даже неработоспособной!
Переустановка системы — дело нехитрое, однако довольно хлопотное. Во-первых, нужно заранее скопировать на резервные носители всю нужную информацию (документы, фото, музыку и т.д.).
Затем следует позаботиться о том, чтобы не забыть сохраненные в браузерах закладки и пароли. Также может понадобиться сохранить нужные конфигурационные файлы для разнообразных приложений…
И вот часто бывает так, что, вроде, все сохранено, система уже переустановлена, но оказывается, что куда-то пропал диск с драйверами для Вашего ПК или ноутбука! Бывало у Вас такое?
Если есть доступ к Интернету, то из положения еще как-то можно выйти (хотя и потратив на скачивание новых драйверов кучу времени). А если нет? Тогда придется искать нужные диски у знакомых или вообще неизвестно где:).
Но, оказывается всех этих неприятностей можно довольно легко избежать, заранее сделав бэкап установленных драйверов
! И в этом нам поможет прекрасная бесплатная программа Double Driver
.
Сравнение с платным аналогом
Double Driver не обладает богатым функционалом, зато на ура справляется со своей основной задачей — сохраняет установленные драйвера, и помогает восстановить их на новой системе. Подобные возможности имеет платная утилита My Drivers:
Из сравнения видно, что в платном приложении возможностей
немного больше, чем в Double Driver, однако все они (за исключением, конечно, возможности закачки драйверов из Интернета) практически бесполезны. Зато у нашей бесплатной программы тоже есть свои козыри.
Во-первых, Double Driver может искать драйверы даже в неактивной системе (может сильно помочь при работе с LiveCD)!
А во-вторых, позволяет сохранять логии своей работы и списки обнаруженных драйверов. Это может помочь опытным пользователям найти нужные драйвера в Интернете.
Начало работы с программой
Double Driver не требует установки, поэтому для начала работы с программой просто распакуем папку с ней себе на жесткий диск и запустим файл dd.exe
:
Интерфейс программы англоязычный, но достаточно простой, поэтому перевода по большей степени не требует. Окно приложения состоит из двух частей: панели инструментов с функциональными кнопками и рабочей области.
При загрузке мы попадаем в раздел «Home», в котором можем видеть лог событий программы, сохранять его в текстовый файл или распечатывать на принтере. В этом разделе неактивна кнопка «Select», поскольку выбирать здесь нечего:).
Что лучше использовать в качестве носителя?
Что же касается данного вопроса, тут право выбора остается за юзером. Правда, в свете последних тенденций не рекомендуется использовать оптические диски, поскольку они подвержены слишком быстрому физическому износу. А вот внешние USB-накопители, хоть обычные флешки, хоть винчестеры, хоть карты памяти, для этого годятся куда лучше.
Тут вопрос главным образом будет упираться только в то, как восстановить драйвера из копии. И не все знают, что при выставлении устройства USB приоритетным для загрузки (если оно используется в качестве средства восстановления, например) его нужно вставить в слот или в порт еще до включения компьютерного терминала или ноутбука (иначе оно просто не определится, а система скажет, что отсутствует диск для загрузки (либо просто загрузит обычную «Винду»). Конечно, можно использовать и такое копирование, но лучше скопировать драйвера на системный загрузочный диск или другое устройство, а когда система начнет предлагать установку дайверов, указать их расположение именно на съемном носителе (если изначально драйверы были сохранены там или просто скопированы из основного места).
Сохранение образа WIM/ESD
Теперь можем сохранять отредактированный дистрибутив Windows.
В меню «Файл» жмём «Сохранить образ как».

Жмём «Обзор».

Где-нибудь в отдельной папке сохраняем файл под именем «install» .

По умолчанию для этого файла стоит тип «Максимальное сжатие образа», это формат WIM . Он весит обычно на 30% больше, чем файл формата ESD , но для сохранения последнего потребуется намного больше времени, поскольку в этом процессе будет участвовать ещё и операция сжатия образа. Если есть риск того, что из-за веса файла install дистрибутив может не поместиться на установочный носитель, например, на флешку 4 Гб, то лучше при сохранении образа выбрать тип «Ультра сжатие образа».

Жмём «Ок» и дожидаемся сохранения файла.

После этого нужно размонтировать изначальный образ: в окне Dism++ жмём «Файл» и, соответственно – «Размонтировать образ».

Как сохранить драйвера
Самый не приятный момент после установки windows это поиск и установка драйверов, особенно для ноутбуков, нетбуков, и т.п. Чтобы забыть про эту проблему, есть очень надежный способ, сохранить драйвера перед установкой. Рекомендую простою программу для решения данной задачи Double Driver . Программа не требует установки, запускается даже с флешки и вытащит из Windows все драйвера.
1. Итак, что бы сохранить драйвера скачиваем Double Driver.
2. Не забываем про то что установка windows удаляет все с диска C:, а значит заготавливаем местечко для драйверов на диске D: или флешку.
1.Установка нам не потребуется поэтому сразу открываем папку Double Driver. (Double Driver можно запускать с флешки, просто скопируйте эту папку на usb носитель).

2. Запускаем dd.exe от Имени администратора.

3. В запущенном окне кликаем вверху на вкладку Backup.

4. В нижней части программы кликаем на Scan Current System.

5. После сканирования программа сама выделит самые необходимые драйвера, но лучше пробежаться по списку и выделить в ручную самые проблемные. Например видео драйвера от nvida или radeon лучше скачивать с офф сайтов, а с етевой карты обязательно сохраните , или наши труды будут напрасны. Если нет желания ломать голову тогда выделяйте все (объем всех драйверов около 500 мб).

6. После того как определись с драйверами кликаем на Backup Now в открывшемся окне Destination указываем путь для сохранения. В меню Output рекомендую выбрать первый способ Structured folder , он самый надежный и простой в последующей установке.

7. Название папки сохраненых драйверов зависит от железа, а далее время бекапа 17.09.2017 17-34-25.
Установка сохраненных драйверов.
1. После установки Windows ищем ярлык Мой компьютер (если там нет идем в меню Пуск->Компьютер), кликаем правой кнопкой, и нажимаем Свойства.

2. В открывшемся окне нажимаем на Диспетчер устройств.

3. В запущеном Диспетчере устройств оброщаем внимение на оборудование под вопросительным знаком.

4. На картинке приведен пример что не установлен драйвер USB устройства, значит кликаем на этот драйвер, выбираем устройство под восклицательным знаком, и жмем правой кнопкой мыши.

5. Кликаем на Обновить драйверы…

6. В открывшемся окне выбираем «Выполнить поиск драйверов на этом компьютере».
7. Далле кликаем на «Обзор» после чего указываем путь к основной папке с сохраненными заранее драйверами, в моем случаее это USB носитель G:To be filled by O.E.M. 17.09.2015 17-34-25.


8. Теперь остается нажать только «Далее» и система автоматически найдет драйвер, данную операцию повторяем ко всем оставшимся драйверам.
Как сделать резервную копию установленных драйверов в Windows 10
Независимо от того, выполняете ли вы чистую установку или переустановку Windows 10, вы всегда должны устанавливать драйверы устройств, чтобы ОС могла работать с оборудованием и периферийными устройствами, подключенными к вашему компьютеру.
В принципе это больше не является проблемой, поскольку Windows 10 может автоматически обнаруживать большинство драйверов на вашем устройстве. Кроме того, вы всегда можете посетить веб-сайт поддержки производителя вашего устройства, чтобы загрузить последние версии драйверов.
В некоторых случаях Windows 10 не сможет установить определенные драйверы или производитель перестанет предлагать драйверы для определенного устройства. К счастью, в Windows 10 есть команда для резервного копирования всех драйверов, установленных на вашем компьютере. Вам не потребуется заново искать драйверы для всех устройств, которые у вас есть.
Для создания резервной копии драйверов не требуется сторонние программы или утилиты. Это очень удобно, если вы хотите сохранить драйвера поставляемые производителем оборудования для будущей установки.
Как сделать резервную копию драйверов устройства с помощью DISM
Давайте посмотрим, как это может быть сделано.
В операционной системе Windows 10, вы можете использовать инструмент DISM для управления установленными драйверами. Можно экспортировать их в папку с помощью DISM, а затем повторно установить Windows и установить драйвера из этой папки. Следуйте шаг за шагом согласно инструкции, чтобы сделать это.
- Откройте командную строку от имени Администратора.
- В командной строке, введите или скопируйте и вставьте следующую команду:
dism /online /export-driver /destination:F:\Drivers
Создайте на нужном диске папку Drivers в которую будут экспортироваться ваши драйвера
Замените «F:\Drivers» на фактический путь к папке, в которой будут храниться драйверы. Это может быть папка на отдельном разделе вашего диска или папка на внешнем диске или USB флэш-накопителе. Если вы планируете переустановить операционную систему, рекомендуется сохранить резервную копию драйвера во внешнем хранилище.
Инструмент DISM находит все драйвера в папке «C:\Windows\System32\DriverStore» в текущей операционной системе.
- При запуске DISM вы получите подобное сообщение:
Вот и все. Теперь у вас есть резервная копия драйверов, сделанных с помощью встроенного инструмента DISM! В следующий раз, когда вы повторно будете установить Windows 10, вы сможете воспользоваться созданной резервной копией для установки драйверов всех ваших устройств.
Обратите внимание, что метод резервного копирования драйверов поддерживает только файлы .inf. Драйверы, установленные с помощью Windows Installer (MSI) или другие типы пакетов драйверов (такие как EXE-файлы) не поддерживаются
Как восстановить резервную копию драйвера устройства в Windows 10
Согласно документации, вы можете восстановить драйвера после новой установки Windows 10 с помощью этой команды: DISM /online /Add-Driver /Driver:F:\DriverBackup /Recurse. Где F:\DriverBackup это диск и папка в которую вы сохранили резервные копии установленных драйверов.
Однако после переустановки Windows 10 вам, вероятно, потребуется установить только несколько драйверов, поскольку операционная система автоматически обнаружит большинство из них (даже без проверки обновлений), поэтому оставшиеся драйверы можно установить с помощью диспетчера устройств.
Чтобы восстановить драйверы вручную в Windows 10, выполните следующие действия:
-
Нажмите правой кнопкой мыши на меню «Пуск».
-
Найдите «Диспетчер устройств» и откройте его.
-
Дважды кликните категорию с устройством, для которого вы хотите установить драйвер. (Если на устройстве в настоящее время не установлен драйвер, оно будет выделено как неизвестное устройство.)
-
Кликните правой кнопкой мыши устройство и выберите параметр «Обновить драйвер».
-
Нажмите кнопку «Выполнить поиск драйверов на этом компьютере».
-
Нажмите кнопку «Обзор», найдите и откройте папку с резервной копией всех ваших драйверов.
-
Обязательно установите флажок «Включая вложенные папки».
-
Нажмите кнопку «Далее».
- Нажмите кнопку «Закрыть».
Вы можете повторить те же шаги, чтобы установить любое устройство для которого не установлен драйвер.
Хотя операционная система может сама устанавливать драйвера устройств, вы найдете это руководство особенно полезным, если Windows 10 не может обнаружить сетевой адаптер или более старые устройства которые больше не поддерживаются, но старые драйверы по-прежнему работают.
: 4,5/5 — 641
Как сделать резервную копию драйверов на Windows 10
Известно несколько способов резервного копирования, причем средствами самой системы, не прибегая к помощи сторонних специализированных программ. Существуют утилиты, которые запускаются из командной строки. Все эти встроенные программы помогают сохранить нужные файлы. Желательно выбрать один из вариантов сохранения и воспользоваться им до переустановки Windows 10.
Перед процедурой копирования рекомендуется создать на одном из дисков папку, куда будут перенесены файлы. Желательно сбереженные данные перекинуть с компьютера на флешку или внешний disk. Сохраненные на ПК файлы после переустановки операционной системы можно вытащить из хранилища. Резервные копии помогут быстро восстановить систему и привести компьютер в идеальное состояние.
При помощи DISM.exe
Для бэкапа файлов разрешается использовать консольную утилиту DISM.exe. Работают с ней из командной строки, которую запускают, имея администраторские права доступа. Копии рекомендуется делать до переустановки ОС Виндовс.
Как сделать копирование, используя DISM.exe:
Кликнуть на «Пуск».
- Найти командную строку (через «Выполнить» или «Поиск»).
- Запустить консоль на правах администратора.
- На свободном диске (кроме C) создать новую папку.
- Можно выбрать, например, disk D и назвать хранилище «Drivers».
- В строке написать: «dism /online /export-driver /destination:D:\Drivers».
- Нажать на «Enter».
- Когда пакеты, то есть все файлы, полностью экспортируются на диск D, появится запись: «Операция успешно завершена».
Важно! Для копирования файлов желательно не выбирать disk C, так как в процессе переустановки операционной системы ранее сбереженные на нем данные могут быть удалены. Лучше сохранить пакеты с программами на D, E, F
Сохраненные драйвера используют для восстановления (отладки) неизвестных устройств, вернее, тех устройств, которым система самостоятельно не подберет drivers. Папка со скопированными файлами может занимать около 15 ГБ, это важно, если копии нужно перекинуть на флешку или внешний диск.
Использование PowerShell
Копирование можно выполнить благодаря служебной утилите под названием PowerShell. Работать с ней разрешается исключительно от лица администратора. Это консольная утилита со строкой для написания нужной команды.
Как создать копию, используя утилиту PowerShell:
Кликнуть на «Пуск».
Отыскать ярлык «Windows PowerShell» или запустить «powershell.exe» через «Выполнить».
- Предварительно на свободном жестком диске создать папку.
- Можно выбрать, например, disk D и назвать хранилище «Drivers».
- В командной строке написать: «Export-WindowsDriver-Online-Destination D:\Drivers».
- Нажать на «Enter».
- Начнется процесс сохранения файлов в новую папку.
- Копирование завершится отчетом.
Используя утилиту pnputil.exe
Для копирования разрешается использовать pnputil.exe. Это стандартная утилита, которая имеется во всех ОС семейства Windows. Работать со служебной программой можно в командной строке, но только от лица администратора.
Как сделать копию с помощью pnputil.exe:
Кликнуть на «Пуск».
Запустить командную строку.
Написать слова: «pnputil.exe /export-driver * d:\drivers».
- Предварительно на свободном жестком диске создать папку.
- Можно выбрать disk D и назвать хранилище «Drivers».
- Начнется процесс экспортирования пакетов с программами.
- По окончании процесса появится запись: «Экспортированные пакеты драйверов (количество)».
Важно! Допускается написание утилиты без «exe». В командную строчку вводят, например, такие данные: «pnputil /export-driver * d:\drivers»
Если выбран другой диск и иное название хранилища, то вместо «d:\drivers» указывают свой путь для сохранения файлов.
С помощью командной строки
В любом Виндовс есть консоль или командная строка. Эта программа позволяет сделать резервное копирование путем ввода определенной команды с клавиатуры на правах администратора.
Как создать копию, используя консоль:
Кликнуть на «Пуск».
Запустить командную консоль на правах администратора.
Ввести команду, например, написать: «pnputil/export-driver».
Указать название disk и папки для сохранения drivers.
- Запустить процесс нажатием на «Enter».
- В конце экспортирования на экране появится отчет.
Важно! Процесс сохранения файлов и переброски их в новую папку всегда занимает какое-то время. Рекомендуется дождаться окончания процедуры
В самом конце на экране появится отчет с указанием количества экспортированных пакетов. После процесса сохранения рекомендуется закрыть командную строчку и проверить результат, то есть перейти на disk, где хранятся копии.
Алгоритм создания резервной копии
Итак, если вы решились создать резервную копию драйверов, вы должны осознавать то, что она будет выступать в качестве идеального помощника для вас при последующей установке Windows, но только при условии, что вы устанавливаете именно ту версию операционной системы, для которой создавали копию.
ВАЖНО. Если вы решили создать резервную копию драйверов для Windows 7, а впоследствии переориентировались и стали загружать Windows 10, не ждите, что все компоненты вашего ПК будут сопровождаться отличной работоспособностью
Аудиокарта, видеокарта и прочие устройства могут работать, но со сбоями и погрешностями.
Также немаловажно учитывать рекомендацию, указывающую на то, что резервную копию драйверов рационально сделать изначально, как только вы установили операционную систему, убедились в отличной работоспособности каждого устройства. Позаботьтесь о том, где вы готовы сохранить резервную копию, это может быть оптический диск, флешка или жёсткий диск этого же компьютера, но только разбитый на несколько разделов
Безусловно, в этом случае сделать и сохранить копию правильно на том разделе, на котором не установлен Windows.
Используемое программное обеспечение
Не тревожьтесь, что вам придётся делать что-то в ручном режиме, особенно когда вы в этом ничего не понимаете. Процесс создания запасного варианта «дров» полностью автоматизирован, необходимо просто изначально определиться, какая программа будет выступать в качестве инструмента, создающего копии. Программисты готовы удивить пользователей достаточным количеством разнообразного программного обеспечения, способного не только делать легко копии, но и осуществлять поиск нужных обновлений для установленных устройств конкретного компьютера.
Программа Slim Drivers является одной из лучших, поскольку она способна:
- осуществлять быстрый поиск нужных драйверов;
- делать резервные варианты всех установленных «дров»;
- быстро и без проблем восстанавливать созданные ранее копии.
Разработчики позаботились о том, чтобы программа Slim Drivers имела расширенную базу драйверов.
Делать запасной вариант драйверов удаётся и при помощи Double Driver. Эта программа является тоже мощным и бесплатным инструментом, позволяющим легко делать то, что вы уже успели обозначить себе в ближайших планах. Многие пользователи уверенно называют Double Driver самой лучшей программой, успешно конкурирующей с другими аналогами.
Ещё можно рассмотреть Driver Checker, которая также является неплохой программой, позволяющей легко делать копии и также без проблем впоследствии восстанавливать при необходимости все сохранённые драйвера. Программа Driver Checker уступает предыдущим перечисленным утилитам лишь только в том, что база драйверов в ней не может похвастаться своей величиной. Однако заметить этот недостаток сможет пользователь, только когда примет решение обновить установленные ранее работающие драйвера.
Создание запасного варианта драйверов
Итак, если вы приняли решение сделать копию драйверов, определились, какая программа будет выступать в качестве основного инструмента, тогда остаётся изучить алгоритм действий, указывающий вам, в какой последовательности всё важно выполнять. Принцип работы утилит Slim Drivers и Double Checker полностью идентичен
Достаточно ознакомиться с предлагаемой инструкцией, как станет совершенно понятно, как делать резервный вариант драйверов.
Запустите утилиту, в открывшемся окне перейдите в раздел «Опции», в котором также будут находиться подразделы. Вам нужно перейти во второй подраздел «Backup». Именно здесь вы должны указать путь к папке, где будет сохранена резервная копия.
После этого можно переходить к основным действиям, когда программа будет создавать запасной вариант драйверов. Зайдите в раздел «Backup», в перечисленном списке будут указаны все драйвера, которые утилита смогла обнаружить на компьютере. Побеспокойтесь о том, чтобы напротив каждого из них в чекбоксе стояла галочка. Если таковой нет, обязательно доставьте. После этого нажмите на кнопку «Backup».
СОВЕТ. Процесс создания копии запустится, он будет осуществляться в автоматическом режиме, вы будете просто ожидать его завершения, о котором будете уведомлены сообщением, возникшим на экране. Чаще всего эта процедура непродолжительная, достаточно около трёх минут, чтобы получить полноценную копию.
Double Driver — сохранение драйверов и их быстрое восстановление из резервной копии
В нынешние времена практически любой пользователь компьютера сталкивается с необходимостью переустановки операционной системы. Причиной этому могут быть последствия вирусной атаки или «синюшный» экран, он же BSOD. Хорошо, если дело ограничится банальным лечением зловред или реанимацией с помощью безопасного режима, а что если необходимо форматировать диск и ставить операционку с нуля? Ведь вслед за установкой Windows неминуемо последует процесс «драйвирования» системы, а для этого, факт, потребуется «родной» диск, которого уже и след давно простыл 🙂 . Что тогда делать?
Одно из разумных решений — это заранее сделать бекап с помощью программы Double Driver и потом легко и непринужденно восстановить драйвера на новой системе.
Итак, разработчики нам заявляют следующие возможности своей утилиты:
- Просмотр списка уже установленных драйверов;
- Создание и восстановление наших, как говорится, «дров» из резервной копии;
- Save и Print всего списка драйверов.
Примечание:Отличительной особенностью софтинки является возможность создавать резервные копии драйверов даже отключенной (второй дополнительной ОС) системы.
После закачки архива программы распаковываем оный, а затем кликаем два раза левой кнопкой по нему и запускаем файл под названием «dd.exe». Перед Вами предстанет аскетичный интерфейс программы. Нажимаем кнопку «Backup» (1) и затем «Scan Current System» (см. изображение).
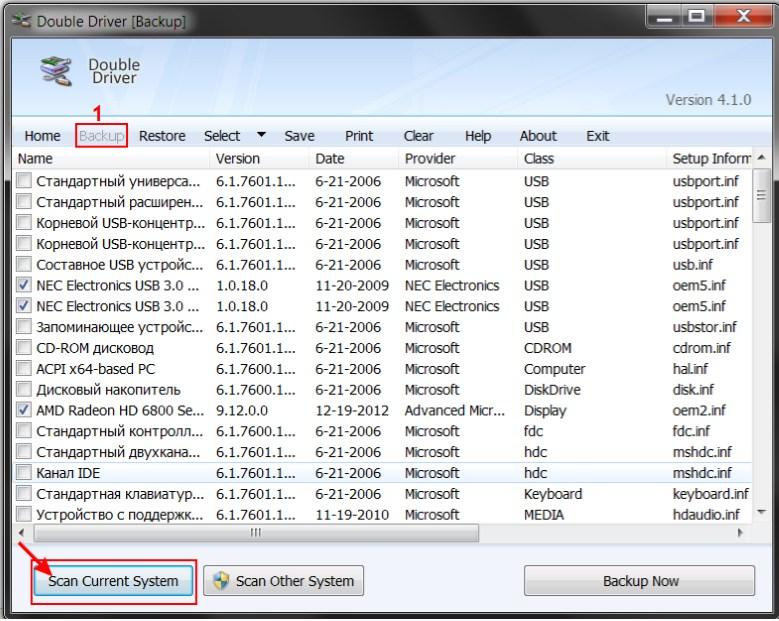
Программа махом выдает нам список всех установленных в системе драйверов, и нам остается только выбрать галочкой нужные (или все), нажать «BackupNow» и выбрать место (папку) складирования наших.. «дров» (см. изображение).
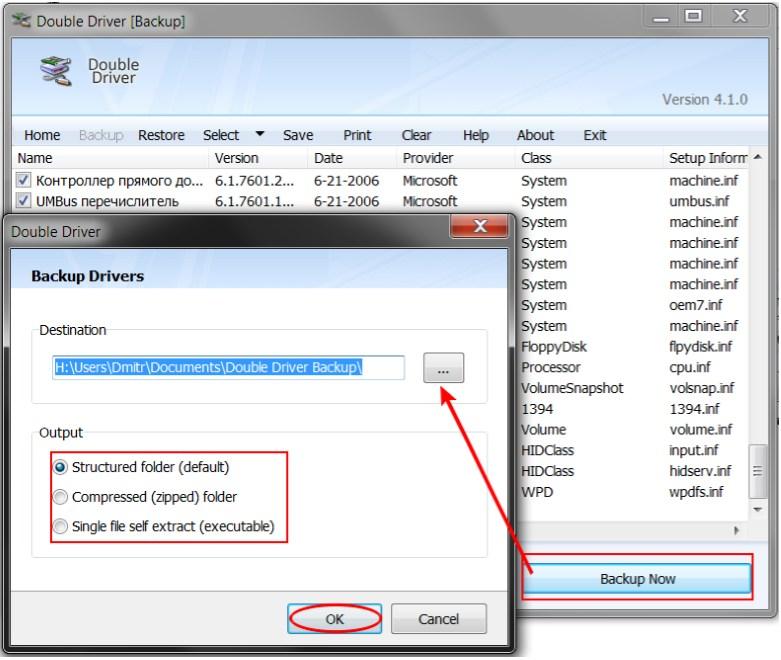
Примечание:В параметрах (output) можно выбрать, в каком виде представлять создаваемую базу драйверов: структурированном в папке, сжатом или самораспаковывающемся архиве.
Далее начинается процесс сохранения резервной копии драйверов, который протекает довольно шустро, впрочем.. Всё зависит от количества создаваемого списка драйверов. Далее же по указанному адресу можно пройти в проводнике и убедиться, что программа все корректно создала и структурировала (см. изображение).
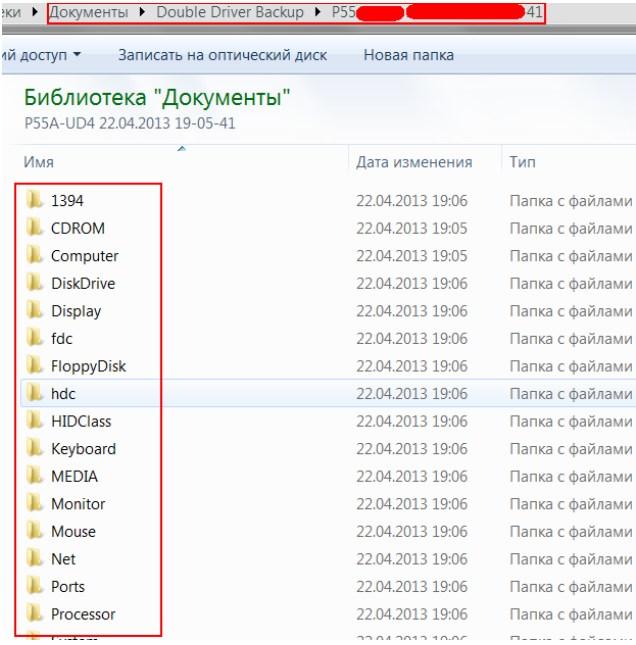
Следующим шагом мы берем и перемещаем созданную папку с драйверами (можно сохранять архивом) на сменный носитель (флешку), туда же копируем дистрибутив программы.
Теперь, когда настанет «темный день», т.е. необходимо будет переустанавливать систему и заново ставить драйвера (или просто решать какие-то проблемы с ними), мы просто запускаем программу со сменного носителя, нажимаем кнопку «Restore» и указываем архив с драйверами на флешке (см. изображение).
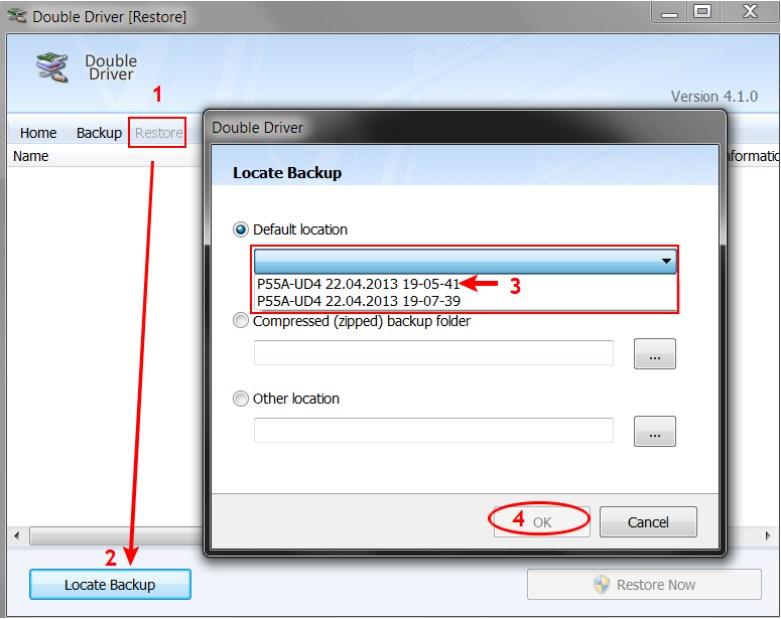
Таким образом все наши драйвера при следующем сбое останутся целыми и невредимыми, что сэкономит нам кучу нервов. В программе есть возможность сохранить список драйверов в текстовый файл (вкладка «Save»), дабы была возможность просмотреть их версии, даты обновления и идентификаторы оборудования.
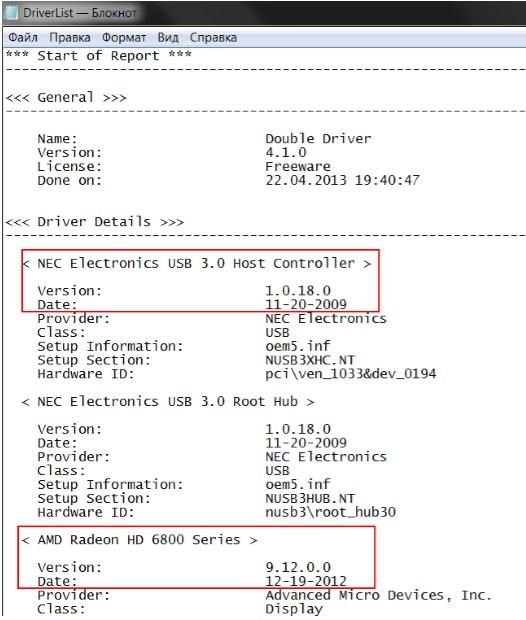
Из «изюминок» программы можно отметить возможность создавать бекапы драйверов, так сказать, поломанной операционной системы. Просто представьте себе ситуацию, когда основная операционка не дает возможности с неё загрузиться, но пользователь планирует её переставить, однако, вот незадача – драйверы от устройств утеряны и остались в неисправной системе, а переустанавливать их неоткуда или нет желания, или нет интернета или что-то еще такое.. Вот тогда-то на помощь и приходит тот самый Double Driver, где необходимо всего-навсего загрузиться с любого загрузчика и, указав расположение отключенной ОС, сохранить установленные в ней драйвера.
Собственно, вот и обзора конец, а кто слушал – молодец :). Вообще конечно программа во многом дублирует ручное копирование оных, но здесь все-таки есть ряд удобных преимуществ в скорости и прочих нюансах, описанных в некоторой степени выше.
Использование PowerShell для сохранения драйверов в Windows 10
Программа PowerShell является популярным средством автоматизации, которая начинала внедряться в ранние версии Windows и остается актуальной для 10-й версии системы. Программа так же является многофункциональной, с ее помощью можно осуществлять резервное копирование, которые выполняется следующим образом:
1 Открываем программу от лица администратора ПК. Наиболее простым способом является открытие строки поиска и ввод названия программы. После чего на PowerShell необходимо нажать правой клавишей мыши, выбрав соответствующий способ открытия. Если у вас Windows 10 обновлена, то достаточно нажать правой кнопкой на «Пуск» и выбрать «Windows PowerShell» (администратор).

2 Предварительно создаем папку для хранения драйверов. Например, на диске D с названием Drivers. Далее в открывшуюся строку необходимо вбить команду:
Ждем, пока PowerShell создаст резервную копию драйверов устройств и сохранит их в папку, которую мы создали. На первый взгляд может показаться, что процесс завис, но это не так.

Когда появится отчет, окно можно закрывать. Как восстановить драйвера, я покажу ниже.
С помощью утилиты PnP
Данная программа является встроенной в систему Windows 10 и не нуждается в дополнительной установке. Копирование драйверов производится аналогичным образом. Вам необходимо вызвать командную строку от лица администратора ПК, после чего вводится команда:
Как и в аналогичных случаях, вам необходимо заранее позаботиться о создании папки хранения файлов. Сохранять ее можно на любом из дисков, или флешке. В команде прописывается путь к папке. У меня это «d:\drivers»
Ждем, пока процесс полностью закончится.

Описанные выше способы копирования являются наиболее простыми и оптимальными. Пользователю не нужно устанавливать дополнительные программы, они являются базовыми и всегда готовы к эксплуатации.
Использование инструмента устранения неполадок
Перед тем как переустановить драйвер звука, можно использовать встроенный аудиоинструмент устранения неполадок, позволяя Windows выявлять и исправлять проблемы. Если раньше русский пользователь использовал встроенные средства устранения неполадок Microsoft, то он знает, что этот способ не всегда действенный. Надёжнее выполнить диагностику, на основании чего решать проблемы в Windows. Порядок действий:
- Перейти в Панель управления > Устранение неполадок > Устранение неполадок воспроизведения звука и следовать инструкциям.
- Если звук по-прежнему не работает, нужно убедиться, что обновлены драйверы USB-устройств и нет жёлтых предупреждающих значков в диспетчере устройств на USB.
- Стандартные разъёмы для мини-разъёмов на динамиках или наушниках могут не работать из-за плохих гнёзд на звуковой карте (или на внешней карте), нужно поменять либо материнскую плату, либо внешнюю звуковую карту, чтобы заменить аппаратное обеспечение.
1. О программе Advanced Driver Updater
Advanced Driver Updater – это менеджер установки и обновления драйверов с возможностью автоматического отслеживания их новых версий для устройств компьютера, а также с возможностью их бэкапа и восстановления. Программа из числа коммерческого софта с современным юзабильным интерфейсом, рассчитанная на обывателя. Без скидочных акций стоит порядка €65. Работает с версиями Windows XP-10. Ищет драйверы не только для внутренних комплектующих компьютера, но также для периферийных устройств.
Advanced Driver Updater изначально является триал-продуктом, позволяющим сколь-угодно времени работать с частью функционала. При покупке же лицензии открывается доступ к скачиванию драйверов с онлайн-базы программы и к их установке.
Скачать Advanced Driver Updater можно на официальном сайте программы:
Но даже с ограничениями в бесплатной версии программа является годным продуктом. И может предложить две полезные функции – отслеживание новых версий драйверов и их бэкап.
Как восстановить драйвера после переустановки Windows 10 и 8.1
Для восстановления драйверов после чистой установки Windows вы можете воспользоваться одним из описанных ниже способов.
Как восстановить драйвера после переустановки Windows через Диспетчер устройств
Эта инструкция подойдёт, если Windows не установила автоматически драйвера буквально для нескольких устройств.
Нажмите Win + R
.

Как восстановить драйвера после переустановки Windows с помощью INF-файлов
Если у вас есть множество устройств, драйвера для которых не установились в автоматическом режиме, или вам нужно обновить установленные системные драйвера с помощью резервной копии, есть смысл воспользоваться другим способом восстановления — с помощью INF-файлов. Это будет гораздо быстрее, чем установка каждого драйвера через Диспетчер устройств.
Основа каждого драйвера — это *.inf файл, который содержит в себе информацию о его установке. Если вы откроете каталог с резервными копиями, в каждой подпапке вы обнаружите INF-файл драйвера и непосредственно его компоненты, вроде *.cat, *.sys и других файлов. Windows предоставляет специальный механизм установки драйверов (или программ) при наличии INF-файла.










