Как создать нового пользователя в системе windows 10
Содержание:
- Панель учетных записей
- Создание учетной записи пользователя в Windows 10
- Добавление локальных пользователей
- Как посмотреть информацию о вашей учетной записи в Windows 10
- Как перейти на другую запись
- Варианты создания нового пользователя на Windows 10: список
- Локальная учетная запись администратора
- Зачем нужна учётная запись Майкрософт в Windows 10: полезная информация для пользователей ПК
- Через утилиту управления учетными записями
- Как предоставить права администратора
- Превратите профиль пользователя по умолчанию в обязательный профиль пользователя
- Как создать нового пользователя в Windows 10 (7): несколько способов. А также: как пользователя сделать администратором
- Итог всему вышесказанному
Панель учетных записей
В Windows 10 Microsoft убрала из классической панели управления возможность добавления пользователей. Она осталась только в расширенном меню, напрямую из нее недоступном.
Вызываем диалоговое окно «Выполнить» комбинацией клавиш «Win+R». Набираем в текстовом поле «control userpasswords2» и жмем «ОК».
В появившейся панели нажимаем кнопку «Добавить» под списком активных учетных записей.
В окне следующего этапа приводится описание возможностей для различных типов учеток. Продолжаем настаивать на своем и выбираем создание локальной записи.
Заполняем графы, указанные стрелкой. Вводим логин, задаем и подтверждаем пароль. В последней строке набираем подсказку, которая при необходимости поможет вспомнить комбинацию символов, используемую для входа в систему. Завершаем действия нажав «Далее».
На финальном этапе видим заготовку новой учетки, с указанием ее типа. Жмем «Готово» завершая работу мастера.
Вернувшись к начальному окну, видим, что в списке пользователей ПК появилась новая запись. Закрываем окно настроек кнопкой «ОК».
Создание учетной записи пользователя в Windows 10
Технический уровень : Средний
В данной статье я расскажу о том, как создать учетную запись пользователя в Windows 10 различными способами.
Если у вас не получается создать учетную запись одним из способов, попробуйте другой)
На скриншотах в данной статьи ОС Windows 10 Build 1703
Создание учетной записи пользователя с помощью «Параметров» Windows 10
Это самый простой способ создания учетной записи пользователя в Windows 10.
Необходимо открыть пуск-Параметры :
В параметрах нужно открыть раздел «Учетные записи»
Далее нужно выбрать раздел «Семья и другие люди» и в нем нажать «Добавить пользователя этого компьютера»
Далее можно добавить:
-учетную запись Microsoft нового пользователя
-локальную учетную запись, нажав «у меня нет данных для входа этого человека».
В своей статье я покажу как создать локальную учетную запись.
Нажимаем на «у меня нет данных для входа этого человека» :
В следующем окне нужно будет ввести имя пользователя, пароль для его учетной записи (два раза) и подсказку, по которой пользователь сможет вспомнить свой пароль.
Поля раздела «обеспечьте безопасность» не являются обязательными, и если вы уверены, что новому пользователю не нужен пароль, их можно не заполнять.
Внимание! Создание учетной без пароля снижает безопасность ПК! Если у учетной записи нет пароля, доступ к ней сможет получить любой пользователь, который физически окажется рядом с вашим ПК. Теперь нужно нажать кнопку «далее»
Теперь нужно нажать кнопку «далее».
Учетная запись будет создана, на экране снова отобразится меню » Параметры учетной записи».
По умолчанию, новый созданный пользователь имеет права «обычного пользователя».
Но если вы хотите сделать его администратором компьютера, вам нужно в разделе «Семья и другие люди» нажать на имя нового пользователя :
И далее нажать на «Изменить тип учетной записи».
Откроется окно, в котором вы можете выбрать тип учетной записи «Администратор» и нажать ОК :
Всё! Локальная учетная запись пользователя с правами Администратора создана.
Зайти в неё можно кликнув в меню пуск по аватару своей учетной записи и затем нажать на имя новой учетной записи :
Создание учетной записи пользователя в Windows 10 с помощью командной строки.
Иногда не получается создать учетную запись пользователя используя меню «Параметры», в таких случаях можно попробовать воспользоваться командной строкой.
Самый простой способ открытия командной строки, в строке поиска ввести CMD и затем нажать правой кнопкой на «командная строка» и выбрать «Запустить от имени администратора» :
Откроется командная строка от имени администратора.
В ней нужно ввести :
net user имя_пользователя пароль /add
net user имя_пользователя /add
Первый способ создает учетную запись пользователя с паролем, второй без пароля.
Учетная запись создается с правами «обычного пользователя».
Чтобы предоставить созданному нами пользователю права администратора нужно ввести команду :
net localgroup Администраторы имя_пользователя /add
Примечание:
В англоязычных версиях Windows, вместо «Администраторы» нужно писать «Administrators».
Таким образом мы создали локальную учетную запись нового пользователя с правами администратора.
Создание учетной записи пользователя в Windows 10 с помощью оснастки «Локальные пользователи и группы»
Внимание! Данный способ не подходит для Windows 10 Home и Windows 10 Home SL!
В данных редакция ОС нет этой оснастки.
После ввода необходимой для запуска оснастки команды в этих редакциях появляется окно :
Итак! У вас Windows 10 Pro или Windows 10 Корпоративная (если вы представитель организации).
В данных редакциях ОС есть оснастка «Локальные пользователи и группы».
Чтобы её открыть нужно в строке поиска ввести команду :
И выбрать то, что появится в результатах поиска
Теперь в окне, которое открылось, нужно выбрать папку пользователи, и нажать на странице отображения этой папки правой кнопкой мыши, затем выбрать «Новый пользователь» :
Откроется окно добавления нового пользователя, в нем обязательно поле только одно «Пользователь»:
Нужно заполнить как минимум его и нажать кнопку создать.
Пользователь будет создан, но окно не закроется. Для закрытия нужно нажать на кнопку закрыть.
Пользователь будет создан с правами «обычный пользователь».
Чтобы дать ему права администратора (если это нужно), требуется нажать на имя нового пользователя правой кнопкой мыши, и выбрать «Свойства».
После этого в вкладке «Членство в группах» нужно нажать на кнопку «Добавить» :
Затем нужно ввести название группы Администраторы и нажать ОК.
Примечание:
В англоязычных версиях Windows, вместо «Администраторы» нужно писать «Administrators».
Всё! Учетная запись нового пользователя с правами администратора создана.
Добавление локальных пользователей
При сочетании клавиш Win + R отобразится окно «Выполнить», в котором необходимо ввести команду «lusrmgr.msc». Нажимаем OK и видим в появившемся окне несколько папок: «Пользователи» и «Группы». В группах производится создание права к файлам и папкам компьютера для различных учетных записей. Здесь можно произвести настройку полноценного доступа ко всем файлам и папкам компьютера либо запретить данному лицу большинство операций, вроде редактирования, установки и удаления новых файлов. В папке «Пользователи» присутствуют все локальные записи владельцев компьютера, находящиеся в Windows.

Нажав на папку «Пользователи», используя правую кнопку мыши, необходимо выбрать операцию «Новый пользователь». Далее надо придумать имя новому владельцу и сгенерировать пароль. В случае, если требуется, чтобы пользователь Виндовс имел полноправный доступ ко всем файлам и папкам в этой операционной системе, то требуется осуществить переход в папку «Пользователи», выбрать созданного пользователя и во вкладке «Членство в группах» присвоить значение администратора. Тогда новый пользователь сможет полноценно управлять файлами и папками ПК, устанавливая новые различные программы, производить удаление старых, редактируя данные и производя все допустимые настройки системы.
Добавление новых пользователей в операционной системе Windows 10 существенно не отличается от других операционных систем. Точно также через Панель управления возможно создавать новые учетные записи, как в восьмой версии, так и в седьмой.
Как посмотреть информацию о вашей учетной записи в Windows 10
Чтобы просмотреть сводную информацию о вашей учетной записи в Windows 10, выполните следующие действия:
- Откройте Параметры (Win + I).
- Нажмите Учетные записи.
- Нажмите Ваши данные.
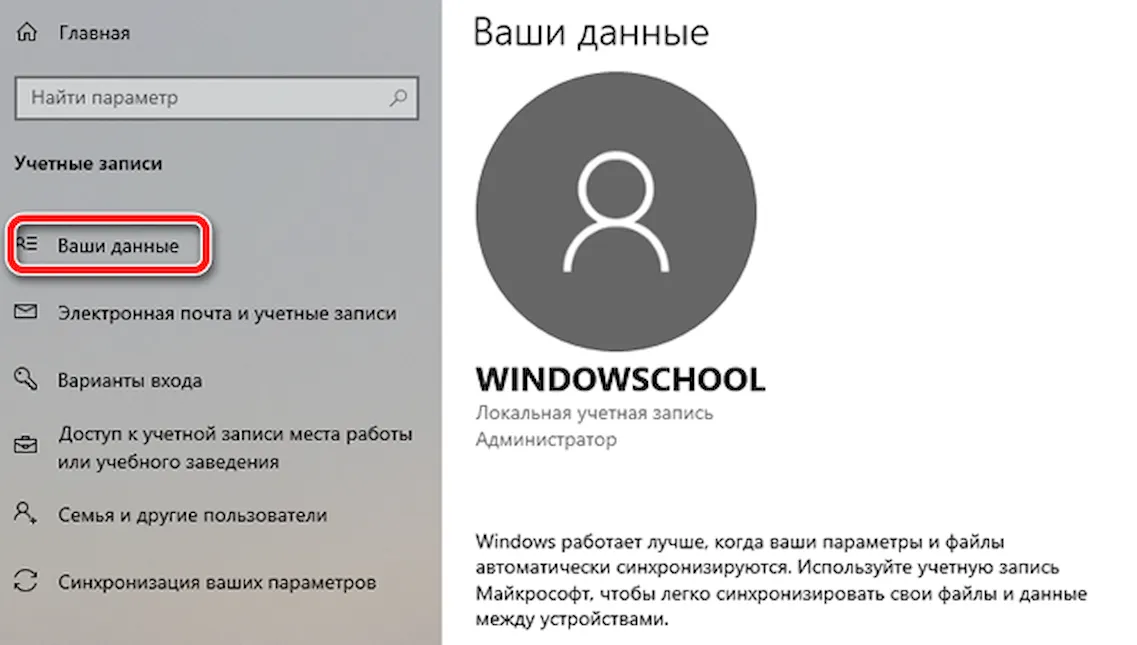
Страница с вашими данными не включает в себя много опций, которые можно было бы настроить, но даёт ценную информацию.
Например, если вы не уверены, используете ли вы локальную учетную запись или учетную запись Microsoft (MSA), страница «Ваши данные» – это первое место, которое следует просмотреть. Если вы видите «Локальная учетная запись» под своим именем пользователя, то вы используете учетную запись, которая не подключена к MSA.
Если это так, вы можете щелкнуть ссылку Войти с учетной записью Microsoft вместо этого, ввести учетные данные своей учетной записи, и только после этого вы сможете синхронизировать настройки и файлы на разных устройствах.
Совет. Обычно при создании новой учетной записи может потребоваться дополнительная проверка. Если это так, вам придется нажать кнопку Подтвердить, чтобы запустить процесс проверки, и только после ввода кода вы сможете получить полный доступ к учетной записи.
В разделе «Создать аватар» вы также можете изменить изображение своей учетной записи, используя параметр Камера или выбрав фотографию в своей коллекции.
Как перейти на другую запись
В отдельных ситуациях требуется выйти из одного аккаунта Гугл и перейти в другой. Это можно сделать как через настройки гаджета, так и через сторонний софт.
Важно! Первый вариант наиболее предпочтителен, т. к. не требует лишних манипуляций
Сохранение account Google на андроиде
Для смены учётной записи на OC Android существует универсальный алгоритм действий:
- Зайти в параметры девайса.
- Перейти в раздел «Расширенные настройки» и выбрать пункт «Аккаунты»
- Появятся все учётные записи, зарегистрированные на данном аппарате. На телефоне должно быть как минимум два аккаунта Гугл, чтобы можно было сменить одну учётную запись на другую. Выбрать аккаунт, который в данный момент активен. Выйти из него, нажав на кнопку, расположенную в правом верхнем углу.
- Согласиться с предупреждением о прекращении защиты смартфона после выполнения этого действия.
- Нажать на другой account и ввести пароль.
На этом процедура смены учётной записи окончена.
Варианты создания нового пользователя на Windows 10: список
Существует несколько способов, как создать в Windows 10 нового пользователя:
- через раздел «Параметры»;
- с помощью консоли командной строки;
- с помощью раздела «Локальные пользователи и группы».
Каждый способ имеет свои достоинства и недостатки. Однако для настройки и создания учетки необходимо ознакомиться со всеми тремя методами, как добавить учетную запись в Windows 10.
Создание в разделе «Параметры»
Этот способ, как добавить пользователя в виндовс 10, является самым простым для начинающих. Однако и новички, и профессионалы предпочитают его ввиду наличия множества настроек в разделе «Параметры».
Для создания пользователя необходимо выполнить следующие действия:
- Нажать кнопку «Пуск» и открыть раздел «Параметры Windows» и «Учетные записи».
- Выбрать «Семья и другие пользователи» и перейти в раздел «Другие пользователи».
- Нажать кнопку «+», которая добавляет нового пользователя на компьютер.
- Далее окно предложит ввести email для создания УЗ Microsoft. Если создается локальная УЗ, то данный раздел нужно попросту пропустить, нажав на строку «У меня нет данных для входа этого человека».
- Окно повторно запрашивает создание УЗ для «Майкрософт». Чтобы создать локального пользователя, нужно выбрать запись «Добавить пользователя без учётной записи Майкрософт».
- В специальные текстовые поля необходимо ввести имя пользователя, придумать пароль.
На этом этап создания аккаунта закончен. Теперь в появившемся окне нужно войти в учетную запись и дождаться загрузки рабочего стола.
Создание с помощью раздела «Параметры»
Обратите внимание! Чтобы привязать учетную запись к Microsoft, необходимо создать почтовый ящик и записать адрес в поле, где требовалось его ввести на этапе настройки. Это позволит расширить возможности операционной системы
Однако при взаимодействии с программами на сервер будут отсылаться отчеты вне видимости пользователя. Локальная УЗ ограничивает возможности ОС.
Создание нового пользователя в консоли командной строки
Консоль операционной системы предоставляет более быстрый способ создания профиля. Открыть консоль можно как с помощью поиска, так и через поле «Выполнить». Самый быстрый вариант — нажать сочетание клавиш «Win + S», что означает Windows Search. Откроется поле для поиска файлов. В нем необходимо ввести «cmd.exe». Когда появится нужный файл, выбрать «Открыть от имени администратора» в списке, предоставляемом ниже.
Откроется экран консоли, в которой будет строка «C:\WINDWS\sysem32». Текстовый указатель стоит после этой надписи. Здесь необходимо ввести следующую строку «netuser имя пользователя пароль /add» и нажать кнопку «Enter».
Создание учетной записи с помощью командной строки
На этом процедура создания нового профиля закончена. После нажатия клавиши «Enter» на экране консоли будет отображен текст об успешно проделанной операции и авторизационных данных.
Создание с помощью командной строки
Создание через раздел «Локальные пользователи и группы»
Более длительный процесс создания локальной УЗ — это использование раздела «Локальные пользователи и группы», однако он позволяет выполнить куда больший спектр настроек.
Делается это в следующем порядке:
- Нажать сочетание кнопок «Win + R», появится окно «Выполнить».
- В поле ввести команду «lusrmgr.msc» и нажать «Ок».
- В появившемся окне нужно открыть папку «Пользователи».
- На пустой области экрана нужно кликнуть правой кнопкой мыши и в контекстном меню выбрать «Новый пользователь».
- Откроется окно с названием «Новый пользователь» со множеством текстовых полей для ввода информации. Нужно заполнить все предоставленные поля, а также отметить при необходимости дополнительные опции.
- Нажать кнопку «Создать».
Теперь учетная запись создана. После закрытия окна нужно авторизоваться для входа в профиль.
Как создать учетную запись с помощью раздела «Локальные пользователи группы»
Локальная учетная запись администратора
Как на Windows 10 удалить учетную запись
Инструкция, как на Windows 10 поменять учетную запись, выглядит следующим образом:
- На своем стационарном компьютере или ноутбуке для включения локальной учетной записи нужно пройти путь: «Пуск» — «Параметры». Из доступных встроенных опций потребуется выбрать «Учетные записи», затем «Семья». Отобразится на экране новая форма, для входа в новую учетку «Майкрософт» останется нажать на «Добавить юзера для этого ПК».
- Отобразится новое окно, где потребуется тапнуть на ссылку «У меня нет данных для входа этого человека».
- В следующем шаге потребуется в разделе «Создать учетную запись Майкрософт» перейти по ссылке «Добавить пользователя без учетки».
- В соответствующем окне останется ввести имя пользователя, именно так будут называться аккаунт и отображаться приветствие. Для безопасности пользовательских данных нужно дважды ввести пароль. Дополнительно рекомендуется записать заданную комбинацию на листочке.
Если все вышеописанные действия были выполнены верно, то новая учетка создана, и можно приступать к ее запуску.
Создание локальной учетной записи на компьютере с ОС Windows 10
Зачем нужна учётная запись Майкрософт в Windows 10: полезная информация для пользователей ПК
Как установить Windows 10 без учётной записи и для чего нужен аккаунт Microsoft? С подобным вопросом сталкиваются многие пользователи Виндовс, которые перешли с «семерки» на «десятку».
Это сборка всех онлайн — продуктов, выпускаемых компаний, которые объединены общим названием. В случаях, когда вы зарегистрированы в таких программах, как Windows Live, Outlook и другими похожими — вам очень повезло. Вы без проблем сможете активироваться в ней при помощи ранее созданного профиля (адреса электронной почты и пароля пользователя).
Стоит отметить, что в отличии от локальной, Microsoft для входа используется не логин, а именно адрес вашей электронной почты. В этом случае разрешается использование достаточно широко ряда сайтов: Gmail, Mail, Yahoo, Live и Hotmail.
Такая учётная запись обустроена двухшаговой системой идентификации личности пользователя. Если вход в аккаунт осуществляется при помощи нового или не проверенного устройства, может потребоваться введение специального кода безопасности.
- Бесплатное, быстрое удобное пользование и восстановление наиболее важных для вас приложений через Windows Store. Если вы являетесь владельцем любого устройства, на котором установленная десятая версия Виндовс, то вы сможете пользоваться всеми самыми лучшими уникальными приложениями. Ещё один явный плюс — купив приложение с одного устройства, оно станет автоматически доступно на другом вашем планшете, ноутбуке, смартфоне и других похожих приспособлениях.
- Позволяет избежать проблем с настройкой конфигураций всех ваших персональных компьютеров (система может проводить полностью автоматизированную синхронизацию настроек между ПК). При помощи данной функции вы сможете синхронизировать: темы, настройки интернет — браузера, логины и пароли для сайтов.
Полезный контент:
Для удаления одной учетной записи, нам нужно будет создать как минимум вторую или иметь их несколько. О том как перейти из одного аккаунта на другой — прочитаете ниже, а для тех у кого уже есть их несколько, нужно проделать следующее:
- Перейдите в меню «Пуск», и на жмите на ваш аккаунт. В выпадающем списке выберите «Изменить параметры учетной записи».
- Заходим в «Семья и другие пользователи», там видим другие аккаунты. Выбрав любой из них. Нажимаем кнопку «Удалить».
- Нажмите клавиши Win + R на клавиатуре;
- В появившейся консоли «Выполнить» введите команду:
На вкладке «Пользователи» выберите ту УЗ, которую нужно удалить и нажмите кнопку «Удалить».
Первым вашим действием станет переход в меню «Пуск», в нём найдите кнопку «Параметры».
Перед вами будет открыто новое окно (Настройки). Выберете вкладку «Учётные записи».
Здесь будет размещено тип вашего профиля, название администратора системы и аватар пользователя. В данном меню вашей главной целью будет найти вкладку «Войти вместо этого с локальной учеткой».
Подтвердите пароль к от вашей электронной почты и пароль для входа в систему. После чего вы сможете создать нового пользователя, задать ему имя и код доступа. Нажмите далее, и вы осуществите переход между аккаунтами.
Огромное количество людей, которые используют локальную у.з., имеют огромное желание пользоваться приложениями из магазина.
Проблема заключается в следующем: при входе в Store, операционная система Виндовс автоматически выключает локальную запись и осуществляет переход в аккаунт Microsoft. Чтобы этого не происходило, советую воспользоваться следующими рекомендациями:
Войдите в магазин, наведите курсор на значок пользователя, размещённый возле поля для поиска, нажмите на вкладку «Sign In».
Выделите учётную запись Майкрософт.
В появившемся поле (Add your Microsoft Account), введите только идентификатор вашей у.з
и введите пароль, нажмите кнопку «Sign In».
В следующем окне, которое появится на вашем экране, не вводите свой пароль Виндовс, так как именно это действие приведёт к автоматическому переходу на другой тип записи.
Вместо ввода пароля, обращаем внимание на пункт «Sign in to just this app instead», кликаем на него ЛКМ.. Теперь вы сможете установить новые приложения или игры из магазина, не используя при этом профиль Microsoft
Теперь вы сможете установить новые приложения или игры из магазина, не используя при этом профиль Microsoft.
Очень не хочу прощаться, но вынужден завершить данную статью. В ней я попытался раскрыть все Ваши часто задаваемые вопросы. Делал материал, который, как я надеюсь, поможет решить все проблемы с установкой или выключением двух абсолютно разных учётных записей. Напомню, что буду очень благодарен за подписку на мой блог.
20.03.201913:0613680Виктор ФелькИнформационный портал IT Техник
Через утилиту управления учетными записями
Операционная система Windows 10 располагает специальной утилитой, с помощью которой владелец компьютера осуществляет управление аккаунтами. Через нее можно не только удалить УЗ или изменить пароль, но и создать нового пользователя:
- Одновременно зажмите клавиши «Win» + «R» для запуска окна «Выполнить».
- Введите запрос «control userpasswords2», а затем нажмите «Enter» или «ОК».
- В появившемся окне утилиты нажмите кнопку «Добавить».
- Заполните информацию о человеке по аналогии с ранее рассмотренными способами создания профиля.
Таким образом, на добавление нового пользователя у вас уйдет не более 2-3 минут. Главное – внимательно заполнять информацию (особенно пароль).
Как предоставить права администратора
Стоит отметить, что вышеизложенные действия приведут к тому, что будет создана обычная локальная учётная запись (она же имеет «ограниченный набор полномочий), которая не наделена администраторскими правами, такими необходимыми для осуществления большинства задач.
Основываясь на обозначенных вариантов следует дополнительно привести и три способа повышения прав для созданного пользователя:
По 1 варианту: После создания УЗ, кликните по ней, находясь в разделе «Семья и другие пользователи», после чего выберите «Изменить тип учётной записи». Откроется небольшое окно, где можно выбрать «Стандартный пользователь» или «Администратор», и в завершение нажмите на кнопку «ОК».
По 2 варианту: В консоль командной строки введите и выполните команду «netlocalgroup Администраторы name /add», где вместо «name» укажите имя пользователя (учётной записи), или используйте команду «net local group Administrators name /add», если первый вариант не сработал.
По 3 варианту: Находясь в окне «Локальные пользователи и группы», выделите кликом мышки созданного пользователя и откройте его «Свойства».
Перейдите на вкладку «Членство в группах» и обратите внимание на кнопку «Добавить». Откроется окно «Выбор: “Группы”», где следует ввести наименование «Администратора» в блок «Введите имена выбираемых объектов», после чего останется только нажать на кнопку «ОК» (дважды) для сохранения изменений
Превратите профиль пользователя по умолчанию в обязательный профиль пользователя
Вы можете настроить локальный профиль пользователя по умолчанию, чтобы стать обязательным профилем. При этом можно получить один центральный профиль, который используется всеми пользователями. Для этого необходимо подготовить обязательное расположение профиля, скопировать локальный профиль пользователя по умолчанию в обязательное расположение профиля, а затем настроить расположение профиля пользователя, чтобы указать на обязательный профиль.
Шаг 1. Подготовка обязательного расположения профиля
-
На центральном файловом сервере создайте новую папку или используйте существующую папку, используемую для роуминга профилей пользователей. Например, можно использовать профили имен папок:
-
Если вы создаете новую папку, поделитесь этой папкой с помощью имени, подходящего для вашей организации.
Примечание
Разрешения на общий доступ для общих папок, которые содержат профили пользователей в роуминге, должны включить разрешения полного управления для группы пользователей с проверкой подлинности. Разрешения на совместное использование папок, предназначенных для хранения обязательных профилей пользователей, должны включить разрешения на чтение для группы пользователей с проверкой подлинности и включить разрешения полного управления для группы администраторов.
-
Создание новой папки в папке, созданной или идентифицированной на шаге 1. Имя этой новой папки должно начинаться с логотипа учетной записи пользователя, если обязательный профиль пользователя для конкретного пользователя. Если обязательный профиль пользователя для более чем одного пользователя, назови его соответствующим образом. Например, в следующем домене имеется обязательный профиль, а имя папки начинается со слова обязательное:
-
Завершите именовать папку, добавив .v2 после имени. Пример, используемый в шаге 3, имеет обязательное имя папки. Поэтому окончательное имя следующей папки для этого пользователя является обязательным.v2:
Шаг 2. Скопируйте профиль пользователя по умолчанию в обязательное расположение профиля
-
Войдите на компьютер с настраиваемым локальным профилем пользователя по умолчанию с помощью учетной записи с административными учетными данными.
-
Нажмите кнопку Начните, щелкните правой кнопкой мыши Компьютер, щелкните Свойства и нажмите кнопку Advanced System Параметры.
-
В профиле пользователя нажмите кнопку Параметры. В диалоговом окне Профилей пользователей показан список профилей, хранимых на компьютере.
-
Выберите профиль по умолчанию и нажмите кнопку Copy To.
-
В профиле Copy в текстовом окне введите сетевой путь пользовательской папки Windows по умолчанию, созданной в разделе Шаг Подготовка обязательного раздела расположения профиля. Например, введите следующий путь:
-
В соответствии с разрешенным использованием нажмите кнопку Изменить, введите имя Все, а затем нажмите кнопку ОК.
-
Нажмите кнопку ОК, чтобы начать копировать профиль.
-
Войдите с компьютера после завершения процесса копирования.
-
На центральном файловом сервере найдите папку, созданную в разделе Шаг раздела расположения профиля.
-
Щелкните Упорядока, а затем щелкните параметры папки.
-
Щелкните вкладку Просмотр, щелкните, чтобы выбрать поле Показать скрытые файлы и папки, щелкните, чтобы очистить расширения hide для известных типов файлов, щелкните, чтобы очистить поле Скрыть защищенные файлы операционной системы, нажмите да, чтобы отклонять предупреждение, а затем нажмите кнопку ОК, чтобы применить изменения и закрыть диалоговое окно.
-
Найдите и щелкните правой кнопкой мыши NTUSER. DAT-файл, нажмите переименовать, изменить имя файла на NTUSER. MAN, а затем нажмите ВВОД.
Примечание
Ранее можно было копировать профили с помощью элемента Панели управления системой. Теперь эта копия параметра профиля по умолчанию отключена, так как она может добавлять данные, которые сделали профиль непригодным для пользователей.
Шаг 3. Подготовка учетной записи пользователя
-
В качестве администратора домена откройте консоль управления пользователями и компьютерами Active Directory с компьютера Windows Server 2008 R2 или Windows Server 2008.
-
Щелкните правой кнопкой мыши учетную запись пользователя, к которой необходимо применить обязательный профиль пользователя, а затем нажмите кнопку Свойства.
-
Щелкните вкладку Profile, введите сетевой путь, созданный в шаге обязательного раздела расположения профиля в текстовом окне путь профиля. Однако в конце не добавляйте .v2. В нашем примере путь будет следующим:
-
Нажмите кнопку ОК, а затем закроем консоль управления пользователями Active Directory и компьютерами. Теперь пользователь будет использовать настраиваемый обязательный профиль пользователя.
Как создать нового пользователя в Windows 10 (7): несколько способов. А также: как пользователя сделать администратором
Доброго времени суток!
Если за одним компьютером работают несколько человек — гораздо удобнее для каждого создать свою учетную запись (так называемого пользователя Windows). Тогда никто не будет путаться в значках, программах и пр.
Иногда, кстати говоря, новая «учетка» требуется при решении каких-то ошибок и сброса ряда предустановок, которые были сделаны в текущей рабочей учетной записи.
Собственно, в этой небольшой заметке покажу несколько рабочих способов, как это можно сделать.
Примечание! Важно отметить, что в Windows 10 есть два типа учетных записей:
- учетные записи, связанные с Microsoft: требуют ввода e-mail адреса, и при работе синхронизируют ряд параметров с облаком в режиме онлайн;
- локальные: самые обычные «учетки», которые были в прежних версиях Windows.
Разумеется, ниже рассмотрим оба эти типа.
Итог всему вышесказанному
В данном материале мы подробно изложили все имеющиеся на сегодня способы создания локальной и облачной учетной записи в Windows 10. Также мы рассказали вам, как зарегистрировать новый аккаунт Microsoft для получения существенных преимуществ при работе с одной или несколькими системами.
Наверняка многие наши читатели спросят: «Какой из них самый правильный?». Точно ответить на этот вопрос нельзя, так как все представленные варианты рабочие. Однако есть некоторые особенности.
Если вы работаете на нескольких платформах (дома и в офисе), часто используете современные программы из пакета Microsoft Office, облачное хранилище OneDrive и хотите видеть свой индивидуальный интерфейс на любой рабочей станции – регистрируйте учетку Microsoft и создавайте облачный профиль.
Если вы используете компьютер под управлением Win 10 исключительно в домашних условиях и вам не нужна мобильность и кроссплатформенность – можете обойтись классическим локальным аккаунтом.
- https://hetmanrecovery.com/ru/recovery_news/how-to-set-up-a-guest-account-in-windows-10.htm
- https://www.white-windows.ru/rabota-s-uchyotnymi-zapisyami-v-novoj-windows-10/
- https://pcfaq.info/sistema/sposoby-sozdanija-uchetnoj-zapisi-polzovatelja-v-windows-10.html









