Настройка яркости экрана компьютера и ноутбука в windows 7/10
Содержание:
- Уменьшение яркости через настройки видеокарты
- По «горячим» клавишам
- Ручная настройка мониторов
- Проблемы с драйверами
- Изменение яркости экрана в Windows
- Способ №1. Настройка яркости вручную
- Через отключение адаптивной регулировки
- Настраиваем яркость экрана компьютера в Windows 7/10
- Как увеличить/уменьшить яркость экрана на ноутбуке?
- Методы регулировки яркости на ноутбуке
- Утилиты настройки видеоадаптера: всё неоднозначно
- Распространенные проблемы
- Как настроить яркость экрана на ноутбуке
- Методы регулировки яркости на ноутбуке
Уменьшение яркости через настройки видеокарты
Существует два способа уменьшения яркости монитора на компьютере. Первый способ заключается в использовании панели управления видеокартой.
Для этого нужно кликнуть правой кнопкой мышки по рабочему столу и перейти в панель управления видеокартой. Если у вас видеокарта от NVIDIA, то нужный вам пункт контекстного меню будет называться «Панель управления NVIDIA».
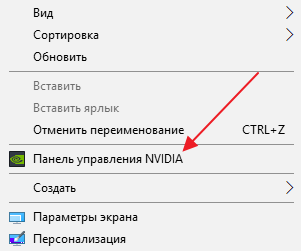
После открытия «Панели управления NVIDIA» нужно перейти в раздел «Регулировка параметров цвета рабочего стола», который находится в блоке настроек «Дисплей».

Дальше нужно включить опцию «Использовать настройки NVIDIA» и уменьшить яркость монитора с помощью параметра «Яркость». Для сохранения выбранных настроек яркости не забудьте нажать на кнопку «Применить», которая находится внизу окна.

В случае видеокарты от AMD, все почти также. Нужно кликнуть правой кнопкой мышки по рабочему столу и выбрать пункт «AMD Radeon Settings» или «Catalyst Control Center». Таким образом вы откроете панель управления видеокартой. Дальше нужно перейти в раздел «Управление рабочим столом – Цвет»
И уменьшить яркость монитора при помощи настройки «Яркость».
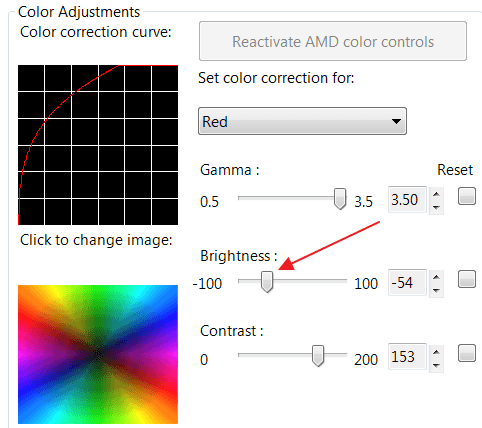
Панель управления видеокартой на вашем компьютере может отличаться от того, что изображено на скриншотах, поскольку это зависит от версии драйвера, которая у вас установлена. Но, если вы потратите пару минут на изучение вашей панели управления, то вы обязательно найдете настройки, которые позволят вам уменьшить яркость монитора.
По «горячим» клавишам
Самый простой способ увеличить (или уменьшить) яркость на ноутбуке ‒ применить комбинацию нажатий «горячих» клавиш. Для этого зажмите функциональную клавишу «Fn» в левом нижнем углу клавиатуры и одну из указанных на скриншоте. Это могут быть клавиши из верхнего ряда «F1-F12» или клавиши навигации влево/вправо. Обычно производители оставляют на них пиктограммы для подсказки, например, как на «F5» и «F6», где изображено солнце в рамке экрана. Смысл непонятных вам символов можно узнать из инструкции устройства, на тематическом форуме или в службе поддержки пользователей.
Быстро настроить яркость на компьютере под управлением «семерки» можно через «Центр мобильности Windows», вызываемый комбинацией клавиш «Win» + «X».
Увеличение яркости экрана на Виндовс 10 происходит по нажатию «Win + I/Параметры/Экран».
На Windows 8 нажатие «Win + I» вызывает панель настроек с соответствующим ползунком.
Ручная настройка мониторов
На мониторе от стационарного компьютера можно настроить яркость вручную. Для этого на его задней или передней панели имеются специальные клавиши. Здесь описан основной принципы настройки, который незначительно может отличаться в зависимости от модели экрана и его года выпуска.
Среди кнопок на корпусе экрана обычно присутствует клавиша с изображением солнышка. Как правило, именно таким образом производители отмечают переключатели яркости. Кнопка может быть одна, но их может быть и две.
Итак:
- Находим среди функциональных клавиш (F1-F12) два изображения солнца.
- Чтобы увеличить яркость нажмите «Fn» + «солнце+».
- А для уменьшения – «Fn» + «солнце -».
Бывает, что на корпусе присутствует 2 клавиши с солнцем, одна из них имеет стрелочку вверх, а другая вниз. Эти символы указывают на повышение или понижение уровня яркости. Для настройки дисплея, выбираем желаемый переключатель и нажимаем на него.
Если клавиша одна, то нажатие на нее может, как увеличивать, так и уменьшать яркость. Режимы переключаются поочередно с каждым нажатием на кнопку. Убрать яркость можно идентичным образом.
Насыщенный цвет на мониторе, позволяет глазам воспринимать информацию с меньшей нагрузкой. С помощью предложенной инструкции и видео, можно быстро и своевременно проводить изменение качества изображения на экране.
Проблемы с драйверами
Если метод комбинации клавиш не работает, и вы внесли соответствующие корректировки в параметры электропитания, скорее всего, на вашем компьютере возникла проблема с видеодрайвером. Проблемы с драйверами обычно возникают после обновления видеодрайверов. Драйвер монитора также может вызывать эту проблему. Чтобы устранить возможные проблемы, связанные с монитором, переустановите монитор, выполнив следующие шаги.
- Откройте диспетчер устройств Windows.
- Нажмите стрелку «+» рядом с «Мониторы», чтобы развернуть список.
- Выделите все обнаруженные мониторы в разделе «Мониторы» и нажмите «Удалить», чтобы удалить их с компьютера.
Как только мониторы будут удалены из диспетчера устройств, в разделе «Действие» выберите «Сканировать для изменений оборудования», чтобы разрешить Windows повторно обнаружить монитор и установить соответствующие драйверы.
Наконец, мы также рекомендуем загружать самые последние видеодрайверы непосредственно с официального сайта производителя видеокарты. Если эта проблема возникла из-за того, что вы обновили драйверы, установите более раннюю версию видеодрайверов, чтобы узнать, устраняет ли это проблему.
Здравствуйте, дорогие читатели! Сегодня все больше и больше людей покупают ноутбуки, и я не раз слышал утверждение, когда мне говорили пользователи, что управление ноутбуком сложнее, чем компьютером. На самом деле это не так и для примера мы обсудим вопрос,как настроить яркость экрана на ноутбуке Windows 7. С этой инструкцией вы сможете уменьшить или увеличить яркость, если она вас не устраивает. Для того чтобы было лучше восприятие текста и для более реалистичной цветопередачи цифровых изображений.
На передней панели экрана ноутбука нет кнопки, которая служит для регулировки яркости экрана и этот факт приводит в ступор пользователей.
Существует несколько вариантов для изменения яркости экрана вашего ноутбука.
Нажмите на кнопку « Пуск» выберите «Панель управления» — «Система и безопасность» и «Электропитание». Ползунок, расположенный внизу экрана «Яркость экрана», нужно переместить в нужное положение. Яркость экрана будет изменяться автоматически.
Для того чтобы на экране ноутбука увеличить или уменьшить яркость, можно воспользоваться специальной комбинацией клавиш. В ноутбуках есть такая клавиша как «Fn», которая при нажатии с другими клавишами, может выполнять различные функции.
Подробнее о «горячих» клавишах, можете прочитать в статье « » и « .
Клавиши, которые сочетаются с клавишей «Fn», как правило, выделяются на клавиатуре другим цветом, обычно синим. Клавиша «Fn» находится внизу слева клавиатуры около клавиши «Ctrl», «Windows», «Alt» и внизу справа около клавиши «Ctrl» и стрелкой влево.
Чтобы изменить яркость экрана, часто в ноутбуках встречаются клавиши, на которых нарисовано солнце. «Fn» + «солнце -» значит уменьшить яркость, а «Fn» + «солнце +» увеличить.
Для того чтобы изменить яркость экрана, в некоторых ноутбуках, нужно выполнить сочетание клавиш «Fn» и стрелок. «Fn» и стрелка вниз уменьшает яркость экрана, а «Fn» и вверх, наоборот увеличивает яркость. Но может быть и другая клавиша — эту информацию, нужно уточнить в руководстве пользователя, которое идет в комплекте с ноутбуком, или можно посмотреть в интернете, для этого нужно указать марку и модель вашего ноутбука.
Так же, для изменения яркости экрана ноутбука, можно воспользоваться различными программами. Обычно такие программы можно скачать на официальном сайте производителя ноутбука.
Вот и весь ответ на вопрос, как настроить яркость экрана на ноутбуке.
Неправильно настроенный экран компьютера или ноутбука быстро утомляет глаза пользователя, делая работу некомфортной и даже вредной для здоровья. В этом материале мы научим вас, как настроить яркость экрана и другие его параметры в Windows 7, 8 и 10.
Изменение яркости экрана в Windows
Выберите значок Сеть в правой части панели задач, а затем переместите ползунок Яркость, чтобы настроить яркость. (Если ползунок отсутствует, см. раздел примечаний ниже.)
Может также отобразиться еще один квадрат: Помогите улучшить заряд батареи, оптимизировав отображаемую и яркость содержимого. Некоторые Windows компьютеров могут автоматически настраивать яркость и контрастность экрана в зависимости от содержимого, отображаемого на встроенном экране. Дополнительные сведения см. в этойWindows.
Ползунок Яркость может не быть на компьютерах с внешним монитором. Чтобы изменить яркость внешнего монитора, используйте кнопки на нем.
Если у вас нет настольного компьютера и ползунок не отображается или не работает, попробуйте обновить драйвер. На панели задач выберите Поиск, введите Диспетчер устройстви выберите Диспетчер устройств в списке результатов. В диспетчере устройств выберите Показывать адаптеры, а затем выберите адаптер отображения. Нажмите и удерживайте (или щелкните правой кнопкой мыши) имя видео адаптеров, а затем выберите Обновить драйвер и следуйте инструкциям.
Выберите центр обработки в правой части панели задач, а затем переместите ползунок Яркость, чтобы настроить яркость. (Если ползунок не там, см. раздел Заметки ниже.)

На некоторых компьютерах Windows может автоматически регулировать яркость экрана в зависимости от текущих условий освещения. Чтобы узнать, поддерживает ли ваш компьютер эту возможность, выберите Параметры > Системный > Дисплей. В разделе «Яркость и цвет» установите флажок Автоматически менять яркость при изменении освещения, чтобы использовать эту функцию. Благодаря этой автоматической настройке текст на экране будет хорошо виден независимо от окружающих условий. Даже если вы используете ее, вы можете переместить ползунок Изменение яркости встроенного дисплея, чтобы точно настроить уровень яркости.
Ползунок изменения яркости встроенного дисплея может не отображаться на настольных компьютерах с внешним монитором. Чтобы изменить яркость внешнего монитора, используйте кнопки на нем.
Ползунок яркости отображается в центре уведомлений Windows 10 версии 1903. Чтобы найти ползунок яркости в более ранних версиях Windows 10, выберите Параметры > Система > Экран, а затем переместите ползунок изменения яркости для регулировки яркости.
Если вы не используете настольный компьютер, но ползунок не отображается или не работает, попробуйте обновить видеодрайвер. В поле поиска на панели задач введите диспетчер устройств, а затем выберите пункт Диспетчер устройств из списка результатов. В диспетчере устройств выберите Видеоадаптеры, затем выберите видеоадаптер. Нажмите и удерживайте (или щелкните правой кнопкой мыши) имя видео адаптеров, а затем выберите Обновить драйвер и следуйте инструкциям.
Способ №1. Настройка яркости вручную
Для компьютера
Если вы используете персональный компьютер, то внимательно посмотрите на монитор. На нём должна присутствовать кнопка регулирования яркости. Обычно эта кнопка изображена в виде логотипа светящего солнца. Когда вы её нашли, вам остаётся только нажать на неё и настроить яркость с помощью кнопок «+» и «-». Если же этой кнопки нет, то переходите сразу к следующим способам.
Находим кнопку регулирования яркости на мониторе компьютера
Настраиваем яркость с помощью кнопок «+» и «-»
Для ноутбука
На мониторе ноутбука кнопки настройки яркости нет. Там вообще нет никаких кнопок. Зато есть полезная кнопка «Fn» на клавиатуре, которая вам и нужна. «Fn» (сокращено от Function) – эта кнопка-модификатор, которая нужна для эмуляции отсутствующих функциональных кнопок. Данная кнопка иногда встречается и на клавиатурах персональных компьютеров, но гораздо чаще – на клавиатурах ноутбука.
Функциональная клавиша «Fn» на ноутбуке
Чтобы снизить яркость экрана, нажмите и удерживаете кнопку «Fn», а затем, не отпуская её, нажмите на клавишу «вниз» (не путать с двойкой на нампаде, которая тоже обозначена стрелочкой). Нажимайте «вниз», пока яркость экрана не станет такой, которая вам нужна (и не отпускайте при этом клавишу-модификатор). Если вы переборщили, и экран стал слишком тёмным, то повысить яркость вы можете тем же способом, только вместо «вниз» нажимайте на «вверх».
Нажимаем и удерживаем кнопку «Fn», а затем, не отпуская её, нажимаем на клавишу «вниз»
С помощью «Fn» вы можете не только настраивать яркость, но и делать много других полезных вещей: регулировать громкость, управлять плеером и т.д. В большинстве случаев интуитивно понятно, за что какая кнопка отвечает, так как логотипы выполняемых ими функций изображены тем же цветом, что и кнопка «Fn».
Через отключение адаптивной регулировки
Современные компьютеры, работающие от аккумуляторных батарей, автоматически следят за расходом энергии, пытаясь максимально сэкономить ее. Матрица дисплея выступает основным энергопотребителем, и ноутбук автоматически снижает ее яркость при низком уровне заряда или слабой освещенности помещения (при наличии датчика освещения). Иногда технология работает некорректно и неуместно, отчего вызывает раздражение у многих людей во время длительного нахождения перед экраном.
Адаптивную регулировку яркости можно отключить следующим образом:
Отмечаем везде статус «Выкл» и выходим из настроек.
Ищем параметр, отвечающий за настройку яркости экрана, который должен содержать описание как на скриншоте выше, и переходим в его подраздел.
После нажатия «ОК» в меню «Электропитание» должна появиться опция авторегулировки яркости.
Настраиваем яркость экрана компьютера в Windows 7/10
Перед пользователями операционных систем Windows 7/10 часто возникает необходимость настроить яркость экрана.
Это довольно простая процедура, однако у некоторых владельцев компьютеров, ноутбуков и планшетов зачастую возникают трудности с ее выполнением.
В данной статье мы рассмотрим все возможные способы регулировки яркости монитора, так что после ознакомления с материалом даже начинающие пользователи смогут без труда осуществить эту операцию.
Самый простой и очевидный путь к параметрам яркости в среде самой операционной системы лежит через Панель управления Windows. Заходим в нее с помощью меню Пуск, а затем выбираем раздел «Электропитание» (в режиме отображения «Мелкие значки» или «Крупные значки»).
Внизу видим ползунок «Яркость экрана», двигая который можно увеличить или уменьшить интенсивность подсветки вашего монитора.
Также есть возможность перейти непосредственно в настройки выбранной схемы питания. Здесь в случае использования ноутбука можно отдельно регулировать яркость для режимов работы от батареи и от сети.
Обладателям современных портативных устройств под управлением Windows 10 следует знать еще об одной «фишке».
Многие новые ноутбуки оснащаются датчиком освещенности, позволяющим осуществлять адаптивную регулировку яркости экрана.
То есть «десятка» автоматически настраивает уровень подсветки в зависимости от количества света, попадающего на сенсор.
В открывшемся окне разворачиваем вкладку «Экран» и параметр «Включить адаптивную регулировку яркости» переключаем в положение «Выкл». Нажимаем кнопку «Применить» для сохранения настроек.
Корректировка яркости с помощью драйвера видеокарты
Еще один проверенный способ изменить яркость экрана – настроить ее с помощью драйвера видеокарты. Рассмотрим данный метод на примере драйверов Nvidia. Кликаем правой кнопкой мыши на рабочем столе и выбираем в контекстном меню пункт «Панель управления Nvidia».
В дереве настроек слева открываем раздел «Дисплей» и в выпадающем списке выбираем строку «Регулировка параметров цвета рабочего стола».
В правой области устанавливаем переключатель в положение «Использовать настройки NVIDIA» и перемещаем ползунок «Яркость» в ту или иную сторону, тем самым увеличивая или уменьшая силу подсветки.
Настройка яркости дисплея на ноутбуке
Портативные компьютеры позволяют управлять многими настройками с помощью кнопок клавиатуры.
Обычно для этих целей используется специальная клавиша «Fn», работающая в сочетании с другими клавишами.
Например, регулировка яркости экрана на ноутбуке Samsung RV515 осуществляется нажатием следующих комбинаций кнопок:
| Увеличение яркости |
| Уменьшение яркости |
На разных моделях ноутбуков интенсивность подсветки настраивается разными сочетаниями клавиш. Часто применяется комбинация Fn и любой из функциональных клавиш диапазона F1-F12. Подробнее о способах изменения яркости дисплея вашего ноутбука можно узнать из руководства к нему.
Установка яркости на самом мониторе
В большинстве случаев современные мониторы имеют на корпусе свои кнопки управления настройками цветности, контрастности, яркости и прочими параметрами.
В качестве примера рассмотрим монитор LG IPS236. На панели управления у него есть несколько сенсорных кнопок, нажимаем любую и попадаем в меню «Monitor Setup».
Выбираем первый пункт «Menu» и видим шкалы регулировки яркости, контрастности и четкости. С помощью стрелок перемещаемся на нужную строку и выставляем оптимальное значение.
В принципе, многие настройки экрана, в том числе яркость, можно отрегулировать в самом мониторе.
И здесь уже не будет иметь значения, что за операционная система установлена на компьютере.
Инструкция по ручной настройке параметров прилагается к монитору при покупке, ее же можно скачать с сайта производителя в электронном виде.
Это все, что мы хотели рассказать о методах регулировки яркости экрана на стационарном компьютере и ноутбуке. Надеемся, что после прочтения данного материала у вас больше не возникнет вопросов по поводу того, как буквально несколькими простыми действиями увеличить или уменьшить яркость любого типа дисплея.
Как увеличить/уменьшить яркость экрана на ноутбуке?
Способ №1. Изменение яркости экрана при помощи функциональных клавиш Fn+
На ноутбуках (в 99% случаев) вы можете изменить яркость экрана следующим образом (независимо от версии Windows):
Взгляните на клавиатуру вашего ноутбука. Найдите кнопку «Fn» (обычно она находится в нижнем левом углу клавиатуры ноутбука).
Рисунок 1. Расположение функциональной клавиши Fn на клавиатуре ноутбука.
Найдите клавиши со значками яркости.
Рисунок 2. Клавиши для увеличения/уменьшения яркости экрана ноутбука.
При нажатии на одну из кнопок регулировки яркости удерживайте кнопку «Fn», вы заметите что экран станет более тусклым или наоборот ярким.
Способ №2. Изменение яркости экрана в приложении «Электропитание»
Пожалуй самый легкий и универсальный способ, который позволит увеличить яркость экрана на Windows XP, 7, 8/8.1 и 10.
Сначала нажмите сочетание клавиш Win+R, чтобы вызвать инструмент «Выполнить».
Рисунок 1. Нажмите одновременно на кнопку R и кнопку с логотипом Windows.
Теперь введите команду powercfg.cpl в поле «Выполнить». Затем нажмите кнопку Enter или OK.
Рисунок 2. Введите команду powercfg.cpl, и нажмите OK.
В разделе «Планы, отображаемые на индикаторе батареи», вы можете выбрать план производительности ноутбука. Ниже вы можете заметить надпись «Яркость экрана:». Чтобы увеличить яркость, сдвиньте ползунок вправо, для уменьшения яркости экрана, потяните ползунок влево.
Способ №3. Изменение яркости экрана через графический интерфейс
Вы также можете настроить яркость с панели управления графической картой (например, панель управления nVidia, AMD или Intel).
Для того, чтобы получить доступ к панели, щелкните правой кнопкой мыши на рабочем столе и выберите панель управления nVidia, панель управления AMD или Intel (это зависит от того, какая видеокарта установлена на вашем ноутбуке).
Через графический интерфейс Intel
Выберите пункт «Графические характеристики…».
Рисунок 1. Выберите пункт Графические характеристики…
Выберите раздел «Дисплей».
Рисунок 2. В панели управления HD-графикой Intel выберите раздел Дисплей.
Перейдите на вкладку «Цвет», обратите внимание на надпись «Яркость», снизу вы увидите ползунок. Если вам нужно увеличить яркость экрана, сдвиньте ползунок вправо, для уменьшения яркости экрана потяните ползунок влево
Рисунок 3. Чтобы увеличить яркость экрана потяните ползунок вправо, и наоборот.
После увеличения яркости экрана обязательно нажмите на кнопку «Применить».
Рисунок 4. После всех изменений нажмите кнопку Применить.
Через графический интерфейс AMD Catalyst Control Center
Выберите пункт «Свойства графики».
Рисунок 1. Кликните по Свойства графики.
Перейдите в раздел «Видео», и нажмите на вкладку «Цвет».
Рисунок 2. Перейдите на раздел Видео, а затем на вкладку Цвет.
Установите параметр «Использовать параметр AMD», и отрегулируйте значение «Яркость:». Если хотите увеличить яркость, сдвиньте ползунок вправо, для уменьшения яркости подвиньте ползунок влево. После регулировки яркости нажмите на кнопку «Применить».
Рисунок 3. Для увеличения яркости — подвиньте ползунок вправо, для уменьшения — влево.
Через графический интерфейс Nvidia
Выберите пункт «Панель управления NVIDIA».
Рисунок 1. Кликните по Панель управления NVIDIA.
Перейдите в раздел «Регулировка параметров цвета для видео», и обратите внимание на пункт «Яркость:». Если вам нужно увеличить яркость экрана, то подвиньте ползунок вправо, для уменьшения яркости экрана подвиньте ползунок влево
Рисунок 2. Установите предпочтительную яркость экрана при помощи ползунка яркости.
Методы регулировки яркости на ноутбуке
Все способы регулирования насыщенности цвета экрана задействуются через панель управления. А подходят к ней несколькими путями. Пользователь сам вправе выбрать для себя приемлемый вариант.
Клавишами
Все современные модели ноутбуков имеют на клавиатуре клавишу «Fn» (function). В переводе с английского – это «функция». Она запрограммирована на выполнение различных действий, в числе которых, изменение уровня интенсивности цвета на экране ноутбука. Для решения этой задачи кнопку «Fn» сочетают c одной из клавиш, расположенной на верхней линии клавиатуры – от F1 до F12.
Нажимаем одновременно сочетание клавиш Fn+F11 или Fn+F12 для настройки яркости экрана
Производители ноутбуков могут задавать разные функции этим клавишам. На тех, что отвечают за яркость, изображают солнце с лучами. Такую картинку можно увидеть на ближних клавишах:
- «F2», «F3»;
- «F5», «F6»;
- «F11», «F12»;
- «F4», «F5»;
- или на других парах кнопок.
Производители ноутбуков могут задать параметры яркости экрана на любые клавиши от «F1» до «F12»
На клавишах, отвечающих за яркость экрана изображают солнце с лучами
Первая слева, с меньшей цифрой отвечает за понижение яркости (на ней солнышко бледнее или такое же, но со знаком «-»), вторая с большей цифрой – за увеличение (на ней солнце изображено ярче или со знаком «+»). Задействуют одну и этих клавиш одновременно с кнопкой «функции – Fn».
Для уменьшения яркости:
- нажимают и держат «Fn»;
- нажимают соответствующую F (с меньшим числовым значением);
- в левом верхнем углу экрана появится шкала с «солнышком»;
Каждое надавливание на верхнюю клавишу будет уменьшать насыщенность цвета дисплея на 10% делая его всё темнее. Для увеличения интенсивности проделывают такую же процедуру, только в сочетании с кнопкой функции нажимают уже соответствующую кнопку F с большим числовым значением.
Иконкой в трее
Трей – это английское чтение слова «tray». Переводится как «поддон, поднос». На экране монитора он располагается справа на нижней линии. На ней пользователь видит значки: дату и время, язык клавиатуры, настройку звука, состояние интернета, а также иконку батареи.
Расположение трея
Значок батареи отвечает за настройку на ноутбуке интенсивности цвета экрана. Кликают на неё. В открывшемся окне выбирают одну из позиций:
Кликаем на значок батареи и выбираем одну из позиций
- настройка яркости экрана;
- электропитание;
- центр мобильности Windows.
В окне «Электропитание» регулируем яркость экрана бегунком
В окне «Центр мобильности Windows» выбираем вкладку «Яркость экрана» и регулируем бегунком
На каждом всплывающем окне есть рабочая шкала изменения яркости экрана. Увеличивают или уменьшают её сдвигая ползунок вправо-влево.
В Windows10 при выборе «Электропитание» выйдет окно, немного отличающееся от ОС предыдущих версий, но принцип настройки яркости такой же.
Настройка с «Рабочего стола»
Этот способ также направляет на панель управления.
- На пустом месте «Рабочего стола» кликают правой кнопкой мышки.
Кликаем правой кнопкой мыши на пустом месте «Рабочего стола» и видим меню
- Во всплывающем окне кликают на «Разрешение экрана».
Нажимаем на вкладку «Разрешение экрана»
- Затем на «Экран».
Нажимаем на вкладку «Экран»
- Выбираем «Настройка яркости». Находят ползунок и подстраивают насыщенность цвета под свои предпочтения.
Выбираем вкладку «Настройка яркости»
Внизу окна находим бегунок и регулируем яркость экрана
Изменение яркости через «Панель управления»
Этой панелью управляются все предыдущие методы, только задачи для неё ставились из разных точек компьютера.
Найти «Панель управления» двумя способами:
через кнопку «Пуск» она в списке правой колонки. Нажать на «Экран» и выбрать вкладку «Настроить яркость»;
Нажимаем на кнопку «Пуск» затем выбираем «Панель управления» и нажимаем вкладку «Экран»
Нажимаем на вкладку «Настройка яркости»
Внизу окна находим бегунок и регулируем яркость экрана
через ярлык с одноимённым названием на «Рабочем столе».
Находим ярлык на рабочем столе «Панель управления»
В открывшемся окне открыть по очереди:
- «Система и безопасность».
Открываем вкладку «Система и безопасность»
- «Электропитание».
Открываем вкладку «Электропитание»
- Рекомендуется «Сбалансированная» схема (она выделена ярким цветом).
- Ползунок находится на нижней линии окна, с его помощью выбирают нужное значение.
Выбираем схему «Сбалансированная», так как она рекомендуется и ползунком регулируем яркость
Утилиты настройки видеоадаптера: всё неоднозначно
Ноутбуки оснащаются графическими адаптерами разных марок – Intel, nVidia, AMD. Вместе с драйверами последних на компьютер устанавливается и программа управления видео – «AMD Catalyst Control Center», «Панель nVidia» или «Графика и медиа Intel».
Эти программы (возможно, не все версии) тоже содержат элементы регулировки параметров экрана, включая подсветку. В утилите Catalyst ползунок яркости находятся в разделе «Видео» – «Все настройки»:
В «Панели nVidia» он находится в разделе «Дисплей» – «Регулировка параметров цвета рабочего стола» – «Выберите способ установки цвета»:
А чтобы найти его в «Графике и медиа Intel», придется сделать на шаг больше. После запуска утилита открывает окно с выбором режима настроек, где следует отметить «Основной», а далее – в новом окне – пройти по пути «Дисплей» – «Повышение качества цветности».
Кстати, положение ползунка на шкале яркости в программах настройки видео и в операционной системе могут не совпадать. В этом нет ничего плохого – просто они используют разные алгоритмы. Но оба инструмента позволяют сделать одно и то же, какой предпочесть – решать вам.
Распространенные проблемы
Частой проблемой является человеческая невнимательность. Как правило, неопытный пользователь настраивает работу дисплея, после чего забывает об этом и ищет причину в других регулировках. Справиться с подобной проблемой помогут инструкции, изложенные выше.
Еще одна причина – отсутствие нужных клавиш. Не все хотят лезть в панель управления, и желают воспользоваться сочетанием клавиш. Но не всегда эти клавиши есть на клавиатуре. Поэтому все же придется пользоваться программными компонентами от Windows, чтобы снизить яркость.
Часто яркость меняется самопроизвольно. Происходит это по причине постоянных сбоев в подаче электроэнергии. В основном эта проблема происходит у тех, на чьем ноутбуке батарея давно утратила свою мощность. Поможет в данной проблеме настройка через схему электропитания, описанная выше.
В отличие от операционной системы, регулировка может вызвать некие затруднения. Самыми доступными способами владеет пользователь ноутбука на Windows. Здесь регулировать можно множеством способов. Самыми сложными являются алгоритмы на Linux, где весь процесс происходит через строку администратора. Не обладающий особыми знаниями человек попросту не сможет сделать этого самостоятельно.
Как настроить яркость экрана на ноутбуке
С ноутбуками все еще проще. Поскольку экран является неотъемлемой частью всей конструкции, нет никаких специальных кнопок, как это предусмотрено для отдельных мониторах. Однако, вопрос о том, как изменить яркость на Windows 7 или любую другую систему (нет принципиальной разницы), решается с помощью специального сочетания клавиш.
Как правило, изменение яркости осуществляется с помощью кнопки Fn в сочетании с функциональными клавишами, на которых есть стрелки вверх и вниз и изображение в виде солнца. Например, в ноутбуках это клавиши F7 (увеличение яркости) и F6 (снижение), прочая Ф2 и F1 и т. д.
В некоторых моделях эти параметры могут быть получены с использованием той же зажимаются клавиши Fn, используя дополнительно стандартные клавиши со стрелками вправо/влево (иногда вверх/вниз).
Методы регулировки яркости на ноутбуке
В отличие от некоторых точных настроек, яркость на ноутбуке для регулировки не требует установки дополнительных приложений. При работе в автономном режиме достаточно уменьшить яркость, чтобы снизить расход энергии от батареи. При питании от сети можно увеличить яркость экрана, чтобы хорошо видеть изображение.
Клавишами
Почти все современные ноутбуки оборудованы так называемыми функциональными клавишами. Такая кнопка обычно маркируется символами Fn, которые отличаются по цвету от всех остальных знаков кириллической и латинской раскладки. Чаще всего это оранжевый или синий цвет.
Как правило, такую опцию крепят на клавиши от F1 до F12. Маркируются они схематическим изображением источника света — круга с расходящимися лучами, и дополнительно трехугольниками, направленными вершинами вверх и вниз.
Цветовая маркировка и вид значков могут отличаться в устройствах разных производителей. Чаще всего применяется именно такая символика. Без удерживания Fn кнопки F1 — F12 выполняют свои обычные функции.
Настройка яркости экрана
Иконкой в трее
Чтобы отрегулировать яркость дисплея в ноутбуке, можно воспользоваться иконкой управления электропитанием. Расположена она в системном трее в нижнем правом углу экрана. Метод одинаков для любой версии Виндовс.
С рабочего стола
Чтобы отрегулировать яркость таким способом, нужно кликнуть правой кнопкой мыши в любой области экрана и выбрать пункт «Персонализация». Затем в дополнительных опциях в левой части открывшегося окна выбрать «Экран» и перейти в раздел «Настройка яркости». Далее все регулируется точно так же, как описано в пункте выше.
Из панели управления
Для перехода в этот раздел нужно нажать кнопку «Пуск» в левом нижнем углу экрана и кликнуть по пункту «Панель управления» в правой части открывшегося меню. Далее нужно в выпадающем меню «Просмотр» переключиться на категорию «Мелкие значки» и выбрать пункт «Электропитание». Изменить яркость и задать установки по умолчанию можно так же, как и в предыдущих способах.
 Изменение яркости через параметры электропитания
Изменение яркости через параметры электропитания









