Как скопировать текст с картинки онлайн
Содержание:
- Как удалить водяной знак с фотографии: 3 инструмента на выбор
- Как посмотреть замазанный текст на фото с помощью приложений
- Как Россия борется за Всемирную выставку
- Использование Movavi Фоторедактор
- Как убрать надпись в фото на Xiaomi
- Как удалить логотип или надпись из видео
- 2 способ. Как убрать текст с фотографии в Фотошопе
- Как в Фотошопе убрать надпись с картинки
- Стираем логотип видео с помощью Avidemux
- Pixlr — мощный онлайн редактор
Как удалить водяной знак с фотографии: 3 инструмента на выбор
Ищете приложения, удаляющие водяные знаки? Попробуйте ФотоМАСТЕР. Приложение поможет моментально не только избавиться от нежелательной отметки, но и качественно обработать снимок.
Для чего нужны водяные знаки
Подобные отметки — это гарант того, что ваши фотоработы не сможет присвоить себе кто-то другой. Очень часто их добавляют поверх изображений фотографы и дизайнеры. Однако при необходимости такие метки на изображениях можно достаточно быстро устранить. Далее мы разберемся, как удалить водяные знаки с картинки, используя инструменты «Заплатка», «Штамп» и «Восстанавливающая кисть» редактора ФотоМАСТЕР.
Как убрать отметку в ФотоМАСТЕРе
Сначала необходимо скачать фоторедактор. После распакуйте файл, следуя нехитрым подсказкам установщика. Откройте ПО и загрузите фото, с которого требуется удалить клеймо.
Избавьтесь от нежелательной отметки
Инструменты, необходимые для того чтобы провести удаление водяных знаков с фото, находятся в разделе «Ретушь».
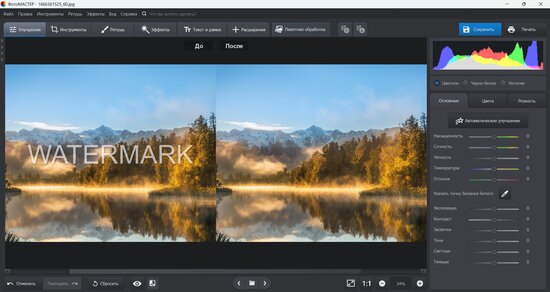
С помощью ретуширования можно устранить любые недостатки с фотографии
- «Заплатка».
Данная функция отлично подходит для очищения снимка от нежелательных объектов. Обведите участок, нуждающийся в удалении, а затем перетяните его на место, которым хотите заменить. Преображение произойдет мгновенно.
Чтобы работа выглядела аккуратно, не пытайтесь сразу целиком удалить всю надпись. Лучше стирайте каждую букву/символ по отдельности. Для удобства приблизьте снимок, пользуясь иконкой с изображением плюсика в нижней правой части экрана. Для сохранения результата нажмите «Применить».
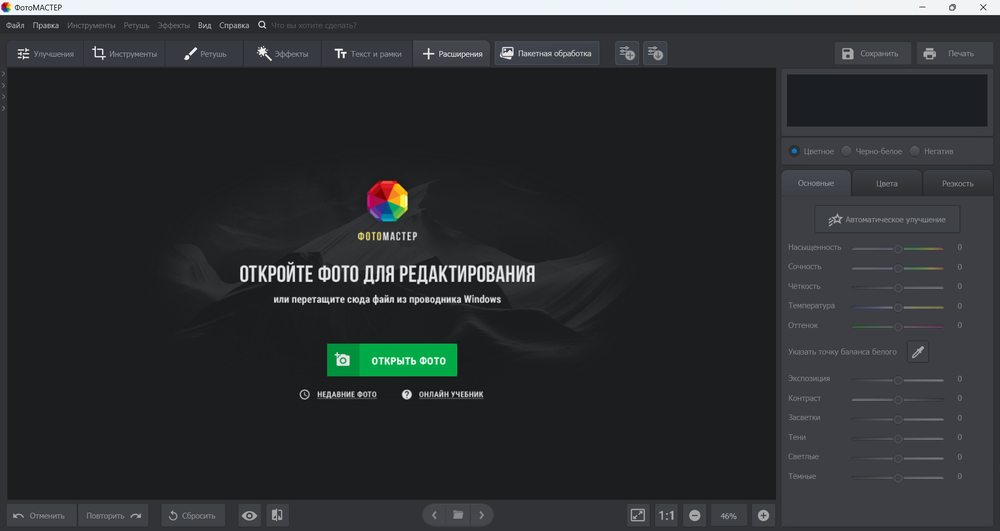
Заплатка полезна, когда нужно заменить какой-либо фрагмент изображения целиком
«Штамп».
Простой и быстрый способ удаления метки с фото. Годится для устранения крупных объектов, а также хорошо «подчищает» погрешности, появившиеся после «Заплатки». Работает по принципу клонирования, то есть переноса/дублирования пикселей с одной части фотографии на другую.
Настройте размер кисти и закрасьте небольшой участок надписи. Перед вами появятся два контейнера. Первый содержит дефект (в нашем случае — текст или логотип), второй нужен для копирования области, которой мы будем подменять надпись. Выделив необходимую область нажмите «Применить».
Со «Штампом» работать следует аккуратно: внимательно следите, чтобы клонируемые участки обязательно совпадали друг с другом по рисунку линий, цвету и фактуре. Особенно это правило касается всех случаев, когда в процесс вовлечены значимые части снимка: глаза, нос, губы, контур объекта.
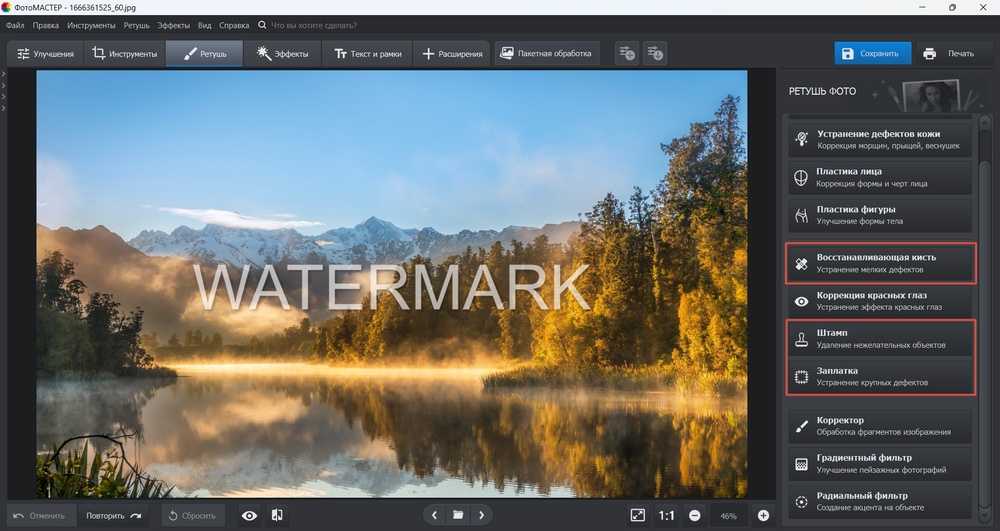
Инструмент «Штамп» копирует пиксели из одной части изображения в другую
«Восстанавливающая кисть».
Если все еще думаете как убрать водяной знак с фото, чтобы картинка смотрелась натурально, попробуйте воспользоваться этим способом. Он незаменим, когда требуется деликатная обработка.
Точечно пройдитесь по местам фотографии, которые вас не удовлетворяют. Программа сама проанализирует, какие пиксели ей необходимо скопировать для замены. Предварительно настройте размер кисти: лучше сделать ее поменьше. Если вы увеличите плотность растушевки, кисть станет более жесткой. Прозрачность в данном случае не стоит трогать.
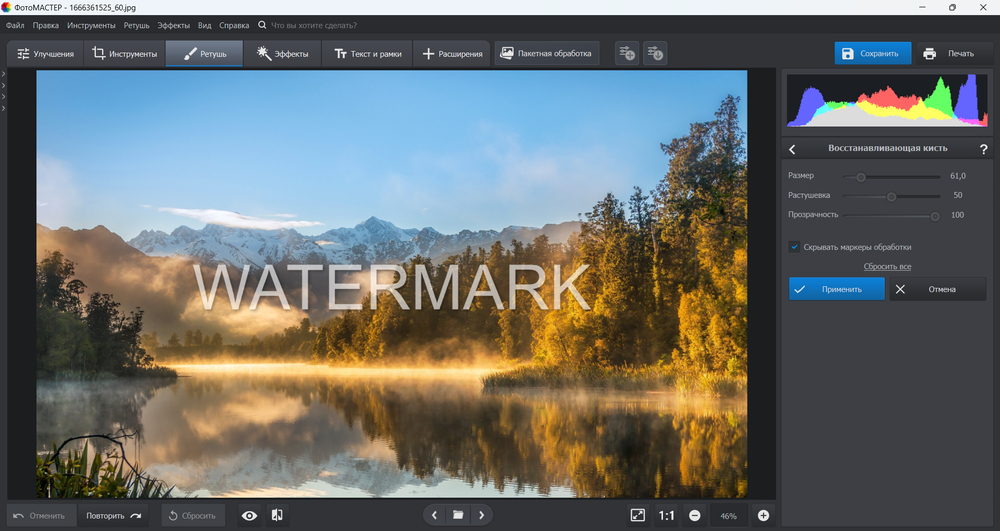
Благодаря этому инструменту можно убрать недостатки путем раскраски пикселей
Думаете как убрать водяные знаки быстро? Увы, этот процесс достаточно кропотлив. Но все приходит с опытом! Здесь не требуется каких-то особых технических навыков, каждая опция достаточно проста в освоении. С фоторедактором вы сможете убрать любую авторскую метку, будь то текст или полноценный логотип, а также удалить дату камеры или просто посторонние объекты в кадре, какого бы размера они ни были.
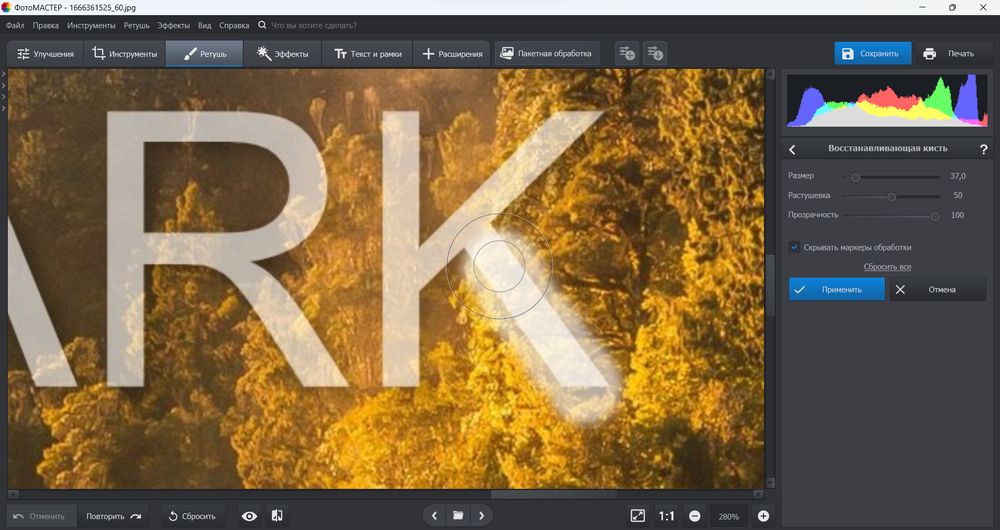
В программе ФотоМАСТЕР можно аккуратно и эффективно удалить любой водяной знак
Как посмотреть замазанный текст на фото с помощью приложений
Получение должного результата для проявления текста, замазанного кистью, зависит от того, какой формат имеет само изображение. В каждом снимке хранится информация разного вида. Например рисунки векторных изображений могут быть представлены в виде файла, где имеется описание координат геометрических объектов. Графические изображения по наиболее распространенным форматам JPEG, PNG поддаются проще всего обработке. Такие картинки можно изменять, если не применялись дополнительные инструменты с целью закрасить текст.
Чтобы иметь возможность обработать фото и получить желаемый результат, лучше использовать качественные редакторы, имеющие большой набор инструментов.
| Наименование | Описание | Цена | Рейтинг |
| PaintShop | Программа имеет два интерфейса — основной и полную версию. Пользователь может использовать простые инструменты или набор для профессионала. В приложении обширный функционал — работа со слоями, большое количество фильтров, коррекция объектива и пр. | 6,300 рублей | ★★★★★ |
| Affinity Photo | Для новичков интерфейс приложения может показаться сложным. Для профессионалов, данная программа — это лучший выбор. После ее приобретения открывается широкий спектр возможностей. Самая сильная сторона — работа с цветами | от 899 рублей | ★★★★★ |
| Snapseed | Хороший и универсальный фоторедактор, подходящий тем, кто любит вручную изучать настройки и подходить к обработке изображений особо тщательно. Программа включает возможность менять фокусировку на изображении. Snapseed привязано к сервисам Google. | 0 рублей | ★★★★ |
| Gimp | Популярный аналог Photoshop, имеющий практический одинаковый набор инструментов. В нем можно рисовать, пробовать применение различных слоев, ретуширование фото и создание коллажей. Отлично подходит для графического дизайна и обработки фотографий. | от 400 рублей | ★★★★ |
| Paint.net | Отличный графический редактор для Windows. Программа работает со слоями. Имеет усовершенствованные свойства инструментов. Каждый слой поддается корректировке отдельно и может меняться по очередности. Paint.net имеет немного меньше функций, чем Photoshop, но их вполне достаточно для выполнений простых задач. | от 500 рублей | ★★★★ |
PaintShop
Стоимость
5
Полнота функций
10
Обработка
10
Разнообразные рабочие пространства
10
Доступное использование
6
Итого
8.2
Отличный редактор. Идеальный вариант для профессионального использования
Affinity Photo
Стоимость
5
Полнота функций
10
Обработка
10
Разнообразные рабочие пространства
10
Доступное использование
8
Итого
8.6
Редактор подходит как для профессионалов, так и для любителей обрабатывать личные фото
Snapseed
Стоимость
10
Полнота функций
8
Обработка
10
Разнообразные рабочие пространства
8
Доступное использование
10
Итого
9.2
Легкий в управлении редактор, позволяет совершать необходимые действия как с компьютера, так и телефона
Gimp
Стоимость
10
Полнота функций
8
Обработка
10
Разнообразные рабочие пространства
8
Доступное использование
10
Итого
9.2
Приемлемая цена за отличного качества редактор, имеет обширный набор функций
Paint.net
Стоимость
9
Полнота функций
9
Обработка
10
Разнообразные рабочие пространства
7
Доступное использование
10
Итого
9
Подходящая замена Photoshop. Позволяет быстро обрабатывать фотографии, применяя различные инструменты
Как Россия борется за Всемирную выставку
В своей новейшей истории Россия уже трижды претендовала на проведение Всемирной выставки: Москва боролась за ЭКСПО-2010, Екатеринбург — за ЭКСПО в 2020 и 2025 годах. Теперь российская столица претендует на выставку 2030 года. (0+)
В 2001 году московский оргкомитет оценивал расходы на подготовку к проведению ЭКСПО в Москве в $2 млрд (по курсу ЦБ РФ на 03/11 — около 143 млрд руб.), из которых порядка $600 млн (ок. 43 млн руб.) собиралось выделить Правительство России, столько же — коммерческие структуры и примерно $800 млн (более 57 млн руб.) — московское правительство. Столичные власти хотели строить новый выставочный комплекс на территории ВДНХ.
Екатеринбург, в случае победы, собирался возвести на территории 500 га в 5 км от центра города новый выставочный центр общей площадью 900 000 кв. м и провести выставку на тему «Глобальный разум». Рядом с выставочным комплексом планировалось построить так называемую ЭКСПО-деревню — жилой комплекс для участников выставки. Городские власти даже собирались привлечь архитектора Барселоны Хосе-Антони Асебильо Марини для переосмысления архитектурного облика Екатеринбурга.
Екатеринбург – экс-кандидат на проведение ЭКСПО-2020 и ЭКСПО-2025, Shutterstock
«Мы — русские и никогда не сдаемся», — сказал Груздев на пресс-конференции, рассказывая о заявке Москвы на ЭКСПО 2030 года.
Тема заявки Москвы — «Прогресс человечества. Общее видение гармоничного мира!» — воплощение единого гармоничного пространства природы, технологий и человека. Это видение будущего мира, где неразрывно связаны идеи прогресса и гармоничного развития всех сфер человеческой деятельности с учетом глобальных вызовов экологии и устойчивого развития территорий. Всемирные достижения в области технологий, науки и культуры неотделимы от осознания ответственности за будущее планеты, указано в презентации Москвы.
В случае победы российской заявки территория выставки расположится в районе аэропорта Внуково в Новой Москве.
Накал борьбы за право принимать ЭКСПО сопоставим с уровнем соперничества за проведение Олимпийских игр, признавались во всех российских заявочных комитетах Всемирной выставки. Это неудивительно. Хотя за олимпийскими состязаниями наблюдают у экранов миллиарды зрителей, ЭКСПО обгоняет Олимпиады по числу непосредственных участников и удерживает статус самого посещаемого мероприятия в мире. Рекорд был поставлен в Шанхае, где на ЭКСПО-2010 вместо ожидаемых 60 млн человек за полгода пришли более 73 млн. Для сравнения: на самых популярных Олимпийских играх продается около 7 млн билетов.
Использование Movavi Фоторедактор
Вот как нужно работать с программой:
Запускаем приложение и кликаем по пункту Файл . Затем выбираем Открыть
Находим изображение на компьютере и щелкаем Открыть
В верхней панели щелкаем по пункту Удаление объектов . В боковой панели выбираем инструмент Кисть и аккуратно замазываем надпись на фото.
Затем кликаем Стереть
Осталось только сохранить готовое изображение при помощи меню Файл и пункта Сохранить как
В некоторых случаях удаление происходит не полностью. Тогда можно использовать инструмент Штамп для того, чтобы убрать следы вырезания. После этого картинка будет выглядеть лучше. Однако перейдем к следующему способу.
Как убрать надпись в фото на Xiaomi
Существует несколько способов, позволяющих убрать надпись на фото Xiaomi Redmi. Они немного отличаются в зависимости от версии программного обеспечения. Владельцы смартфонов отмечают, что после обновления расположение опции изменилось. Но суть примерна одинакова, вот инструкция для MIUI 11. (для старых версий ход примерно такой же)
- Войдите в приложение Камера.
- Кликните на кнопку Режимы (три полоски в правом верхнем углу).
- Жмите на Настройки (имеет вид шестеренки и находится справа вверху).
- Выберите категорию Съемка фото.
- Перейдите в раздел Добавить водяной знак на фото (Add watermark in photo).
- Выберите положение тумблера Off.
Этих действий достаточно, чтобы убрать надпись на фото Ксиоми и не переживать за ее появление в будущем. После этого можно делать «чистые» фотографии и использовать их по собственному желанию. Учтите, что указанный метод актуален для старых версий ПО. Если у человека новый вариант ОС, алгоритм будет другим:
Иными словами, после обновления внесения ОС Xiaomi и внесении изменений в настройки удаление посторонней подписи занимает меньше времени.
Как удалить дату
Бывают ситуации, когда пользователь вносит изменения в настройки фотографирования, а после забывает об этом. К примеру, он устанавливает дату, а потом не желает ее отображения. Чтобы убрать надпись Xiaomi с фотографии (дату), перейдите в приложение камеры, а после войдите в настройки фотографирования и найдите в списке позицию Добавлять дату на фото. Деактивируйте этот пункт, чтобы избежать появление информации на изображении.
Как удалить логотип или надпись из видео
Удаляем надоевшие логотипы, текстовые надписи и субтитры с видео файлов с помощью Remove Logo Now, который проанализирует видео поток и удалит статические объекты: логотипы каналов, водяные знаки,субтитры, дату и время съемки на запись, часто сопровождаемой количеством снятых кадров, таймером или мигающей красной точкой. Замечательно удаляются статические объекты с видео, оставляя незначительные погрешности.Remove Logo Now поддерживает большое количество видео форматов. Вам не нужно
- Программу можно скачать по адресу на Яндекс- диск https://yadi.sk/d/Of1e3X9u3EEUUn
- После скачивания архива распаковываем
- Еще раз открываем папку
- Устанавливаем программу дважды кликнув по установщику «RemoveLogoNow»
- После установки программы заходим в «Справка» здесь показан выпадающий список после регистрации. Но в вашем случае будет строка «Регистрация»
В текстовом файле «Serial» находится регистрационный ключ, который копируете и вставляете.Теперь открываем программу и пробуем удалить логотип канала и текст. Программа не сложная и интуитивно понятная.
Можно нажать на пиктограмму «Добавить файл» или «Файл»и в выпадающем списке «Добавить файл» после чего добавится видео в поле программы. После добавления видео все кнопки станут активными, кроме «Стоп» которая активируется в момент обработки.
- Здесь установлен размер оригинала масштаб 1:1 показано стрелкой.
- Выделяем логотип канала, подлежащий удалению и жмем вверху на кнопку «Начать» в результате открывается с правой стороны панель «Параметры» где мы можем выбрать папку для сохранения обработанного видео и там же выбираем «Режим удаления объектов»и жмем «Начать»
- Здесь мы смотрим на готовность все зависит от размера видео.
- По окончании показывается окно о готовности видео и предлагает открыть папку с результатами.
- Таким же образом удаляем надписи из видео выделением.
- Жмем на кнопку вверху «Начать»
Открывается с правой стороны панель «Параметры» где мы можем выбрать папку для сохранения обработанного видео и там же выбираем «Режим удаления объектов»и жмем «Начать». Все также как и при удалении логотипа.
Одновременно удалить логотип и текст не получится. Сначала удаляем одно что-то, сохраняем и уже измененное видео добавляем в поле программы, но только сохраняйте в разные папки. Вот и все.
Видео которое было до удаления https://www.youtube.com/watch?v=DocWm6qesXA
После удаления логотипа https://www.youtube.com/watch?v=a3VmTO-DVL4
После удаления логотипа и надписи
2 способ. Как убрать текст с фотографии в Фотошопе
Это более сложный метод. Photoshop является профессиональным редактором и у неопытного пользователя вряд ли получится сразу разобраться с его инструментами.
Шаг 1. Начало работы
Установите фоторедактор Adobe Photoshop и запустите его с помощью ярлыка на рабочем столе. Откройте нужную фотографию с надписью.
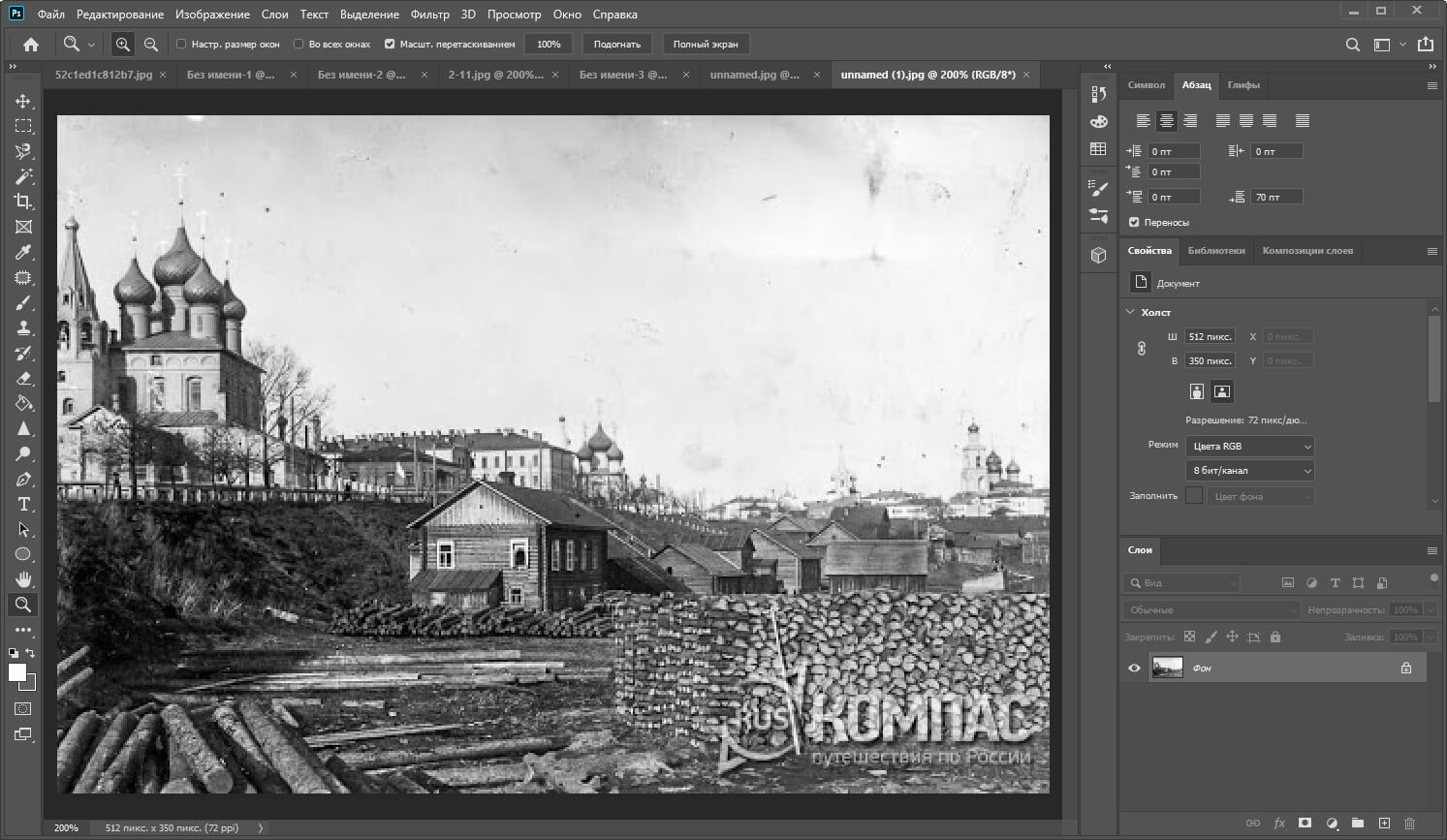 Откройте фото в программе
Откройте фото в программе
Шаг 2. Устранение текста
В Фотошопе есть два наиболее популярных инструмента для этой задачи: заплатка и штамп. Если надпись располагается на однородной поверхности, первый вариант будет более простым и быстрым. Если под текстом какие-то сложные предметы разного цвета, понадобится штамп.
Заплатка. Выберите этот инструмент. Обведите область с надписью. После этого переместите заплатку на соседний участок картинки без текста. Оттуда будет подхвачена текстура, которой программа замаскирует ненужные вам буквы.
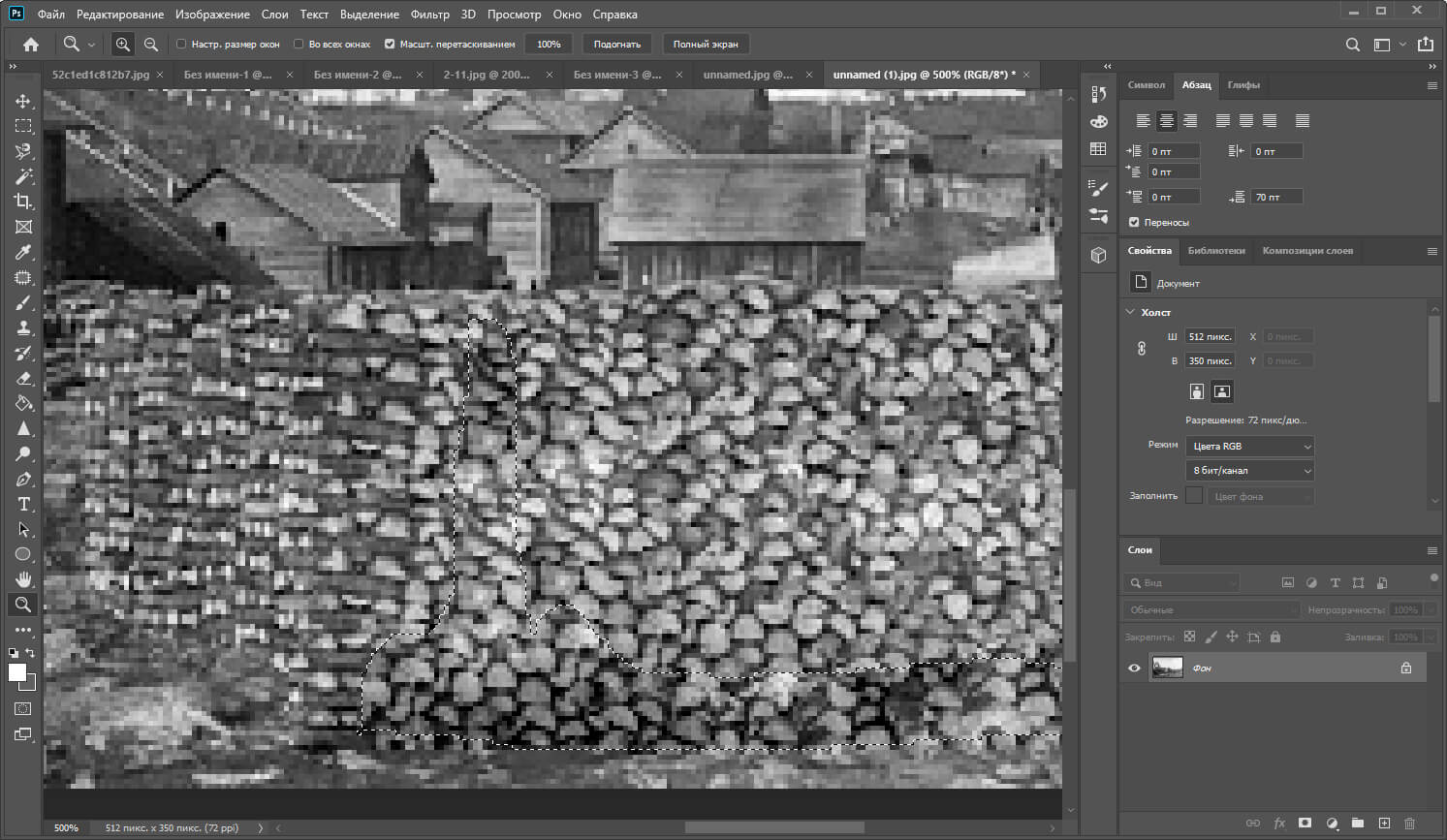 Уберите текст «Заплаткой»
Уберите текст «Заплаткой»
Штамп. Этот инструмент требует скрупулезной работы. Выберите его, наведите на область, откуда нужно взять донорскую текстуру. Зажмите ALT на клавиатуре и кликните по участку фото. Теперь отпустите ALT и отпечатайте выбранную текстуру на букве. Вам нужно будет проделать множество подобных действий, пока не получится замазать всю надпись. Способ долгий, но с его помощью можно убирать текст на сложных участках.
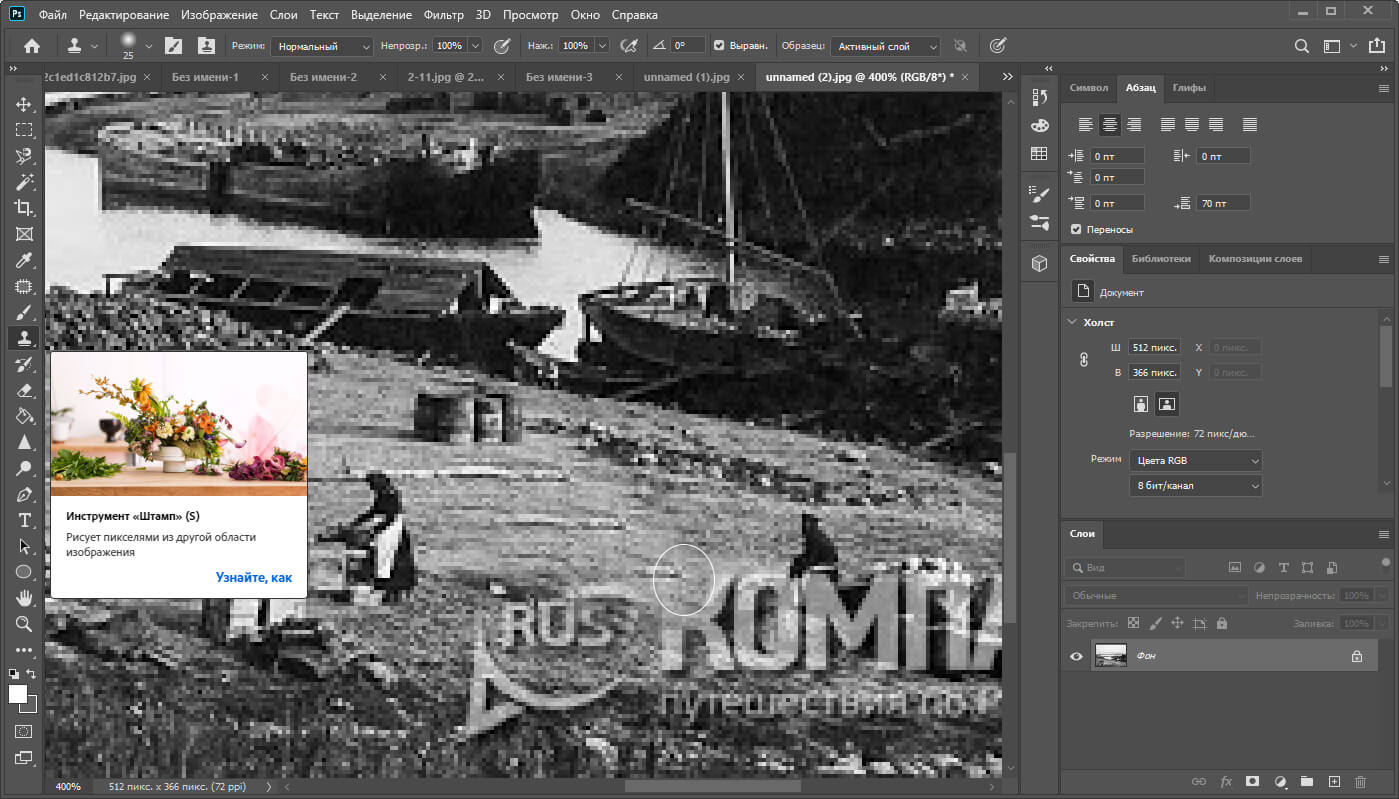 Аккуратно скорректируйте надпись штампом
Аккуратно скорректируйте надпись штампом
Как в Фотошопе убрать надпись с картинки
Надписи и лишний текст способны очень сильно испортить впечатление от снимка
Довольно часто бывает нужно убрать надпись в Фотошопе с картинки, с рекламных щитов или с одежды, чтобы она не отвлекала внимание зрителя
Тут стоит сделать небольшую оговорку — не надо удалять водяные знаки и строки копирайтов с чужих фотографий. Этим вы нарушаете закон об авторских правах. Если очень хочется использовать чужой снимок, ищите фотографии по лицензии CC0 или свяжитесь с автором и спросите разрешения.
Давайте сначала разберёмся, как вырезать надпись в Фотошопе. Такой способ подходит, если надпись находится на достаточно однородном фоне без ярко выраженных деталей, границ объектов и переходов цвета.
Рассмотрим пример, как в Фотошопе стереть надпись, не повредив фон (её мы добавили специально).

Выбираем инструмент Lasso Tool/«Инструмент “Лассо”» и мышкой обводим надпись.

Вокруг слова появляется линия из чередующихся белых и чёрных полосок, которую иногда называют «бегущие муравьи».

После этого кликаем правой клавишей мыши по выделенной области и выбираем пункт меню Fill/«Выполнить заливку».

В появившемся диалоговом окне в параметре Contents надо задать значение Content-Aware/«С учётом содержимого». Такая настройка даёт программе указание автоматически заполнить выделенную область, основываясь на том, что изображено на фотографии рядом. В случае однородных поверхностей или каких-то текстур результат получается качественным.

После этого нажимаем в диалоговом окне на кнопку Ok и видим, что наш текст пропал, а Фотошоп «дорисовал» область максимально похоже на окружение.

Этот простой и быстрый способ позволяет убрать текст в Фотошопе с картинки, когда он написан на однородных поверхностях.
Для более сложных ситуаций подойдёт способ, основанный на использовании Clone Stamp Tool/«Инструмент “Восстанавливающая кисть”».
Давайте рассмотрим, как на картинке убрать надпись в Фотошопе на примере фотографии ниже.

Если воспользоваться предыдущим методом, то не удастся аккуратно восстановить структуру веток дерева. Можно, конечно, выделять по одной букве, но и тут не факт, что получится достойный результат.
Поэтому выбираем инструмент Spot Healing Brush Tool/«Инструмент “Точечная восстанавливающая кисть”».

В верхней панели инструментов задаём размер инструмента и обязательно уточняем, что параметр Type установлен в значение Content Aware/«С учётом содержимого». Смысл этого параметра аналогичен описываемому в предыдущем способе — Фотошоп будет пытаться восстанавливать область воздействия с учётом структуры изображения.

Размер надо выбирать в зависимости от величины надписи, её шрифта и толщины букв, а также размера самого изображения. Оптимального результата можно добиться, если подобрать толщину инструмента примерно равной толщине линии шрифта.
После того как определились с размером инструмента, проводим им по контуру букв, нажав левую клавишу мыши. Область воздействия будет подсвечиваться серым. Как только вы отпустите кнопку мыши, Photoshop будет заменять надпись на элементы фона и изображения. Это позволяет производить ретушь небольшими шажками. Например, можно удалять по одной букве и контролировать результат.

Продолжаем «обводить» буквы, пока вся надпись не будет удалена с фотографии.
Эти два способа, основанные на принципах заполнения с учётом фона позволяют очень аккуратно, без следов убрать надпись на картинке в Фотошопе. Выбор конкретного способа и параметров рабочего инструмента зависит от исходного изображения и размера надписи.
Стираем логотип видео с помощью Avidemux
Avidemux – программа, которая также позволяет стирать логотипы, убирать водяные знаки с вашего видео. Это довольно простой и понятный в использовании редактор, который обладает полезными функциями. Помимо удаления водяных знаков, софт умеет:
- добавлять в видео визуальные эффекты, различные фильтры;
- конвертировать видео в другие форматы;
- экспортировать и импортировать потоки аудио в видео;
- инструмент работы с субтитрами;
- работать с командной строкой.
Avidemux доступна на сайте http:///ru/avidemux/. Для того, чтобы воспользоваться программой:
Установите и запустите ее на своем компьютере. Перетяните видеоролик из папки на компьютере в рабочее окно видеорадактора в черный квадрат.
В блоке «Video Output» выберите пункт «Копировать» и в выпадающем списке выберите «Mpeg4 ASP (xvid4)».
Теперь зайдите в пункт «Фильтры». Он находится чуть ниже блока «Video Output». В появившемся окне, слева в блоке выберите «Резкость», а в правом блоке «Mplayer delogo2», по нему сделайте двойной клик.
Далее при помощи установки значений в левом верхнем углу или же простым выделение мышью, задайте область, где находится ваш водяной знак
Укажите координаты области, в которой находится водяной знак
Когда вы определитесь с областью, обратите внимание внизу окна есть чек-бокс «Preview» поставьте на нем галочку и ваш водный знак исчезнет. Затем нажмите «Ок» для подтверждения ваших действий
Таким образом можно удалить сколько угодно водяных знаков, подписей, логотипов и прочего с любого видео. Когда ролик будет готов и все водяные знаки убраны с вашего видео, нажмите вверху пиктограмму дискеты для того, чтобы сохранить видео. В открывшемся окне выберите папку, укажите название нового видео, если это необходимо и нажмите «Ок». После этого программа генерирует новый файл, и вы сможете его просмотреть уже в плеере, которым вы пользуетесь на своем ПК.
Pixlr — мощный онлайн редактор
Pixlr — это аналог популярного инструмента Photoshop, но в отличии от него вам не потребуется платить, потому что он абсолютно бесплатный, и не нужно устанавливать на компьютер громоздкий софт. Но, всё-таки, немного понимать такие редакторы изображений придётся научится — понадобятся определённые навыки и немного времени. Полностью русифицированный интерфейс и подсказки помогут вам разобраться.
- Итак, чтобы убрать убрать водяные знаки с фото онлайн, перейдите на Pixlr.
- Нажмите кнопку в правой колонке «Запустить Pixlr E» — это профессиональный полнофункциональный редактор, в отличии от Pixlr X, которые имеет урезанные функции.
Запустите редактор Pixlr E.
Кнопки «Открыть» или «Загрузить по URL» используются для загрузки изображений в редактор.
Чтобы убрать водяной знак, аналогично в Photoshop, используйте инструмент «Штамп (клон)», который можно найти в левой панели. Выберите его, и задайте штамп, который будете повторяться. Образец штампа можно получить кликнув мышкой на нужную область вашего изображения. А проставлять штампы следует непосредственно на водяной знак. Таким образом он станет невидимым. Чем более точно и внимательно вы поработаете со штампом, тем меньше следов водяного знака останется.
С помощью инструмента «Штамп» получите образец фрагмента изображения и «проштампуйте» его на водяной знак.
Так выглядит один из этапов обработки фото с помощью штампа.
Обратите внимание, что Pixlr — это мощнейший инструмент, который имеет множество возможностей. И кроме удаления водяного знака вы можете проделать с изображением и другие улучающие процедуры.
Чтобы сохранить обработанную картинку, нажмите вверху в меню «Файл», а затем «Сохранить»
Тогда вы сможете скачать результат своей работы на компьютер.
Нажмите «Файл», а затем «Сохранить», чтобы скачать результат на компьютер. Не забывайте, что в большинстве случаев водяной знак проставляет на фото в целях защиты изображения от копирования. И, удаляя его, вы нарушаете авторские права обладателя изображения.









