8 способов убрать пароль при входе в windows 10
Содержание:
- 3 этап. Подтвердить системе серьезность намерений по дезактивации запроса пароля
- Сбрасываем пароль, который забыли
- Отключение запроса пароля в Windows 10 при выходе из режима сна
- Как убрать пароль учётной записи Windows встроенными средствами
- Самый простой способ отключить пароль при входе Виндовс
- Как отключить пароль при выходе из режима сна
- Убираем ввод пароля при входе в Windows 10
- Программа Dism++
- Как снять защиту паролем при входе в Windows 10 из командной строки
- Windows 10: как сделать вход без пароля — софт
- Отключение пароля при входе в систему
- Правим реестр и редактор групповой политики
- Заключение
3 этап. Подтвердить системе серьезность намерений по дезактивации запроса пароля
Выполнение действий второго этапа приведет к появлению на экране меню с требованием Windows подтвердить отмену отключения кода. Алгоритм последовательных действий выглядит следующим образом:
- В отобразившемся меню осуществить ввод действующего кода для входа в Windows 10 в поле «Пароль»;
- В следующем поле «Подтверждение пароля» вновь ввести тот же код;
- Далее кликнуть на «Ок».
Готово! Выполнение действий прописанных в этапах 1-3 позволило успешно отключить запрос ввода кода при запуске Windows 10. Теперь после загрузки ОС ввод учетных данных записи не нужен.
Ниже представлена инструкция в виде «4 этапа» по решению этой проблемы.
Сбрасываем пароль, который забыли
Часто многие пользователи в погоне за безопасностью своего ПК, придумывают сложные ключи. Хорошо если куда-нибудь записали его, а если нет? Тогда путь один, либо вы его скидываете, либо восстанавливаете. Сейчас покажем методы, как сбросить пароль в Windows 10, 8, 8.1.
Делаем сброс кода от учетной записи Майкрософт
Для сброса ключа, удобнее всего будет обратиться к онлайн-сервису Microsoft. Компания позаботилась о пользователях и создала сервис в котором можно сбросить код в случаи если вы его забудете. Поэтому включаем WiFi на ноутбуке и переходим к рассмотрению метода:
- Так как от вас требуется ввести пароль которого вы не знаете, временно пользоваться своим ПК, вы не сможете. Поэтому нужно воспользоваться другим компьютером, планшетом, смартфоном, смотря, что есть в наличии, главное чтобы был браузер.
- Переходим в данный сервис «Восстановление вашей учетной записи». Вбиваем номер телефона, почтовый ящик, скайп, что нибудь из перечисленных вариантов. Появиться окно «Подтверждение личности», прописываем код подтверждения который вам придет на указанный вами ресурс.

- Вы окажетесь в окне «Сброс пароля» . Вбейте новый пароль и введите повторно его в строке ниже. Клацаем «Далее».
- Ну вот и все, вы увидите надпись «Ваша учетная запись восстановлена». Если нажмете «Далее» попадете в меню учетки.

Не забываем, чтобы ноутбук, на котором проводятся все манипуляции, был подключен к всемирной паутине. Иначе ничего не получится. А ещё, для подстраховки, новый пароль который вы придумали, при хранении на ПК желательно поместить его в запароленную папку, как это сделать читайте в статье: как быстро запаролить папку в Windows.
Сбрасываем пароль от локальной учётки Windows 7
На Виндовс 7 в отличии от других ОС есть одна локальная учетка, которая никак не привязана к всемирной паутине. Поэтому сбросить, если вдруг забудете при помощи интернета не получится. Рассмотрим другой вариант, в нем у вас должен быть доступ к системе.
Клацаем на «Поиск в Windows», прописываем команду «cmd». На черном окошке клацаем правой кнопкой мыши и делаем выбор запуска от имени Администратора.

Чтобы вбить новый ключ, впишите команду «Net user (имя учетки) (новый password)», например net user xxx 336699.

Для сброса, вводим другую команду «Net user (имя учетки)’’’’».

Теперь пробуем зайти вводя новый ключ. Или без ключа, если вы решили сбросить его в Windows 7. К большому сожалению метод не каждому поможет, но попробовать стоит.
Делаем сброс пароля на ОС Windows 7
Ввиду того что у вас совсем нет доступа к вашей системе, понадобиться установочный диск, флешка с любым ОС Windows можно 7,8,10. Если в наличии есть такой носитель, переходим теперь к пошаговым действиям:
Делаем загрузку с нашего установочного носителя. Нажимаем на строку «Восстановление системы».

Из списка клацаем на «Командная строка». Выскочит черное окошко, которое называется — командная строка.

- Вбиваем команду «copy c:\windows\system32\sethc.exe c:\», жмем на «Enter». Благодаря данной команде создастся резервная копия, которая несет ответственность за залипания кнопок в Виндовс на корне диска С.
- Заменяем «seth.exe» в папке System32 на файл «cmd.exe», «copy c:\windows\system32\cmd.exe c:\windows\system32\sethc.exe».
- Делаем перезагрузку ПК, жмем много раз кнопку «Shift», выскочит командная строка. Меняем код «Net user (имя учетки) (новый password)» .

Более детально, как в windows 7 это выполнить, благодаря командной строке, расписано выше в статье.
Отключение запроса пароля в Windows 10 при выходе из режима сна
Для отключения пароля в Windows 10, при выходе из режима сна, войдите в меню «Пуск», перейдите в «Параметры». В окне «Параметры» нажмите на «Учетные записи». В окне «Учетные записи» войдите в раздел «Параметры входа».
В настройке «Требуется вход» операционная система спрашивает пользователя: «В случае вашего отсутствия через какое время Windows должна потребовать выполнить повторный вход?». По умолчанию, активирована настройка «Время выхода компьютера из режима сна». Выберите вариант настройки «Никогда».
После того, как был отключен запрос пароля при выходе из режима сна в Windows 10, операционная система больше не будет требовать ввод пароля от учетной записи Майкрософт.
Вам также может быть интересно:
- ПИН-код Windows 10: как создать, изменить или убрать
- Как изменить пароль учетной записи Windows 10
- Как сбросить пароль Windows 10 — 3 способа
После перезагрузки, в окне входа в операционную систему будет убрано поле для ввода пароля в Windows 10.
Как убрать пароль учётной записи Windows встроенными средствами
Для тех, кто любит использовать имеющийся в операционной системе Виндовс инструментарий, есть два способа отключить ввод пароля — через учётные записи пользователя и через реестр.
1. Отключение пароля через учётные записи пользователей
Этот классический способ отключить ввод пароля, который используется ещё со времён Windows XP. Чтобы им воспользоваться, нажмите комбинацию клавиш Win+R и в окне «Выполнить» введите команду control userpassword2. Вот так:
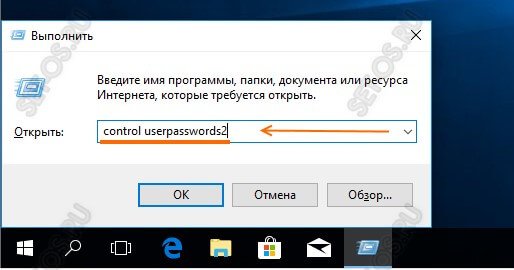
Кстати, в Windows 10 можно использовать альтернативную команду — netplwiz. Нажимаем на кнопку «ОК» и перед нами появляется вот такое окно:

В нём сначала выделите свою учётную запись (если их там много), после чего снимите галку «требовать ввод имени пользователя и пароля». Нажимаем кнопку «Применить» и получаем ещё одно окно:

Здесь надо ввести пароль учётной записи и повторить его в поле «Подтверждение». Нажимаем на «ОК». Готово, можно проверять!
Отключение пароля на вход через реестр
Как всегда, в ОС Windows любую функцию можно настроить через реестр — своеобразную базу данных настроек операционной системы. В том числе, можно убрать пароль при входе в систему. Для этого нажимаем кнопку Пуск и набираем команду regedit.
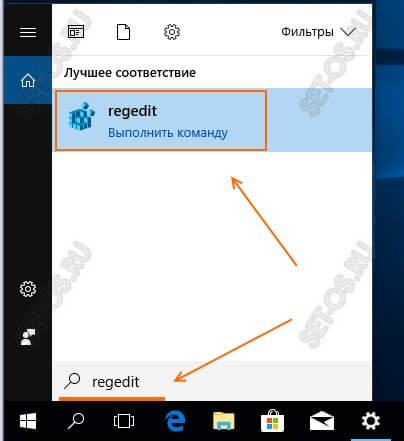
В результатах поиска будет значок редактора реестра. Кликаем его чтобы открылось главное окно редактора:
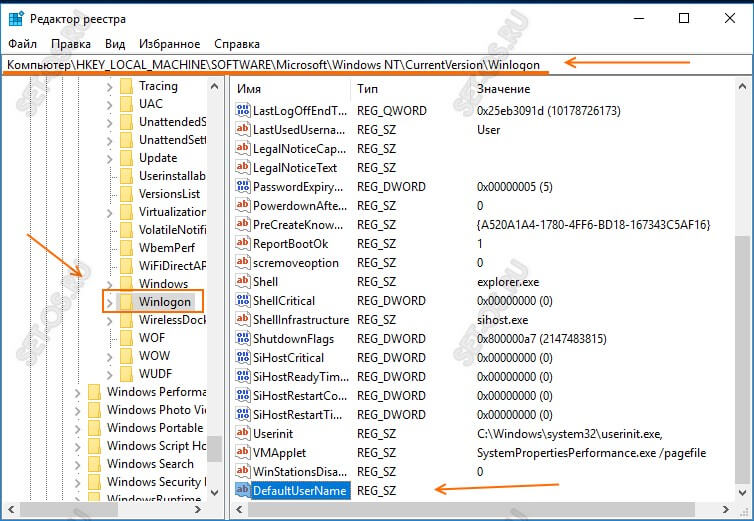
В левой части окна будет общее дерево реестра, в котором нужно найти и открыть ветку:
В правой части окна будут отображены параметры. Среди них нужно будет найти указанные ниже параметры и поставить им значения, которые я скажу. Если этих параметров нет — создайте их.
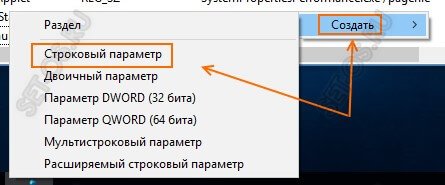
Для этого в пустой области справа кликаем правой кнопкой мыши и выбираем пункт «Создать»>>>»Строковый параметр».
Первый параметр называется DefaultUserName.
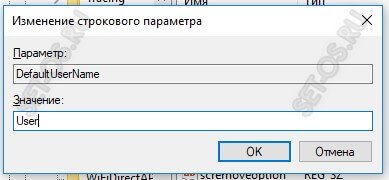
Кликните его дважды чтобы открыть окно «Изменение строкового параметра». В поле «Значение» пропишите имя своей учётной записи, у которой хотим отключить пароль при входе Windows.
Второй параметр — DefaultPassword. Здесь надо будет прописать пароль от учётной записи.
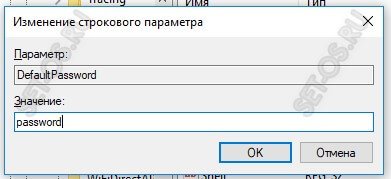
Внимание! Если значение параметра DefaultPassword не будет задано, то Виндовс автоматически изменит значение параметра AutoAdminLogon с 1 на 0, то есть выключит автоматический вход в систему. Третий параметр — AutoAdminLogon
Вот именно он говорит операционной системе, что активирован автоматический вход в Windows 10, без ввода пароля учётной записи
Третий параметр — AutoAdminLogon. Вот именно он говорит операционной системе, что активирован автоматический вход в Windows 10, без ввода пароля учётной записи.

У него должно быть значение 1 (один).
Четвёртый параметр — DefaultDomainName. Это имя домена, используемого системой по умолчанию.

Его можно посмотреть, кликнув по значку «Этот компьютер» и выбрав пункт «Свойства». Этот параметр указывать не обязательно, но желательно.
После внесения указанных значений в реестр Windows 10 — перезагрузите компьютер и проверьте работает ли вход без пароля.
Замечание: Честно говоря, на практике последний способ почему то работает раз на раз. Скорее всего потому, что в этом случае не учитывается множество параметров, которые могут использоваться системой. Например, если правилами групповой или локальной политики установлена заставка при входе в сеть, то изменения, внесённые в реестр не будут применяться.
Самый простой способ отключить пароль при входе Виндовс
Этот способ я называю «вариант для новичков» за его простоту и удобство. Вам не нужно лезть в системные параметры и что-то в них менять. Для того, чтобы убрать пароль учётной записи в Windows при входе в систему, Вам достаточно всего лишь скачать просто супер мега простую утилиту Autologon от Марка Русиновича — ссылка.
При первом запуске утилита попросит принять условия соглашения Sysinternals:
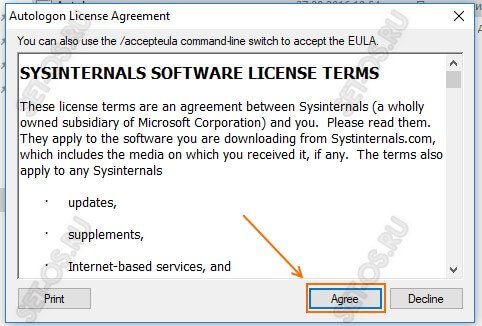
Кликаем на кнопочку «Agree», после чего перед нами появится вот такое вот простенькое маленькое окошко приложения: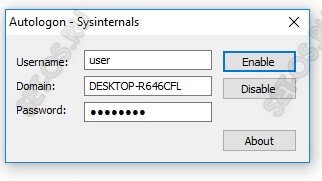
Тут всё очень-очень просто! В поле UserName уже будет вписано имя пользователя, под которым Вы вошли в систему. В поле Domain так же будет прописан используемый домен и менять его как правило не нужно. Остаётся только в поле Password — прописать пароль от своей учётной записи, который Вы хотите отключить при входе в систему Виндовс и нажать на кнопку Enable. Вот и всё. Автологин Windows работает! Всё легко и просто!
Примечание: Если Вам нужно будет снова установить пароль при входе Windows 10 — снова запустите программу и нажмите кнопку Disable.
Как отключить пароль при выходе из режима сна
Также может потребоваться убрать запрос пароля Windows 10 при выходе компьютера или ноутбука из сна. Для этого в системе предусмотрена отдельная настройка, которая находится в (клик по значку уведомлений) Все параметры — Учетные записи — Параметры входа. Эту же опцию можно изменить с помощью редактора реестра или редактора локальной групповой политики, что будет показано далее.
В разделе «Требуется вход» (на некоторых компьютерах или ноутбуках такой раздел может отсутствовать) установите «Никогда» и после этого, выйдя из сна компьютер не будет снова запрашивать ваш пароль.
Есть и еще один способ отключить запрос пароля при данном сценарии — использовать пункт «Электропитание» в Панели управления. Для этого, напротив используемой в настоящий момент схемы, нажмите «Настройка схемы электропитания», а в следующем окне — «Изменить дополнительные параметры питания».
В окне дополнительных параметров кликните по «Изменить параметры, которые сейчас недоступны», после чего измените значение «Требовать введение пароля при пробуждении» на «Нет». Примените сделанные настройки. Не на всех системах в параметрах электропитания вы найдете такой пункт, если он отсутствует — пропускаем этот шаг.
Убираем ввод пароля при входе в Windows 10
Помимо операций включения и перезагрузки ввод пароля операционная система Windows 10 по умолчанию запрашивает при входе в систему. Это происходит при выходе из режима сна, и данный параметр нужно менять отдельно. Отключить ввод пароля при входе в Windows 10 можно через стандартное приложение Параметры.
- Запускаем Параметры (кликом на значок шестерёнки в меню Пуск или в Центре уведомлений).
- Кликаем на пункт Учётные записи.
- Выбираем Параметры входа.
- Под заголовком «Требуется вход» вместо «Время выхода компьютера из режима сна» выбираем «Никогда». Сохранять ничего не нужно — это происходит автоматически.
Программа Dism++
Убрать с компьютера пароль локальной учетной записи поможет «Dism++». Ее можно применить даже в случаях, если забыт код доступа, и вы застопорились при загрузке компьютера.
Для работы:
- Создайте загрузочную флешку Windows 10 – инструкцию смотрим тут.
- Распакуйте файлы программы из архива, который можно скачать с официального сайта.
- Подключите флешку к ПК и сделайте запуск компьютера с загрузочного накопителя.
- В установочном окне нажмите Shift + F10 для вызова «CMD».
- В строке не черном экране введите команду запуска утилиты:
G:dismdism++x64.exe
- Если Виндовс подтянула другую букву для флеш-накопителя, узнать ее помогут предварительные поочередно введенные команды:
Diskpart list volume exit
- После активации программы следуйте подсказкам до полного открытия утилиты, затем вверху выберите вашу Windows.
- В левом сайдбаре выберите: «Toolkit» – «Account Management».
- Выберите пользователя и жмите «Сброс пароля», чтобы его очистить.
- Готово! Закрывайте утилиту и перезагружайте ПК через стандартный вход в Windows. Пароль запрошен не будет.
Как снять защиту паролем при входе в Windows 10 из командной строки
Весьма просто можно снять защиту паролем при входе в Windows 10 из командной строки. Способ актуальный для всех версий операционной системы. Необходимо сделать следующее:
- Запустить командную строку от имени администратора, или, что предпочтительнее, Windows PowerShell. Сделать это можно кликнув левой кнопкой мыши по меню «Пуск» и выбрав соответствующий пункт;
- Ввести команду net user и нажать Enter. Эти действия позволят вывести имена всех пользователей, зарегистрированных на данном устройстве;
- Далее следует прописать команду net user yuriy «» (вместо yuriy следует подставить свое имя пользователя) и нажать Enter.
Windows 10: как сделать вход без пароля — софт
Компания Microsoft разработала и выложила в свободный доступ программу Autologon, которая предназначена для редактирования реестра, с возможностью деактивации функции входа в Windows посредством введения пароля.
Чтобы сделать вход без пароля в Windows 10 с помощью программы необходимо выполнить следующую инструкцию:
- Открыть скаченный архив и запустить файл Autologon.exe;
- Софт не устанавливается, так как это портабл версия. Необходимо лишь согласиться с лицензионным соглашением, появляющемся в окне при запуске файла;
- Интерфейс программы весьма простой: всего 3 поля, 2 из которых уже заполнены. Все что необходимо сделать – это заполнить поле пароля (Password) и нажать кнопку «Enable» (включить).
Если все сделано верно, то появится сообщение об успешной конфигурации.
Если необходимо вновь установить вход по паролю, то следует запустить программу и нажать кнопку «Disable».
Отключение пароля при входе в систему
Убрать пароль можно по-разному – в учётной записи (аккаунте) пользователя, в системном реестре или специальной утилитой.
В учётной записи
Этот способ отменить входной запрос пароля – самый распространённый. Для его осуществления, однако, пользователь должен этот самый код помнить.
- В поле набора команд и поиска (справа от кнопки «Пуск») набираем команду netplwiz и жмём Enter на клавиатуре.
- В окне «Учётные записи пользователей» удаляем галочку активации пункта «Требовать ввод имени пользователя и пароля» и щёлкаем OK. В случае локального аккаунта вместо адреса электронной почты будет логин пользователя. При наличии нескольких учётных записей требование идентификации отменяется только для нужного аккаунта.
- И вот тут-то потребуется ввести пароль. Как перед любым ответственным изменением, системе требуется подтверждение того, что его производит не случайный человек, а законный владелец, отдающий отчёт в своих действиях.
После этого вход в Windows 10 станет автоматическим, без набора учётных данных. Отключается ввод пароля, но он сам сохраняется в системе и может потребоваться при её важных изменениях.
В редакторе реестра
Системный реестр Windows – база данных с хранящимися в ней настройками программного и аппаратного обеспечения. Его редактированием обычно занимаются продвинутые пользователи
Мы займёмся изменениями с соблюдением необходимых мер предосторожности, о которых речь пойдёт ниже
- В поле ввода команд набираем regedit и щёлкаем на появившейся верхней строке «Редактор реестра».
Как видно, реестр оформлен в виде дерева каталогов (больших папок) с пятью раскрывающимися ветвями-разделами. В каждой из них – множество подчинённых папок.
- Раскроем раздел HKEY_LOCAL_MACHINE, и, последовательно откроем подчинённые папки согласно пути, взятого в красную рамку на следующем скриншоте.
- Прежде чем скорректировать папку Winlogon, обязательно следует создать её резервную копию с тем, чтобы откатиться к ней, если что-то пойдёт не так. Для этого в контекстном меню папку Winlogon щёлкаем пункт «Экспортировать».
- В открывающемся окне записи файла указываем место его хранения (например, в папке «Документы»), задаём информативное имя (например, «Резервная копия») и щёлкаем «Сохранить». К имени файла добавится расширение .REG. В дальнейшем, при необходимости, запуск файла «Резервная копия.reg» восстановит прежнее состояние ветви Winlogon.
- Обезопасив себя, можно приступить к коррекции этой папки. В правой части редактора делаем двукратный щелчок на строке AutoAdminLogon, и меняем значение строкового параметра с 0 на 1.
В некоторых статьях на эту тему в интернете после этого описываются изменения в двух строках этой же ветви реестра, подчёркнутых красной чертой на следующем скриншоте.
Если вход в систему не запрашивает пароль, то на этом нужно остановиться т.е. снятие пароля уже произошло. Если результат не достигнут, то перейти к шагам 6 и 7. Возможно, они окажутся корректными для других сборок Windows.
- В папке Winlogon создаём новый строковый параметр. В контекстном меню папки щёлкаем пункт «Создать», а затем – «Строковый параметр».
- Справа в конце списка имён и значений появляется поле для ввода, в котором по умолчанию предлагается имя «Новый параметр #1». Вписываем в это поле имя DefaultPassword.
- Двукратным щелчком на созданном параметре открываем окошко для ввода текстового значения. В качестве такового набираем тот самый пароль, который хотим выключить, и щёлкаем OK.
С помощью сторонней утилиты Autologon
Компания Microsoft перестала поддерживать эту бесплатную утилиту, но её по-прежнему можно скачать с её сайта Microsoft
После распаковки архива скачанной утилиты следует запустить установочный файл autologon.exe, принять условия лицензии,
ввести свой логин, действующий пароль и щёлкнуть кнопку Enable («Выбрать»). В обычных компьютерах поле Domain не заполняется: утилита сама определяет и подставляет имя ПК.
Если в дальнейшем потребуется восстановить запрос на ввод входного кода, то нужно будет щёлкнуть Disable.
После этого утилита выполнит свою функцию – автоматически уберёт требование авторизации на входном экране. Одновременно пароль шифруется (encrypted).
Правим реестр и редактор групповой политики
Запретить Windows требовать аутентификации после пробуждения от гибернации можно не только через меню электропитания, но и через редактор групповой политики. Ниже мы разберемся, как именно это сделать.
- Воспользуемся знакомой из описанных выше вариантов системной утилитой «Выполнить». Для этого запускаем ее клавишами Win+R и вводим в поле команду «gpedit.msc», естественно, без кавычек. По завершении жмем «ОК».
- Далее переходим в каталог «Административные шаблоны» — «Система», а потом – «Управление электропитанием» и «Параметры спящего режима».
- Найдите ключ, который мы выделили на скриншоте красной рамкой, и установите его значение на «Отключено». При этом, если у вас ноутбук и есть батарея, таких параметров будет 2. Измените каждый из них.
- Делаем двойной клик левой клавишей мыши по обозначенной записи и меняем значение на «Отключено». По завершении жмем «ОК».
После этого Windows 10 больше не попросит ввести пароль при следующем пробуждении вашего ПК или ноутбука.
Заключение
Как видите, процесс достаточно прост для исполнения. Теперь компьютер быстро запускает рабочий стол операционной системы. Не нужно тратить драгоценное время каждый раз, при включении ПК просто пропуская экран входа. С этого времени от пользователя не потребуется дополнительных усилий для запоминания и набора символов
Но сейчас от владельца компьютера потребуется проявить особую осторожность по недопущению к важной информации людей, которые невольно могут удалить нужные файлы, например, детей, т. к. для доступа к рабочему столу пользователя сейчас нужно лишь нажать на кнопку включения компьютера
для доступа к рабочему столу пользователя сейчас нужно лишь нажать на кнопку включения компьютера.









