Урок 15. chroma key
Содержание:
- Как применить эффект хромакей в VSDC
- Последний этап – добавление нового фона
- Анимация
- Шаг №6. Музыка
- Материал для зеленого экрана
- Создаём новый эпизод
- Каналы
- Используем эффект Adobe Premier «Ключ Ultra»
- Создаём новый эпизод
- Что такое хромакей и гринскрин?
- Как обрабатывать сцену с гринскрином
- Убираем предметы по краю кадра
- Убираем зелёный фон.
- Меняем фон в программе ВидеоШОУ
- Вперёд на покорение Голливуда!
- Как удалить зеленый фон видео в VSDC?
- Green Screen Studio
- Green Screen by Do Ink
- Корректируем цветность изображения
- Убираем зелёный фон.
- Хромакей: что это, зачем и как?
- Итог
Как применить эффект хромакей в VSDC
Для начала, импортируйте ваше видео в VSDC, откройте меню Видеоэффектов и выберите Прозрачность –> Удалить фон. Во всплывающем окне Параметры позиции объекта вы можете задать момент, с которого эффект появится на видео: с позиции курсора, с начала сцены или с позиции, указанной вручную. По умолчанию, эффект будет применён от позиции курсора, однако, при необходимости, вы можете изменить это.

Эффект будет добавлен на шкалу времени в новой вкладке, а справа откроется Окно свойств, в котором находятся настройки эффекта. Если по какой-то причине вы не можете найти Окно свойств, щёлкните правой кнопкой мыши по эффекту и выберите «Свойства» из контекстного меню.
Настройки в Окне свойств делятся на три категории:
- Общие параметры
- Параметры корректировки цветов
- Параметры удаления фона

Общие параметры позволяют добавить название для слоя эффекта на шкале времени, задать точный момент, когда эффект появится на сцене (в секундах или в кадрах), а также продолжительность эффекта (в секундах или в кадрах).
Параметры корректировки цветов позволяют задать уровень прозрачности эффекта на моменты начала и конца его применения. Другими словами, уровень прозрачности может быть одинаков на протяжении всего эффекта или же он может постепенно изменяться – возрастать или снижаться. Чтобы задать динамику эффекта, вам потребуются параметры Начальное значение и Конечное значение, где 100% означает полную прозрачность, а 0% означает полную непрозрачность.
Чтобы стало понятнее, вот как выглядит эффект хромакея при изменении уровня прозрачности со 100%, до 10%:
Обратите внимание на то, что многие параметры настройки хромакея позволяют вам задавать начальное и конечное значения. Это значит, что если эти параметры также могут изменяться по мере проигрывания видео
Такая настройка может пригодиться, например, если оттенок фона на видео становится ярче и тусклее в процессе проигрывания.
Под настройкой прозрачности эффекта вы также заметите параметр под названием «Применить к оригинальному файлу». Если вы активируете этот параметр, все изменения будут применяться непосредственно к загруженному в редактор файлу. По умолчанию, этот параметр деактивирован, и программа применяет изменения к уменьшенной копии файла. Это сделано для того, чтобы ускорить процесс обработки, однако, у этого подхода есть и обратная сторона. При уменьшении копии файла, качество изображения может ухудшаться, и это может негативно повлиять и на качество применения эффекта. Чтобы избежать потери качества, мы рекомендуем использовать оригинальные файлы в высоком разрешении. Если у вас достаточно мощный компьютер, вы также можете просто активировать данный параметр, выбрав опцию «Да» в выпадающем меню.
Третья группа настроек в Окне свойств называется Параметры удаления фона, и она содержит настройки, относящиеся напрямую к свойствам хромакей. Мы рассмотрим эту группу настроек более подробно в следующей части инструкции.
Последний этап – добавление нового фона
После того, как вы удалили фон из видео, время загружать новый. Это может быть как изображение, так и видео, а весь процесс займёт у вас не больше пары минут. Просто перейдите в главную вкладку таймлайна и используйте опцию «Вставить объект», чтобы выбрать новое фоновое изображение с компьютера. Новый фон необходимо разместить слоем ниже. Это можно сделать во время добавления объекта в окне настроек позиции объекта или вручную после того, как файл уже на шкале времени.

Используйте функцию предпросмотра, чтобы убедиться в том, что всё выглядит так, как и должно. Если вы заметили недочёт, вы в любой момент можете вернуться в меню эффекта хромакей и откорректировать настройки. Для этого сделайте двойной щелчок по видео, из которого вы удалили фон и вызовите Окно свойств для слоя эффекта.
Если у вас появились вопросы, напишите нам на Facebook. И не забудьте подписаться на наш канал на YouTube, чтобы получать оповещения о новых видеоуроках.
Анимация
Ну а теперь, сделаем так, чтобы наш мультяшный медведь наконец дошел до нужной точки. Нам поможет функция Pan/Crop, о которой я рассказывал здесь. Но чтобы не запутаться, я покажу вам на примере.
Первым делом жмем на Pan/Crop на футаже с медведем.
Далее, обязательно ставим ползунок на первый кадр, чтобы в дальнейшем у нас не было проблем с его передвижением. Также обязательно перетащите советского медведя в в левый нижний угол, чтобы он начал свой путь оттуда. Для этого зажимаем левую кнопку мыши внутри рамки. Также, по ситуации смотрим нужно ли нам уменьшать или увеличивать рамку или самого персонажа. Это можно сделать зажав левой кнопкой мыши на углах этой самой рамки.
Теперь начинаем его движение. Мне нужно, чтобы Винни был в центре поля через три секунды. Для этого я ставлю ползунок примерно на 3 секунды, а самого Пуха двигаю в центр, зажав на нем левую кнопку мыши. Даже можно немного опустить его чуть ниже, ведь тропинка у нас идет по нижней дуге. После этого у нас автоматически поставится якорь или ключевой кадр.
Далее, нам нужно, чтобы мишка дошел до конца. Поэтому ставим ползунок еще через пару-тройку секунд, то есть на шестой или седьмой. Самого же Пуха мы отправим за область экрана, поэтому убираем его за правый край рамки. Это не значит, что его не будет. Это значит, что он там окажется через 6 секунд после начала своего пути.
Теперь окно Pan/Crop можно закрыть и посмотреть, что у нас получилось, нажав на Play. Как видите, теперь наш медвежонок дошел от начала поля в его конец. Вот только у меня получилось, что он как-то слишком медленно идет. Поэтому еще раз заходим в Pan/Crop и двигаем наши ползунки на 2 и 4 секунды. Так будет лучше.
Шаг №6. Музыка
Создать красочный футаж невозможно без аудионаполнения, усиливающего эффект ролика. Для этого, переходя далее, вы можете добавить музыку. Коллекция редактора предлагает различные мелодии, соответствующие тематике клипа: «Романтическая», «Торжественная», «Спокойная» и другие. Вы также можете воспользоваться собственной аудиотекой и загрузить файл с компьютера.
Программа разрешает накладывать музыку на существующий звук в фильме и регулировать громкость добавленной композиции. Такой монтаж видео в домашних условиях выводит работу на новый уровень.
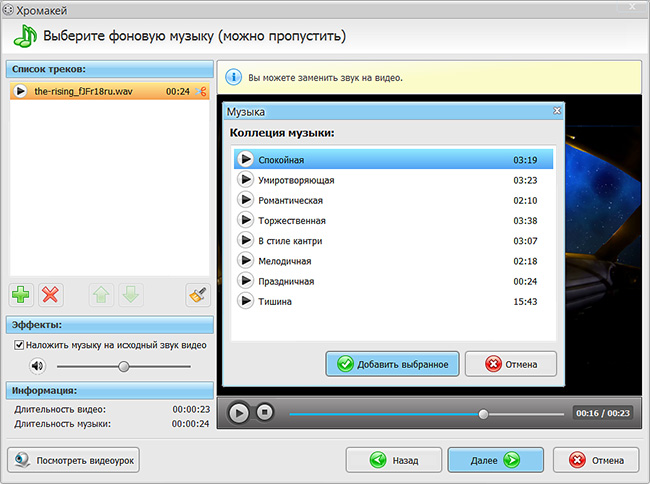
Выберите мелодию для видео из списка или загрузите в программу свою композицию
Материал для зеленого экрана
Если у блогера нет денег на зеленую студийную площадку или панораму, тогда ваши варианты — это самодельный гринскрин или универсальный набор для съёмок.

Самодельный гринскрин
Новички думают, чтобы сделать гринскрин, достаточно размазать по стене немного ярко-зелёной краски и дело в шляпе. Но не всё так просто. Самый главный нюанс, от которого зависит качество хромакея, — это материал для гринскрина. Можно использовать краску, муслин, нейлон, доска. Но перед тем, как подбирать материал для фона, подумайте о факторах:
- Транспортабельность — планируете ли вы создать студийное пространство или мобильный вариант? Легкие, эластичные ткани лучше для перевозки.
- Терпение — есть ли у вас терпение (или время), чтобы гладить или распаривание морщины на ткани? Если это так, берите тяжелую ткань, которая легко мнётся, но зато обеспечивает отличную съёмку.
- Рабочая зона — вы снимаете целую сцену или предмет с близкого расстояния? Ширина и высота вашей рабочей зоны будет определять, сколько материала вам нужно. Если область охвата небольшая, то можно обойтись и плакатной доской.

Готовые наборы для хромакея
Готовые наборы продают для видео блогеров, которые хотят сразу приступить к съемкам.
Делают от небольших портативных экранов до полноразмерных установок для долговременного монтажа. Продают наборы специально для небольших съёмок на YouTube. Они разработаны для сегментов «говорящей головы», при этом имеют широкую рабочую зону, чтобы получить прозрачный фон вокруг лица автора.
Наборы для мобильных съёмок просты в сборке, их легко демонтировать и удобно хранить. Мобильные наборы пригодятся для путешествующего кинорежиссера или тревел — блогера.
Создаём новый эпизод
Cейчас мы создаем новый эпизод.Кликаем по значку и создаем новый эпизод.Я люблю делать это всё в пресетах RED R3D. Cобственно мне меня устраивать то, что это 1080p и 29 кадров и квадратные кадры.То есть квадратный пиксель. Вот поэтому эти секвенции подходят для выгрузки на Youtube.
Это такие пресеты и походят для выгрузки на Youtube, для выгрузки куда угодно и при этом за счет того что это 29 кадров картинка получается чуть-чуть более резкая, но при этом она не очень резкая, как на 50 кадров или на 60 кадров то есть она чуть-чуть резче, чем 25 кадров в секунду, но не «глазовыдерательная» как 50 кадров в секунду.
Поэтому мне нравится такое соотношение.Но это мое личное предпочтение.Вы можете делать видео как вам хочется.
Итак я создал новый эпизод.
Мы берем наше видео и перетаскиваем этот эпизод. Здесь вот выдается предупреждение о том что у нас видео не соответствует эпизоду. Видео у нас не соответствует эпизоду потому, что видео на записи 4к, но это собственно скорее удобства монтажа, потому что 4k… видео в 4k можно для FullHD увеличить в четыре раза без потери качества.
Итак мы сохраняем существующие параметры секвенции.
Но видите… у нас здесь не влезает модель… не влезает в кадр полностью. Поэтому мы нажимаем правой кнопкой мыши и выбираем «масштабировать по размеру кадра». У нас модель полностью в кадре.
Каналы
Чтобы убрать фон с картинки при помощи Каналов/Channels, вам нужно перейти в соответствующую вкладку рядом со Слоями/Layers, выбрать самый контрастный из них, продублировать его и вызвать инструмент Кривые (Ctrl + M). При помощи кривой можно сделать объект еще более контрастным, создать выделение, щелкнув по каналу с зажатым Ctrl, включить обратно все каналы и создать маску, инвертировав выделение при необходимости.
Как вырезать объект с помощью Каналов/Channels
Так же, как Выделение и маска, инструменты затемнения и осветления применяются в качестве средства улучшения уже готового выделения. Например, если вы выделили сложный объект с помощью Каналов, он может оказаться частично прозрачным — из-за того, что оттенки самой картинки передались на маску оттенками серого.
Исправить это просто: нужно перейти в режим редактирования маски — кликните по значку маски рядом со слоем с зажатым Alt, а затем осветлите или затемните нужные области с помощью инструмента Осветлитель/Dodge и Затемнитель/Burn.
Как улучшить готовую маску
Используем эффект Adobe Premier «Ключ Ultra»
Далее идем в «Видеоэффекты» — «Прозрачное наложение». Здесь мы выбираем «Ключ Ultra».
Выбрали «Ключ Ultra». Перетаскиваем.
Вот у нас открылся наш плагин.
Далее мы выбираем пипетку. Она должна выбрать ключевой цвет.
По моему опыту, то что мне больше всего нравится, надо выбрать самый темный участок, который доступен на картинке.
В данном случае, это где-то вот здесь вот. Мы нажимаем зажимаем Ctrl. Видите у нас пипетка становится толстая. Это значит что цвет будет браться из пяти окружающих пикселей.
Все мы взяли цвет. Как видим зеленый фон удалился.
Но у нас остались вот эти засветы. Надо еще посмотреть на модели. Всё ли хорошо удалилось.
Для этого мы берем… Во-первых здесь выход меняем на «альфа канал». Сейчас поменялась картиночка и сразу видно, что где у нас есть просадка. Вот это серые… это полупрозрачные области.
Опять же вот здесь это тоже полупрозрачные области. Нам нужно сделать чтобы модель была полностью белая, а фон был полностью черный.
Как мы этого добиваемся? Мы берем и…
Хочу сделать небольшую пометку: то что мы делаем сейчас это для конкретного видео снятого конкретной камерой, но на мой взгляд… принцип… последовательность изменения параметров, которую я покажу, мой взгляд, она более правильная и дает наилучший результат. По моему опыту. Возможно у вас будет другой опыт. Попробуйте, может быть вам понравится.
Итак, вот мы видим в модели у нас есть серые участки.
Заходим в «очистка маски» и здесь смотрим параметр «контрастность».
Почему я начинаю крутить с контрастности? Потому, что как только мы начинаем крутить контрастность у нас очень многие проблемы уходят сразу.
Вот у нас уже смотрите очистилась маска. Хорошо. Но вот здесь… в данном случае я сделаю 50… Там, в принципе, вы можете сами поэкспериментировать. Вот смотрите, мы уже очистили маску.
Собственно модель у нас уже во многих частях белая.
Теперь нам нужно чуть-чуть подработать… убрать вот эти засветки и вот здесь вот небольшие огрехи на волосах нужно убрать. Кстати, можем посмотреть композит. Да вот всё. У нас модель очистилась. Для того чтобы лучше смотреть где какие участки у нас есть и что где пропущено, мы с вами сделаем небольшую подложку.
Создаём новый эпизод
Cейчас мы создаем новый эпизод.Кликаем по значку и создаем новый эпизод.Я люблю делать это всё в пресетах RED R3D. Cобственно мне меня устраивать то, что это 1080p и 29 кадров и квадратные кадры.То есть квадратный пиксель. Вот поэтому эти секвенции подходят для выгрузки на Youtube.
Это такие пресеты и походят для выгрузки на Youtube, для выгрузки куда угодно и при этом за счет того что это 29 кадров картинка получается чуть-чуть более резкая, но при этом она не очень резкая, как на 50 кадров или на 60 кадров то есть она чуть-чуть резче, чем 25 кадров в секунду, но не «глазовыдерательная» как 50 кадров в секунду.
Поэтому мне нравится такое соотношение.Но это мое личное предпочтение.Вы можете делать видео как вам хочется.
Итак я создал новый эпизод.
Мы берем наше видео и перетаскиваем этот эпизод. Здесь вот выдается предупреждение о том что у нас видео не соответствует эпизоду. Видео у нас не соответствует эпизоду потому, что видео на записи 4к, но это собственно скорее удобства монтажа, потому что 4k… видео в 4k можно для FullHD увеличить в четыре раза без потери качества.
Итак мы сохраняем существующие параметры секвенции.
Но видите… у нас здесь не влезает модель… не влезает в кадр полностью. Поэтому мы нажимаем правой кнопкой мыши и выбираем «масштабировать по размеру кадра». У нас модель полностью в кадре.
Что такое хромакей и гринскрин?
Прежде чем мы перейдем к тому, как использовать green screen, давайте узнаем, что такое хромакей, и познакомимся с несколькими ключевыми терминами.
Chroma Key (хромакей) — синоним зеленого экрана. Это технология наложения или компоновки двух, или нескольких изображений на основе оттенков. Каждый цвет имеет диапазон цветности, отсюда и терминология.
Почему хромакей зеленого цвета
Green Screen (гринскрин): технически относится к цветному фону, который делают прозрачным и удаляют из кадра. Это бывает однотонный матовый красный или черный фон. Но обычно ярко-зеленый, потому что это цвет, наиболее далекий от оттенков человеческой кожи. Синие экраны нужны в пленочном кинематографе и ночных съёмках.
Иногда термин chromakey используют для кеинга.
Keying (кеинг) — это удаление зеленого фона экрана в постпродакшене через программы для редактирования видео. После удаления зеленого цвета, фон будет полностью прозрачным. Затем вы можете заполнить эту прозрачную область другим изображением или видео. Цель кеинга состоит в том, чтобы получить максимально чистый фон.
Spill (рассеивание или рефлекс): это цвет, который отражается на объект с зеленого экрана. Такие рефлексы часто появляются на светлых объектах, особенно если фон ярко освещен.
Шесть основных правил, которые заложат хорошую основу для вашего следующего хромакей проекта:
Начните с правильного цвета. Используйте матовый зеленый материал для экрана, ищите цвета “chroma key green” и “digi green». Эти цвета используют для гринскринов. Синие фоны тоже можно использовать, особенно для воспроизведения ночных сцен. Посмотрите ролики на тему «зеленый фон против синего», чтобы выяснить, какой цвет подходит для вашей съемки.
Отделите свой предмет от фона. Располагайте объект съемки на расстоянии не менее полутора метров от зеленого экрана
Это помогает свести к минимуму рефлексы и нежелательные тени, появляющиеся на зеленом фоне экрана.
RAW — это важно. Снимайте с высоким битрейтом / наименее сжатым кодеком, который вы можете
10-битный цвет будет лучше 8-битного. ProRes 442 и 444 — хорошо, а RAW еще лучше.
Выставляйте фон правильно. Освещайте передний и задний план отдельно. Равномерно освещайте зеленый фон для съемки, потому что правильное освещение помогает избежать чрезмерного рассеивания цвета.
Устраните размытость. Съемка на короткой выдержке уменьшает размытость движения и обеспечит более чистый кеинг. Добавить вторичное размытие движения обратно можно в программе для монтажа видео для ютуб (постпродакшн).
Пусть программное обеспечение сделает работу. Скачайте приложение для кеинга, например Delta Keyer в DaVinci Resolve.
Как обрабатывать сцену с гринскрином
Если вы до сих пор следовали рекомендациям по работе с green screen, то кеинг футажей будет намного проще. Всегда исправляйте любые проблемы на съемочной площадке, если вы их заметили.
Если при обычной съёмке многие шероховатости можно исправить при монтаже видео, то в случае с гринскрином это не сработает. Это многогранный процесс, который требует скоординированного хода работ.
Кеинг в нелинейном монтаже
На картинке видно, как заменить фон на видео без ошибок: за светлыми волосами на голове человека не видно рефлексов. Кадр будет выглядеть естественно.
Кеинг в DaVinci Resolve
DaVinci Resolve — это бесплатный видеоредактор для цветокоррекции. Читайте обзор как в нашем блоге.
В Давинчи есть инструменты для хромакея. Эффекты Resolve применяют на основе узлов, к которым нужно привыкнуть. Однако эта узловая система в конечном счете дает больше возможностей для обработки футажа кеинговыми эффектами.
Хромакей в Афтер Эффект
Поскольку After Effects — программа для композитинга, то в ней есть несколько встроенных опций, чтобы убрать хромакей в after effects. Например, бесплатный встроенный эффект Keylight — мощный инструмент, разработанный компанией The Foundry.
Кеинг в Premiere Pro
Программа Премьер про — это нелинейный редактор, в нем также встроено много кеинговых эффектов, способных убрать хромакей в adobe premiere pro как в After Effects. Эффекты кеинга в Premiere Pro отличная вещь, если нужно быстро сделать обработку в проекте без переходов в After Effects, что сэкономит вам время рендера и управления файлами.
Единственным недостатком Premiere Pro будет то, что придется делать много ручной маскировки. Для такой работы всё-таки лучше After Effects.
Кеинг в Final Cut Pro
В Final Cut Pro X работа с хромакеем — это более интуитивно понятный процесс по сравнению с другими программами. Это может быть удобно для пользователей любительского видео или ютуберов, которым просто нужно быстрое решение.
Добавьте кадры с гринскрином на временную шкалу (таймлайн), а затем примените к ним эффект Keyer из опций Effects — Keying. Он автоматически удалит весь зелёный цвет с футажа. Если результат не устраивает, то можете зайти в настройки и отрегулировать параметры эффекта Keyer.
Убираем предметы по краю кадра
Но у нас остался сбоку световой прибор.
Что нам делать? Давайте, во-первых, запустим, посмотрим насколько прошел кеинг.
Как мы видим никаких дырок на модели. Волосы достаточно мягко делают переход от модели к фону. Всё у нас замечательно. Дальше. Как нам убрать световой прибор? Для этого…
Всё очень просто. Для этого мы заходим в абсолютно стандартный инструмент, «непрозрачность» и выбираем… Я показываю как наиболее просто это сделать. Вот выбираем «прямоугольную маску». Вот у нас прямоугольная маска.
Мы её уголки оттягиваем так, чтобы у нас осталась видимой только нужная нам часть картинки. Вот световой прибор в неё не попадает. Надо следить чтобы вот эти нижние
Или там, неважно эти точки. Они были, как бы выведены за экран, чтобы вот здесь снизу модели не появилась размытие маски
То есть может появиться такая белая полоса внизу.
Чтобы этого не произошло вводим точки вниз. Дальше, если у нас модель начинает активно жестикулировать мы можем сделать вот так. То есть появилась еще одна точка за которую мы можем потянуть. Мы её можем как угодно двигать. Допустим у нас вот мы хотим чтобы световой прибор… У нас всё пространство, которое вне светового прибора, нас было видно. Вот мы с вами и тянем и у нас получается, что у нас рука спокойно… Светой прибор убрали. Всё. Убираем всё. Запускаем.
Модель на чистом белом фоне.
Убираем зелёный фон.
Далее нам надо убрать зеленый фон.
Убираем Цвет Lumetri. Выбираем «Эффекты» — «Ключ Ultra».
Для того чтобы нормально попасть в цвет мы увеличиваем видео. Выбираем самый тёмный участок. Увеличиваем композицию. Выбираем пипеткой тёмный участок. Возвращаем размер видео назад по размеру экрана. Вот мы видим у нас убрался цвет зеленый. Дальше мы выбираем «очистка маски». Повышаем «контрастность» до 50.
Я вам показываю самый быстрый способ на мой взгляд. Так, переходим в альфа-канал, чтоб нам посмотреть, что у нас тут получилось.
Дальше мы выберем создание маски. Убираем светлые тона. У нас пропали засветы все. По тёмным тонам…
Что у нас здесь? Маска у нас… Тёмные тона… По маске у нас….
Дырочка получается большая…
Если мы убираем убираем до 25-ти… Вот мы убрали до 20-ти. У нас пропал шов. У нас… Это я думаю засвет в волосах…
Где-то здесь, в районе шеи. У нас остался этот осветительный прибор. Значит меняем всё на композитный вид. Вот у нас получилась модель.
Так, далее мы добавляем немножко перекрытие. Немножко смягчаем края для того чтобы у нас картинка выглядела более натурально, скажем так. Вот.
Давайте для того чтобы у нас четко оценить что у нас на заднем фоне мы сделаем белый фон.
Для этого… Создаём новый элемент. Выбираем «Цветная маска».
Всё OK. Выбираем цвет маски — белый. Ok.
Цветную маску… Мы перемещаем наше видео на полосу вверх и растягиваем белый фон.
Так. Смотрим. У нас… Мы видим небольшие дефекты на одежде потому что одежду нас черная. Там видим какие-то что-то зацепило при кеенге. Итак мы снова уходим в альфа-канал. Давайте увеличим видео.
Вот у нас есть небольшие моменты. Так…
Мы «основу» покрутим… «Основа» у нас ничего не даёт. Иногда помогает. Убираем тёмные тона.
Всё. У нас почистилась маска. Как видим у нас модель полностью заполнена. Вот она, дырочка, которая была на альфа-канале видна. Она тоже заполнена. Всё у нас хорошо.
Меняем фон в программе ВидеоШОУ
Если у вас есть видеозапись, снятая на однотонной подложке, вы можете пойти по стопам голливудских мастеров. Достаточно cкачать видеоредактор с эффектами. В ВидеоШОУ есть встроенный «Хромакей», который уберёт исходный фон и установит вместо него новый. Несмотря на то, что инструмент используется и в мировых киностудиях, с задачей справится даже новичок! Убедитесь сами:
Шаг 1. Добавим видеоматериал
Откройте редактор для начала работы с новым проектом. Вы получите доступ к проводнику для обращения к папкам компьютера. Выберите видеозапись с однотонным фоном и перетащите её на монтажный стол.

Добавьте видео с однотонным фоном
Шаг 2. Заменим задний план
Нажмите на значок карандаша под клипом, чтобы перейти к редактированию материала. В списке слоёв укажите название вашего видео. В появившемся наборе инструментов выберите «Хромакей».
Откроется окно, где нужно указать видеоматериал, у которого будет заменён фон. В нашем случае автоматически установится редактируемый ролик. Нажмите «Далее» и выберите файл с новой подложкой. Снова кликните «Далее». Чтобы заменить зеленый фон на видео, пипеткой отметьте цвет заднего плана. После этого программа уберёт подложку с исходного видео, а вместо неё установит видеоряд, который был выбран в качестве фона.

Укажите фон, который нужно заменить
Шаг 3. Отрегулируем параметры новой подложки
Перед вами появится окно настроек. Здесь можно добиться более органичного вписывания объекта с исходника в новое окружение:
- Меняйте положение объекта. Наведите курсор мыши на изображение и, зажав левую кнопку, произвольно перемещайте его по полю фонового видео. Таким образом нужно найти оптимальное местоположение;
- Регулируйте размер. С помощью узлов рамки можно сделать исходный объект крупнее или меньше, чтобы он смотрелся пропорционально относительно остальных элементов фона;
- Скорректируйте границы. Если по контуру объекта остался зелёный цвет или, наоборот, края объекта «съедены», настройте «Допуск». Чем выше значение, тем больше старого фона будет захвачено;
- Увеличьте естественность. Настройка «Смешивания» позволяет повысить или понизить прозрачность объекта. Отрегулируйте параметр так, чтобы человек или предмет не смотрелся на фоне чужеродно.
Когда будете довольны результатом, нажмите «Далее», чтобы применить сделанные изменения.

Настройте положение и вид объекта на новом фоне
Шаг 4. Сохраним ролик
Перед тем, как подготовить клип к просмотру, при необходимости укоротите его и добавьте музыку. После этих этапов появится список вариантов сохранения. Вы можете сделать видео высокого качества, обычный AVI-ролик, сконвертировать в формате, удобном для просмотра на мобильных устройствах или публикации в сети. Выберите желаемый пункт и настройте параметры будущего фильма:
- выберите кодек,
- укажите размер кадра,
- настройте качество изображения,
- уточните размер файла.
Теперь дождитесь окончания конвертирования и наслаждайтесь получившимся видео.

Сохраните ролик для просмотра
Вперёд на покорение Голливуда!
Вот вы и узнали, как заменить задний фон на видео. Согласитесь, это настолько просто, что справится даже тот, кто впервые пробует силы в видеомонтаже. В ВидеоШОУ можно не только заменить подложку, но также создать клип из нескольких видеофрагментов, подготовить красочный видеоколлаж из фото, добавить зрелищные эффекты и многое другое.
Экспериментируйте, фантазируйте и воплощайте самые смелые идеи в жизнь – достаточно просто скачать ВидеоШОУ. Сделайте свой самый невероятный фильм в программе прямо сейчас!
Как удалить зеленый фон видео в VSDC?
Теперь откроем редактор и загрузим туда ролик с хромакеем. Как загрузить ролик мы рассказывали в первом обзоре на программу – почитайте здесь.
Нам нужно открыть вкладку «Видео эффекты», выбрать «Прозрачность» и далее – пункт «Удаление фона».
После этого фон не удаляется сразу. Кликаем правой кнопкой мышки по слою «Удаление фона» и выбираем «Свойства».
Находим пункт «Хромакей» и выбираем пипетку, затем кликаем ею по зеленому фону нашего видео. Таким образом программа точно определит, какой цвет у фона.
Зеленый цвет удалился не полностью. Вокруг Ван Дамма осталась зеленая окантовка. Возможно, это связано с техническими моментами – неравномерный цвет зеленого фона, непродуманное освещение и т.д. Хотя трудно представить, чтобы Ван Дамма снимали некачественно.
Попробуйте снова применить пипетку к оставшимся зеленым пятнам. Также подкрутите настройки яркости и цветности.
Кстати, в интернете мы нашли любительский ролик – свои эффекты наложили на готовый хромакей с Ван Даммом. И видим, что до конца справится с окантовкой вокруг тела не удалось – она стала не зеленой, но черной.
Green Screen Studio
Софт, который позволяет пользователю изменять или удалять фоновый рисунок на любом снимке по своему желанию. Грин Скрин Студио также предоставляет инструменты для удаления заднего фона вручную, если у вас нет идеальной ткани необходимого цвета. Клавиатура дает корректировать фоновый рисунок, смешивать для него две текстуры, и регулировать оттенок и степень прозрачности нового окружения.
Плюсы:
- Возможность стереть детали вручную.
- Интеллектуальный фильтр автоматического улучшения одним касанием.
- Настройка яркости, насыщенности и контрастности.
- Десять доступных спецэффектов для фотографий.
Минусы:
Нет дополнительных функций для исправления клипов.
Интерфейс Green Screen Studio
Green Screen by Do Ink
Сервис для работы с хромакеем. Он считается одной из лучших учебных утилит для начинающих монтажеров в Америке. Он прост в применении и предлагает мощные инструменты. Используйте камеру, загружайте фотографии и видеозаписи с телефона, соединяйте их и редактируйте. Удалить задний план можно с любого фото. Если софт не справится самостоятельно, вы сможете скорректировать все вручную.
Плюсы:
- Запись и сохранение в высоком качестве.
- Внутренний редактор, позволяющий обрезать и соединять видеоклипы.
- Перемещение и масштабирование элементов.
Минусы:
Грин Скрин от компании Do Ink платный и стоит 379 рублей
Интерфейс Green Screen
Корректируем цветность изображения
Дальше мне не очень нравится цветность самой картинки.
Давайте чуть-чуть добавим. Для этого лезем во вкладку «Цвет Lumetri» и не в «базовую коррекцию» а в «креативную».
Во вкладке «креативная» есть такая… ползунок «увеличить красочность».
Давайте мы ее увеличим на 50 процентов. У нас уже появилась более красочная картинка и давайте просто сделаем по чётче, чтобы картинка была еще более четкая. И смотрим. Здесь во время воспроизведения вы можете видеть небольшие артефакты. Это из-за того, что стоит одна четвертая разрешения в предпросмотре.
Давайте поставим полное разрешение и посмотрим. Вот, смотрите. У нас получилась четкая картиночка. Всё. Картинка у нас четкая, вот. Дальше мы можем немножко подтянуть насыщенность. Вот-так, 120 процентов. Здесь, наверное, 120 это много. 110.
В желтизну пошла. 105. В желтизну ушло, но… И мы получили четкую отличную картинку.
Убираем зелёный фон.
Далее нам надо убрать зеленый фон.
Убираем Цвет Lumetri. Выбираем «Эффекты» — «Ключ Ultra».
Для того чтобы нормально попасть в цвет мы увеличиваем видео. Выбираем самый тёмный участок. Увеличиваем композицию. Выбираем пипеткой тёмный участок. Возвращаем размер видео назад по размеру экрана. Вот мы видим у нас убрался цвет зеленый. Дальше мы выбираем «очистка маски». Повышаем «контрастность» до 50.
Я вам показываю самый быстрый способ на мой взгляд. Так, переходим в альфа-канал, чтоб нам посмотреть, что у нас тут получилось.
Дальше мы выберем создание маски. Убираем светлые тона. У нас пропали засветы все. По тёмным тонам…
Что у нас здесь? Маска у нас… Тёмные тона… По маске у нас….
Дырочка получается большая…
Если мы убираем убираем до 25-ти… Вот мы убрали до 20-ти. У нас пропал шов. У нас… Это я думаю засвет в волосах…
Где-то здесь, в районе шеи. У нас остался этот осветительный прибор. Значит меняем всё на композитный вид. Вот у нас получилась модель.
Так, далее мы добавляем немножко перекрытие. Немножко смягчаем края для того чтобы у нас картинка выглядела более натурально, скажем так. Вот.
Давайте для того чтобы у нас четко оценить что у нас на заднем фоне мы сделаем белый фон.
Для этого… Создаём новый элемент. Выбираем «Цветная маска».
Всё OK. Выбираем цвет маски — белый. Ok.
Цветную маску… Мы перемещаем наше видео на полосу вверх и растягиваем белый фон.
Так. Смотрим. У нас… Мы видим небольшие дефекты на одежде потому что одежду нас черная. Там видим какие-то что-то зацепило при кеенге. Итак мы снова уходим в альфа-канал. Давайте увеличим видео.
Вот у нас есть небольшие моменты. Так…
Мы «основу» покрутим… «Основа» у нас ничего не даёт. Иногда помогает. Убираем тёмные тона.
Всё. У нас почистилась маска. Как видим у нас модель полностью заполнена. Вот она, дырочка, которая была на альфа-канале видна. Она тоже заполнена. Всё у нас хорошо.
Хромакей: что это, зачем и как?
Эффект удаления фона и замена его на новый называется хромакеем. С английского слово переводится как «цветовой ключ». Другое используемое название — «кеинг». В основе технологии лежит следующий принцип: программа для обработки видео анализирует изображение, распознает участки с этим цветом и удаляет их.
Чтобы видеоредактор смог отделить объект от фона, при съемке используют контрастный задний план зеленого или глубокого синего цвета. Так программе проще найти и заменить все зеленые участки на новое фото или движущееся изображение. Главным условием является отсутствие фонового цвета на одежде персонажа, иначе софт заменит и его (эти участки станут прозрачными).
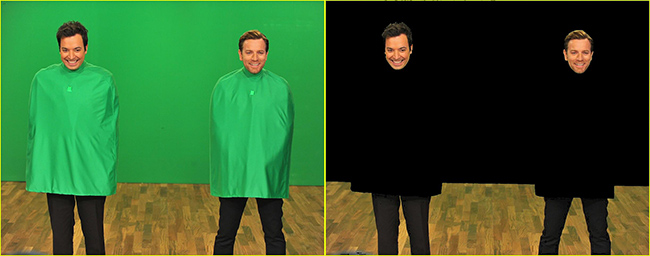
Редакторы ищут указанный ключевой цвет на видео и полностью его удаляют
Эффект часто применяют для удешевления съемочного процесса — для записи сцены у водопада или на вершине горы актерам не нужно туда ехать, декорации накладываются программой. Благодаря удалению заднего плана и наложению нового, можно создавать эффекты, невозможные в реальности. Например, герой может идти по воде, летать между небоскребами или выполнять действия под водой без дополнительного снаряжения. Сзади персонажа легко добавить акулу или морское чудовище.

Хромакей активно применяют в кинематографе для создания фантастичных локаций
Применение хромакея на телевидении повсеместно:
- задний план у ведущей прогноза погоды;
- сложные сцены фильмов;
- обстановка в студии за столом ведущего;
- зрители в зале телепередачи.
Подобные эффекты может выполнить каждый желающий в домашних условиях без сложного оборудования. Для этого достаточно купить или изготовить одноцветный экран и воспользоваться программой «ВидеоМОНТАЖ» для обработки материала. Видеоредактор поддерживает работу с хромакеем, он прост в использовании, к тому же его можно скачать и попробовать совершенно бесплатно. Рассмотрим, как с его помощью можно удалить однотонное окружение и установить на его место более интересный задний план.
Итог
Как видите, благодаря тому, что в сони вегас убрать зеленый фон, получаются очень интересные сюжеты. Вы можете менять фоны как угодно, можете дублировать одинаковых персонажей на одном экране, добавлять сторонние предметы, чтобы было еще интереснее. Возможности хромакея безграничны. Достаточно лишь убрать этот однотонный фон.
В некоторых фильмах этот эффект даже использовался, чтобы убирать конечности у персонажей. Например, из актера Гэри Синиза сделали безногого инвалида после войны. А все, что для этого потребовалось, это надеть на его ноги специальные синие хромакейные гольфы.
Ну а если вы хотели бы изучить видеомонтаж на серьезном профессиональном уровне, то рекомендую вам изучить эти мощные видеоуроки по работе в видеоредактором Adobe Premier Pro. Настолько полной и грамотно изложенной информации я еще не видел. Вам буквально разжевывают все и показывают на пальцах. Никакой воды и бессмысленных терминов. Все доступно и по полочкам.










