Использование обтравочной маски при создании текстовых эффектов
Содержание:
- Создание выделения
- Какие фильтры и инструменты можно применять для слой-маски
- Что собой представляет слой-маска
- Алгоритм добавления маски к слою
- Выделение слонов
- Редактирование в режиме «Быстрая маска»
- Подготовка
- Эффект текст из текста
- Photoshop инструменты и фильтры, используемые для маски слоя
- Как работать со слоем-маской
- Добавление градиента
Создание выделения
На сегодняшний день для создания выделения имеется несколько различных инструментов в рабочей среде «Выделение и маска». Это действительно очень удобно. Эти инструменты выделения располагаются в левой вертикальной панели инструментов и по порядку сверху вниз отображены так: Quick Selection Tool (W) (Быстрое выделение), Brush Tool (B) (Кисть), Lasso Tool (L) (Лассо) и Polygonal Lasso Tool (L) (Прямолинейное лассо). Так же здесь имеется инструмент Refine Edge Brush Tool (R) («Уточнить края» группы «Кисти»), но его нельзя использовать, если выделение не было сделано перечисленными выше инструментами.
И для полноценности давайте рассмотрим ещё два инструмента Hand Tool (H) (Рука) и Zoom Tool (Z) (Масштаб), но они не используются для создания выделения.
Я хочу вам показать, что выделение можно сделать непосредственно в этой рабочей среде. В данном уроке я не буду подробно рассказывать, как уточнить края выделения и улучшить их. Итак, чтобы создать выделение, выберите инструмент Quick Selection Tool (W) (Быстрое выделение) и измените размер кисти, используя клавиши на клавиатуре.
Я подогнал размер кисти под размер блюдца и выделил его вместе с чашкой кофе. Вот результат:

Такого результата мы добились, используя режим Marching Ants (Марширующие муравьи).

Порой получается так, что выделение выходит за границы выделяемого объекта. Чтобы убрать эти лишние области, зажмите Alt и центр курсора превратится из знака «+» в знак «-», обозначая удаление из выделения. Кроме того, иногда требуется увеличить масштаб изображения в момент создания выделения. Для увеличения и уменьшения масштаба изображения удобней всего использовать сочетания клавиш Ctrl + «+» и Ctrl + «-» на клавиатуре. Посмотрите на верхнюю панель параметров, если вы используете один из вышеперечисленных инструментов рабочей среды «Выделение и маска», то вы увидите что на ней имеются функции для добавления дополнительных областей в выделение и вычитание лишних областей, а также раскрывающееся окно с параметрами для изменения размера, жёсткости и интервалов инструмента. В работе я больше предпочитаю использовать сочетание клавиш, но что удобней для вас, решать вам.
Какие фильтры и инструменты можно применять для слой-маски
В начале статьи уже была информация касаемо возможности применять любые фильтры и инструменты к слою-маске. Выбор фильтров и инструментов зависит от того, какой результат вы хотите получить. Ниже перечислены инструменты, которые пользователи программой Фотошоп выбирают чаще всего.
1. Градиент
Едва ли кто-то, кто пользуется программой Фотошоп, не слышал когда-либо про Градиент. Градиент делает за счет игры света и тени переход между двумя и более фотографиями малозаметным.

2. Формы и текст
Различные слова, фразы, напечатанные на маске слоя, также пользуются популярностью среди пользователей программой Фотошоп. Если вы хотите работать именно с инструментом «Текст», то кликните на его значок и в появившейся на экране строке напечатайте понравившуюся фразу или текст.
Затем выделите введенный текст, зажав на клавиатуре клавишу CTRL и нажав курсором мыши на инструмент «Text Tool» на панели инструментов.
После этого вновь проявите слой на первой фотографии и просто наложите на него дополнительно слой-маску. При этом слой, где располагается кот, должен находится ниже слоя с текстом. Ниже приводится изображение, на котором можно отследить результат всех этих действий.

3. Кисть
Кисть часто применяют, когда нужно заменить фон на фотографии или уменьшить размер изображения. Однако и слой-маска является не менее эффективным инструментом для замены фона.
4. Фильтры
Фильтры следует использовать, если ваша цель — украсить, разнообразить изображение. Существует огромное количество способов, как это сделать. Вот только большинство из них подходят только тем, кто с Фотошопом на «ты» и у кого богатое воображение.
Для облегчения понимания — небольшой пример. Вернемся к фотографии с котом. Почему бы не нарисовать по краям фото оригинальный узор? Для этого нужно сделать маску слоя, используя прямоугольное выделение. В итоге фотография станет меньше, при этом часть ее станет невидимой, а не обрежется.

Далее откройте курсором мыши окно со слоями-масками, нажмите на значок «Фильтр», затем на «Оформление» и после кликните на значок «Цветные полутона».

Вслед за этим вам понадобится в выпадающем меню ввести цифры, а какие именно, вы узнаете, взглянув на изображение после текста. Если вы все сделаете правильно, то в конце сможете полюбоваться на фотографию, края которой украшены рамкой с оригинальным узором.


5. Инструменты выделения
Любой слой можно выделить также легко, как и текстовый, и сделать из него слой-маску, о чем говорилось ранее. Для выделения можно использовать любой инструмент, к примеру, прямоугольное выделение. После этого на выделенный слой просто накладывается маска. Формы растрируемого слоя позволяют применить маску мгновенно.
Прочие инструменты
Слой, на который наложена маска, легко поддается редактированию. Для этого на него наносятся штрихи в черно-белой гамме цветов. В начале статьи была приведена подробная инструкция по редактированию слоя. Однако в программе Фотошоп существуют и другие инструменты, воздействующие на слой-маску. Они появляются на экране, если нажать на миниатюру маски правой кнопкой мыши. Если вы осваиваете Фотошоп, то вам будет полезно ознакомиться с ними.

1. Удалить маску слоя. После нажатия на эту команду маска слоя исчезает.
2. Применить маску слоя. После нажатия на эту команду происходит сочетание изображения на слое и маски. Таким образом слой растрируется.
3. Выключить маску слоя. Этот инструмент позволяет убрать слой-маску на время. Но и восстановить ее также просто, как и убрать: достаточно лишь нажать на значок маски, и маска снова становится активной.
В зависимости от версии программы Фотошоп могут также встречаться и другие команды: «Вычесть маску из выделенной области», «Пересечение маски с выделенной областью» и «Добавить маску к выделенной области».
Что собой представляет слой-маска
Инструмент Фотошопа «маска» является общеизвестным. В основном, он предназначен для маскировки некой части изображения либо для частичного или полного прекращения активности того или иного процесса в Фотошопе.
Не каждый, даже самый продвинутый пользователь компьютера знает о том, что маска трехцветна, а именно представляет собой сочетание серого, черного и белого цветов.
У каждого из этих цветов есть своя функция. Для маскировки предназначен именно темный цвет, эффект от серого цвета влияет на прозрачность, ну а белый цвет делает видимым то или иное изображение.

Все эти цвета в маске можно настроить в зависимости от того, какую вы преследуете цель: сделать слой практически незаметным или тщательно замаскировать какую-либо его область.

С помощью маски в Фотошопе можно скрыть множество видов слоев: смарт-объекты, слои, содержащие формы или текст… Никто не запрещает также наложить маску не на один, а сразу на группу слоев.
На самом деле, маска обладает теми же свойствами, что и ластик. Изображение, которое находится на слое, останется целым, даже если маску настроить по-другому или убрать. В отличие от маски ластик нельзя применить к векторной графике.
Алгоритм добавления маски к слою
Как говорилось ранее, маску можно наложить на несколько слоев или на один какой-то слой любого вида. Для работы с масками создателями программы Фотошоп была специально отведена команда «Добавить к слою маску». Чтобы найти данный значок, следует взглянуть на панель слоев, он находится чуть ниже ее.

Существует два вида масок, отличающихся по своему назначению, — маска черного и маска белого цветов. Маска черного цвета делает невидимой определенную часть изображения. Достаточно лишь кликнуть на кисть черного цвета и выделить ею ту часть изображения, которую хотите скрыть, и она исчезнет.
Противоположным эффектом обладает маска белого цвета — ее следует использовать в том случае, если вы желаете, чтобы изображение осталось видимым.
Но это не единственный способ, позволяющий наложить на изображение слой-маску
Второй способ гораздо проще, соответственно, на него следует обратить внимание тем, кто пока еще только осваивает программу Фотошоп
Сначала следует кликнуть на меню «Слои», затем из слоев, предлагаемых программой на выбор, выбрать слой-маску.
Далее нужно сделать еще один выбор, только теперь уже из двух видов маски — черной и белой. При выборе следует руководствоваться тем, каких размеров будет часть изображения, которую надлежит скрыть.
Если она небольших размеров, то оптимальным помощником станет маска белого цвета. Если область на изображении большого размера, то хороша в использовании именно маска черного цвета.

Выделение слонов
Как я уже говорил, мне не нужно, чтобы градиент накладывался на слонов. Как видите, из-за применённого градиента, на слонах появился синий оттенок. В этом шаге мы их выделим при помощи инструмента «Быстрое выделение», чтобы начать процесс удаления синего оттенка.
Для начала выберите слой со слонами на панели слоёв, затем перейдите на панель инструментов, выберите инструмент «Быстрое выделение» и выделите слонов.
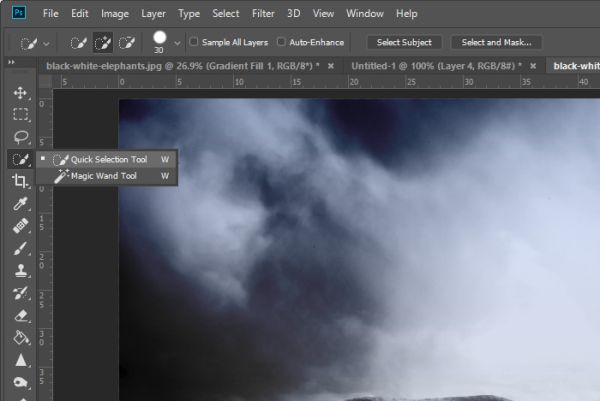
Вот как получилось у меня:

Хорошо, на первый взгляд моё выделение получилось не таким уж плохим. Но, если тщательно изучить выделяемые объекты, то можно увидеть, что мною были пропущены некоторые труднодоступные края и случайно включены лишние области, которых не должно быть в выделении. Инструмент «Быстрое выделение» не всегда идеален, особенно при работе в узких областях, поэтому теперь я бы хотел воспользоваться именно инструментом «Быстрая маска», чтобы подкорректировать выделение.
Редактирование в режиме «Быстрая маска»
Режим быстрой маски – это очень крутая область Photoshop, позволяющая создавать выделение с помощью кисти. По сути он создаёт цветное наложение любой непрозрачности. Активируя кисть в этом режиме, вы можете приступать к рисованию в любой области, чтобы включить или исключить её из выделения. Это очень удобно и не сложно, потому что в труднодоступных областях легче рисовать (включать или исключать из выделения), нежели выделять одним из инструментов выделения. Эти инструменты, как правило, привязываются к краям, в то время как рисование больше зависит от редактора, то есть от нас.
Для начала перейдите в режим быстрой маски, для этого на панели инструментов кликните по значку Quick Mask Mode (Режим «Быстрая маска»). Находится он непосредственно под цветными квадратиками выбора цвета. Или же вы можете просто нажать на клавиатуре клавишу Q.
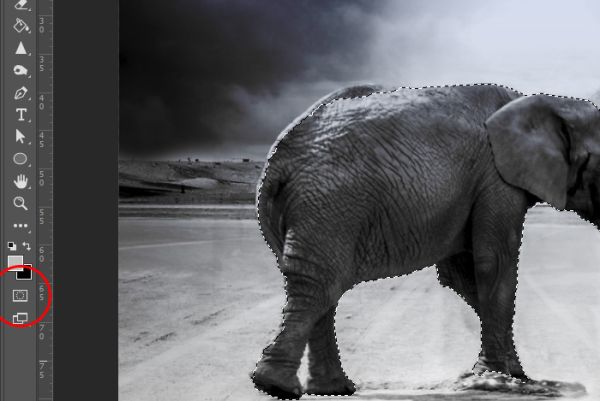
После нажатия один раз по этому значку те области изображения, которые в данный момент не вошли в выделение, окрасятся в красный цвет по умолчанию.

Если кликнуть дважды по этому значку, то появится диалоговое окно «Параметры Быстрой маски».
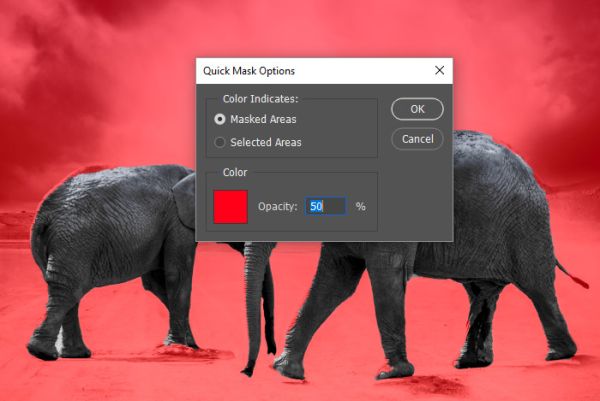
Заметьте, после активации этого инструмента, цвета на цветных квадратиках изменятся на чёрный и белый, независимо от того, какие цвета были выбраны до этого.
Внутри этого диалогового окна есть некоторые параметры, которые можно изменять для коррекции выделения
Во-первых, мы можем выбрать, что будет и каким цветом будет окрашено и даже подкорректировать непрозрачность.Обратите внимание на скриншот ниже, области за пределами выделенных областей окрашены в красный цвет. В настоящее время непрозрачность установлена на 50%, потому что мне бы хотелось видеть через красный цвет, где рисовать дальше
Если настройки вас устраивают, можно нажать OK. Если вы не видите цветного наложения (в моём случае красное), то это означает, что режим быстрой маски отключен. Вам нужно будет кликнуть по этому значку ещё раз.
Работа в режиме быстрой маски аналогична работе в любом режиме маски. Чёрный цвет скрывает, а белый отображает. Имея это ввиду, я увеличу изображение и начну рисовать с помощью кисти чёрного цвета, чтобы убрать все ранее выделенные области, которые не должны быть выделены. Затем я буду рисовать белым цветом, чтобы включить области, которые должны быть в выделении.

Я буду перемещаться по краю выделяемых объектов и рисовать там, где мне нужно корректировать край выделения. По окончании этого рабочего процесса вы увидите, что край выделения станет более точным.

Если вы хотите выйти из режима быстрой маски, то кликните по тому же значку на панели инструментов или нажмите клавишу Q на клавиатуре. На скриншоте ниже представлено доработанное и более точное выделение.

Подготовка
Откройте Photoshop и создайте пустой слой. Выберите инструмент Horizontal Type Tool (T) (Горизонтальный текст) и напишите слово LION.
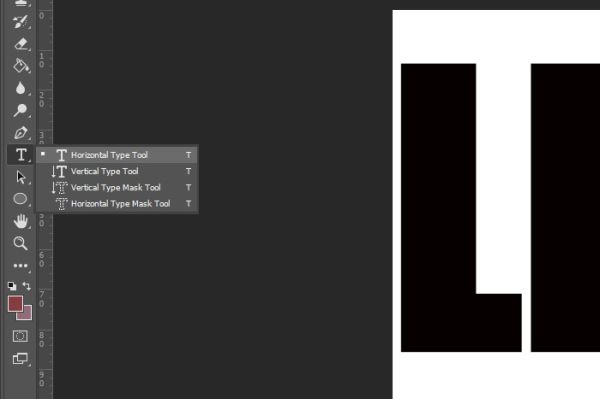
Вот, что у меня получилось:
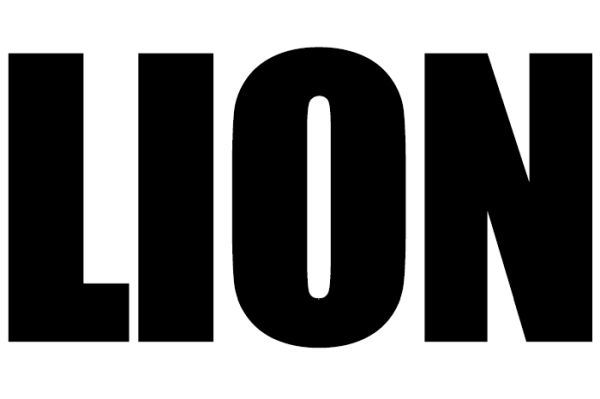
Как видите я создал документ с белым фотоном и чёрным текстом, хотя цвета здесь не имеют никакого значения.
В качестве примера я выбрал это изображение со львами. Прежде чем поместить изображение в текстовый документ, я изменю его размер до 700 пикселей в ширину, чтобы фотография соответствовала ширине текстового документа. Ниже представлено изображение со львами уже с изменённым размером.

Теперь давайте переместим изображение на текстовый документ. После этого я выровняю изображение так, чтобы оно соответствовала краям текстового документа. Вот, как теперь выглядит моя панель слоёв:
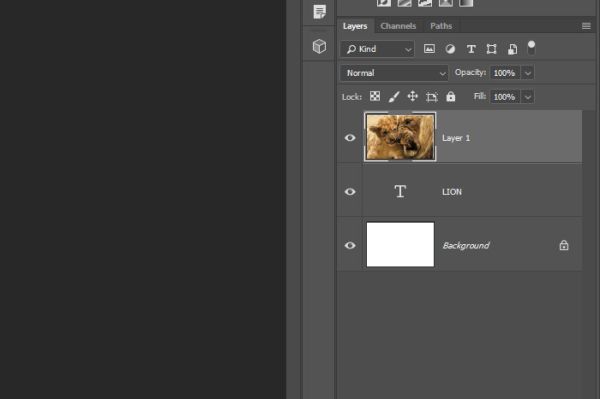
Как видите, на панели слоёв теперь находятся три слоя: изображение со львами, текстовый слой и фоновый слой. Это всё, что мне нужно.
Эффект текст из текста
Я хочу вам показать ещё один не менее интересный эффект. Для этого мы будем использовать тот же метод из двух шагов.
Первое, что я сделаю, — это скрою слой с изображением львов, кликнув по значку глаза слева от миниатюры нужного слоя. Затем при помощи инструмента Горизонтальный текст (T) вставлю на новый слой абзац случайного текста. Я использую случайный текст, потому что это всего лишь пример. Если бы я делал что-то конкретное, то случайный текст здесь был бы не уместен. Для текста я использовал чёрный цвет. А цвет текста LION я сменил на белый. Вот, что у меня получилось по окончании первого шага:
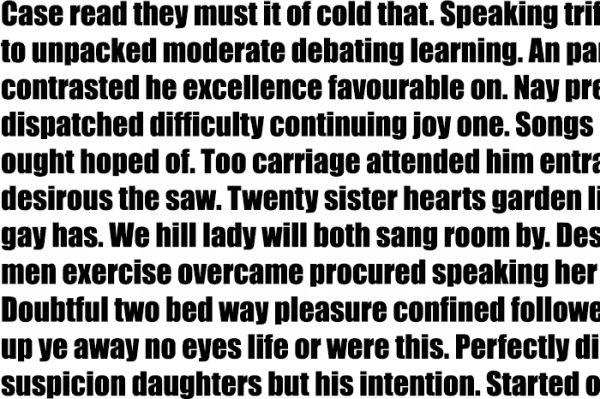
Расположение слоёв такое же, случайный текст располагается выше текста LION, а фоновый ниже всех.
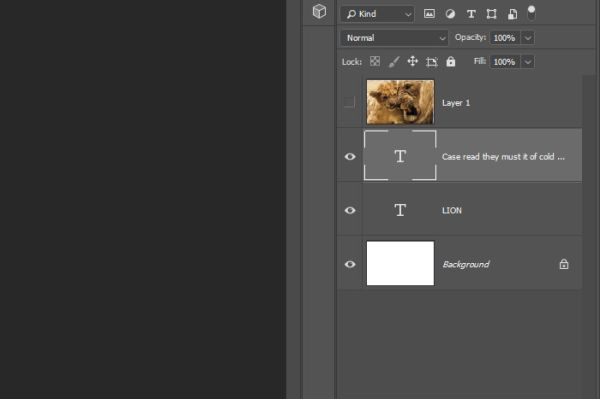
Слой со львами отключен, поэтому просто проигнорируйте его.
Итак, пришло время второго шага, в котором случайный текст будет отображаться в тексте LION. Я последую инструкции, которую делал ранее. Наведите курсор мыши на линию между слоями со случайным текстом и текстом LION и нажмите Alt. Когда курсор превратится в стрелку, сделайте клик мышью. Вот, что у меня получилось:
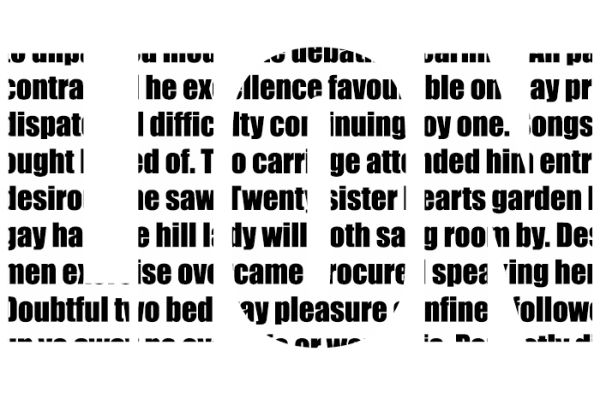
За два простых шага можно добиться таких потрясающих эффектов.
Надеюсь, что я понятно объяснил, как работает обтравочная маска в Photoshop
Спасибо за внимание!
Photoshop инструменты и фильтры, используемые для маски слоя
Как я уже рассказывал вам в предыдущем разделе, что есть множество инструментов и фильтров, которые можно применять к маске слоя. В этом разделе я покажу вам наиболее часто используемые инструменты и фильтры, и какие эффекты могут получиться в результате.
1. Brush Tool (B) (Кисть)
Инструмент кисть в основном используется для обрезания изображения или удаления/замены фона. В предыдущем разделе я показал вам, как без особого труда можно заменить фон при помощи маски слоя.

2. Gradient (Градиент)
Градиенты в маске используются для плавных переходов между двумя или несколькими фотографиями. Для наглядного примера я выбрал две фотографии с девушками. Первое фото с девушкой (фото 1) поместите выше второго фото (фото 2) и добавьте к слою фото 1 маску. Затем выберите инструмент Gradient Tool (G) (Градиент) в редакторе установите черно-белый градиент, смотрите изображение ниже.

Перейдите на миниатюру маски слоя и проведите линию градиента так, чтобы заполнить правую часть фотографии с первой девушкой черным цветом. В результате получился красивый плавный переход между двумя фотографиями. Данный эффект может быть полезен при создании свадебных фотоальбомов, различных коллажей и т.д.

3. Text Tool (T) (Текст) и Shape (Формы)
В качестве маски слоя можно так же использовать текстовый слой. На панели инструментов выберите Text Tool (T) (Текст) и введите любое слово или фразу. После этого нужно создать выделение для текста, для этого нажмите Ctrl + клик по миниатюре текстового слоя. Затем перейдите на слой с изображением девушки и нажмите на значок Add Layer Mask (Добавить слой-маску), убедитесь, что текстовый слой находится ниже слоя с изображением девушки. Смотрите изображение ниже. Такой же эффект можно получить, используя Clipping Mask (Обтравочная маска).

4. Selection Tools (Инструменты выделения)
Вы можете создать выделение из любого слоя, не только из текстового, и добавить его в качестве маски слоя, как в предыдущем разделе. Таким образом, перед тем, как добавить маску к слою с изображением, при помощи любого инструмента выделения (например, Lasso Tool (L) (Лассо)) создайте выделение. Так же вы можете добавить быструю маску, используя формы растрируемого слоя.
5. Filters (Фильтры)
Используя различные фильтры и маску слоя, можно получить красивые и необычные эффекты, создать интересные рамки, гранжевый эффект, полутоновый узор и многое другое. Все зависит от вашей фантазии и знания программы Photoshop. Давайте рассмотрим это на практике. На слое с изображением девушки создайте прямоугольное выделение и добавьте к этому слою маску. В результате изображение уменьшится в размере, часть его не удалится, а просто замаскируется. Перейдите на миниатюру маски, зайдите в меню Filter > Pixelate > Color Halftone (Фильтр — Оформление — Цветные полутона) и введите значения, как показано на изображении ниже.
У вас должен получиться красивый узор на краях изображения, который можно использовать для украшения своих фотографий.

Другие варианты
После того, как вы добавили маску к слою, вы можете редактировать его, рисуя на ней оттенками серого цвета, как и в предыдущих разделах. Но если сделать клик правой кнопкой мыши по миниатюре маски, то в списке выпадающего меню можно увидеть и другие команды для работы с маской. Давайте их рассмотрим:

- Disable Layer Mask (Выключить слой-маску) — данная команда временно отключает маску слоя. Простым нажатием на миниатюру маски, она снова включена.
- Delete Layer Mask (Удалить слой-маску) — команда, которая удаляет маску полностью.
- Apply Layer Mask (применить слой-маску) — данная команда объединяет маску и содержимое слоя, в результате получается растрированный слой.
- Другие варианты команд: Add Mask To Selection (Добавить маску к выделенной области), Subtract Mask From Selection (Вычесть маску из выделенной области) и Intersect Mask With Selection (Пересечение маски с выделенной областью).
Как работать со слоем-маской
Надеемся, что теперь для вас не секрет, что же такое маска и как ее накладывать на изображение. Если это так, то самое время начать с ней работать.
В дальнейшей работе вам нужно определиться, какой вам нужен эффект на изображении. В зависимости от этого вы и выбираете соответствующий инструмент из предложенных в Фотошопе.
Допустим, вам необходимо выделить маску. В таком случае сойдет один из трех инструментов: инструмент выделения, кисть или палец. Выбирайте тот, с которым работать вам удобнее всего.
Используйте выбранный инструмент так, как будто вы продолжаете работать с обыкновенным слоем. Хотите добавить на изображение необычный эффект — используйте градиент, кисть или другие инструменты для рисования.
К сожалению, маска-слой не допускает применения ярких, сочных цветов, так что вам придется ограничиться лишь черно-белой гаммой оттенков.
На примере это выглядит так. Допустим, вам нужно сменить скучный серый тон на фотографии на яркий и оригинальный. В этом вам поможет инструмент «Кисть» черного цвета.
Кликнув на нее, выделите фон, который хотите скрыть. Затем вместо него просто поставьте другой фон, и фотография заиграет новыми красками.

Добавление градиента
Как я уже говорил выше, начнём мы с добавления градиента. Перейдите в нижнюю часть панели «Слои» и кликните по значку Create New Fill or Adjustment Layer (Создание нового корректирующего слоя или слоя-заливки). Из раскрывающего списка выберите Gradient (Градиент).
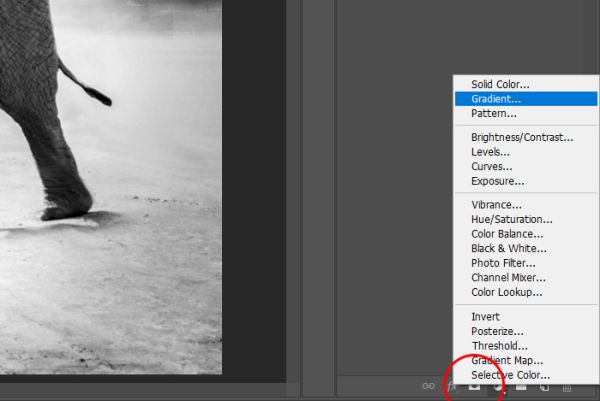
В результате появится диалоговое окно «Градиентная заливка». Начнём с угла, измените с 90 градусов на -90 градусов. Этим мы просто перевернём градиент наоборот. Затем в раскрывающемся списке Gradient (Градиент) я поменял оригинальный серый цвет на тёмный жёлто-оранжевый оттенок.
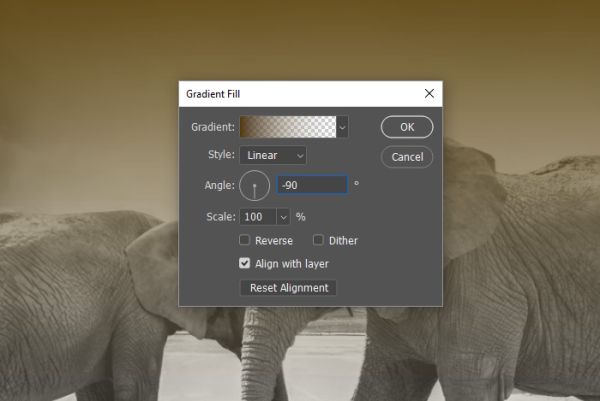
Когда закончите, нажмите OK, чтобы применить градиент и создать новый слой «Градиентная заливка 1».
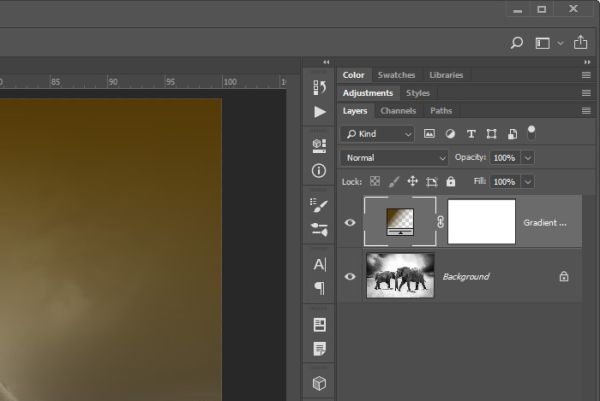
Вот результат проделанной работы:

Подсказка: чтобы изменить количество цветов применяемого градиента или изменить соотношение между цветами в градиенте, вы можете кликнуть по градиенту и перетащить курсор прямо на изображении, пока открыто диалоговое окно «Градиентная заливка». Это один из небольших трюков, о которых я говорил чуть выше.
Давайте изменим цвета на изображении путём изменения режима смешивания для градиента на Subtract (Вычитание) и понижения непрозрачности до 50%.
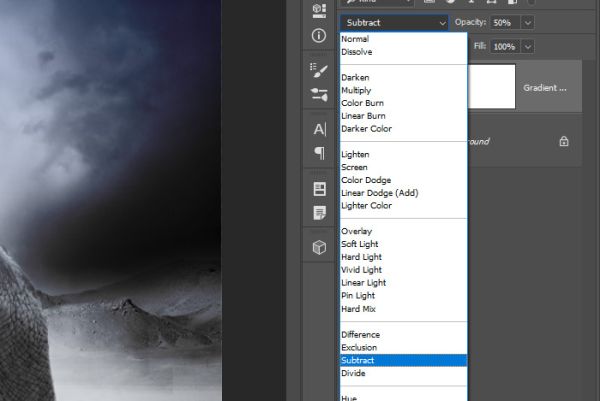
На данном этапе изображение выглядит так:

Эффект получился неплохой.









