Срок вашей лицензии windows 10 истекает, как убрать?
Содержание:
- Где купить дешёвый ключ для Windows 10?
- Как изменить ключ Windows 8 (windows 7, windows 10)
- Как убрать надпись активация Windows — 3 способа
- Как убрать водяной знак активации Windows 10
- Причины появления водяного знака с напоминанием об активации
- Как удалить ключ продукта и деактивировать Windows
- Как понять лицензионный виндовс или нет
- Что делать, если Windows 7 обнаружила неполадки жёсткого диска?
- Как удалить активационное окно и отключить всплывающие уведомления
- Легальная активация Windows 10
- Как установить или изменить ключ?
- Как скрыть окошко с требованием активации ОС?
- Что делать, если истекает срок лицензии Windows 10, как продлить действие Виндовс бесплатно
- Ключ Виндовс как его найти
Где купить дешёвый ключ для Windows 10?
Привет)
Не так давно Microsoft прекратила поддержку одной из самых распространенных операционных систем Windows 7, сказав при этом, что все желающие могут переходить на Windows 10. Был даже небольшой период, когда пользователям, имеющим официальные лицензии на Windows 7, бесплатно предлагалось обновить компьютер. Кто то этим даже воспользовался…
Кстати Майкрософт в своё время проводила эксперимент в Китае. В ходе этого эксперимента цена на Десятку была снижена до 10$ и на удивление – продажи не поднялись ни на сколько. Этот факт подтвердил догадки, что те люди, которые принципиально не платят за программное обеспечение, вряд ли его купят даже дешево.
Прежде, чем приступим к главному, нужно понимать некие детали.
Есть существенная разница в лицензионных соглашениях:
- ОЕМ версия установлена на устройство.
- ESD ключ приобретается отдельно.
- ОЕМ ключ нельзя перенести на другие устройства
- ESD ключ можно перенести на другое устройство.
- ОЕМ можно передать третьим лицам только вместе с устройством.
- ESD версию Windows можно передать со своего на другое устройство. Ваше работать перестанет.
- ОЕМ версиям техническую поддержку оказывает производитель гаджета.
- ESD версиям Windows техническую помощь оказывает сам Microsoft.
Как вы можете видеть и понять – мы не покупаем коробочную версию Windows 10 и не платим никаким магазинам. Мы качаем её сами с сайта Microsoft.
Качаем с официального сайта Microsoft дистрибутив Windows 10 Pro – нажимайте там кнопку “Скачать средство сейчас”. Перед этим приготовьте чистую USB флешку не мене 8 Гб. Программа разместит установочные файлы на флешке
Самое важное – данный дистрибутив называется Windows 10 Pro ESD, что нам и нужно
Установка не представляет из себя ничего сложного. Я уверен, что у вас не возникнет никаких сложностей. Во время установки вам будет предложено ввести ключ – нажимайте кнопку “У меня нет ключа” и продолжайте установку.
Важное предостережение – не покупайте ключи на различных российских сайтах. В большинстве случаев они продадут вам тоже самое, но в 10-20-30 раз дороже
Кстати. Не используйте различные приложения KMS для взлома систем защиты и обхода. В большинстве случаев в будущем вам это доставит немало хлопот. Система распознает взлом рано или поздно и придётся всё переустанавливать. Взлом – незаконен.
Итак мы установили Windows 10. Драйверы на свой компьютер лучше качать с официальных сайтов. Если вам неизвестны производители вашего железа, то могу предложить найти в поиски программу “HW INFO”. Помните, что программы бывают разной разрядности 32 или 64 бит. Ваша версия 64.
Пока вы ищете драйверы под свои устройства, Windows 10 поймёт, что она не активирована и не имеет лицензионного ключа и предложит вам его ввести. У вас его ещё пока нет.
Кстати. У производителей есть специальные программы, которые сёрфят интернет выдачу и анализируют ключи и картинки. Всё, что они находят, добавляют в черные списки и использовать такие ключи не получится. Поэтому не тратьте на подбор своё время.
Ключи для Windows 10 и Windows 10 Pro
Мы с вами отправляемся на EBAY.
Да, на этой площадке можно купить официальные ключи очень дешево от 90 рублей за 1 ключ. Автор купил с 189 рублей.
Что для этого нужно?
У вас должна быть пластиковая карта и 200 рублей на балансе.
Оплата принимается через PayPal, то есть перед покупкой необходимо зарегистрироваться в PayPal, добавить свою карту как основную и привязать аккаунт к EBay. Мои слова кажутся сложными, но на самом деле тут нет вообще ничего сложного
Важное замечание. Так как Российские карты считаются токсичными, их PayPal для оплаты на EBay не примет
Повторите попытку. Сработало только смена страны именно в приложении. А потом в приложении покупайте лот с ключом.
ESD ключи продаются свободно и могут быть установлены на любой компьютер. Никаких ограничений они не накладывают и являются полноценными. После активации Ваша Windows 10 будет работать точно также, как если бы вы её купили за 12000 рублей в магазине.
Данные ключи подходят только физическим лицам. Чек и ключ вам придут на электронную почту, которую вы указываете на площадке EBay.
Нельзя использовать ESD ключи Юридическим лицам российской федерации, так как не будет подтверждающих платёжных бухгалтерских документов и самого бумажного носителя с ключом.
Поставьте Лайк статье и подпишитесь на мой Дзен канал!
Как изменить ключ Windows 8 (windows 7, windows 10)
Короткий способ: winkey+X = командная строка (администратор)
Смена ключа в windows 8 происходит так же как и в windows 7, но с поправкой на то как запускать командную строку.
Итак, на экране пуск нажимаем правой кнопкой мыши в любую область и в появившемся меню снизу выбираем «все приложения».
На экране «пуск» появятся все программы, установленные на этом компьютере.
Нас интересует «командная строка нажимаем на нее правой кнопкой мыши, в появившемся меню снизу выбираем «запуск от имени администратора»
Система безопасности спросит действительно ли Вы хотите произвести запуск и запустит «Командную строку windows 8 : Администратор»
В нее вводим для удаления ключа и установки нового:
|
slmgr.vbs /upk slmgr.vbs /ipk XXXXX-XXXXX-XXXXX-XXXXX-XXXXX XXXX — ваш новый ключ для windows 8 |
Проверку активации можно сделать следующими командами:
|
slmgr /dli slmgr /dlv slmgr /xpr |
Рассказать:
Как убрать надпись активация Windows — 3 способа
Некоторые пользователи ищут информацию о том, как убрать надпись активация Windows, которая появляется на Рабочем столе компьютера. После включения ПК, на экране появляется надпись «Активация Windows» в виде водяного знака в правом нижнем углу Рабочего стола.
Напоминание об активации раздражает многих пользователей, поэтому они желают убрать водяной знак Windows с экрана своего компьютера, чтобы скрыть это сообщение.
Если данная операционная система была в свое время обновлена с предыдущей версии Windows, то после переустановки ОС, произойдет автоматическая активация, поэтому эта надпись не появится на мониторе ПК. В другой ситуации, пользователь самостоятельно устанавливает новую операционную систему на свой компьютер.
После установки Windows, если пользователь вовремя не активировал операционную систему, Майкрософт напоминает, что необходимо провести активацию ОС. Например, в операционной системе Windows 10 отображается надпись: «Активация Windows. Чтобы активировать Windows, перейдите в раздел “Параметры”».
Не активированная операционная система Windows продолжит работать на компьютере. Пользователю будут недоступны настройки персонализации.
У пользователей возникает вопрос, как убрать надпись с экрана «Активация Windows», чтобы скрыть это уведомление с Рабочего стола. Существует несколько способов убрать надпись активация Windows 10. Это можно средствами операционной системы или при помощи стороннего программного обеспечения.
Обратите внимание на то, что, воспользовавшись одной из инструкций из этого руководства, вы уберете только надпись о необходимости активации Windows с экрана компьютера, а сама операционная система не станет активированной. Для активации ОС необходимо ввести действительный ключ продукта
В этой статье мы рассмотрим несколько способов, как убрать водяной знак «Активация Windows». Можно ли убрать надпись активация Windows 10 навсегда? Можно, если активировать операционную систему Windows подлинным лицензионным ключом продукта. Это самый надежный способ.
Пользователям стоит иметь в виду, что периодически выходят так называемые «крупные», «большие» обновления системы, во время которых происходит переустановка ОС, путем обновления до новой версии. После установки обновлений, системные настройки по активации сбрасывается к параметрам по умолчанию.
Microsoft постоянно выпускает новые изменения для операционной системы Windows 10, поэтому описанные в статье способы не всегда могут сработать.
Как убрать водяной знак активации Windows 10
Другим надежным способом как убрать надпись активация Windows 10 есть способ внесения изменений в реестр. Перед внесением изменений рекомендуем создать резервную копию реестра. Этот способ стоит использовать если предыдущие не сработали.
- Откройте редактор реестра нажав Win+R и выполните regedit.
- Пройти в редакторе по ветке HKEY_LOCAL_MACHINESOFTWAREMicrosoftWindows NT CurrentVersionSoftwareProtectionPlatformActivation.
- Находим параметр Manual и меняем значение на 0.
После внесения изменений Вам понадобиться перезапустить проводник или сделать перезагрузку системы. Чтобы вернуть все по умолчанию установите значение параметра на 1.
В этой статье мы рассмотрели как убрать надпись активация Windows 10 несколькими способами. Рекомендуем первый способ, который может даже убрать надпись тестовый режим, о котором мы писали в этой статье.
А также у Вас есть вариант приобрести лицензию для Вашей Windows 10. Или же более простой способ используя активатор, после активации которым также пропадет водяной знак об активации.
Причины появления водяного знака с напоминанием об активации
Данная плашка с уведомлением появляется на экране вашего рабочего стола ПК или ноутбука в случае установки тестовой или пиратской версии ОС Виндовс и их не активации специальным 25-ти значным ключом в течении 30 дней (пробный период). Так корпорация Майкрософт пытается бороться с незаконным использованием своих продуктов.
Данное сообщение не несет в себе никаких серьёзных ограничений по использованию ОС. Если хотите разобраться в этом более подробно, то читайте в статье “Что будет, если не активировать Windows 10”.
Оно просто надоедает постоянным своим появлением и напоминанием и эту надпись хочется как-то убрать.
Чтобы скрыть сообщение, можно пойти тремя путями:
- Покупка официальной лицензионной версии операционки.
- С помощью настроек внутри самой ОС.
- С помощью специальных утилит и программ.
Как удалить ключ продукта и деактивировать Windows
Как вводить ключ и активировать Windows все вы наверняка знаете, а вот обратная ситуация встречается гораздо реже. К примеру вы продаете (отдаете) свой компьютер, а лицензию хотите оставить себе. В этом случае полностью сносить систему необязательно, можно просто удалить из нее ключ продукта.
Для удаления ключа воспользуемся старым добрым скриптом slmgr.vbs. Для начала открываем окно командной строки с правами администратора и проверяем наличие ключа командой:
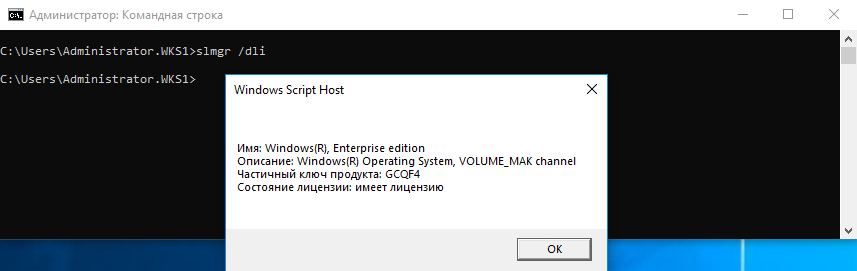
Убедившись в том, что система активирована, удаляем ключ командой:
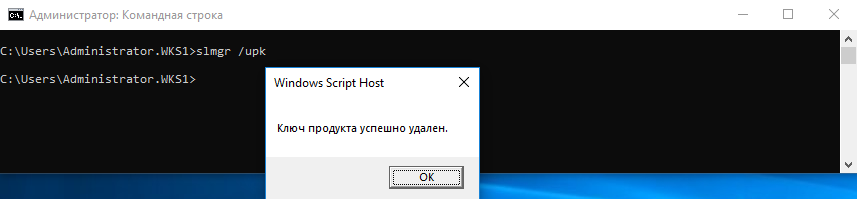
Затем удалим ключ из реестра командой:
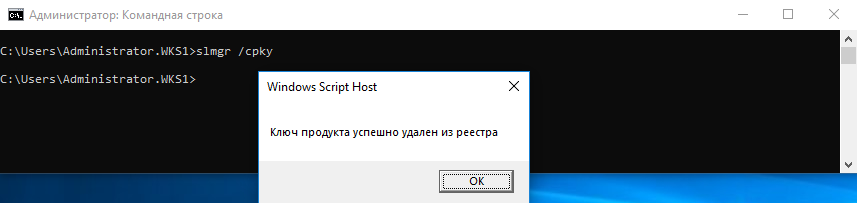
И сбросим таймер активации:
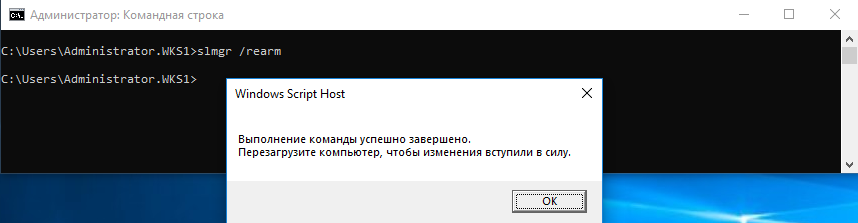
После перезагрузки еще раз проверим, что ключ успешно удален и система вернулась в первоначальное состояние.
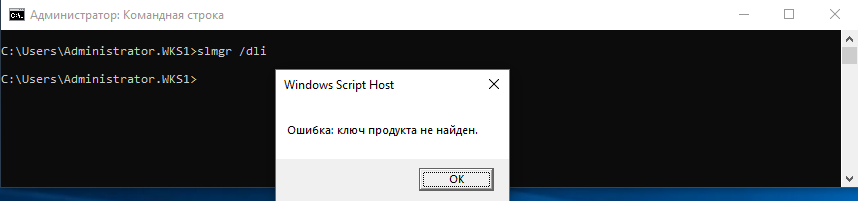
В заключение скажу, что если система была активирована не ключом продукта, с помощью цифровой лицензии (Digital Entitlement), то такой номер может не пройти. При использовании цифровой лицензии активация привязывается непосредственно к оборудованию (HardwareID), а данные активации хранятся на серверах Microsoft. Напомню, что цифровую лицензию можно (было) получить при бесплатном обновлении с Windows 7 или 8.1 до Windows 10, при покупке Windows в магазине Windows Store или будучи участником программы Windows Insider.
Как понять лицензионный виндовс или нет
- Albert Lavrov 02.02.2018 Компьютерный зал / Самое нужное / Что скрывает Windows 2
Что значит «нелицензионный» Windows, как он мог оказаться на Вашем компьютере, как самому проверить лицензионный ли Windows 10 установлен на Вашем устройстве ? Давайте вместе быстро и легко разберемся с этими вопросами!
Что значит нелицензионный Windows 10?
Лицензионным Windows 10 считается активированный программный продукт, приобретенный по лицензии или полученный путем перехода с предыдущих версий операционной системы. Все остальные варианты, коих можно выделить два, являются продуктами нелицензионными. К ним относятся:
- Лицензионная неактивированная (проверяется наличием активации, точнее ее отсутствием)
- Пиратская, активированная программой-активатором (проверяется наличием ошибки активации и/или наличием программы-активатора)
Единственный законный вариант операционки это активированная (без вспомогательных программ и ошибок) Windows 10.
При переходе с предыдущей операционной системы
Чаще всего работу с настройкой компьютера мы доверяем мастерам. Так же и с переходом со старенькой Windows на Windows10. Вызвали мастера, он повозился с компьютером, показал нам рабочую новенькую 10-ку, взял денег за визит и ушел. А вот что он там сделал мы понятия не имеем. Недобросовестный «мастер» вполне мог поставить нелицензионный продукт просто потому, что ему так было проще. Хуже того, оставив Вас с пиратской программой он еще и Ваш ключ лицензии мог с собой прихватить. Поэтому, доверяй, но проверяй!
При покупке компьютера бывшего в употреблении
Очень распространенный вариант получения в «подарок» к ноутбуку, купленному с рук, Виндовс 10 без лицензии. Все просто, пиратская копия могла быть установлена на компьютер и активирована с помощью программы-активатора.
Несмотря на то, что Виндовс активно борется с пиратством, существует программное обеспечение типа KMSAuto Net. Здесь используется уязвимость Microsoft в активации операционных систем для корпоративных сетей. При такой активации сервер KMS раздает лицензии корпоративным пользователям. KMSAuto Net работает очень просто, он эмулирует KMS сервер и раздает лицензионные ключи пользователям домашней сети.
Обнаружить установленный KMSAuto Net можно по нескольким признакам:
- По наличию рабочей папки по адресу C:ProgramDataKMSAutoS
- По наличию задачи KMSAutoNet в планировщике заданий
Наличие папки с именем KMSAutoS или задачи KMSAutoNet в планировщике заданий само по себе еще не является свидетельством нелицензионной операционной системы Windows 10, но косвенно, почти точно указывает на эту возможность.
Как же проверить, лицензионный ли Windows 10?
Внимание! Помимо нелицензионного Windows очень часто встречается архиватор WinRAR. Фишка в том, что тестовый период WinRAR предоставляет бесплатно
А по окончании этого периода программа автоматически, без предупреждений становится нелегальной, если Вы за нее не заплатили. Программа небольшая, между тем ее наличие дает все те же основания для возбуждения дела и для изъятия компьютера!
Итак, на основании вышеизложенного чтобы проверить, лицензионный ли Windows 10 на Вашем компьютере необходимо убедиться что:
- Операционная система активирована
- Активирована без ошибок, легально, а не с помощью программы-активатора
Проверяем активацию Виндовс 10
Заходим в «Параметры»,
в открывшемся окне выбираем «Обновление и безопасность», затем — «Активация»,
Читаем: «Система Windows активирована с помощью цифровой лицензии». Сообщение может быть и другим, ведь активировать систему можно и с помощью ключа. Неважен способ активации, главное здесь, то, что система АКТИВИРОВАНА.
Проверяем легальность активации
Делаем это через командную строку, встроенными средствами Windows 10. Напомню, что вызвать командную строку можно прямо из встроенного поиска. Для этого нажмите на изображение лупы в панели задач и наберите cmd.
Запустите командную строку от имени администратора. Нажмите на нее правой кнопкой мыши и раскрвышемся диалоговом меню выберите «Запуск от имени администратора».
Заходим в командную строку от имени администратора, набираем slmgr –ato и бесстрашно жмем Enter! Вот такое окно должно порадовать Вас сообщением, что операционка вполне законна:
Сообщение об успешной активации лицензионной Windows 10
Что делать, если Windows 7 обнаружила неполадки жёсткого диска?
Если ОС нашла критическую ошибку в жёстком диске нужно определить первопричину её появления, тогда можно попробовать самостоятельно устранить проблему. Одним из самых лёгких способов исправить её считается встроенный инструмент – проверка системных файлов в командной строке.
Для решения проблемы потребуется:
- Зайти в командную строку через меню «Пуск» с помощью «cmd», которая вводится в поле поиска. В меню «Пуск» в поиске вводим cmd
- Запустить программу от администратора, нажав на ярлык правой кнопки мышки. Запускаем команду от имени администратора
- В открывшемся окошке ввести – «sfc / scannow» (с пробелами) и кнопку ввода. В поле «Командной строки» вводим команду «sfc /scannow», щелкаем «Enter»
Этот инструмент проверяет файлы и автоматически подбирает замену повреждённых секторов на неповреждённые резервные копии. После завершения работы программы потребуется перезагрузить компьютер, чтобы изменения вступили в силу.
Устранение неполадок жесткого диска командой «chkdsk»
Если же предыдущий способ не помог, есть второй вариант устранения проблемы – команда «chkdsk». Для её запуска потребуется:
Войти в командную строку, повторив пункты 1–2 предыдущего списка. Заходим в «Командную строку»
В открывшемся окне набрать – «chkdsk с» (где «с» – это название проверяемого диска, он может меняться на d, f и т. д.) или «chkdsk с /f» (где «с» – это также название диска, а «/f» – команда для автоматического подбора замены повреждённых секторов)
Обратите внимание, что первый вариант только обнаруживает проблему, а второй находит и исправляет её. После того как вы ввели нужную команду необходимо нажать на кнопку ввода
Вводим нужную команду и нажимаем на кнопку «Enter»
Если после завершения работы программы в конце надписи появится («Y/N»), то это означает, что при проверке Виндовс 7 столкнулась с препятствием, которое будет устранено после перезагрузки компьютера. Поэтому пользователю нужно нажать «Y», чтобы разрешить ОС продолжить проверку после перезагрузки.
Нажимаем кнопку «Y», чтобы разрешить ОС продолжить проверку после перезагрузки
Видео — Срок вашей лицензии Windows 10 истекает, как убрать
Август 15th, 2021 Екатерина К.
По соглашению с Microsoft пользователи, обновившиеся до Windows 10, получают лицензионную систему. При этом её активация проходит в фоновом режиме, то есть ОС никак не информирует пользователя, что процесс успешно завершён. Поэтому не все знают, как понять, активирована ли копия системы. Аналогичная ситуация с лицензионным ключом и сроками активации — искать эти данные приходится самостоятельно.
Как удалить активационное окно и отключить всплывающие уведомления
Удалить активационное окно и выключить уведомления в Windows 10 можно при помощи встроенного сервиса «Уведомления и действия».
Этот сервис включает в себя следующие функции:
- разрешает и запрещает появление всплывающих оповещений Windows 10 и сторонних программ;
- позволяет показывать системе оповещения о различных событиях и поступивших из сети обновлениях;
- с помощью всплывающих меню ускоряет процесс извлечения съёмных носителей, активацию и отключение различных адаптеров.
Используя этот сервис, можно отключать надоедающие уведомления, блокировать их и отключать центр уведомлений.
Отключение центра уведомлений
В Windows 10 можно отключить центр уведомлений тремя разными методами:
- с применением изменения параметров Windows 10;
- посредством редактирования реестра Windows 10;
- изменением групповых политик системы.
Отключаем уведомления изменением настроек параметров
Это самый быстрый способ запретить появление ненужных уведомлений на дисплее. Выполняется он в несколько этапов:
- В меню клавиши «Пуск» нажать значок или строку «Параметры».
- В раскрывшемся окне пройти ко вкладке «Система». На панели «Параметры» открываем вкладку «Система»
- Щёлкнуть по настройке «Уведомления и действия».
Поставить переключатели в выключенное положение у тех пунктов, которые сочтёте ненужными. Выключить оповещения на экране блокировки, сообщениях о новых опциях, предложениях и подсказках и т. п.
Во вкладке отключаем ненужные уведомления
В подпункте «Уведомления» обязательно переключить выключатель «Показывать уведомления от приложений и других отправителей».
Обязательно отключаем строку «Показывать уведомления от приложений и других отправителей»
Это должно приводить к тому, что напоминание об активации Windows 10 перестанет всплывать при запуске компьютера.
Отключаем всплывающие уведомления, используя редактор реестра
Такой метод подходит для пользователей, которые уже достаточно уверенно чувствуют себя, работая в редакторе реестра. Изменения, которые нужно внести в реестр, и отключение оповещений требуют проведения действий по следующему алгоритму:
- Щёлкнуть правой кнопкой мыши клавишу «Пуск» и выбрать строчку «Выполнить».
- В раскрывшейся панели «Выполнить» набрать интерпретатор «Regedit», запускающий редактор. Щёлкнуть клавишу OK. В панели вводим команду «Regedit»
- Используя штатный редактор реестра, пройти по его ветвям к ветке HKEY_CURRENT_USERSoftwareMicrosoftWindowsCurrentVersionPushNotifications.
- Во фрейме справа, используя правую кнопку мыши, в выпавшем меню выбрать создание раздела «Параметр DWORD (32-бита)» для 32-разрядной версии Windows 10 или «Параметр QWORD (64-бита)» для 64-разрядной версии.
- Назначить использованному параметру настройки имя «ToastEnabled».
- Величину в скобках ввести «0». В «Редакторе реестра» выставляем новые параметры
- Перезагрузить «Проводник».
Теперь всплывающие оповещения отключены.
Отключаем уведомления при изменении общей групповой политики
- В панели «Выполнить» нужно написать «Gpedit.msc». В поле «Открыть» вводим команду «Gpedit.msc»
- В раскрывшемся «Редакторе локальной групповой политики» перейти к каталогу «Конфигурация пользователя» — «Административные шаблоны».
- В каталоге «Меню «Пуск» и панель задач» выбрать параметр «Удаление уведомлений и значка центра уведомлений» и вызвать его «Свойства» правой кнопкой мыши.
- Выбрать значение «Включено» и сохранить изменения. В «Свойствах» удаляем уведомления и значок центра уведомлений
- Перезапустить «Проводник». Надпись об активации должна исчезнуть.
Видео: отключение центра уведомлений и всплывающих уведомлений
Удаление водяных знаков и уведомлений в Windows 10 представляет собой довольно лёгкий процесс. Вместе с тем необходимо чётко представлять, что разработаны они были неслучайно. Вполне возможен такой вариант, что активация по каким-то причинам не прошла или произошёл сбой в системных файлах. Водяной знак, удалённый ранее как надоевший, не будет появляться. Это может привести к тому, что в самый неподходящий момент вы не сможете запустить систему и увидите на дисплее предупреждение об окончании периода, отведённого на активацию Windows 10. Нужно будет тратить время на поиск ключа, которого, как всегда, не окажется под рукой. Поэтому надо хорошо подумать, стоит ли удалять водяные знаки и надписи о необходимости активации.
Надоедливое уведомление, напоминающее, что ваша система не активирована, появляется в Windows 10 не сразу после установки. Но когда оно даст о себе знать, то одной кнопкой его закрыть не получится. Придётся выполнить редактирование настроек компьютера или прибегнуть к использованию сторонних программ, чтобы избавиться от него.
Легальная активация Windows 10
Легальный способ активации Windows 10 – ввод ключа купленного вами по правилам установленным компанией Microsoft.
Преимущества активации Windows 10 лицензионным ключем
При активации легальным способом, у вас не будет проблем с законом и приобретая ключ, вы навсегда закроете этот вопрос и не будете сталкиваться с проблемами по активации Windows 10.
В случае проблем с активацией способами указанными ниже вам смогут помочь в поддержке Microsoft. В рабочее время, позвоните по
Какой ключ легальный
Какие ключи считаются купленные вами (легальными) по логике Microsoft:
Для частных лиц
- ОЕМ ключ – ключ поставляемый вместе с новым компьютером или ноутбуком или приобретаемым отдельно. (считается лучшим способом, но имеет ряд ограничений)
- Коробочная версия – приобретается в магазине в виде коробки с дистрибутивом Windows 10.
- Электронный ключ для активации – купить можно в официальном магазине Microsoft
Для корпоративных клиентов (организаций)
Ключи передаваемые на бумажном носителе с юридическими документами подтверждающие покупку лицензии.
Как активировать Windows 10 лицензионным ключом
Рассмотрим процесс активации лицензионным ключом. Легальная активация может проходить как через интернет (самый простой), так и по телефону, если нет интернета.
Для активации Windows 10 стандартным способом (при подключенном интернете), вам необходимо ввести его в поле активации и нажать Активировать.
Делается это следующим способом: нажмите Пуск – Параметры – Обновление и Безопасность – Активация. Далее в поле введите код активации (25 символов без пробелов) и нажмите Активировать. Если введенный ключ верным, то Windows активируется. В противном случае при неверном ключе для активации, система выдаст сообщение, что вы ввели неверный ключ продукта, попробуйте снова. В этом случае проверьте правильность ввода кода и повторите попытку. Если вы вводите правильно, а система не принимает ключ, возможно ключ не подходит данной версии Windows 10. Раздел – ошибки при активации Windows 10
Активация Windows 10 через телефон
Данным вариантом активации Windows 10 нужно пользоваться в случае, если к вашему устройству не подключен интернет.
Для активации Windows 10 по телефону сделайте следующее:
Убедитесь, что вы имеете права администратора на компьютере.
Затем нажмите сочетание клавиш Win+R и в появившемся окне (слева внизу) введите ” slmgr.vbs /upk” без кавычек, затем «slmgr -ipk XXXXX-XXXXX-XXXXX-XXXXX-XXXXX» (без кавычек, где «Х» — это сам ключ). После этого появится окно, что введенный Вами ключик для активации успешно установлен. Затем введите там же «slui 4» (без кавычек) и нажмите Enter. Откроется окно в котором надо выбрать страну.
Затем будет сформирован код установки и предложено 2 номера для звонка. Позвоните на один из номеров и следуйте подсказкам автоинформатора. Вам надо выбрать (нажимая цифры) активацию Windows 10 и продиктовать код установки по блокам с первого по девятый.
Затем автоинформатор предложит вам ввести код подтверждения и продиктует его также по блокам с A-H. Войдите код внимательно, автоинформатор повторяет его дважды.
Если вы думаете что ошиблись при вводе кода активации, то после ввода блока Н, автоинфораматор предложит вам продиктовать его снова.
После правильного ввода кода установки, нажмите кнопку Активация Windows. После этого вы должны увидеть сообщение что Windows активирована.
Ошибки при активации по телефону
При активации по телефону, вам могут сообщить, что ваш код установки не соответствует установленной вами системе. Это значит что вы возможно установили не тот выпуск операционной системы. Например код продукта у вас от версии Windows 10 Home (домашняя) а вы установили Windows 10 Pro (Профессиональная). В таком случае вы не сможете активировать Windows 10 пока не будет установлена Windows соответствующая коду продукта (ключу), а именно версия Home.
Как установить или изменить ключ?
Теперь рассмотрим вариант, когда у пользователя есть ключ активации. Для переактивации ОС нужно:
- Зайти в «Пуск» и набрать «cmd» в строчке поиска или воспользоваться комбинацией клавиш «Win+R» и ввести ту же команду. В меню «Пуск» в поиске вводим cmd
- Запустить программу от имени администратора. Запускаем команду от имени администратора
- Ввести «slmgr/upk» и нажать ввод. Вводим «slmgr/upk» и нажимаем «Enter»
- Дождаться удаления активации Виндовс 10.
- Повторить пункты 1–2 и ввести новый ключ с помощью команды «slmgr-ipk хххх-хххх-ххххх-хххх» (без кавычек, с указанными пробелами, где хххх-хххх-ххххх-хххх – это номер лицензии). В «Командной строке» вводим команду и ключ для активации, как на фото, нажимаем «Enter», в открытом окне нажимаем «ОК»
Кроме того, активировать Windows 10 можно по телефону
Для этого:
- Удаляем старый ключ (пункты 1–4 предыдущего списка).
- Входим в консоль командной строки (пункты 1–2 предыдущего списка). В меню «Пуск» в поиске вводим «cmd»Запускаем команду от имени администратора
- Вводим «slui 4». Окно «Командной строки»Водим команду «slui 4»
- В открывшемся окне выбираем страну проживания. Указываем страну, нажимаем «Далее»
- После этого нужно подготовить листок и ручку, а затем позвонить по номеру телефона, указанному в открывшемся окошке. Звоним по предоставленным номерам, диктуем код установки
- Далее действовать по подсказкам робота-активатора: нажать 1, если вы – частное лицо; нажать 1 для активации Виндовс 10; прослушать инструктаж или нажать клавишу решётка – #.
- Ввести ключ (ввод производится по блокам хххх затем хххх, третий блок ххххх и четвёртый хххх, где хххх – это блок номера лицензионного ключа). В разделе «Шаг 3» вводим код, полученный по телефону
- После этого робот сообщит о принятии данных (если вы ошибётесь при вводе, то придётся повторить предыдущий пункт).
- Затем нужно записать цифры подтверждения, которые продиктует робот.
- Полученный код ввести в окошке активации, который открыт на компьютере. Вводим код подтверждения, проверяем правильность, нажимаем «Активация Windows»
- Нажать кнопку «Закрыть» и перезагрузить компьютер. Нажимаем кнопку «Закрыть»
Как скрыть окошко с требованием активации ОС?
Окно с требованием активации Windows
Первый способ помогает просто убрать сообщение, но не активирует ОС. Кроме того, он подходит не всем пользователям, так как зависит от разновидности установленного пакета Виндовс 10. Однако это самое простое решение, и оно не таит в себе никаких опасностей.
Чтобы спрятать окошко нужно сделать следующее:
- Зайти в «Пуск» и набрать в строке поиска – «cmd».
В меню «Пуск» в поиске вводим cmd
- Запустить программу от имени администратора.
Запускаем команду от имени администратора
- Ввести команду «slmrg /rearm» и нажать кнопку ввода «Enter».
В поле вводим команду «slmrg /rearm» и нажимаем кнопку ввода «Enter»
- После этого нужно повторить пункты 1–2 и в открывшемся окошке ввести команду «services.msc» и нажать кнопку ввода.
Вызываем обработчик команд, нажатием клавиш «Win+R», вводим команду «services.msc», нажимаем «Enter»
- Откроется список, в котором нужно выбрать пункт «Windows License Manager» и нажать на него двойным щелчком мышки. В поле тип запуска выставить «Отключена», щелкнуть «Применить», затем «ОК».
На пункте «Служба Windows License Manager», щелкаем двойным кликом мышки, в поле «Тип запуска» выбираем «Отключена», далее «Применить», затем «ОК»
- Ниже найдите пункт «Центр обновления Windows», щелкните по нему левым кликом мышки дважды, в поле тип запуска выставьте «Отключена», затем щелкните «Применить» и «ОК».
Двойным кликом мышки открываем службу «Центр обновления Windows», тип запуска выставляем «Отключена», затем «Применить», «ОК»
Что делать, если истекает срок лицензии Windows 10, как продлить действие Виндовс бесплатно
Пользователь спустя некоторое время может столкнуться с проблемой потери лицензии Windows 10. Но подобная неприятность может возникнуть в разных ситуациях и по различным причинам.
: как узнать версию Windows 10
Если вы до сих пор находитесь на пробной версии, то откройте «Центр обновления» и выполните установку последней версии Windows. После перезагрузки компьютера и установки всех обновлений ошибка должна исчезнуть.
Обновитесь с версии Insider Preview до более новой, чтобы проблема исчезла
Решение для тех, у кого есть лицензионный ключ
Если вы ввели купленный лицензионный ключ для активации Windows, то данная ошибка символизирует о сбое в системе. Поскольку это недочёт со стороны Microsoft, необходимо обратиться в их бесплатную техническую поддержку и попросить проверить, почему компьютер был вынесен из списка активированных.
Но перед обращением в поддержку вы должны узнать свой лицензионный ключ. Для этого скачайте и запустите программу ShowKeyPlus, она покажет два ключа:
- Install Key — ключ, который используется сейчас;
- OEM Key — ключ, использовавшийся для активации Windows, установленной на компьютере изначально.
Если система ставилась на пустой диск, второй пункт будет пустым.
С помощью программы ShowKeyPlus можно узнать свой лицензионный ключ
Продление пробного периода
Если вас устраивает пробная версия и переход на полноценную не планируется, можно сбросить пробный период, чтобы отсчёт начался заново. Безусловно, делать это бесконечное количество раз нельзя.
В «Командной строке» пропишите и выполните команду slmgr.vbs / Rearm. Готово, количество пройденных дней с начала пробного периода обнулится. Чтобы узнать, сколько ещё раз эта команда доступна, выполните запрос slmgr.vbs /dlv в той же «Командной строке».
Выполните команду slmgr.vbs / Rearm для сброса пробного периода
Взлом системы
Если ошибка появилась на пиратской Windows или системе, активированной пиратским ключом, и даже после этого вы не решились активировать её лицензионным способом, то остаётся один выход — ещё раз взломать её или сбросить ключ и постараться найти новый рабочий пиратский код.
Как удалить напоминание
Существует метод, с помощью которого окно с напоминанием об истечении лицензии удаляется с рабочего стола. Но стоит понимать, что данный метод лишь стирает уведомление, но срок лицензии продолжает уменьшаться. Если вы хотите избавиться от окна, то достаточно выполнить следующие действия:
- В «Командной строке» пропишите и запустите команду slmrg-rearm, а после строчку services.msc, чтобы перейти к полному списку существующих служб.Выполните команду services.msc
- Отыщите службу Windows License Manager, дважды кликните по ней и остановите, нажав на кнопку «Остановить». Не забудьте применить изменения, а после выполните те же самые действия для службы «Центр обновления». После перезагрузки системы окно исчезнет.Остановите службы Windows License Manager и «Центр обновления»
Учтите, после остановки «Центра обновления» вы перестанете получать обновления системы до тех пор, пока самостоятельно не попросите его проверить их наличие или снова не запустите службу вручную, кликнув по кнопке «Запустить».
: как удалить окно уведомления об истечении пробной версии Windows
Уведомление об истечении срока лицензии возникает из-за установленной пробной версии Windows, сбоя в системе или слёта пиратского ключа. Чтобы избавиться от него, необходимо обновить систему, обратиться в службу поддержки или активировать ОС.
- Денис Долгополов
- Распечатать
Ключ Виндовс как его найти
При помощи стандартных инструментов Виндовс, а также с использованием «левых» программ осуществляется поиск данного ключа.
Можно искать такими способами:
- извлечение из UEFI;
- приложения по сбору данных о системе;
- ShowKeyPlus;
- программа Product Key;
- расширенная командная строка (PowerShell);
- скрипт VBS и многие другие. Некоторые из них мы рассмотрим ниже.
- Как найти при помощи скрипта.
В визуальном отделе скрипта производится базовая работа, а также результат этой работы.
В интернете можно найти ссылку на скачивание этого скрипта. Но можно воспользоваться нашим скриптом:
Сохраняем текст в Блокноте с расширением .vbs.
Если с этой программкой возникнут проблемы, то её, возможно, установить вручную.
- Как достать из UEFI?
Для этой цели открывается от имени администратора командная строка.
Комбинацию:
нужно ввести, чтобы прошло подтверждение операции.
Нажимаем Enter после ввода строки.
Извлечение ключа из UEFI









