Несколько способов удалить старые драйвера видеокарты
Содержание:
- Как удалить драйвера видеокарты
- Удаление старого видео драйвера
- Как удалить все драйвера с Windows 10 и оставить только системные?
- Поиск и установка драйверов
- Несколько способов удалить старые драйвера видеокарты
- Удаление драйвера при помощи утилиты Display Driver Uninstaller (DDU)
- Особенности сайта Nvidia
- Находим последнюю версию драйвера
- Метод 2: удалите папки NVIDIA
- Display Driver Uninstaller
- Удаление драйверов видеокарты NVIDIA через Панель управления
- Использование Display Driver Uninstaller
- Отключить графический интерфейс драйверов Nvidia
- Как удалить старые драйвера видеокарт AMD & NVIDIA
- Утилита Nvidia
Как удалить драйвера видеокарты
Для удаления видеодрайвера можно воспользоваться стандартными функциями системы или сделать это с помощью дополнительного программного обеспечения. Стоит помнить, что иногда воспользоваться первым вариантом невозможно.
Способ 1: Driver Sweeper
Driver Sweeper – полезная утилита, позволяющая удалять не только видеодрайвер, но и аналогичное ПО для других устройств. Благодаря простому интерфейсу без лишних функций и русской локализации в программе разберутся даже неопытные пользователи. Нужно выполнить следующие вещи:
-
В главном меню выбрать пункт «Анализ и очистка».
Анализ и очистка в Driver Sweeper
-
После этого в окне появится список драйверов, которые можно удалить с помощью программы. Необходимо выставить напротив программного обеспечения той видеокарты, которая установлена на компьютере. Это может быть AMD или NVIDIA. Далее нужно нажать на кнопку «Анализ».
Выбор драйверов из списка в Driver Sweeper
-
Программа выполнит поиск всей информации об установленных драйверах. Чтобы удалить файлы, нужно выбрать все пункты, после чего нажать на кнопку «Очистка».
Результаты анализа в Driver Sweeper
-
Программа выдаст предупреждение. Для удаления информации нажмите на «ОК».
- Начнется удаление драйвера видеокарты, процесс займет некоторое время. По окончании потребуется перезагрузить компьютер.
Способ 2: Driver Fusion
Данная программа имеет большую функциональность и может автоматически обновлять, удалять и делать резервные копии драйверов. Также есть и другие функции, которые доступны в премиумной версии Driver Fusion. Для удаления нужно:
-
Запустить программу от имени администратора.
-
В открывшемся окне выбрать пункт «Очиститель драйверов» и нажать на кнопку «Видеоадаптеры».
Меню очистки драйверов через Driver Fusion
-
Выбрать производителя GPU, установленной на компьютере. Начнется процесс сканирования системы. После его завершения появится информация о видеокарте и список файлов, которые можно удалить.
Найденные драйверы видеокарты в Driver Fusion
- Чтобы начать процесс, нажмите на «Очистка». вверху окна программы
Очистка найденных драйверов в Driver Fusion
-
Подтвердите действие, нажав на кнопку «Да».
Подтверждение удаления драйверов видеокарты в Driver Fusion
Способ 3: Display Driver Uninstaller
Данная утилита предназначена только для удаления драйверов видеокарты. Она справится с процессом даже в том случае, если он работает некорректно. Работать с Display Driver Uninstaller рекомендуется в безопасном режиме. При запуске она автоматически определит марку установленного видеоадаптера. Для удаления ПО нужно:
-
В главном окне нажать на кнопку «Параметры» и выбрать опции, например, отказаться от удаления NVIDIA PhysX, включить создание точки восстановления и другие. Для начинающих пользователей лучше пропустить данный пункт.
Параметры работы Display Driver Uninstaller
-
Вернувшись в главное окно, выбрать одно из действий – полное удаление и перезагрузку, удаление без перезагрузки или удаление и выключение видеоадаптера. Если вы не планируете ставить новую видеокарту, рекомендуется выбрать первый пункт.
Удаление и перезагрузка через Display Driver Uninstaller
- После этого начнется процесс удаления всех файлов и после его завершения компьютер перезагрузится.
Способ 4: Программы и компоненты
Это стандартный способ очистки, не нужно скачивать дополнительное программное обеспечение. Но чтобы удалить всю информацию, этого способа будет недостаточно – он стирает только файлы из основных директорий. Алгоритм на примере AMD следующий:
-
Зайти в “Панель управления” и выбрать пункт «Программы и компоненты».
Программы и компоненты в Панели управления
-
В появившемся окне выбрать сам драйвер, после чего откроется программа установки/удаления. Нужно нажать на кнопку “Далее”.
-
Выбрать пункт «Диспетчер удаления».
-
Появится предупреждение, с которым нужно согласиться.
Владельцам NVIDIA и Intelнужно проделать аналогичные шаги, разница будет заключаться лишь в программном обеспечении, через которое происходит деинсталляция.
Заключение
Удаление драйверов видеокарты – несложный процесс, который рекомендуется выполнять с помощью дополнительного ПО. Это обеспечит полную очистку от файлов и записей в реестре.
Удаление старого видео драйвера
Итак, готовый драйвер уже хранится у нас на компьютере, следовательно теперь можно спокойно приступать к удалению некорректно установленного драйвера.
Тут у нас есть два пути, первый — сделать это вручную и второй — воспользоваться сторонним ПО, которое предназначено именно для этих целей.
Если делать это вручную, тогда первым делом следует удалить драйвер в «Программах и компонентах». Потом в «Диспетчере устройств» открываем вкладку «Видеоадаптер», щелкаем по установленной видеокарте и кликаем по пункту «Удалить».
После чего отмечаем пункт
Но, есть ещё один, как по мне, более удобный и практичный способ. Заключается он в использование утилиты с названием Display Driver Uninstaller или DDU, которой можно полностью вычистить систему от старых драйверов всего лишь щелкнув пару раз по мышке.
Данная утилита распространяется на бесплатной основе и виде portable версии, то есть вам не нужно устанавливать её на компьютер, достаточно извлечь файлы из архива и запустить утилиту с помощью ярлыка в папке.
Запускать приложение для более эффективной чистки, рекомендуется в безопасном режиме, даже сама утилита вам это подтвердит, предложив выбрать запуск в безопасном режиме. Если что, как туда попасть вы можете посмотреть вот в этой статье: Запуск безопасного режима в Windows 10
Перейдя непосредственно к интерфейсу программы, с правой стороны вам следует выбрать драйвер, который вы будете удалять (Nvidia, Radeon или Intel) и после чего нажать на кнопку «Удалить и перезагрузить».
У кого видеокарты от Nvidia, рекомендую обратить внимание и на четвертый пункт, нажав на который вы запустите удаление GeForce Expirience (ПО которое ставится с дровами) и файлов/кэш установщика прежнего драйвера. То есть, сначала выбираем этот пункт, а потом удаляем сам драйвер
То есть, сначала выбираем этот пункт, а потом удаляем сам драйвер.
Как удалить все драйвера с Windows 10 и оставить только системные?
И РЕЧЬ ПОЙДЕТ НЕ О ПРОГРАММЕ Driver Sweeper (не понимаю почему ее до сих пор рекламирует, ведь она уже как несколько лет “мертвая” и не обновляется. =)
Нам с вами необходимо будет скачать Driver Store Explorer – программа распространяется совершенно бесплатно, народный проект с GitHub’а, который уже очень долгое время развивается и на текущий момент поддерживает Windows 10 (и Windows 7). Последняя версия к слову вышла 2 недели тому назад – статью я набираю 22.11.19
Утилита поддерживает русский язык, если вдруг авто переключения локализации не произошло, то проходим в настройки и включаем русский язык основным, как показано на снимке ниже:
Далее с локализацией все становится предельно понятно:
- Driver Store Explorer может стереть устаревшие драйвера (Windows хранит все версии установок для возможности downgrade’а в случае необходимости, но счет резервных копий может доходить до нескольких десятков);
- имеется возможность форсированного удаления драйверов (рекомендуется ДЛЯ ОПЫТНЫХ ПОЛЬЗОВАТЕЛЕЙ, это “нечто” покруче чем “запуск от имени администратора” – программа просто “вырывает” inf драйвера из системы. Даже если они используются. Так что экран может внезапно погаснуть и до принудительной перезагрузки компьютер не будет подавать признаков жизни / лучше всего проводить ” форсированное ” удаление в безопасном режиме;
- при необходимости, если драйвера отказываться устанавливаться на вашу машину И ВЫ ТОЧНО ЗНАЕТЕ, что ЭТИ ДРАЙВЕРА для ВАШИХ КОМПЛЕКТУЮЩИХ, то есть опция ” принудительной ” установки* (помогает в тех случаях, когда остаточные файлы или исполняемые элементы фиксируются новыми драйверами, как “действующие” компоненты, из-за чего установка прерывается)
Видео инструкция по работе с программой:
Спасибо, что дочитали материал до конца! Желаю вашей системе благополучной работы* =)
Поиск и установка драйверов
Особенности процесса установки зависят от того, каким образом приобретался компьютер. Несколько вариантов:
- Приобретается ноутбук с установленной или без нее. Магазин в любом случае должен продавать полный комплект поставки, в который входят и диски с программным обеспечением. При установке OS продавец должен использовать все драйвера, включенные в комплект поставки. Рекомендуется проверить диспетчер устройств, так как при некорректной работе аппаратного оснащения оно не прослужит долго. Если в комплект поставки не входит диск с требуемым программным обеспечением, то его можно найти на официальном сайте производителя.
- В случае приобретения системного блока к процессу и видеокарте, а также к другим устройствам прилагаются соответствующие диски.
Несколько способов удалить старые драйвера видеокарты
У большинства пользователей ПК и ноутбуков зачастую возникает потребность обновить драйвера видеокарты. Это мероприятие позволяет увеличить производительность не только в компьютерных играх, но и при работе самой операционной системы. Таким образом, многие задаются вопросом, как удалить старые драйвера видеокарты, чтобы впоследствии установить новые. Удаление старой версии не является обязательным условием, при обновлении “дров”, однако некоторые производители рекомендуют проводить данную операцию.
Прежде всего, следует отметить, что полностью удалить драйвера видеокарты и все их компоненты с компьютера, разумнее всего при использовании специализированных программ. Однако, это возможно сделать и при помощи встроенных инструментов Windows.
Удаление через Панель Управления
Данный способ подойдет пользователям ПК любого уровня. Для этого потребуется перейти по следующему пути: Пуск->Панель Управления->Программы и компоненты.
В открывшемся окне, следует отыскать в предложенном списке, все компоненты, связанные с драйверами вашей видеокарты. Далее в ручном порядке, поочередно удаляются все компоненты.
Данная статья научит вас устанавливать драйвера на карты Nvidia – https://forzapc.ru/kak-ustanovit-drayver-na-videokartu-nvidia-geforce.html
Если вы не знаете, как поставить “дрова” для видеокарты AMD, то наша подробная инструкция поможет вам, читайте далее.
Данный способ отличается рядом недостатков:
- неудобство;
- неполноценная деинсталляция;
- остаточные компоненты, записи реестров и т. д.
Display Driver Uninstaller
Эта программа бесплатна и легко скачивается с официального сайта (www.wagnardsoft.com) и запускается непосредственно из папки без инсталляции. Рекомендуется запускать эту программу, запустив операционную систему в безопасном режиме.
В главном окне программы отображается вся информация о видеодрайверах. Здесь следует выбрать своё устройство, например, видеокарту марки Radeon или AMD. В случае, когда необходимо полностью переустановить драйвера для их дальнейшего обновления, пригодится предусмотренная для этого в программе функция “Удалить и перезагрузить”.
Программа автоматически создаст точку для восстановления состояния компьютера, полностью очистить все компоненты и следы драйверов и перегрузит компьютер для завершения процедуры. Для обеспечения сохранности данных, вся информация о проделанных операциях будет сохранена в текстовом файле.
https://youtube.com/watch?v=Iv_cBT4Q4Lg
В опциях, при необходимости можно изменить, как настройки программы, так и изменить параметры удаления драйверов.
Утилита Nvidia
Оборудование от компании Nvidia достаточно распространено среди пользователей, а потому предусмотрена специальная утилита от разработчиков для проведения различных операций с “дровами”.
После этого, запустится процесс полноценной очистки компьютера от старой версии драйверов, т. е. их удаление. После этого, последует обновление и установка актуальной версии, которые будут скачаны программой непосредственно с сайта производителя.
Если вы не знаете, как установить пароль на компьютер с Windows 10, то наши советы вам пригодятся – https://forzapc.ru/kak-postavit-parol-na-kompyuter-windows-10.html
по теме:
Заключение
Вопрос удаления драйверов с компьютера либо ноутбука, решается при помощи множества программ, работа которых связана с “дровами”. Однако большинство из них могут быть платными либо иметь ограниченный функционал. Подобное явление достаточно распространено и не способствует оперативному решению проблемы удаления драйверов. Таким образом, рядовым пользователям рекомендуется воспользоваться советами из данной статьи, чтобы легко и быстро решить рассматриваемую проблему.
Удаление драйвера при помощи утилиты Display Driver Uninstaller (DDU)
- Распакуйте скачанный архив в любое место на диске.
- Кликните по файлу «Display Driver Uninstaller» правой кнопкой мыши и выберите из контекстного меню пункт «Запуск от имени администратора».
- При первом запуске программа DDU попросит пользователя выполнить некоторые настройки:
- Можете оставить все как есть. Но если требуется полное удаление драйвера, рекомендуем проставить все галочки под разделом «Параметры драйверов» (NVIDA или AMD). По завершению настроек кликните по кнопке «Закрыть».
- Также при запуске программа Display Driver Uninstaller сообщает о том, что Windows не была загружена в безопасном режиме. Ничего страшного в этом нет, хотя в некоторых случаях и могут возникнуть ошибки при удалении тех или иных файлов драйвера. Если нужно, можете загрузить ОС в этом режиме, но здесь мы не будем рассматривать, как именно это сделать (можно легко найти в интернете).
- В основном окне программы в меню «Выберите тип устройства» установите «Графический процессор», а под ним — название фирмы-производителя видеокарты.
- Выберите один из трех режимов удаления драйвера в левой части окна. Рекомендуем первый вариант — «Удалить и перезагрузить».
Следуйте инструкциям на экране. После перезагрузки драйвер будет удален.
Особенности сайта Nvidia
Для установки драйверов следует воспользоваться возможностями официального сайта компании. Используя его функциональность, можно установить требующееся ПО двумя способами:
- Провести скачивание подходящего файла, после чего он открывается. Ручная установка обладает весьма большим количеством особенностей: нужно выбрать соответствующую модель видеоадаптера, а также операционную систему. После этого система проводит поиск более подходящего установочного файла, который скачивается и открывается. Стоит учитывать, что предыдущий драйвер должен быть удален.
- Через установленный браузер сайт может провести автоматическое определение того, какой требуется драйвер. Этот способ пользуется большой популярностью, но не всегда корректно срабатывает. Если предыдущая версия ПО была установлена не корректно, то с автоматическим определением типа видеоадаптера возникают существенные проблемы.
На сайте также можно встретить программу, после установки которой автоматически проводится обновление драйвера. Она время от времени проверяет выход новой версии ПО и проводит корректное удаление старых файлов, после чего ставится новая версия драйвера.
После скачивания требующегося установочного файла можно приступить к его распаковке.
Находим последнюю версию драйвера
Перед тем, как мы приступим к тотальному удалению уже установленных драйверов, советую вам заранее подготовить новый драйвер, который вы будете устанавливать в дальнейшем, скачав его на сайтах Radeon или Nvidia. Да бы в дальнейшем над этим не заморачиваться, так как потом делать это будет крайне неудобно.
В Radeon следует перейти по следующему пути. Открыв сайт, щелкаем по разделу «Драйвера и поддержка». В следующем окне, спустившись чуть ниже находим раздел «Выбрать драйвер вручную», в выпадающих полях выбираем модель вашей видеокарты и нажимаем «Display Result».
После чего соответствующей ссылкой качаем его себе на компьютер.
Метод 2: удалите папки NVIDIA
Вы также можете удалить папки NVIDIA на своем компьютере, чтобы удалить драйверы NVIDIA. Обычно некоторые папки NVIDIA являются скрытыми папками на вашем компьютере с Windows 10. Сначала вы должны заставить свой компьютер отображать скрытые файлы, а затем найти папки NVIDIA, чтобы удалить их.
Вот руководство о том, как заставить ваш компьютер отображать скрытые файлы:
- Откройте проводник.
- Нажмите Посмотреть наверху возьмите планку.
- Если Скрытые предметы опция не отмечена, вам нужно установить ее, чтобы Windows показывала вам скрытые файлы.
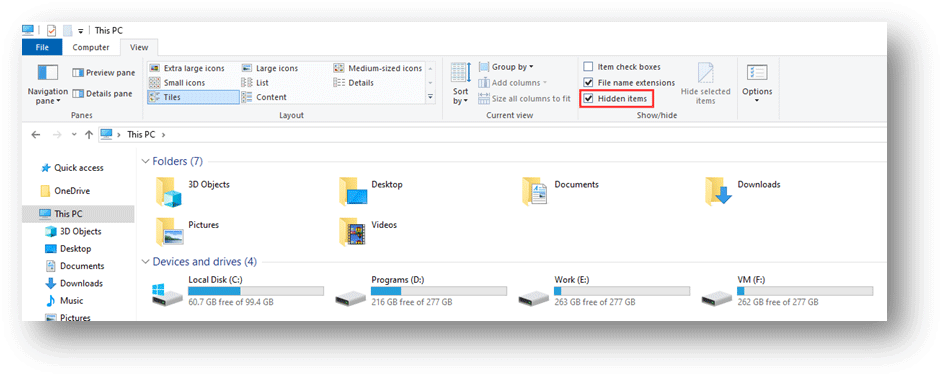
Если вы не можете использовать этот метод для отображения скрытых файлов, вы можете обратиться к этому сообщению, чтобы решить проблему: Кнопка «Показать скрытые файлы» не работает в Windows 10 — исправить .
Затем пора удалить папки NVIDIA.
- Идти к Этот ПК .
- Получите доступ к диску C, и вы можете обнаружить, что есть папка NVIDIA. Вам нужно щелкнуть его правой кнопкой мыши и затем выбрать удалять во всплывающем меню, чтобы удалить эту папку.
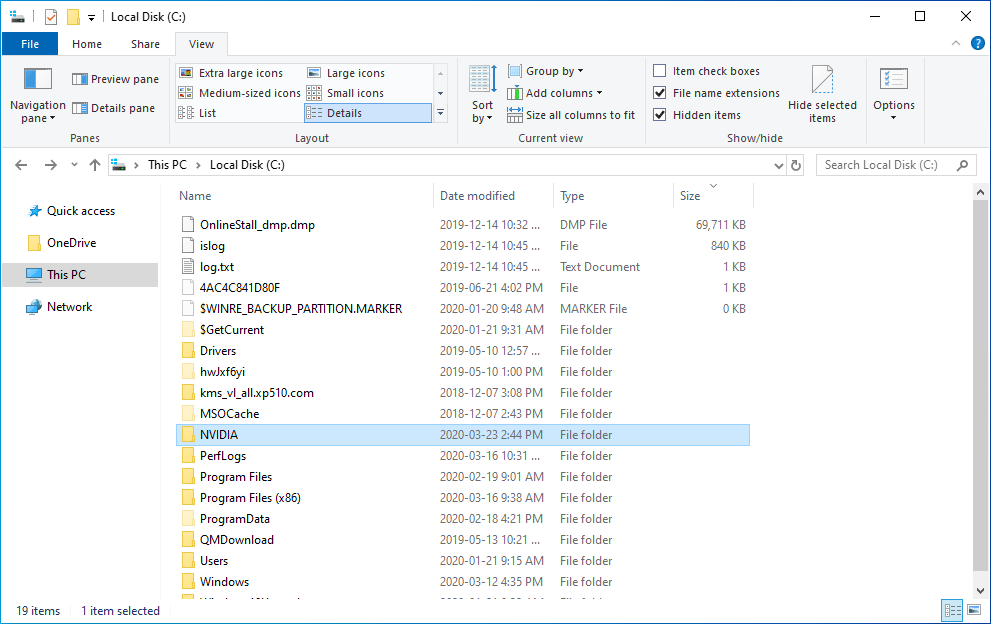
Вам также нужно перейти в ProgramData / программные файлы / программные файлы (x86) папки, чтобы проверить, есть ли папки NVIDIA. Если да, вы можете удалить их при необходимости.
Кроме того, вам нужно перейти в Пользователи> > Данные приложения> Локально / Роуминг чтобы удалить папки NVIDIA.
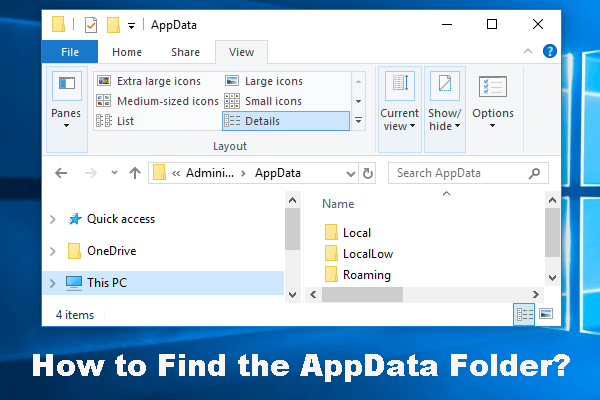 Как найти папку AppData в Windows? (Два случая)
Как найти папку AppData в Windows? (Два случая)
Вы знаете, как найти папку AppData в Windows? В этой статье мы покажем вам два случая: показать папку AppData и восстановить файлы из нее.
Читать больше
Display Driver Uninstaller
Это приложение предназначено специально для данной цели. После запуска предлагается вариант входа в безопасном режиме. Эту функцию можно проигнорировать. При подтверждении операции компьютер немедленно начнёт перезагрузку системы для входа в безопасный режим, поэтому рекомендуется вначале проверить нет ли каких-либо запущенных задач. Также присутствует возможность автообновления драйверов.
Режимы работы:
- Удаление с перезагрузкой системы;
- Удаление без перезагрузки;
- Удаление с выключением ПК.
Настоятельно рекомендуется первый режим, так как при удалении без перезагрузки есть возможность получения чёрного экрана. Последний режим рекомендуется использовать в случае с заменой видеоадаптера.
Также, кнопка удаления кэша очистит лишний мусор на томе жёсткого диска, который остаётся после процесса деинсталляции.
Удаление драйверов видеокарты NVIDIA через Панель управления
Самый простой способ удаления драйверов это удаление через Панель управления. Для этого откройте «Панель управления» и перейдите в раздел «Удаление программы».
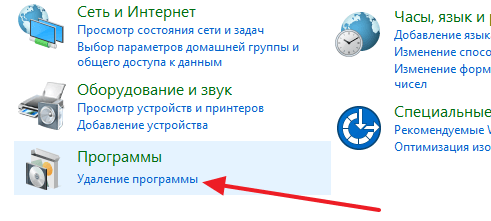
Также вы можете просто открыть меню «Пуск» и ввести в поиск «удаление программы».
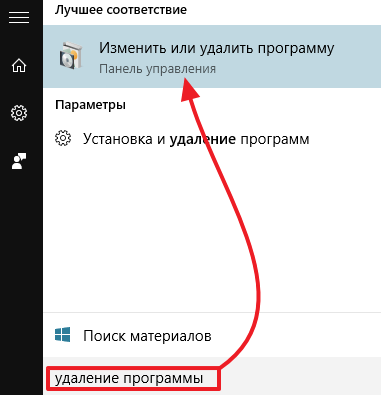
После этого перед вами откроется окно со списком всех установленных на вашем компьютере программ. Для того чтобы не искать драйвер видеокарты в этом огромном списке программ, просто введите слово «nvidia» в поисковую строку.
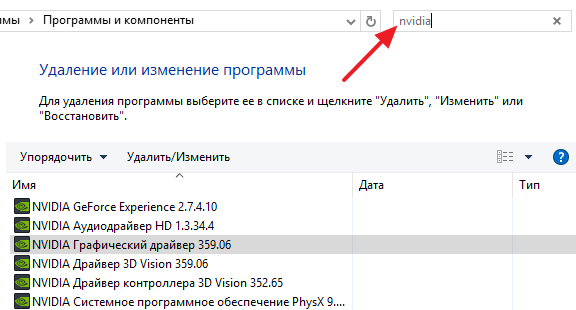
Дальше кликните правой кнопкой мышки по графическому драйверу NVIDIA и в появившемся меню выберите пункт «Удалить/Изменить».

Дождитесь, пока установщик подготовит драйверы к удалению.
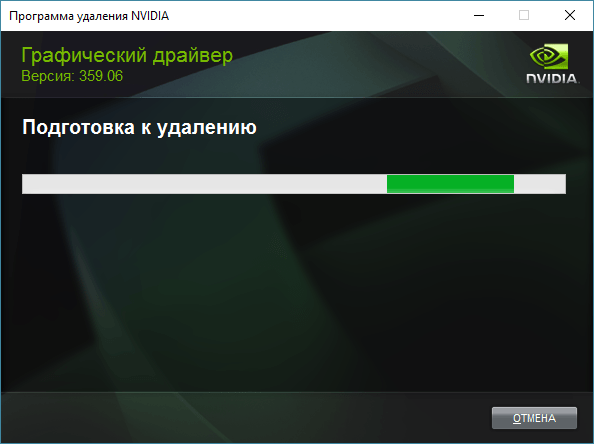
После того как подготовка закончена, просто нажмите на кнопку «Удалить» и следуйте инструкциям, которые будут появляться на экране.
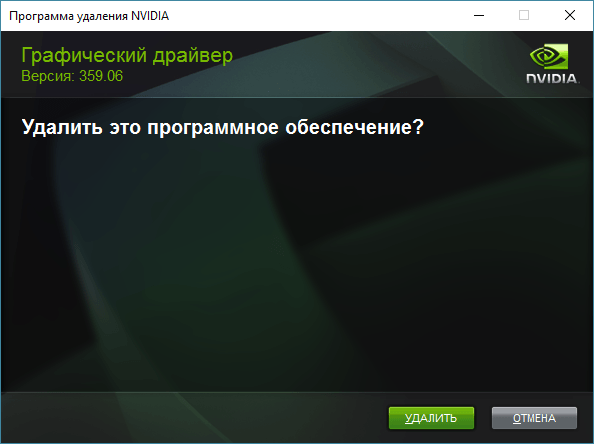
После удаления драйвера видеокарты, не забудьте перезагрузить компьютер. Аналогичным способом через «Панель управления» можно удалить и другие программы от NVIDIA.
Использование Display Driver Uninstaller
Программу рекомендуется использовать, запустив Windows в безопасном режиме. Она может самостоятельно перезагрузить компьютер, а можно сделать это вручную. Для этого нажмите Win + R, наберите msconfig, после чего на вкладке «Загрузка» выберите текущую ОС, установите отметку «Безопасный режим», примените настройки и выполните перезагрузку. Не забудьте по завершении всех действий убрать эту же отметку.
После запуска можно установить русский язык программы (у меня он не включился автоматически) справа внизу. В главном окне программы вам предлагается:
- Выбрать драйвер видеокарты, который нужно удалить — NVIDIA, AMD, Intel.
- Выбрать одно из действий — полное удаление и перезагрузка (рекомендуется), удаление без перезагрузки и удаление и выключение видеокарты (для установки новой).
В большинстве случаев достаточно выбрать первый вариант — Display Driver Uninstaller автоматически создаст точку восстановления системы, проведет удаление всех компонентов выбранного драйвера и перезагрузит компьютер. На всякий случай программа также сохраняет логи (журнал действий и результатов) в текстовый файл, который можно просмотреть, если что-то пошло не так или нужно получить информацию о произведенных действиях.
Дополнительно, прежде чем удалить драйвера видеокарты, вы можете нажать «Options» в меню и настроить опции удаления, например, отказаться от удаления NVIDIA PhysX, отключить создание точки восстановления (не рекомендую) и другие опции.
Отключить графический интерфейс драйверов Nvidia
Отключить драйверы Nvidia в Ubuntu проще всего с помощью встроенного графического интерфейса. Причина? Графический интерфейс драйвера в Ubuntu довольно доработан, имеет простой пользовательский интерфейс, и даже ваша бабушка может понять это. Если вы пытаетесь понять, как удалить драйверы Nvidia, чтобы вернуться к версиям с открытым исходным кодом, следуйте пошаговым инструкциям ниже.
Шаг 1: нажмите Выиграть (клавиша Windows) на клавиатуре. Нажав эту кнопку, вы вызовете область поиска рабочего стола Ubuntu. В области поиска на рабочем столе введите поисковый запрос «Программное обеспечение и обновления». По мере ввода он должен отображаться в результатах поиска.
Шаг 2: Щелкните значок «Программное обеспечение и обновления» в результатах поиска, чтобы открыть приложение Ubuntu Software & Updates.
Шаг 3: Внутри приложения «Программное обеспечение и обновления» вы увидите несколько различных вкладок, на которые можно щелкнуть. Эти вкладки — «Программное обеспечение Ubuntu», «Другое программное обеспечение», «Обновления», «Аутентификация», «Дополнительные драйверы» и «Параметры разработчика». Выберите с помощью мыши вкладку «Дополнительные драйверы», чтобы получить доступ к панели проприетарных драйверов вашего ПК с Ubuntu.
Шаг 4: На вкладке «Дополнительные драйверы» вы должны увидеть все устройства на вашем ПК с Ubuntu, которым требуются сторонние драйверы.
Найдите в списке устройств одно, на котором написано «NVIDIA Corporation». Видеокарта от «NVIDIA Corporation» — это ваша видеокарта.
Шаг 5: Установите флажок «Использование сервера X.Org x — драйвер дисплея Noveau». Это драйвер Nvidia с открытым исходным кодом.
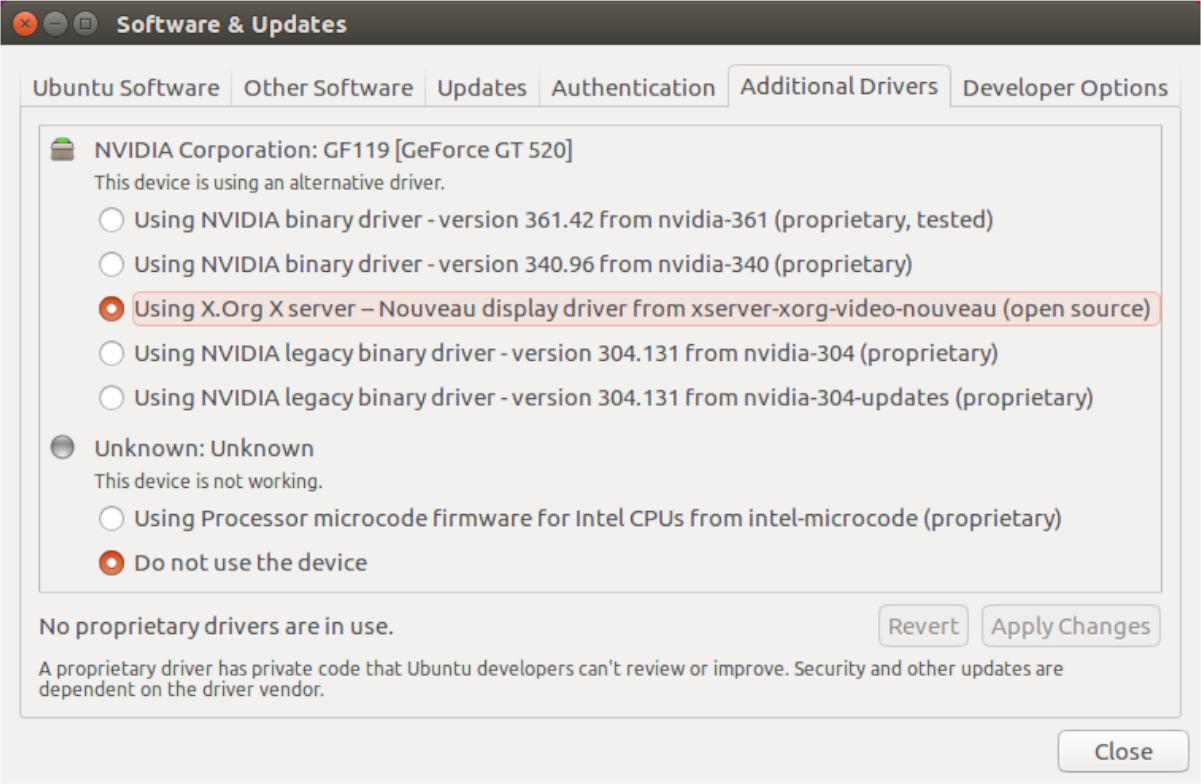
Выбрав эту опцию, ваша видеокарта отменит выбор опции графического драйвера Nvidia и начнет установку / переустановку драйвера с открытым исходным кодом на его место
Во время этого процесса важно запастись терпением. Переключение графических драйверов может занять некоторое время
Не выключайте компьютер и не закрывайте окно «Программное обеспечение и обновления»!
Шаг 6: Когда ваш драйвер Nvidia будет удален с помощью программного обеспечения и обновлений, вы увидите сообщение в окне, в котором говорится: «Никакие проприетарные драйверы не используются».
После успешного удаления проприетарного драйвера Nvidia найдите кнопку «Закрыть» в правом нижнем углу окна и щелкните ее мышью, чтобы закрыть приложение «Программное обеспечение и обновления».
Шаг 7: После закрытия приложения «Программное обеспечение и обновления» начинается процесс удаления драйвера Nvidia с вашего ПК с Ubuntu. Теперь вы должны перезагрузить компьютер.
Чтобы перезагрузиться, найдите кнопку выключения и выберите ее с помощью мыши. Затем нажмите кнопку «Перезагрузить». Или запустите окно терминала и запустите команда.
После повторного входа в систему после перезагрузки вы больше не будете использовать драйвер Nvidia в своей системе!
Как удалить старые драйвера видеокарт AMD & NVIDIA
Ранее мы уже рассматривали, как удалить старые драйвера устройств Windows 10. С графическими картами всё значительно проще, хотя можно воспользоваться и вышеуказанными способами. Даже после обновления драйверов на системном диске сохраняются старые версии. Можно просто в проводнике перейти в папки C:NVIDIA и C:AMD и очистить их содержимое.
Заключение
Перед установкой новой видеокарты или в процессе возникновения любых проблем рекомендуется полностью удалить драйвера видеокарты. Позже нужно будет их повторно установить. Не всегда простое обновление драйверов видеокарты позволяет исправить проблему. После нескольких лет использования системы рекомендуется очистить папку со старыми драйверами.
Например, NVIDIA официально рекомендует удалить все драйвера перед обновлением до новой версии, так как иногда могут возникать непредвиденные ошибки в работе, или, например, синий экран смерти BSOD. Впрочем, это происходит сравнительно редко.
В этом руководстве — о том, как полностью удалить драйвера видеокарт NVIDIA, AMD и Intel с компьютера (включая все побочные элементы драйвера), а также о том, чем ручное удаление через Панель управления хуже, чем использование утилиты Display Driver Uninstaller для этих целей. (см. также Как обновить драйвера видеокарты для максимальной производительности в играх)
Утилита Nvidia
Оборудование от компании Nvidia достаточно распространено среди пользователей, а потому предусмотрена специальная утилита от разработчиков для проведения различных операций с “дровами”.
После этого, запустится процесс полноценной очистки компьютера от старой версии драйверов, т. е. их удаление. После этого, последует обновление и установка актуальной версии, которые будут скачаны программой непосредственно с сайта производителя.
Полезное видео по теме:
Заключение
Вопрос удаления драйверов с компьютера либо ноутбука, решается при помощи множества программ, работа которых связана с “дровами”. Однако большинство из них могут быть платными либо иметь ограниченный функционал. Подобное явление достаточно распространено и не способствует оперативному решению проблемы удаления драйверов. Таким образом, рядовым пользователям рекомендуется воспользоваться советами из данной статьи, чтобы легко и быстро решить рассматриваемую проблему.









