Как удалить файл или папку, которые не удаляются
Содержание:
- Удалить старые данные — легко!
- Что делать, если файл или папка не удаляются?
- Ручное удаление мусора из системного диска
- Отключение файла подкачки
- Шаг 2: Запуск программы. Настройка поиска дубликатов.
- Используйте встроенные программы для очистки дисков
- Как включить очистку диска в Windows
- Через «Параметры» Windows 10
- Как записать файлы на диск (инструкция в картинках)
- Как упорядочить музыку в телефоне
- Файл гибернации «hiberfil.sys»
- Как удалить информацию с диска — DVD+RW или CD+RW
- Очистка в Windows 10
- Как удалить старые данные с диска?
- Осторожно, пожиратели памяти!
- Как удалить файлы в Microsoft Windows
- Почему не хватает памяти?
- Способ 1: Системные средства
- Как восстановить удаленную музыку
- Папка «Windows.old»
Удалить старые данные — легко!
Функции программы для очистки диска радуют своим разнообразием. Однако вернемся к её основному назначению. Что же необходимо сделать для того, чтобы избавить старый диск от уже неактуальной информации? В целом, не так уж и много. После запуска «Студии Дисков» перейдите во вкладку «Копирование и очистка»
и выберите пункт «Стереть диск»
.

Вкладка «Копирование и очистка»
Сразу же на экране появится компактное окно. Нажмите кнопку «Открыть привод»
. Когда болванка окажется в дисководе, нажмите кнопку «Стереть диск»
.

Меню настройки процесса очистки
Затем дождитесь окончания запущенного процесса. Примерно через пять минут вы получите в распоряжение абсолютно чистый диск.
Что делать, если файл или папка не удаляются?
Поручите эту проблему специальным утилитам. Они знают как корректно приостановить работу драйверов, системных приложений и программ, «стопорящих» стандартную процедуру очистки.
Итак, если файлы не удаляются воспользуйтесь одной из следующих программ (эти продукты в своём функциональном классе по мнению многих пользователей считаются лучшими).
LockHunter
1. Активируйте утилиту.
2. В поисковой строке введите имя объекта, неподдающегося удалению. Или воспользуйтесь проводником ОС: нажмите кнопку справа от строки «…» и выберете из меню тип объекта, который будете удалять (файл, папку, драйвер).
3. Найдите объект и кликните ПК (правой кнопкой) мышки по нему. В открывшемся меню выберите функцию «What is locking …?».
4. В панели LockHunter появится путь к объекту, а также информация о процессе, блокировавшем его удаление.
5. Нажмите команду «Delete It!» и «упрямый файл» навсегда исчезнет из системы.
Unlocker
Волшебная палочка-выручалочка Unlocker творит чудеса. Несмотря на свой крохотный размер, утилита необычайно полезна. И плюс к этому — имеет удобнейший интерфейс.
- Запустите программу.
- Выберите объект, наотрез отказывающийся покидать систему, ПК мыши.
- Кликните в открывшемся меню «Unlocker».
Три шага и проблема решена!
Ручное удаление мусора из системного диска
Автоматическое удаление — это конечно хорошо, но системы на многое просто не обращает внимание, а бесполезные файлы продолжают занимать место на вашем жестком диске. Их можно удалить самостоятельно
Внимание! Будьте очень осторожны, и прежде, чем удалить что-то, подумайте ещё раз… Следуйте инструкции… В противном случае есть вероятность сделать систему неработоспособной
Папка TEMP
Папка является скрытой, поэтому открыть её просто из проводника — не получится …
- На клавиатуре нужно зажать сразу две клавиши “Win+R”.
- В маленьком окне “Выполнить” вводим фразу “%Temp%”.
- В проводнике откроется нужная папка, в которой нам и нужно удалить временные файлы.
В данной папке хранятся многие временные файлы приложение — кэш, другими словами. Некоторые данные можно удалить из неё без вреда для Windows 10.
Уничтожение файлов после обновления виндовс
Если вы недавно обновились, к примеру с Windows 7, то возможно заметили, что на диске С остался стороннюю ненужную папку “Windows.old”. Это данные из предыдущей ОС. Удалить данную папку просто так, к сожалению, — не получится…
- В поисковой строке Windows 10 вводим фразу “Командная строка”.
- В колонке справа выбираем “Запуск от имени администратора”. В диалоговом окне жмём “ДА”.
- Вводим в поле команду “RD /S /Q C:\windows.old”.
После этого начнётся удаления этой папки. Обычно это не занимает много времени и через 2-5 минут вы можете использовать ПК. Рекомендуем его всё же перезагрузить.
Отключение файла подкачки
Pagefile.sys — виртуальная память ОС. Когда заканчиваются ресурсы RAM (оперативной памяти), система сохраняет невместившиеся данные в этот файл. Если на вашем ПК объём RAM превышает 4,6 или 8 Гб, контейнер «Pagefile.sys» можно отключить. На диске он занимает примерно такой же объём, как и оперативная память. Например, если в конфигурации вашего ПК, RAM составляет 16 Гб, то Pagefile.sys будет примерно таким же.
Чтобы отключить файл подкачки:
1. Через «Пуск» (иконка «Win») откройте «Панель управления».
2. В разделе «Система и безопасность» выберите «Система».
3. В окне настроек кликните «Дополнительные параметры… ».
4. В панели «Свойства системы», на вкладке «Дополнительно», нажмите «Параметры».
5. В опции «Параметры быстродействия», на вкладке «Дополнительно», в разделе «Виртуальная память», активируйте «Изменить… ».
6. В окне «Виртуальная память»:
- выберите диск С;
- включите кликом радиокнопку «Без файла подкачки»;
- нажмите кнопку «Задать», а потом — «OK».
7. Перезагрузите ПК.
Шаг 2: Запуск программы. Настройка поиска дубликатов.
Запустите Music Duplicate Remover. Будет показано главное окно:
Как мы видим, интерфейс очень похож на Проводник Windows: слева показаны
папки на нашем компьютере. Чтобы сканировать папку на дубликаты, просто
поставьте галочку рядом с ней.
Правая панель сейчас почти пуста, но мы видим две вкладки: «Опции поиска»
и «Опции группировки». По умолчанию выбрана первая папка. Здесь у нас
есть список «Сравнивать». В нем — три предустановленных профиля поиска
дубликатов: «По ID3-тэгам», «По звуку» и «По звуку и ID3-тэгам». Эти профили не
являются чем-то неизменным, они просто объединяют различные параметры поиска. Мы
можем их отредактировать или удалить и добавить собственные.
Теперь давайте кликнем на ссылке «Настройки сравнения» (показано на
иллюстрации выше), чтобы вывести полный список настроек:
Здесь мы видим, какие опции выбраны для профиля «По ID3-тэгам». В наших
файлах будут сравниваться только те поля, которые отмечены галочкой. Цифры рядом
с полями позволяют определять значимость соответствующего поля. Например, мы
можем сделать название более важным, чем альбом, записав в поле названия 100, а
в поле альбома — 50.
Опция «Игнорировать поля с пустыми значениями» определяет, как
будут обрабатываться файлы с пустыми тэгами. Мы поэкспериментировали с
программой и пришли к выводу, что эта опция по умолчанию должна быть отключена,
но почему-то это не так. Так что если вы захотите сканировать дубликаты по
тэгам, попробуйте отключить эту опцию. Результаты должны быть точнее.
Справа находится область «Сравнение по звуку». К счастью, здесь только пара
возможных настроек, а поиск дубликатов по звуку работает довольно-таки хорошо в
этой программе, так что мы выберем именно эту опцию.
«Поддерживаемые форматы» позволяют выбрать, какие форматы следует
сканировать. Например, если мы снимем галочку с MP3, программа не будет
сканировать MP3 файлы.
Теперь несколько слов об опциях группировки:
Здесь мы можем добавить папки, в которых дубликаты нужно оставить, и папки, в
которых дубликаты нужно удалить. Это позволит программе автоматически
сортировать найденные дубликаты именно так, как нам необходимо.
Справа мы можем настраивать приоритет для расширений файлов, передвигая более
важные расширения в верхнюю часть списка, а также приоритизировать битрейт. В
нашем примере мы предпочли FLAC перед APE, с MP3 на третьем месте. Это значит,
что если программа найдет похожие файлы FLAC и APE, первый будет отмечен как
оригинал, а APE помечен для удаления.
Конечно, мы все равно просмотрим список найденных дубликатов, но эти
настройки сделают нашу жизнь гораздо проще.
Используйте встроенные программы для очистки дисков
Операционные системы Windows Vista и Windows 7 имеют наглядные и стабильно работающие встроенные возможности для форматирования DVD-дисков. После того как система самостоятельно определит установленный в приводе диск, на экране монитора появится диалоговое окно, в котором необходимо щелкнуть мышью по функции «Записать файлы на диск». В открывшемся новом окне нужно выбрать имя диска, затем нажать на «Показать параметры форматирования», чтобы задать параметры будущей записи на диск. Если новая информация будет состоять из файлов одного типа (например, фильмов или музыки), тогда необходимо выбрать параметр Mastered, чтобы диск в дальнейшем хорошо читался оборудованием, воспроизводящим данные файлы. Для сбора на одном диске файлов различных типов лучше выбрать LFS. Задав нужный параметр, нажмите на кнопку «Далее». В ответ на это автоматически запуститься процесс форматирования, по окончании которого на экране монитора появится соответствующее сообщение.
Полезное видео
Специально для вас подготовили видео о том как можно очистить данные с CD/DVD диска:
Перезаписываемые компакт-диски (например, CD-RW) и перезаписываемые DVD-диски (например, DVD-RW, DVD + RW или DVD + RAM) можно стирать и записывать многократно. Удаленные перезаписываемые компакт-, DVD- или Blu-ray диски можно отформатировать и снова записать файлы.
Как включить очистку диска в Windows
Windows включает в себя встроенный инструмент, который удаляет временные файлы и другие некритичные данные. Чтобы получить доступ к этому сервису, щелкните правой кнопкой мыши по одному из жестких дисков в окне «Компьютер» и выберите «Свойства».
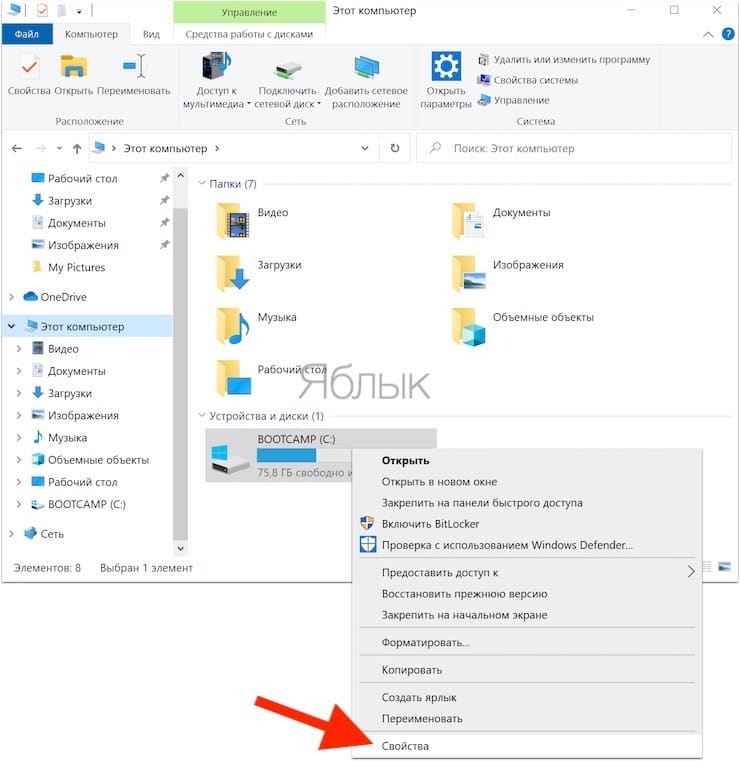
В качестве альтернативы вы можете просто выполнить поиск с запросом «Очистка диска».
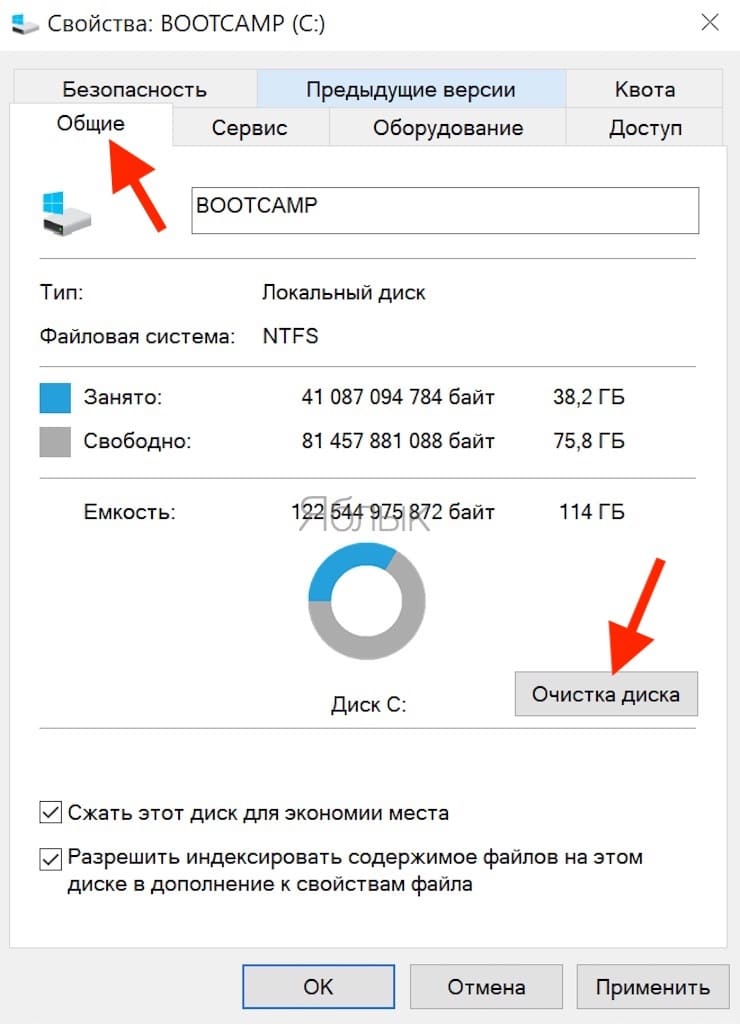
В окне свойств диска нажмите кнопку «Очистка диска».
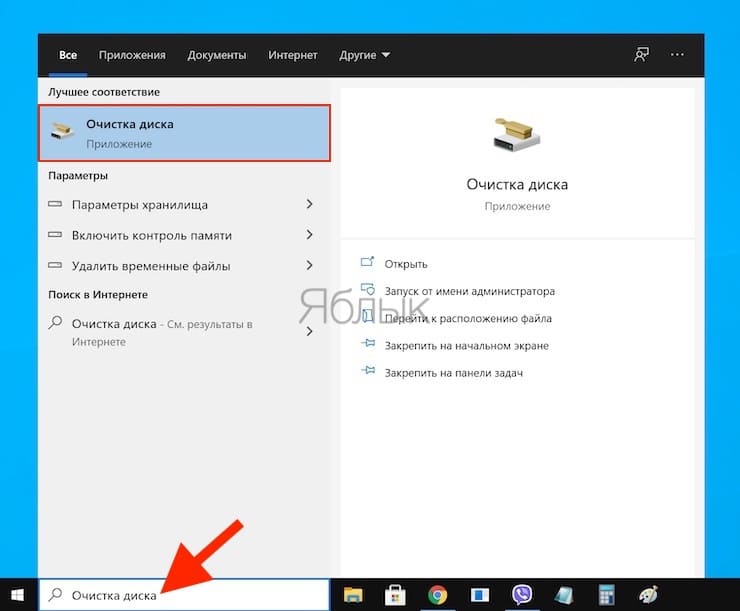
Выберите типы файлов, которые вы хотите удалить, и нажмите ОК. В список обычно входят временные файлы, системные журналы, файлы в корзине и другие неважные элементы.
Вы также можете удалить системные файлы, которых в этом списке изначально нет. Нажмите кнопку «Очистить системные файлы», если вы хотите удалить еще и некритичные системные файлы.
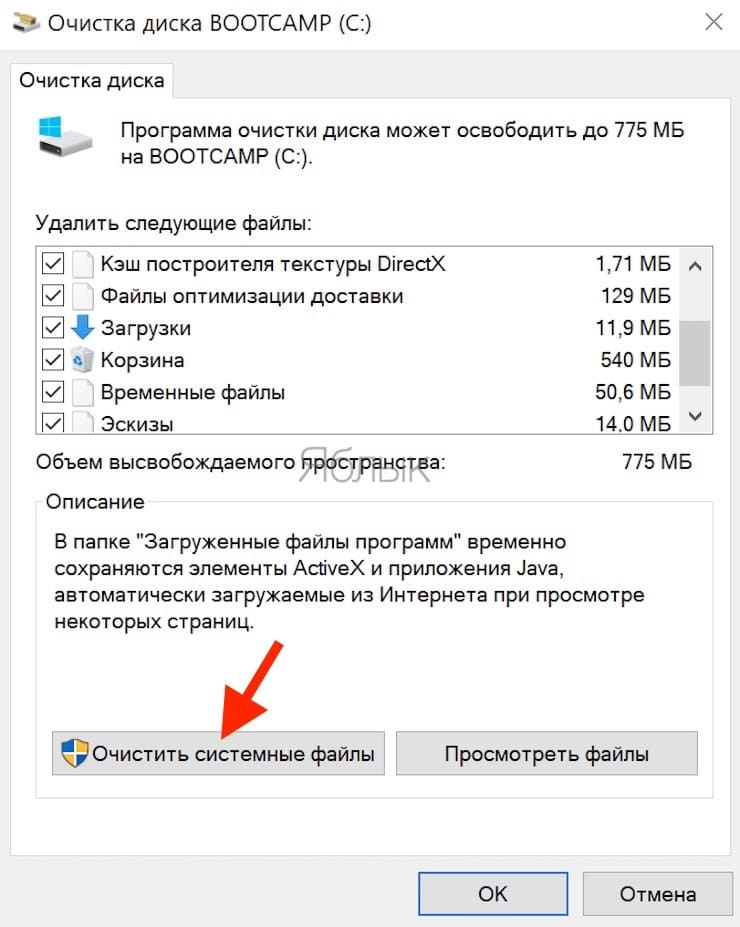
После этого появится вкладка «Дополнительно».
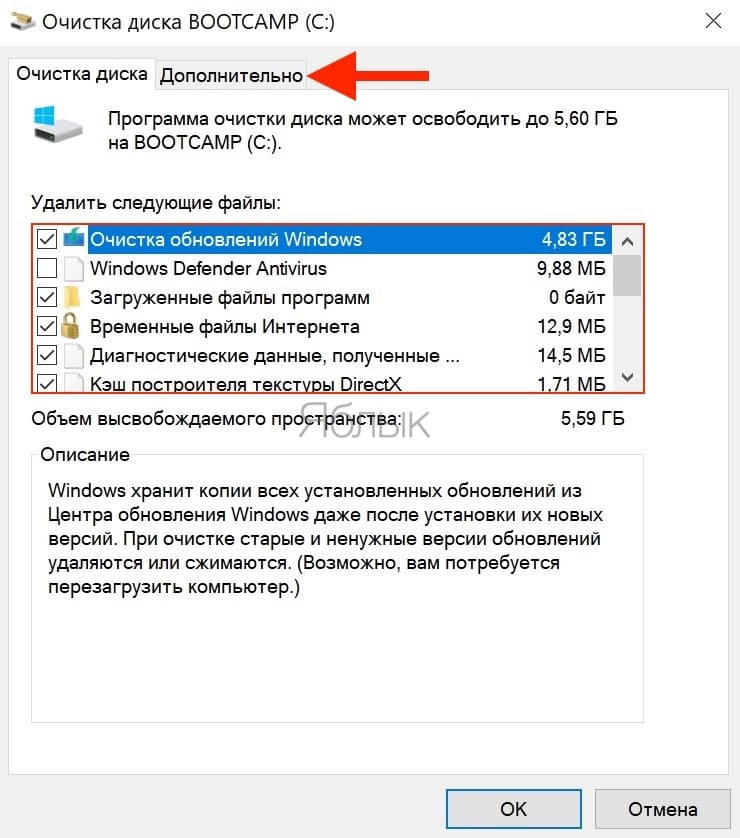
Перейдите на нее и воспользуйтесь кнопкой «Очистить» в разделе «Восстановление системы и теневое копирование».
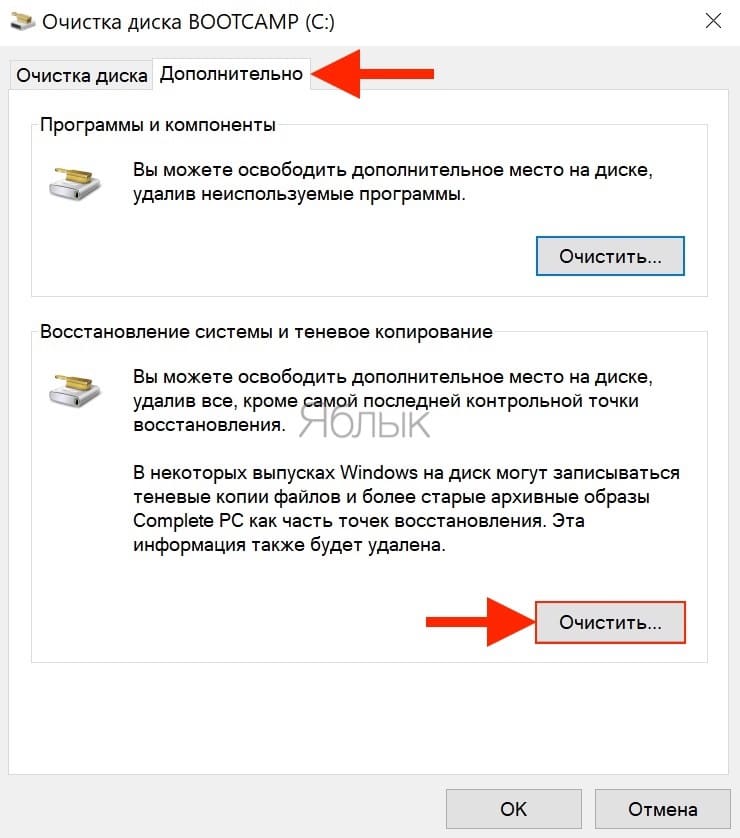
Это позволит удалить данные о восстановлении системы. При нажатии кнопки будут удалены все точки восстановления кроме самой последней. Так что перед использованием этой возможности убедитесь, что ваш компьютер работает нормально – ведь откатиться к прежним состояниям системы вы уже не сможете.
Через «Параметры» Windows 10
Как почистить накопитель С через консоль «Параметры»:
нажать на «Пуск»;
открыть: «Параметры» → «Система» → «Память устройства»;
- перейти в подпункт «Освободить место сейчас»;
- появится окошко «Удаление временных файлов»;
- выбрать элементы на удаление;
нажать на «Удалить».
Время от времени пользователь обновляет Виндовс. Копия каждого установленного на ПК обновления, загруженного из Центра, хранится в Win 10 и никуда не девается. Удалить старые версии ОС, освободив место на накопителе, удастся через «Параметры». Открыв эту консоль, можно очистить «Корзину», папку «Загрузки», а также файлы оптимизации доставки.
В более старых версиях Виндовса очистка ПК выполнялась: через «Параметры» → «Система» → «Удаление временных файлов» (но дополнительно нужно было выбирать нужный диск) или через «Параметры» → «Система» → «Хранилище».
Как записать файлы на диск (инструкция в картинках)
Для начала давайте рассмотрим метод записи любых файлов на диск (документов, музыки, программ, фильмов и т.п.). Для этих и последующих действий, мы будем использовать программу для Windows — Ashampoo Burning Studio, так как, по мнению специалистов MasterServis24.RU, данное программное обеспечение значительно лучше привычной для всех Nero (по качеству записи и по её возможностям). И естественно нам не обойтись без оптического привода, который, как правило, есть на всех стационарных компьютерах, а также на ноутбуках. Итак, поехали!
Установите и запустите Ashampoo Burning Studio. Перед Вами откроется данное окошко:
Наведите курсор мышки на первый пункт в вертикальном меню, называется он «Запись файлов и папок (Изображения, документы, …)». С правой стороны от меню появится ещё несколько пунктов. Выберите «Создать новый CD/DVD/Blu-ray диск (Записать файлы и папки на CD, DVD, Blu-ray диск)» и нажмите по нему один раз левой кнопкой мыши. Для наглядности мы прилагаем скриншот:
Далее перед Вами должно открыться окно «Записи файлов и папок», в которое Вы сможете внести папки и файлы для записи. Для того чтобы добавить файлы для записи Вам необходимо нажать на кнопку «Добавить» с правой стороны окна.
Теперь будет открыто следующее окно для выбора конкретных файлов для записи на диск. К примеру, мы возьмем фильм «The Woman in Black» и попытаемся записать его на диск. Для этого находим его на компьютере, выбираем из списка и нажимаем кнопку «Добавить», так как это показано на скриншоте ниже:
Если Вы хотите добавить несколько файлов или папок, то после первого нажатия на кнопку «Добавить», выберите другие документы, игры или фильмы и также нажмите на кнопку «Добавить». После того, как Вы выбрали все желаемые файлы, кликните по кнопке «Завершить» в этом же окне:
Как только файлы и папки будут выбраны, Вы увидите перед собой следующее окошко программы Ashampoo Burning Studio, которое хотелось бы разобрать подробнее:
Под каждой цифрой и стрелочкой кроется определенный смысл, и мы его сейчас Вам распишем:
- В этом поле Вы можете задать имя диску, по умолчанию диск носит название «Мои файлы».
- Под цифрой два, указан список файлов и папок, которые Вы выбрали для записи. В таблице указан размер, дата и тип каждого из файлов.
- Здесь указано, на какой диск поместиться данный список файлов. В нашем случае это: DVD-RAM, DVD-R/RW и DVD-R DL. Тип диска указывается исходя из суммарного объема файлов, которые Вы желаете записать на диск.
- Под цифрой четыре скрывается шкала, показывающая в графическом виде, сколько места занимают все файлы, выбранные для записи на диск.
- Если Вас всё устраивает, нажимаем кнопку «Далее».
Вот и всё, нам остается только вставить в оптический привод нужный по ёмкости, чистый компакт диск и нажать кнопку «Записать». По окончанию прожига диск будет автоматически извлечён из дисковода, а также Вам сообщат об успешной записи диска.
Ошибка в записи может произойти лишь при нестабильной работе системы, а также при испорченном CD или DVD диске.
Данным образом мы рекомендуем записывать:
- Документы;
- Музыку;
- Фильмы;
- Программы;
- Фото и другие файлы, предназначенные для переноса или сохранения.
Вы конечно можете воспользоваться специальной записью для тех же фильмов или музыки, однако проще использовать этот метод, а вот если он уже не помогает, то записывать иным образом, но всё в той же программе Ashampoo Burning Studio:
Как упорядочить музыку в телефоне
Сортировка трека необходима в том случае, если пользователю нужно по определённому критерию разобрать песни. Как и на Айфоне, так и на телефоне системы Андроид присутствует возможность сортировки треков. Для этого необходимо:
- Открыть ту программу, через которую пользователь слушает все треки. Это может быть как и «Музыка» на Андроид, так и «Плеер» на Айфоне;
- После этого пользователю стоит открыть любой плейлист и посмотреть на верхнюю строчку, которая, как правило, отображает порядок сортировки треков;
- Стоит кликнуть на перевернутые стрелки, которые направлены в противоположные стороны – они обозначают сортировку;
- После этого пользователю стоит выбрать любой из предложенных способов сортировки, начиная по времени добавления, заканчивая числом воспроизведений.
Таким образом пользователь может рассортировать все треки, которые у него есть на телефоне.
Файл гибернации «hiberfil.sys»
Место расположения файла: «C: \ hiberfil.sys»
Режим гибернации на вашем компьютере похож на спящий режим, но система сохраняет всю вашу открытую работу, в текущем ее состоянии, на жесткий диск, а затем выключается. Вы даже можете извлечь батарею из своего ноутбука и оставить его в режиме гибернации в течение недели, а затем запустить систему обратно, и продолжить свою работу с того места, где вы остановились. Конечно, такая возможность системы требует определенного зарезервированного пространства на жестком диске, за что и отвечает файл гибернации.
В зависимости от размера вашего жесткого диска, файл режима гибернации может составлять несколько гигабайт и более. И если вы не используете этот режим и хотите его отключить, то вы легко можете это сделать с помощью командной строки
Обратите внимание, что вы не должны просто удалять системный файл «hiberfil.sys», так как операционная система «Windows» воссоздаст его заново
Существует различное множество способов открыть приложение командной строки в «Windows 10». В нашем случае вам необходимо использовать командную строку с правами администратора. Мы покажем вам только три возможных способа вызвать приложение командной строки, и вы сможете воспользоваться любым из них на выбор.
Найдите в нижнем левом углу рабочего стола на «Панели задач» кнопку «Пуск». Нажмите ее и откройте главное пользовательское меню «Windows». Используя полосу прокрутки, опустите бегунок вниз, и выберите из списка установленных приложений и программ раздел «Служебные – Windows». Откройте вложенное меню и найдите раздел «Командная строка». Нажмите на нем правой кнопкой мыши и вызовите всплывающее меню. Найдите раздел «Дополнительно» и откройте вложенное меню. В списке доступных действий выберите раздел «Запуск от имени администратора».
В появившемся предупреждающем сообщении службы контроля учетных записей «Windows»: «Разрешить этому приложению вносить изменения на вашем устройстве?», нажмите кнопку «Да», и приложение «Администратор: Командная строка» будет открыто.
Затем в окне командной строки для отключения режима гибернации введите следующую команду и нажмите клавишу «Ввод» для исполнения:
powercfg.exe /hibernate off
Этой команды достаточно, чтобы отключить режим гибернации на вашем компьютере. Операционная система «Windows» автоматически удалит файл системной настройки «hiberfil.sys» по исполнению веденной команды. Если по какой-либо причине файл все еще доступен на системном диске «С:», то вы можете смело удалить его самостоятельно
Обратите внимание, что отключение режима гибернации также не позволит вашему компьютеру осуществлять быстрый запуск в «Windows 10», что не является большой потерей, поскольку эта функция может вызвать проблемы с загрузкой операционной системы
Как удалить информацию с диска — DVD+RW или CD+RW
Если на компьютере установлена Windows ХР или более ранние версии операционной системы Windows, то лучше всего для форматирования DVD-дисков использовать специальные программы. Например, Nero Start Smart, которая является одной из наиболее популярных среди пользователей ПК. Она позволяет не только отчищать диск от старой информации, но и записывать на него новые данные. Программа пользуется особой популярностью, так как кроме стабильной работы имеет еще и очень удобный и наглядный интерфейс.
Скачать установочный файл программы Nero можно бесплатно в Интернете, чтобы затем установить ее на свой ПК, пошагово выполняя указания установщика. После этого лучше всего перезагрузить компьютер, затем вставить в DVD-привод нужный диск и с помощью ярлыка на рабочем столе запустить Nero Start Smart.
В главном меню открывшегося окна программы найдите функцию «Дополнительно», щелкните по ней кнопкой мыши. В ответ на это откроется диалоговое окно, в котором необходимо нажать на «Стереть DVD», активизировав тем самым «Мастера работы программы». Мастер будет выводить на экран подсказки, используя которые можно отчистить диск от ненужной информации. После того как диск будет успешно отформатирован, на экране монитора появится уведомление.
Очистка в Windows 10
В Windows 10 появилось множество системных инструментов, позволяющих очищать дисковое пространство от мусора без использования постороннего программного обеспечения. Для начала рассмотрим очистку компьютера от временных файлов через «Хранилище».
Перейдите в «Параметры», которые можно легко открыть сочетанием клавиш «Win+I».
Зайдите в настройки «Системы».
Откройте раздел «Хранилище», здесь установите локальные диски, на которые будет сохраняться скачиваемый контент. Как видно с картинки, данный параметр можно успешно настроить для разных типов файлов: документов, музыки, приложений.
Далее нажмите по одному из дисков. Поскольку вам необходимо очистить диск С, выберите его.
Откроется специальное окно с информацией о том, какое количество дискового пространства и чем занято
И, что более важно в данной ситуации, с возможностью очистки дискового пространства.
Если пролистать список до самого низу, можно увидеть возможность удаления временных файлов. Она нас интересует в первую очередь
Также, чуть ниже можно удалить файлы из папок загрузки и корзины.
Как удалить старые данные с диска?
Если вы пытаетесь понять, или CD диск, то обратите внимание на удобное и очень компактное приложение «Студия Дисков». Из главного меню приложения можно сразу же перейти к любому интересующему вас разделу
Нужно записать музыку, видео на диск или копировать данные? Или, может быть, необходимо создать образ определенных файлов или целого диска? Выполнить риппинг или резервное копирование? Легко!
Из главного меню приложения можно сразу же перейти к любому интересующему вас разделу. Нужно записать музыку, видео на диск или копировать данные? Или, может быть, необходимо создать образ определенных файлов или целого диска? Выполнить риппинг или резервное копирование? Легко!
Главное меню программы «Студия Дисков»
Просто щелкните по нужному пункту и следуйте представленному на экране руководству. Буквально за несколько шагов вы сможете произвести все настройки, запустить требуемую вам процедуру и выполнить поставленную задачу на «отлично».
Осторожно, пожиратели памяти!
Windows по умолчанию резервирует память системного раздела для своих специальных файлов. Они могут иметь довольно солидный объём — 4,7, 10 Гб и больше. Но если нет надобности в этих файлах, а точнее в тех функциях, которые они поддерживают, конечно же, имеет смысл их убрать. Кому же помешает ещё 5-10 свободных гигабайт на диске C?
Pagefile.sys
Файл подкачки — своеобразный программный резервуар для RAM ПК. В него временно сохраняются данные, которые не способна вместить оперативная память. Но если у вас мощный компьютер с RAM порядка 6-8 Гб, то этот файл можно убрать посредством отключения специальной опции.
1. Перейдите: Панель → Панель управления → Система и безопасность → Система.
2. Щёлкните «Дополнительные параметры… ». В панели свойств нажмите «Параметры» в блоке «Быстродействие».
3. Перейдите в подраздел «Дополнительно».
4. В блоке «Виртуальная память» нажмите «Изменить».
5. Снимите галочку в опции «Автоматически выбирать… ».
6. Щёлкните радиокнопку «Без файла подкачки», нажмите «OK».
Hiberfil.sys
В данном файле сохраняются данные, когда ПК переходит в особый «Спящий режим» — гибернацию. Если вы не пользуетесь этой опцией, сделайте следующее:
1. Откройте «Пуск». В строке поиск наберите — CMD.
2. Запустите с правами администратора появившееся в панели приложение.
3. Введите директиву — powercfg.exe /hibernate off
4. Нажмите «Enter».
Также гибернацию можно отключить через панель «Выполнить» (запускается комбинацией «Win + R»). Наберите в её строке — powercfg –h off и клацните «OK».
Успешной очистки Windows!
Как удалить файлы в Microsoft Windows
Пользователи Microsoft Windows могут удалить файл или папку (каталог) разными способами. Ниже приведены наиболее распространенные способы удаления файла или папки.
Пользователи, не знакомые с Windows, должны понимать, что если вы удаляете папку, она удаляет все файлы и папки в этой папке.
Следующие шаги предназначены для удаления одного файла или папки. Однако те же шаги можно выполнить, чтобы удалить несколько файлов или папок, если выбрать более одного файла.
Удалить файл или папку
Найдите элемент, который вы хотите удалить, выделите его, нажав один раз на файл или папку, и нажмите клавишу удаления на клавиатуре. Вы можете найти местоположение файла или папки, используя Мой компьютер или Проводник Windows.
Вы можете удалить несколько файлов или папок, удерживая клавишу Ctrl и щелкая каждый из них перед нажатием «Удалить».
Вы можете удерживать клавишу Shift, одновременно нажимая клавишу удаления, чтобы предотвратить удаление удаляемых файлов в корзину.
Удалить файл или папку, щелкнув правой кнопкой мыши
Откройте Мой компьютер или Проводник Windows. Найдите файл или папку, которую вы хотите удалить, и щелкните по ней правой кнопкой мыши. Выберите опцию удаления из всплывающего меню.
Удалить из меню файла
Откройте Мой компьютер или Проводник Windows, найдите и выберите файл или папку, которую вы хотите удалить, нажмите файл в верхней строке меню и выберите удалять,
Если файл меню не отображается в «Моем компьютере» или в проводнике Windows, нажмите клавишу «Alt», чтобы отобразить строку меню, включая меню «Файл».
Проблемы при удалении
Некоторые файлы и папки могут быть защищены от удаления с помощью шифрования или парольной защиты. В этом случае вас могут попросить ввести пароль для расшифровки или снятия защиты паролем.
Файл может быть установлен как файл только для чтения, то есть он может быть открыт только для просмотра, но его нельзя изменить или удалить. При попытке удалить файл только для чтения вы получите сообщение о том, что файл защищен от записи и не может быть удален. Вам потребуется изменить или написать разрешения, которые будут предоставлены вашей учетной записи пользователя для удаления файла.
Некоторые файлы могут быть удалены только с правами администратора. Чтобы удалить эти файлы, вам понадобятся права администратора на компьютере. Если вы используете рабочий компьютер, сотрудники службы технической поддержки часто являются единственными пользователями с правами администратора на компьютере.
Другой возможной причиной проблем с удалением файла или папки является вирус или заражение вредоносным ПО. Вирусы и вредоносные программы могут препятствовать изменению или удалению файлов или папок. Если это так, вам нужно удалить вирус или вредоносное ПО, чтобы иметь возможность удалить затронутый файл или папку.
Как восстановить удаленный файл или папку
Если вы удалили файл по ошибке, вы можете ознакомиться с нашими шагами о том, как восстановить страницу удаленного файла, для получения дополнительной информации о восстановлении удаленного файла.
Почему не хватает памяти?
Скажите, часто ли вы сталкиваетесь с нехваткой памяти на своем компьютере? Даже, когда планируете провести на нем генеральную уборку, сталкиваетесь с тем, что удалить нечего либо уже все, что можно удалили, а памяти все равно не хватает. Вы сейчас возможно подумали про внешние носители, но, а если и они все забиты. Как поступить?
Конечно такая ситуация возникает крайне редко, но она имеет место быть. В таком случае решение заключается в чистке диска С. Давайте разберемся, какие файлы можно вырезать безвозвратно. Будем рассматривать на примере операционной системе windows 10. В Виндовс 7 так же.
Почему? Эта операционная система последняя разработка корпорации майкрософт. В ней разработчики ликвидировали недоработки прошлых версий.
Способ 1: Системные средства
Надежно удалить данные с диска можно несколькими способами: средствами системы и сторонних программ, и для начала мы остановимся на первом варианте.
Вариант 1: «Управление дисками»
Если необходимо удалить все данные вместе с файлами операционной системы, тем самым очистив его на 100%, жесткий диск лучше всего снять и подключить к другому рабочему компьютеру по USB или непосредственно к материнской плате.
- Подключив накопитель к компьютеру, откройте через горячую клавишу Win + X оснастку «Управление дисками».

Кликните правой кнопкой мыши по любому из имеющихся разделов на подключенном накопителе и выберите «Форматировать».

Снимите в открывшемся диалоговом окошке флажок с чекбокса «Быстрое форматирование» и нажмите «OK».

Подтвердите операцию форматирования нажатием «OK» в новом диалоговом окошке.

Повторите выполненные действия для других разделов — это предотвратит восстановление с очищаемого диска данных.
Повторите Шаг 2, только на этот раз выберите в меню «Удалить том» и подтвердите действие.

Аналогичным образом удалите все тома.
В результате жесткий диск будет полностью очищен и от файлов, и от разметки.
Вариант 2: «Командная строка»
Для полного безвозвратного удаления файлов с жесткого диска можно использовать «Командную строку». Метод в полной мере работает, если вы стираете файлы не с основного накопителя, а если он подключен как второй, дополнительный. При использовании этого инструмента порядок действий будет немного другой. Подключив диск к рабочему компьютеру, запустите «Командную строку» или PowerShell. Последовательно выполните эти команды, после каждой из них нажимая Enter на клавиатуре:

В результате этих действий на диске будут уничтожены все разделы, перезаписаны оставшиеся файлы, а на месте полученного нераспределенного пространства создан единый раздел в файловой системе NTFS с буквой X.
Как восстановить удаленную музыку
Самый быстрый и удобный вариант восстановления всей музыки – использование резервной копии iTunes, но способ рабочий только в том случае, если у пользователя заранее есть такая копия. Если её нет, то необходимо искать другой способ.
Для него достаточно установить на компьютер через официальные источники программу по восстановлению iTunes, а после этого открыть её. Подключаем к компьютеру при помощи шнура телефон и тапаем на пункт «Обзор» в появившемся левом меню. Кликаем на пункт «Восстановить из копии», а после выбираем пункт «Музыка». После этого на телефоне появится все те треки, которые ранее были в резервной копии.

Папка «Windows.old»
Место расположения папки: «C: \ Windows.old»
Всякий раз, когда вы обновляете свою версию операционной системы «Windows» (например, вы, вероятно, делали это при установке «Windows 10», или при установке официального пакета обновлений), ваша система сохраняет копию ваших старых файлов системы «Windows» в папке под названием «Windows.old». Это, по сути, ваша старая рабочая операционная система, которая сохранена на случай, если новое обновление будет работать некорректно. В таком случае вы сможете воспользоваться этой папкой для возврата к предыдущей версии операционной системы «Windows». Вы также можете открыть папку и скопировать любые необходимые файлы на выбор, если такая необходимость возникнет.
Система «Windows» автоматически удалит эту папку через десять дней (ранее период хранения занимал 30 дней), но вы можете удалить ее вручную, если испытываете недостаток свободного места. Для самостоятельного удаления выбранной папки вам придется воспользоваться помощью инструмента «Очистка диска», так как возможности проводника файлов «Windows» не позволят вам этого сделать. Нажмите кнопку «Поиск», расположенную на «Панели задач» и в соответствующем поле введите поисковый запрос «очистка». В разделе «Лучшее соответствие» найдите и откройте искомый инструмент «Очистка диска».
Нажмите кнопку «Очистить системные файлы» в нижней части окна и позвольте инструменту выполнить сканирование диска. Как только процесс будет завершен, найдите папку «Windows.old» и удалите ее с помощью этого инструмента.
Очевидно, что удаление этих файлов может существенно затруднить возможное восстановление в случае возникновения проблем с корректной работой операционной системы. Поэтому, после установки любого обновления, мы советуем вам сохранить эту папку до тех пор, пока не убедитесь, что все компоненты системы работают исправно.









