Как удалить разделы диска которые не удаляются
Содержание:
- Как сделать, чтобы этот раздел не появлялся при установке Windows
- Добавление разделу атрибута скрытого
- Скрыть диск в Windows 10
- Как скрыть раздел на жестком диске три способа
- Типы системных разделов
- Инструкция применима к ноутбукам на базе Windows 8:
- Назначение скрытого System Reserved
- Использовать службу «Редактор реестра»
- Как создать скрытый раздел
- Использование программы OneKey Recovery
- Особенности системы восстановления
Как сделать, чтобы этот раздел не появлялся при установке Windows
Помимо вышеописанной возможности, вы можете также сделать, чтобы диск, зарезервированный системой вообще не создавался Windows 7 или 8 при установке на компьютер.
Важно: если у вас жесткий диск разделен на несколько логических разделов (Диск C и D), не используйте данный способ, вы потеряете все на диске D. Для этого потребуются следующие шаги:
Для этого потребуются следующие шаги:
- При установке, еще до экрана выбора разделов, нажмите клавиши Shift + F10, откроется командная строка.
- Введите команду diskpart и нажмите Enter. После этого введите select disk 0 и тоже подтвердите ввод.
- Введите команду create partition primary а после того, как увидите, что основной раздел был успешно создан, закройте командную строку.
Затем следует продолжить установку и при предложении выбрать раздел для установки, выбрать тот единственный раздел, что есть на данном HDD и продолжить установку — диск Зарезервировано системой не появится.
А вообще рекомендую не трогать этот раздел и оставлять так, как оно задумано — мне кажется, что 100 или 300 мегабайт — это не то, из-за чего следует копаться в системе и, более того, они недоступны для использования не просто так.
Ранее мы писали о том, что собой представляет раздел Зарезервировано системой в операционной системе Windows 7 и 8 и для чего он нужен. Для Windows 10 ничего не изменилось. Такой же диск отображается в утилите Управление дисками и предназначен он для защиты и хранения файлов загрузки ОС. Однако, если он мешает вам или вы не хотите допустить любые манипуляции с данным разделом другими пользователями вашего ПК, стоит его спрятать. Методов, как скрыть диск зарезервировано системой в Windows 10 достаточно много. Рассмотрим их подробнее.
Чтобы в Windows 10 скрыть диск Зарезервировано системой, стоит выполнить несколько несложных действий:
Жмём «Win+R» и вводим «cmd».
- Допустим, что Том 1 – это и есть Зарезервировано системой (в нашем случае это системный раздел). Зачастую его размер составляет 450 Мб.
- Теперь вводим «select volume N», где N – номер раздела.
- После выбора тома вводим «remove letter=E», где E – буква тома, который нужно скрыть.
- Для выхода из утилиты прописываем «exit».
Теперь в Виндовс 10 этот раздел будет невидимым.
Зачастую в операционной системе Windows 10 увидеть раздел Зарезервировано системой можно только в утилите «Управление дисками». С помощью этой же утилиты его можно скрывать и отображать. Для этого выполняем следующее:
Жмём «Win+R» и вводим «msc».
Появится новое окно. Нажимаем правой кнопкой мыши на Зарезервировано системой или диске, который нужно убрать из данного списка. Выбираем «Изменить букву диска или путь к диску…».
В новом окне выделяем диск и кликаем «Удалить».
Диск не будет удалён, он только исчезнет из Проводника.
Весь операционный массив, необходимый для работы Windows 10 хранится на диске Зарезервировано системой. Если вы его хотите скрыть с помощью редактора локальной групповой политики, ваши действия должны быть следующими:
Жмём «Win+R» и вводим «gpedit.msc».
Двойным кликом открываем параметр и выставляем значение «Включено».
После перезагружаем компьютер.
Чтобы скрыть раздел данным способом выполняем следующее:
Жмём «Win+R» и вводим «regedit».
- Откроется редактор реестра. Переходим по ветке «HKEY_CURRENT_USER Software Microsoft Windows CurrentVersion Policies Explorer». Жмём правой кнопкой мыши на последнем разделе и выбираем «Создать», «Параметр DWORD 32-бит». Присваиваем этому параметру имя «NoDrive».
- Значение выставляем согласно таблице. В данной таблице подбираем значение согласно букве зарезервированного раздела.
| А | B | C | D | E | F | G | H | I | J | K |
| 1 | 2 | 4 | 8 | 16 | 32 | 64 | 128 | 256 | 512 | 1024 |
| L | M | N | O | P | Q | R | S | T | U | V |
| 2048 | 4096 | 8192 | 16384 | 32768 | 65536 | 131072 | 262144 | 524288 | 1048576 | 2097152 |
| W | X | Y | Z | |||||||
| 4194304 | 8388608 | 16777216 | 33554432 |
После внесения изменений в системный реестр стоит перезагрузить систему.
О том, как скрыть раздел Зарезервировано системой смотрите в видео:
После установки обновления пользователи обнаруживают в проводнике зарезервированный системой диск. Он содержит служебные данные, необходимые для нормальной работы операционной системы. В последних обновления все же была исправлена ошибка с отображением зарезервированного пространства в проводнике. Несмотря на это все же в пользователи предпочитают скрыть зарезервированный системой раздел жесткого диска без обновления.
Данная статья расскажет как скрыть зарезервированный системой диск в Windows 10. Для скрытия зарезервированного диска воспользуемся способами позволяющими скрыть любой раздел жесткого диска в проводнике. Убрать зарезервированный раздел жесткого диска можно используя средство управления дисками, редакторы локальной групповой политики и реестра.
Добавление разделу атрибута скрытого
Более надёжный способ сокрытия нужного раздела – это добавление в добавок к удалению буквы атрибута скрытого раздела. Это сделает невозможным оперирование этим разделом в управлении дисками. Т.е. даже если кто-то и получит доступ к компьютеру с залогиненной учётной записью администратора и запустит управление дисками, он не сможет провести со скрытым разделом никаких операций – ни добавить букву для доступа к данным, ни форматировать, ни удалить. Этот раздел в управлении дисками будет помечен как раздел изготовителя OEM -оборудования, и единственным пунктом в его контекстном меню будет пункт получения справки в Интернете по работе с самой утилитой diskmgmt.msc .

Получить доступ к содержимому скрытого раздела можно будет только с использованием программ для восстановления данных, поддерживающих возможность извлечения последних, соответственно, со скрытых разделов. А оперировать скрытым разделом можно будет только с помощью специальных программ по разметке диска. К помощи таковых необходимо прибегнуть и для проведения самой операции по добавлению атрибута скрытого раздела. Ну и, соответственно, для проведения операции по удалению атрибута скрытого раздела, когда это понадобится.
В нашем случае мы прибегнем к помощи небольшой утилиты Bootice. В ней реализован лишь базовый функционал по разметке диска, но это простая портативная утилита, а главное – бесплатная. Скачать её можно здесь:
В основном окне в блоке «Destination Disk» из выпадающего перечня выбираем жёсткий диск, на котором находится нужный нам раздел.
Далее нажимаем «Parts Manage».

В нашем случае скрываемых раздела два, кликаем по очереди каждый из них и жмём кнопку «Hide».

Она, собственно, и добавляет атрибут скрытого раздела, о чём в графе отображения этого атрибута увидим отметку в виде буквы H . Чтобы убрать этот атрибут, опять же, по очереди кликаем наши разделы и жмём кнопку обратного действия «Unhide».

Вот и всё. Портативную Bootice можно поместить где-нибудь в укромное место на диске компьютера или вообще на флешку, чтобы скрыть от сторонних глаз. Более того, утилита не запустится без прав администратора.
Скрыть диск в Windows 10
Есть 5 способов скрыть диск в Windows 10. Это можно сделать через Управление дисками, с помощью групповой политики, через реестр Windows или с помощью команды Diskpart в CMD. Мы рассмотрим эти способы шаг за шагом, чтобы вы могли реализовать то же самое, чтобы скрыть диск в Windows 10.
- Скрыть диск с помощью управления дисками
- Скрыть диск с помощью групповой политики
- Скрыть диск с помощью реестра Windows
- Скрыть диск с помощью CMD
- Скрыть диск с помощью бесплатного инструмента HideCalc.
1]Скрыть диск с помощью управления дисками
Если вы хотите скрыть диск в Windows 8 через Управление дисками, вам нужно щелкнуть правой кнопкой мыши на Мой компьютер а затем щелкните Управлять.
В консоли управления компьютером откройте Место хранения двойным щелчком по нему.
Теперь дважды щелкните оснастку управления дисками.
Откроется консоль управления дисками, и вы увидите все диски вашего ПК.
Выберите диск, который вы хотите скрыть, и щелкните его правой кнопкой мыши. Выбирать ‘Изменить букву и пути ‘ и нажмите на Удалять кнопка.
Если он запрашивает подтверждение, скажите «Да». Теперь вы не можете увидеть скрытый диск в «Мой компьютер».
Читать: Как изменить букву диска в Windows 10.
2]Скрыть диск с помощью групповой политики
Запустите gpedit.msc и перейдите к следующим настройкам:
User Configuration/Administrative Templates/Windows Components/File Explorer
Двойной щелчок Скрыть эти указанные диски в «Мой компьютер» и выберите Включено.
Сохранить и выйти.
3]Скрыть диск с помощью реестра Windows
Во втором случае мы будем использовать Ключ реестра NoDrives, чтобы скрыть диск в Windows 8. По мере добавления ключа в реестр я предлагаю вам сделать резервную копию реестра. Как только это будет сделано, продолжайте!
Нажмите Клавиша Windows + R, тип ‘regedit ‘ и нажмите Enter. Откроется консоль редактора реестра. Перейдите по указанному ниже пути,
HKEY_LOCAL_MACHINE > Software > Microsoft > Windows > CurrentVersion >Explorer
Здесь мы собираемся создать новое значение DWORD, поэтому щелкните правой кнопкой мыши Исследователь и выберите Новое -> Значение DWORD (32-битное).
Дайте имя как ‘NoDrives’ и дважды щелкните по нему, чтобы изменить свойства. Теперь открывается консоль, где нам нужно ввести значения. В разделе «Данные значения» выберите диск, который вы хотите скрыть. Каждая буква диска имеет уникальное значение, и значения указаны ниже:
Выберите соответствующее значение для привода и введите это значение в «Данные значения». Выбирать ‘Десятичный‘для раздела Base. Поскольку я хочу скрыть, водите «G», я ввожу значение как «64».
Если вы хотите скрыть два диска, скажем, например, «E» и «G», вы можете ввести значение 1 как «80» (E = 16 и G = 64), и оно скроет оба диска.
Перезагрузите компьютер, и диск будет скрыт. Если вы должны вернуть диск, измените значение на ноль или даже можете удалить раздел реестра «NoDrives».
4]Скрыть диск с помощью CMD
- Откройте командную строку с повышенными привилегиями, введите и нажмите Enter.
- Тип и нажмите Enter.
- Теперь введите select и цифру напротив буквы диска (например это может быть G Drive), который вы хотите скрыть. Например, это могло быть .
- Нажмите Enter.
- Наконец, введите
- Нажмите Enter.
Вы увидите сообщение — Diskpart успешно удалил букву диска или точку монтирования.
Показать скрытый диск с помощью CMD
- Откройте командную строку с повышенными привилегиями, введите и нажмите Enter.
- Тип и нажмите Enter.
- Теперь введите select и цифру напротив буквы диска (например,. это может быть G Drive), который вы хотите скрыть. Например, это могло быть .
- Нажмите Enter.
- Теперь введите и нажмите Enter.
- Это покажет диск в проводнике.
5]Скрыть диск с помощью бесплатного инструмента HideCalc
HideCalc — это бесплатный инструмент для Windows, который позволяет легко скрывать диски в Windows — и многое другое! Это позволяет:
- Экспорт в шаблоны групповой политики ADMX
- Экспорт в шаблоны групповой политики ADM
- Экспорт для скриптов Kix.
- Экспорт для сценариев Powershell.
- Экспорт в файл .REG.
- Скрывает указанные вами диски.
Запрещает указанные вами диски. Некоторые устаревшие файловые менеджеры приложений отменяют параметр «Скрыть диск», при этом доступ прекращается.
Запуск HideCalc ничего не изменит в вашем реестре. Это файлы данных, которые он создает, которые будут вносить изменения при выполнении. Скачать здесь.
Это 5 способов скрыть диск изначально в Windows 10.
Как скрыть раздел на жестком диске три способа
Первый способ.
Входим в меню групповой политики.
Вызов: Выполнить->gpedit.msc.
Пункт меню: конфигурация пользователя->Административные шаблоны->компоненты windows-> проводник windows->Скрыть выбранные диски из окна «мой компьютер».
Однако на выбор всего четыре буквы диска A, B, C и D. Выбираем диск D.
Далее запуск редактора реестра
Выполнить->regedit
Пункт меню: HKEY_CURRENT_USER\ Software\ Microsoft\ Windows\ CurrentVersion\ Policies\ Explorer
Справа Исправляем параметр NoDrives на нужное нам значение:
Буква диска считается следующим образом: 2 возводим в степень порядкового номера буквы по алфавиту за вычетом одного.
Пример: Нужно скрыть диск F. Порядковый номер в алфавите 6 (A,B,C,D,E,F…). Вычитаем 1, и возводим 2 в нужную степень. 2*2*2*2*2=32. Исправляем параметр (не забывая выбрать десятичное значение параметра!)
Теперь диск F отсутствует.
Второй способ.
Открываем командную строку:
Вызов: Выполнить->cmd.
Набираем Diskpart. Набираем help — список команд;
Далее набираем «List volumes». Получаем список доступных дисков.
Затем select volume N, где N — номер интересующего нас диска или его буква.
Пример: Select volume 4 или Select volume F
Теперь набираем Remove Letter F. Т.к. диску не присвоена никакая буква, то и в системе он отображаться не будет.
Обратное подключение осуществляется командой assign.
Пример:
Select volume 4.
Assign Letter F.
Третий способ.
Скрыть свои данные от любопытных глаз, немножко необычен.
1. Создаем папку с названием похожим на системное. Что-нибудь типа «SysRecoverInfo».
2. Заходим в нее. Создаем там папку «Disk».
3. Заходим в свойства папки «SysRecoverInfo». На вкладке «безопасность» нажимаем «дополнительно»
4. Если у вас всего один пользователь п.4- можно опустить.На вкладке «владелец» нажимаем «изменить». Выбираем своего пользователя и ставим отметку «Заменить владельца подконтейров и объектов». Нажимаем «применить» и «ОК»
5. На вкладке «Разрешения» убираем отметку «Добавить разрешения….». Жмем «Удалить».
6. Нажимаем «Добавить». Вводим имя своего пользователя (которое используется для входа в систему). Нажимаем «проверить имена». Выбираем своего пользователя. Жмем «ОК».
7. Ставим отметку «полный доступ». Жмем «ОК»
8. Ставим отметку «Заменить все разрешения дочернего объекта….». Жмем «Применить». Подтверждаем выбор. Жмем «ОК». Закрываем оставшиеся окна свойств, нажатием «ОК».
9. Запускаем командную строку.
Пуск->Выполнить->cmd
10. Набираем команду
Subst Y: J:\ SysRecoverInfo\Disk
11. Теперь набираем
attrib +s +h J:\ SysRecoverInfo
Теперь пояснение действий
1. Команда Subst подключает виртуальный диск Y:\, при этом использует для его наполнения содержимое папки D:\ SysRecoverInfo\Disk
Отключение диска осуществляется командой Subst Y: /D.
Вместо Y: можно использовать любую букву.
2. Замена владельца нужна, чтобы никто кроме Вас не мог получить доступ к данной папке.
3. Команда Attrib устанавливает (+) или удаляет (-) различные атрибуты файла или папки
Параметры
s — системный (через свойства папки или файла данный атрибут не установить)
r — только чтение.
a — архивный
h — скрытый.
Важное замечание при установке атрибута «системный» папка не будет отображаться в проводнике, даже если включить отображение скрытых файлов. Главный минус данного способа диск нужно будет раз подключать каждый раз при перезагрузке системы. В конце все же стоит отметить, любой скрытый раздел может быть найден. Все зависит только от квалификации того кто ищет
Специалист сразу увидит, что общий размер дисков намного меньше заявленных, значит скорее всего есть скрытый раздел
Все зависит только от квалификации того кто ищет. Специалист сразу увидит, что общий размер дисков намного меньше заявленных, значит скорее всего есть скрытый раздел
В конце все же стоит отметить, любой скрытый раздел может быть найден. Все зависит только от квалификации того кто ищет. Специалист сразу увидит, что общий размер дисков намного меньше заявленных, значит скорее всего есть скрытый раздел.
Есть гораздо более эффективные способы сокрытия данных, например хранить их на внешнем сервере, как вариант на съемном диске. Но все же самый эффективный способ сокрытия данных, это использование шифрования.
Типы системных разделов
В зависимости от производителя компьютера и установленной операционной системы типы и содержание скрытых разделов различаются, и могут быть следующими:
«Зарезервировано системой»
Начиная с Windows 7, данный раздел создается при установке операционной системы. Ему не присваивается буква тома, и поэтому в Проводнике он не виден. В операционной системе он выполняет следующие функции:
- Там расположен менеджер загрузок и Windows начинает запускаться именно из этого раздела;
- Здесь находятся файлы, которые нужны для системной утилиты шифрования BitLocker.
Размер данного тома может достигать 500 Mb, он располагается перед системным диском.
Раздел восстановления
Здесь находятся образы системы, созданные производителем, которые могут быть использованы для сброса к заводским настройкам или для восстановления Windows. Удалив данный раздел, вы лишаетесь возможности выполнить откат системы через меню восстановления Windows, также вам станут недоступны устанавливаемые производителем фирменные утилиты восстановления системы.
Разделы от производителя
Часто производители лэптопов устанавливают свой дополнительный раздел. Там могут находиться различные системные утилиты: драйвера, фирменные программы, утилиты для обновления BIOS и др.
Инструкция применима к ноутбукам на базе Windows 8:
Для ноутбуков Samsung:
F4
Для ноутбуков ASUS:
F9
Для ноутбуков Sony VAIO:
Восстановление через кнопку ASSIST
Продолжение следует…
Поделитесь вашим мнением! спасибо!
Ваш отзыв поможет нам сделать веб-сайт лучше.Оцените страницу перемещая ползунок и оставьте комментарий!
-
всё нравится
-
Спасибо
-
Не только на ноутах есть раздел восстановления
-
+ спасибо
-
удобно и просто:)
-
Хорошая статья. Много нового узнал. Спасибо автору.
-
Ой, сорри — не для Москвы, для Питера ) Ошибся в отзыве. Ну хотя в ценах от Питера до Москвы, наверное не большая разница ) (это не надо в отзывах показывать, я предыдущий отзыв уточняю)))
-
Да вы парни я смотрю тож честно работаете! 1000р за венду со всеми дровами! Я аж перечитал: точно не 10 000 как во всех сервисах сегодня?! XD Мы тоже ставим 800р данные пользователя перекинуть, если нужно 200р… Просто думал мы одни с такими ценами, а вокруг одни уроды, а нет, вот ещё такие как мы ))) Ну 200 для Москвы — не большая разница. Да ещё и статьи ЛикБез пишете, по элементарным самостоятельным способам восстановления. Респектую вдвойне! )
СЦ РемКом, ТЛТ
-
alt f10 на emashinesem350 не работает!только f2 enter
-
сп
1 вперед> … последняя
Назначение скрытого System Reserved
Если на вашем ПК ранее не была установлена операционная система, то есть он чист, то после установки Windows 7 или Windows 8 вы можете ничего не заметить. В Проводнике скрытого раздела не видно. Однако его можно посмотреть, выполнив следующие действия.
Жмём «Пуск», правой кнопкой выбираем «Компьютер» и кликаем «Управление».
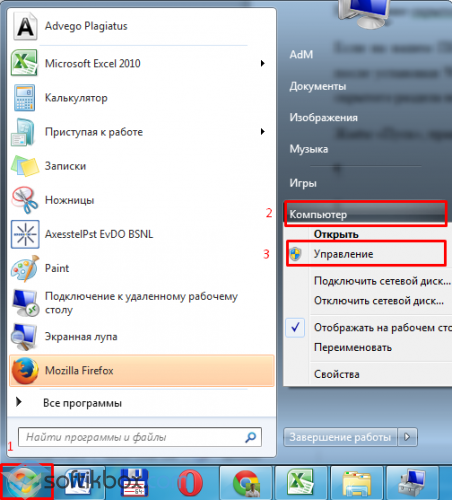
Переходим к разделу «Запоминающие устройства» и кликаем «Управление дисками». Видим раздел, который назван как «Зарезервирован системой». На каждом ПК он имеет разный объем.
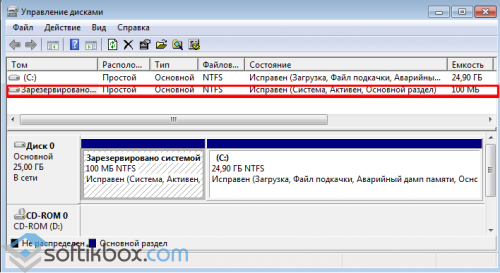
Для чего же он предназначен?
Основным назначением System Reserved является защита файлов загрузки ОС и их хранение. Ключевыми атрибутами данного раздела являются:
- «Система». Данный атрибут указывает на то, что с этого ПК возможен запуск одной или нескольких операционных систем, которые уже установлены.
- Атрибут «Активен» — важный компонент БИОСа. С его помощью система может считать информацию для быстрой загрузки компьютера и определить, где находятся важные для неё файлы.
- «Основной раздел» — это не атрибут, а тип раздела System Reserved, который хранит файлы загрузки. Он является активным в отличие от двух предыдущих. Без него невозможно установить операционную систему.
Чем отличается System Reserved в Windows 7 от Windows 8?
Если посмотреть на рисунок скрытого раздела Windows 8, то можно увидеть, что System Reserved занимает более 20% объема жесткого диска. В ОС Windows 7 это процент намного меньше, так как файлы среды восстановления системы находятся в папке «Recovery», которая хранится в той части жёсткого диска, на котором установлена система. В Windows 8 файлы восстановления расположены в «Зарезервировано системой». Поэтому его объем намного больше.
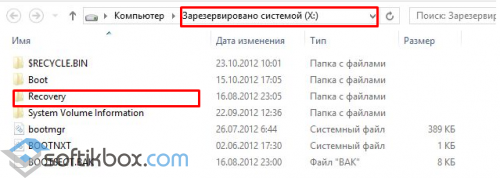
Это большой плюс, так как в случае серьезной ошибки файлы восстановления системы всегда можно будет извлечь из данного раздела.
Однако в «Зарезервировано системой» имеется нечто общее для двух систем – это файлы конфигурации хранилища загрузки ли BCD.
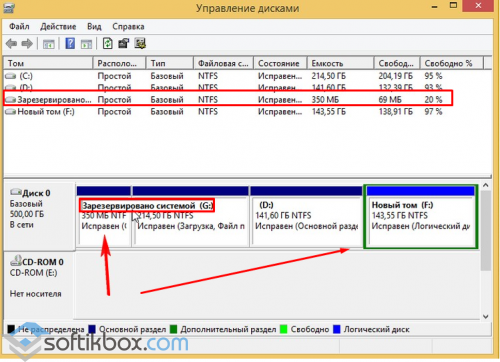
Некие особенности скрытого раздела
Многие пользователи задаются вопросом, почему скрытый раздел System Reserved в ОС Windows 7 или Windows 8 в одних случаях появляется после установки, а в других нет. Этому есть объяснение:
- Загрузка с внешнего устройства. Если запуск программ осуществляется из-под Windows, возможности работы с жесткими дисками для пользователя не представляется.
- Количество разделов жесткого диска до установки ОС не должно превышать 2-х. В противном случае, скрытый раздел не будет сформирован, а файлы загрузки будут закреплены за имеющимся активным разделом.
- Установка системы должна осуществляться в не размеченную область диска. В случае, когда диск уже разбит, то при выборе раздела нужно его отформатировать, а затем создать новый.
Плюсы и минусы скрытого раздела
Имея на своём ПК скрытый раздел System Reserved, пользователь получает массу преимуществ, а именно:
- Защита хранилища данных загрузки, а в Windows 8 ещё и среды восстановления системы.
- Сжатость дискового пространства не влияет на загрузочные файлы.
- Защита от действий неопытных пользователей.
- Более лёгкая переустановка ОС, в случае наличия на одном ПК нескольких версий.
К недостаткам стоит отнести только небольшое неудобство, которое связано с присваиванием буквы скрытого раздела для каждой из систем, которая установлена на одном устройстве.
Поэтому можно сделать вывод, что скрытый раздел System Reserved имеет больше преимуществ, нежели недостатков и благодаря ему загрузка ОС становится менее зависимой от действий пользователя.
Использовать службу «Редактор реестра»
Примечание: Вы должны помнить, что любые действия с реестром (создание, редактирование, удаление) могут привести к необратимым последствиям и повлиять на работоспособность всей системы. В случае если вы при редактировании реестра допустите какую-либо ошибку, измените или удалите важный раздел, то могут перестать работать отдельные приложения, могут возникнуть неполадки в системе, влияющие на ее функционирование, компьютер может перестать загружаться и, как следствие, потребуется полная переустановка всей операционной системы. Поэтому перед началом работы с реестром мы рекомендуем создать резервную копию реестра. Откройте окно «Редактор реестра», в ленте главного меню нажмите вкладку «Файл» и в списке действий выберите раздел «Экспорт». Присвойте имя сохраняемому файлу, выберите место для его хранения и нажмите кнопку «Сохранить». Теперь у вас есть резервная копия реестра, и вы сможете воспользоваться ей при необходимости.
Откройте диалоговое окно «Выполнить» любым, из описанных ранее, способом (например, нажмите вместе сочетание клавиш «Windows + R») и введите в поле «Открыть:» команду «regedit», затем нажмите кнопку «ОК» или клавишу «Ввод» на клавиатуре.
В сообщении службы контроля учетных записей «Windows» на вопрос «Разрешить этому приложению вносить изменения на вашем устройстве?» нажмите кнопку «Да» и окно «Редактор реестра» будет открыто.
В левой панели окна перейдите к следующему разделу:
Вы можете вручную указывать каждый элемент на пути к разделу или просто скопируйте и вставьте «HKEY_CURRENT_USER Software Microsoft Windows CurrentVersion Policies Explorer» в адресную строку под лентой главного меню окна. Второй вариант более надежен, так как в окне находится много похожих директорий и довольно легко ошибиться и выбрать неверный раздел.
Щелкните правой кнопкой мыши по пустому пространству в правой панели окна, откройте вложенное меню «Создать» и выберите раздел «Параметр DWORD (32 бита)».
Присвойте новому параметру имя «NoDrives». Дважды щелкните его или нажмите правой кнопкой мыши на нем и в открывшемся меню выберите раздел «Изменить…».
Установите для параметра соответствующее значение диска, который вы хотите скрыть, в десятичной системе исчисления. Затем нажмите кнопку «ОК» и сохраните внесенные изменения.
Каждый диск имеет свое цифровое значение. Так, например, диск «А» имеет значение «1», диск «В» – «2», «С» – «4», «D» – «8», «Е» – «16» и так далее до конца алфавита. Значение каждого следующего диска увеличивается в два раза по сравнению с предыдущим. И последний диск «Z» имеет значение «33554432».
В нашем случае для диска «Е:» это значение равно «16». Если вам потребуется скрыть несколько дисков, то необходимо сложить их числовые значения и в поле «Значение» ввести полученный результат. Например, для сокрытия дисков «D» и «Е» нужно в параметр «DWORD» ввести значение «24».
По завершению работы с реестром выполните перезагрузку компьютера, и все внесенные изменения вступят в силу.
Если вы захотите обратно отобразить диск в проводнике файлов, то просто удалите созданный параметр «NoDrives» и перезагрузите компьютер. Теперь скрытый диск станет видимым.
Как видите, скрыть какой-либо диск совсем не сложно. И если вы решите это сделать, то просто внимательно следуйте описанным выше инструкциям.
В далеком 2005 году, я получил диплом по специальности «Прикладная математика» в Восточноукраинском национальном университете. А уже в 2006 году, я создал свой первый проект по восстановления данных. С 2012 года, начал работать в компании «Hetman Software», отвечая за раскрутку сайта, продвижение программного обеспечения компании, и как специалист по работе с клиентами. Подробнее
Источник https://hololenses.ru/kompjutery/kak-otkryt-skrytyj-razdel-zhestkogo-diska.html
Источник https://hetmanrecovery.com/ru/recovery_news/how-can-i-hide-the-recovery-partition-or-other-drive-in-windows.htm
Источник
Источник
Как создать скрытый раздел
При автоматическом создании во время установки системы
Устанавливая Windows с нуля, можно создать скрытый раздел восстановления. В новых версиях ОС он будет создан автоматически. Для этого должны быть выполнены ряд условий:
- Установка с внешнего носителя (диск, флешка).
- Не более трёх созданных томов; в противном случае файлы будут скопированы на уже существующий активный раздел.
- Верхний по счёту раздел, куда проводится установка.
- Разметка накопителя с нуля, а не установка в существующий раздел.
Дойдя до этапа выбора места установки, отформатируйте встроенный накопитель, после чего требуется удалить все существующие разделы, а затем создайте как минимум два новых, которые в итоге будут отображаться как диск C или D. Если вы хотите скрыть очень важную информацию от посторонних глаз, советуем вам создать три тома, один из которых будет иметь не очень большой размер, к примеру, 25–30 гигабайт. Практически во всех случаях вы сможете заметить, как самым первым в списке станет «Зарезервировано системой» с объёмом от 100 до 500 мегабайт. Что самое интересное, можно при переустановке удалить и этот раздел, но он будет создан повторно. Если же удалить только диск C или D, а скрытый раздел отставить на месте, то данные будут перезаписанные в существующий том «Зарезервировано системой». Если же вы хотите сохранить данные на диске D, и не удалять существующие тома, информация также будет перезаписан в скрытый раздел.
Перейдя в утилиту «Управление дисками», вы сможете увидеть как основные тома, так и скрытые. Чтобы скрыть нужный раздел:
- Кликните правой кнопкой мышки по нужному и выберите «Изменить букву диска или путь к диску».
- В открывшемся окошке наведите курсор на букву и выберите «Удалить».
Теперь в проводнике этот накопитель отображаться не будет, так как он скрытый.
Если во время установки скрытый раздел создан не был
К примеру, вы попользовались компьютером и поняли со временем, что вам нужно создать новый раздел жёсткого диска. Но сделать это стандартными средствами Windows невозможно. Поэтому рекомендуем вам воспользоваться отличной программой Acronis Disk Director. С её помощью вы можете производить практически любые операции с вашим винчестером: изменять размер, разделять, копировать, клонировать, объединять тома, делать их скрытыми и многое другое. Программа стоит денег, причём немалых, но это того стоит. Кроме того, в нашем сознании редко возникнут угрызения совести, если воспользоваться пиратской копией. Итак, найдя и установив программу Acronis Disk Director, выполните следующие действия:
- Первым делом нужно открыть основное окно программы, где вы увидите список всех своих томов, включая раздел восстановления и «Зарезервировано системой».
- Выберите том, размер которого вы хотите изменить, один раз кликнув по нему мышкой.
- В левом столбике вы увидите список операций, которые можно выполнить с выделенным томом.
- Выберите «Разделить том», после чего запустится окошко распределения места на винчестере.
- Введите размер каждого из томов вручную либо автоматически, передвинув ползунок регулировки.
- Дождитесь окончания операции, и нажмите кнопку «Применить ожидающие операции».
- В случае надобности перезагрузите компьютер.
- Далее следует повторно открыть программу и выделить нужный вам том.
- Выберите «Сделать скрытым», после чего он в Проводнике отображаться не будет.
Таким образом вы сможете менять нужные разделы и делать их скрытыми, когда вам это будет нужно.
Использование программы OneKey Recovery
Прежде всего, предупрежу, что создавать раздел восстановления лучше сразу после чистой установки системы, драйверов, самых необходимых программ и настройки ОС (чтобы в случае непредвиденных ситуаций быстро вернуть компьютер в это же состояние). Если это сделать на компьютере, заполненном 30 гигабайтными играми, фильмами в папке Загрузки и прочими, не особо нужными, данными, то все это тоже попадет в recovery раздел, а оно там не нужно.
Примечание: нижеследующие шаги, касающиеся разметки диска требуется лишь в том случае, если вы создаете скрытый раздел восстановления на жестком диске компьютера. При необходимости, в OneKey Recovery можно создать образ системы на внешнем накопителе, тогда указанные этапы можно пропустить.
А теперь приступаем. Прежде чем запускать Aomei OneKey Recovery, вам потребуется выделить ему неразмеченное пространство на жестком диске (если вы знаете, как это делать, то не обращайте внимания на следующие инструкции, они предназначены для начинающих, чтобы все получилось с первого раза и без вопросов). Для этих целей:
Запустите утилиту управления жесткими дисками Windows, нажав клавиши Win+R и введя diskmgmt.msc
Кликните правой кнопкой мыши по последнему из томов на Диске 0 и выберите пункт «Сжать том».
Укажите, на сколько следует его сжать
Не используйте то значение, которое будет установлено по умолчанию! (это важно). Выделите столько места, сколько составляет занятое пространство на диске C (по факту, раздел восстановления займет немного меньше).
Итак, после того, как на диске есть достаточно свободного места для размещения раздела восстановления, запускаем Aomei OneKey Recovery. Скачать программу можно бесплатно с официального сайта http://www.backup-utility.com/onekey-recovery.html.
Примечание: действия для этой инструкции я выполнял в Windows 10, но программа совместима с Windows 7, 8 и 8.1.
В главном окне программы вы увидите два пункта:
- OneKey System Backup — создание раздела восстановления или образа системы на накопителе (в том числе внешнем).
- OneKey System Recovery — восстановление системы с ранее созданного раздела или образа (можно запускать не только из программы, а и при загрузке системы)
Применительно к этому руководству, нас интересует первый пункт. В следующем окне будет предложено выбрать, следует ли создать скрытый раздел recovery на жестком диске (первый пункт) или сохранить образ системы в другое расположение (например, на флешку или внешний жесткий диск).
При выборе первого варианта вы увидите структуру жесткого диска (вверху) и каким образом AOMEI OneKey Recovery разместит раздел восстановления на нем (ниже). Остается лишь согласиться (настроить что-либо здесь нельзя, к сожалению) и нажать кнопку «Start Backup».
Процедура занимает различное время, в зависимости от быстродействия компьютера, дисков и объема информации на системном HDD. У меня в виртуальной машине на почти чистой ОС, SSD и кучей ресурсов все это заняло около 5 минут. В реальных условиях, я думаю, должно быть в 30-60 минут и более.
После того, как раздел восстановления системы готов, при перезагрузке или включении компьютера вы увидите дополнительный вариант — OneKey Recovery, при выборе которого можно запустить восстановление системы и вернуть ее в сохраненное состояние за считанные минуты. Данный пункт меню можно убрать из загрузки с помощью настроек самой программы или с помощью нажатия Win+R, ввода msconfig на клавиатуре и отключения этого пункта на вкладке «Загрузка».
Что могу сказать? Отличная и простая бесплатная программа, которая при использовании может сильно упростить жизнь обычному пользователю. Разве что необходимость совершать действия над разделами жесткого диска самостоятельно может кого-то отпугнуть.
Особенности системы восстановления
Система восстановления OneKey распространяется свободно. Загрузить можно на официальном ресурсе разработчика http://www.backup-utility.com/onekey-recovery.html . К плюсам данной утилиты относится простота в управлении. Она легко устанавливается и создать с помощью нее хранилище восстановления сможет даже неопытный пользователь. Скорость работы высокая по сравнению с ближайшими конкурентами.
Еще один плюс – универсальность. С помощью программы можно восстановить диск d или другой с внешнего носителя и со скрытого архива на жестком накопителе. Потому как программа создает нужный архив как на съемном носителе (флешке или диске), так и на локальном (правда, для этого придется создать дополнительное хранилище на жестком носителе).
Сделать recovery с помощью утилиты можно, как при запущенной ОС, с работающего ПК, так и при загрузке, что удобно при возникновении серьезных неполадок, делающих работу на ПК невозможной. Кнопка для восстановления при загрузке автоматически встраивается в соответствующее меню рядом с другими вариантами сразу после создания хранилища. Инициируется процесс отката и нажатием кнопки А во время загрузки компьютера.
Теперь вы знаете, как происходит создание раздела восстановления.









