Как удалить internet explorer
Содержание:
- Как восстановить интернет эксплорер после удаления браузера
- Удаление встроенных приложений Windows 10
- Как удалить Интернет Эксплорер в Windows 7, 8, 8.1
- Как удалить Internet Explorer в Windows 8.1 или 8
- Главные отличия IE от Microsoft Edge
- Что именно нужно удалить
- Где находится браузер?
- Основной способ
- Отключение Explorer в windows 7
- Как на Виндовс 10 полностью удалить программу с компьютера
- Панель управления
- Как удалить Internet Explorer
Как восстановить интернет эксплорер после удаления браузера
Добрый день! Совсем недавно я написал статью, как удалить интернет эксплорер? В данной статье мы продолжим начатую тему и поговорим, как же теперь восстановить эксплорер.
Читать еще: Способы сохранить пароль в Яндекс.Браузере
Делаю я это не ради развлечения, просто прошлый раз у меня был сильно поврежден эксплорер в результате случайности. Так что, мне пришлось его удалять. Я бы мог так и обойтись без него. В данном браузере мне особой необходимости нет, но многие пользователи пишут, что Internet Explorer 11 быстрее своих предшественников, и многие желают знать, как же его можно восстановить или переустановить.
Да, 11 версия действительно стала быстрее и удобнее своих предшественниц. Хотя до многих браузеров явно недотягивает. Поэтому мы продолжаем данную тему.
Итак, для того, чтобы восстановить интернет эксплорер, необходимо в начале проверить, включен он у вас или нет. Помните, в прошлой статье, мы его выключали? Так вот, для этого нам понадобится панель управления. Входим через пуск. Далее, в меню слева выберем «Крупные значки»
и ищем надпись: «Программы и компоненты». В верхнем левом меню выбираем «Выключение компонентов Windows».
Нас попросят немножко подождать, потом мы видим новое окошко, где мы увидим установленные компоненты системы. В моём случае, над надписью Internet Explorer 11 галочки нет, поэтому, её необходимо поставить.
Мы увидим надпись, где нас попросят немного подождать. Подождем, пока надпись исчезнет и откроем наш интернет эксплорер. Если у вас нет его ярлыка на рабочем столе, вам придется через проводник зайти в Program Files. Для этого, щелкаем левой клавишей по ярлычку «Компьютер», выбираем диск C, ищем папку Program Files и щелкаем по ней.
У нас откроется новое окошко, где нам необходимо выбрать файл, с эмблемой эксплорера и надписью iexplore.exe. Кликнем по данной надписи, и у нас запустится наш браузер (у вас может быт что-то вроде этого, главное, кликнуть по изображению эксплорера).
Если вы не можете найти Internet Explorer на вашем компьютере, просто скачайте его из интернета и проведите дальнейшие действия. Если у вас не получается напустить эксплорер, введите в поисковую строку inetcpl.cpl и нажмите ввод. Браузер должен запуститься.
Удаление встроенных приложений Windows 10
Параметры системы
Обновленные параметры системы позволяют не только удалять стандартные приложения, но и запретить установку программ на Windows 10. Раздел приложений и возможностей предоставляет возможность выполнить поиск, сортировку и фильтрацию по дискам. Чтобы удалить или переместить приложение, достаточно выбрать его в списке.
- Перейдите в расположение: Пуск > Параметры > Приложения > Приложения и возможности.
- Дальше выделите предустановленное приложение, и нажмите кнопку Удалить.
Если она активная, тогда Вы можете просто взять и удалить это приложение, а если она не активная тогда Вам пригодится следующий способ. Например, такие приложения как OneDrive, Microsoft Solitaire Collection, 3D-просмотр можно удалить в разделе приложения и возможности. В свою очередь для удаления приложений люди, карты, камера и тому подобных необходимо воспользоваться следующим способом.
Windows PowerShell
Для удаления приложений необходимо выполнить запуск обновленной оболочки Windows PowerShell от имени администратора. Рекомендуем несколько раз подумать перед внесением изменений в систему с помощью Windows PowerShell. Так как способ с использованием командной строки подходит в большинстве случаев только опытным пользователям. Похожее решение мы использовали в инструкции: Как отключить Microsoft Store в Windows 10.
- В пуске введите Windows PowerShell и в результатах поиска выберите пункт Запуск от имени администратора.
- Для просмотра всех предустановленных приложений используем команду: Get-AppxPackage | Select Name, PackageFullName
- Для того чтобы удалить программу, просто скопируйте PackageFullName ненужной Вам программы, и выполните команду: Get-AppxPackage PackageFullName | Remove-AppxPackage
Это всё, что Вам нужно для удаления отдельного встроенного приложения в Windows 10. А также у Вас есть возможность удалить все стандартные приложения в буквально одной командой. Но будьте осторожны так как магазин приложений также относится к стандартным приложениям в Windows 10.
Для удаления всех стандартных приложений используйте команду:
Get-AppxPackage -AllUsers | Remove-AppxPackage
Скорее всего что у Вас не все стандартные приложения будут удаленны, поскольку некоторые из них используются в данный момент операционной системой. Но после выполнения команды начнется процесс удаления всех возможных приложений.
Для восстановления стандартных приложений используйте команду:
Get-AppXPackage | Foreach {Add-AppxPackage -DisableDevelopmentMode -Register «$($_.InstallLocation)\AppXManifest.xml»}
После выполнения текущей команды будет выполнена перерегистрация всех приложений, которые ранее были удалены. По завершению процесса перерегистрации все стандартные приложения будут восстановлены. Вышеуказанные команды позволяют удалить или восстановить все стандартные приложения для всех пользователей сразу.
Ccleaner
Ранее мы уже рассматривали не только как пользоваться Ccleaner, но и . Несмотря на то что, процесс удаления был не связан со стандартными приложениями, у пользователя в списке установленных программ есть возможность выполнить деинсталяцию стандартных программ.
Запустив программу от имени администратора пользователю достаточно перейти в расположение Сервис > Удаление программ, и выделив нужное стандартное приложение нажать кнопку Деинсталяция. Несколько раз подумайте, после чего в открывшемся окошке подтвердите удаление стандартного приложения.
Заключение
Если же Вам необходимо выполнить удаление любого из стандартных предустановленных приложений можете воспользоваться одним из вышеуказанных способов. Дополнительно рекомендуем на всякий случай создать резервную копию Windows 10. Это позволит всегда восстановить систему буквально в несколько нажатий.
Как удалить Интернет Эксплорер в Windows 7, 8, 8.1
Поскольку браузер встроен в операционную систему, удалить его привычным способом не получится. Это сделано из соображений безопасности операционной системы, поскольку Internet Explorer несёт в Windows и другие функции, о которых пользователь даже не подозревает. Существует два способа ограничения работы: отключение браузера и отключение обновлений браузера.
Вариант 1: отключение браузера Internet Explorer
Для тех, кто не нашёл ответа на вопрос как удалить explorer, необходимо использовать алгоритм как отключить интернет эксплорер. Этого вполне достаточно, чтобы нелюбимый браузер больше досаждал пользователю.
- Для этого необходимо открыть меню «Пуск» (1) и выбрать в нём «Панель управления» (2) и «Программы и компоненты» (3):
- Поскольку в списке установленных программ Internet Exlorer отыскать невозможно, в открывшемся окне в меню слева необходимо выбрать пункт «Включение или отключение компонентов Windows»:
-
После чего откроется окно, в котором будет загружен список всех компонентов для данной версии Windows. Причём «галочками» будут отмечены те, которые установлены. Как видно из списка, в чекбоксе для Internet Explorer эта «галочка» стоит, и для отключения компонента её надо снять:
- После попытки отключить компонент на экране появится окно с предупреждением, в котором нужно нажать на «Да»:
- Затем необходимо нажать на «ОК» в окне компонентов Windows:
- Через некоторое время, когда Windows обновит параметры, пользователь увидит, что Интернет Эксплорер отключен.
Вариант 2: удаление обновлений Internet Explorer
Иногда у пользователя по каким-то причинам появляется необходимость удалить обновления браузера, сбросив их до какой-то определённой версии, либо вообще откатив до предустановленной вместе с Windows.
- Для этого необходимо вызвать меню «Пуск» (1), выбрать в нём раздел «Панель управления» (2), затем «Программы и компоненты» (3)
- Далее необходимо слева выбрать пункт меню «Просмотр установленных обновлений»:
- В данном разделе представлен полный список установленных обновлений не только программных компонентов Виндовс, но и других программ. Для поиска обновлений браузера в поле ввода необходимо ввести имя программы, после чего будет отфильтрован список обновлений только для Эксплорера:
- В построенном списке для браузера IE (1) по аналогии с установленными программами нужно выделить мышью то обновление Internet Expolorer, которое необходимо удалить, (2), и нажать на слово «Удалить» (3):
- После этого на мониторе появится сообщение, в котором нужно нажать на кнопку «Да»:
- Системе нужно несколько секунд, чтобы произвести удаление обновления:
- Затем система попросит разрешение на перезагрузку системы, которую нужно разрешить:
- Если необходимо удалить несколько обновлений, то необходимо выбрать «Перезагрузить позже» и перегрузить компьютер после последнего удаления обновления.
После перезагрузки на компьютере останется та версия, которую пользователь разрешил оставить. Правда, существует «угроза» повторного дообновления браузера. Чтобы этого не случилось, нужно запретить Windows обновляться.
- Для это нужно вызвать меню «Пуск» (1) и выбрать «Панель управления» (2):
- В панели управления выбрать раздел «Система и безопасность»:
- Далее необходимо перейти в «Центр обновления Windows»:
-
В меню слева выбрать пункт «Поиск обновлений»:
- Необходимо подождать, пока система отработает и предложит обновить Виндовс. Среди найденных обновлений необходимо перейти в необязательные:
- В построенном списке необходимо отыскать Internet Explorer (1), выделить мышью и в контекстном меню выбрать пункт «Скрыть обновление» (2):
- Это действие запретит браузеру обновляться.
Как удалить Internet Explorer в Windows 8.1 или 8
В этой версии системы на много проще удалить Internet Explorer. Для удаления нужно зайти в «панель управления» нажав на кнопку «Пуск» в нижнем меню. Затем выбрав меню «Программы и компоненты» нужно кликнуть на «Включение и отключение компонентов системы», которые можно найти в левом меню системы. Далее надо найти в высвечивающемся списке «Internet Explorer 11» и снять рядом стоящую галочку. Далее появится уведомление об отключении, где будет предупреждение о том, что отключение данной программы чревато тем, что это может сказаться на работе других компонентов и систем. Но на самом деле, если имеются другие браузеры, то это не проблема. Потому можно смело нажать на «Ок» или «да». Затем можно перезагрузить систему. Чтобы включить данный компонент снова, можно проделать то же самое.
Также еще одним вариантом удаления может быть такой способ: нажать на кнопку «Пуску», затем зайти в «Все программы» и выбрать папку «Стандартные». Далее найти «Командную строку». После того как откроется окно с командной строкой, нужно ввести команду «%windir%\ie8\spuninst\spuninst.exe». После чего нажать «Ввод». Затем как удаление завершится, нужно перезагрузить компьютер. Но в данном случае Internet Explorer может вернуться к предыдущей версии, а не удалиться полностью, если ранее уже была неоднократная установка.
Еще одним способом является удаление через службу программ. Для этого нужно открыть меню «Пуск», зайти в «Все программы» и найти папку «Стандартные». После чего, нужно найти вложение «Служебные программы» и кликнуть на «Восстановление системы». Затем нужно найти «Восстановление более ранней системы и нажать на кнопку «Далее». Следующим шагом нужно в календаре выбрать дату, когда было усыновлено обновление последнего «Internet Explorer», но который еще не был установлен. После чего нужно нажать кнопку «Далее». Появятся рекомендации мастера установки по восстановлению, которым нужно следовать. Затем нужно перезагрузить компьютер, после чего Internet Explorer должен вернуться к своей старой версии или исчезнуть, если не был ранее установлен. Таким образом можно откатить и предыдущие версии браузера. Однако лучше всего предварительно иметь в запасе другой браузер и установить его в качестве основного.
Отключение обновлений не значит, что Internet Explorer будет находится на компьютере в «нерабочем» состоянии. Это просто команда для системы, чтобы она не устанавливала данный браузер в дальнейшем. Надобности копаться в системе и пытаться отключить видимость браузера для нее совершенно нет.
Главные отличия IE от Microsoft Edge
Microsoft Edge — это новый веб-обозреватель, который разработали, чтобы заменить стандартный Internet Explorer. В будущем данный браузер будет использоваться по умолчанию во всех версиях Виндовс. Сейчас в ОС присутствуют оба обозревателя.
| Функционал | IE 11 | Microsoft Edge |
| Совместимость с новым стандартом веб-страниц | Поддерживает страницы на основе технологии ActiveX. На данный момент технология является устаревшей | Возможность отображения страниц, где используется язык структурирования гипертекста HTML5 |
| Корпоративный режим (Предприятие) | Поддержка устаревших сайтов с большой эффективностью | Обратная совместимость с устаревшими сайтами |
| Поддержка флэш-плеера | Adobe Flash Player | Adobe Flash Player (до 31 декабря 2020 г.) |
| Поддержка Java, Silverlight | Полная поддержка стандартов BHO | Поддержка стандартов BHO и технологии Java отсутствует |
| Обновления | На данный момент последняя версия веб-обозревателя вышла в 2013 г. | Обновление системы безопасности производится 1 раз в месяц |
Пользовательский интерфейс IE и Edge
Важно! Главное отличие Эйдж от IE — это поддержка новых технологий, таких как HTML5, что дает возможность просматривать любые интернет-страницы. В свою очередь IE не может отобразить некоторые сайты, так как в нем используется движок, который поддерживает технологию ActiveX
Что именно нужно удалить
В Windows используется две программы с похожим названием:
- Explorer;
- Internet Explorer.
Первая из них — Проводник, обеспечивающий работу с файлами и папками. Второй предназначен для просмотра сайтов
Важно учитывать, что работа Проводника основана на компонентах, входящих в состав указанного приложения. Одиннадцатая версия — последняя
Теперь ему на смену пришёл Microsoft Edge. Это произошло в 2015 году.
Развитие этого приложения сильно замедлилось в последние годы. У него имеется лицензия, которая не разрешает вносить усовершенствования сторонним разработчикам. Поэтому программа отстала в развитии от своих конкурентов. Несмотря на это, IE активно применяется из-за того, что Microsoft поставляет его в составе операционной системы.
Где находится браузер?
Начать стоит с напоминания, что «Internet Explorer» — это крайне важный компонент операционной системы, обеспечивающий функционирования множества процессов Windows.
Поэтому, несмотря на то, что стандартным/штатным браузером считается более продвинутый «Microsoft Edge», удалить «IE» полностью нельзя, но можно отключить, хоть и с потерей некоторых важных элементов системного программного обеспечения.
Не следует искать браузер отдельно для скачивания, ведь для его запуска потребуется сделать лишь несколько простых действий:
- Используйте сочетание клавиш «WIN+S» для вызова функционала поиска, или воспользуйтесь иконкой в виде «лупы», расположенной рядом с кнопкой «Пуск»;
- В поисковую строку введите запрос «Internet Explorer»;
- Запустите найденный вариант кликом мышки.
Альтернативный вариант – это нажать на кнопку «Пуск» далее открыть папку «Стандартные Windows» и первым пунктом будет искомый «Internet Explorer».
Используйте запуск с обычными правами пользователя или откройте обозреватель с правами администратора.
Также можно отметить ещё два простых варианта, реализовать которые не составит труда:
1. Это открыть «Проводник» и ввести в адресную строку «C:\ Program Files\ Internet Explorer\», далее, останется открыть файл с именем «iexplore.exe».
2. Это нажать на кнопки «WIN+R» и выполнить команду «iexplore.exe».
Если не один из представленных четырёх вариантов не помог вам, а такое действительно бывает, то велика вероятность, что нужный вам компонент операционной системы просто отключен.
Основной способ
Удаление приложения IE любой версии в Windows 7 намного проще по сравнению с большинством других операционных систем.
Так как, по всей видимости, разработчики системы уже в 2009 году предполагали, что большинству пользователей встроенный браузер не понравится.
Тогда как в Виндовс 10 по умолчанию уже установлено более прогрессивное приложение Spartan.
- В первую очередь для получения возможности удалить IE следует войти в ОС, используя учётную запись администратора. В противном случае система просто не даст пользователю произвести изменения в системных приложениях.
- Второй шаг – закрытие всех приложений, которые могут помешать быстрому выполнению задачи по удалению Internet Explorer.
- Третий шаг состоит из нескольких этапов:
- Входа в панель управления через меню «Пуск»;
- Открытия раздела программ и компонентов;
- Перехода в левой верхней части окна на установку и удаление компонентом операционной системы.
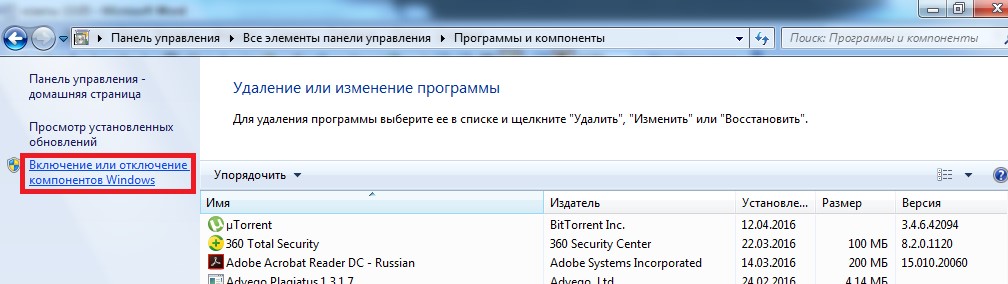
Вход в меню отключения Internet Explorer
В результате появится окно программ, которые необходимы для Windows.
И, хотя большинство из них лучше не трогать, чтобы не нарушить работу приложений (например, без Net Framework не будут запускаться некоторые игры созданные с помощью java), IE можно свободно удалять без опасения повредить системе.
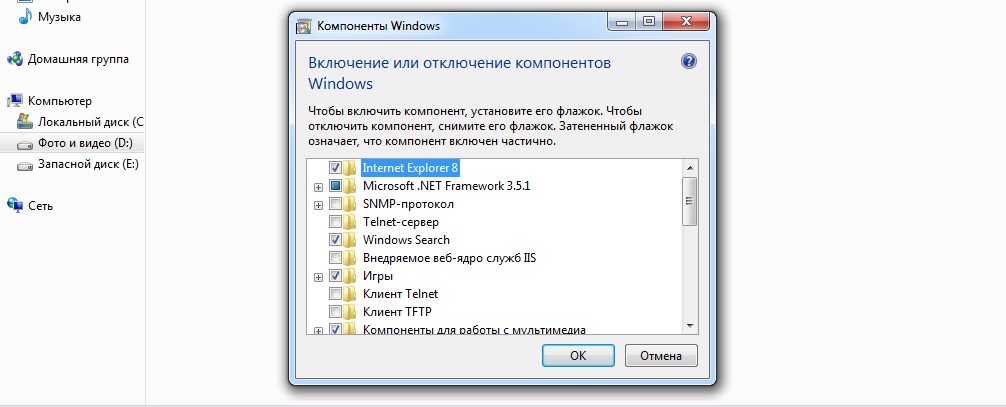
Приложения и утилиты, необходимые для Виндовс 7
В этом списке следует найти название браузера (на примере это IE 8) и убрать с него галочку, не обращая внимание на появляющиеся надписи о возможном внесении изменений в другие программы. Через некоторое время, которое понадобится системе для удаления браузера,
Через некоторое время, которое понадобится системе для удаления браузера,

Отключение Internet Explorer 8
Все действия по удалению могут относиться не только к восьмой версии IE, но и к более ранним и поздним частям.
Отключение Explorer в windows 7
Не так уж много места занимает IE, чтобы целенаправленно его искоренять. В некоторых случаях его присутствие на компьютере необходимо. Поэтому безопаснее подумать не над тем, как удалить, а как отключить Интернет Эксплорер в Виндовс 7. Снятие всего одной галочки избавит от его навязчивости, но никак не повредит системе. При желании браузер можно будет в любой момент вновь включить, проделав аналогичные действия. Процесс займёт лишь несколько минут:
- Чтобы попасть в «Панель управления», нужно перейти в «Пуск» нажатием кнопки Win или напрямую с рабочего стола. Сэкономить время на поиске инструмента настройки поможет установка просмотра по категориям: нужный находится в разделе программ и называется «Удаление программы».
- После того как список установленных приложений прогрузится, можно лишний раз убедиться, что Explorer среди них нет и удалить его нельзя. Интерес представляет меню, расположенное слева от списка, вернее, его пункт «Включение или отключение компонентов Windows».
- Элементы загружаются не сразу, поэтому немного терпения. Когда появится список, надо отыскать название браузера и нажатием снять галочку. Это действие вызовет предупреждающее окошко — потребуется ознакомиться и согласиться с возможными последствиями.
- При выходе нужно обязательно щёлкнуть «Ок». Нажатие отмены или какое-либо другое действие приведёт к тому, что изменения не сохранятся.
Единственный минус способа заключается в том, что вне зависимости от последней версии, после повторного включения установится базовый IE 8.
Особенности в других операционных системах
Сильных расхождений с уже описанной инструкцией по отключению браузера нет. Для старенькой консервативной XP ход действий в целом совпадает, а условно избавиться от Internet Explorer для Windows 8 и 10 даже чуточку проще:
- Открыть «Панель Управления» — «Программы и компоненты». Сделать это можно вызовом окна для запуска клавишами «Win + R» и вводом «appwiz.cpl» или любым привычным способом.
- Слева появится «Включение или отключение компонентов». Рядом с неугодным приложением снимается галочка.
После подтверждения останется только перезапустить компьютер и браузер «исчезнет» из системы.
Запрет на обновление IE
Если у Windows 7 включено автообновление, то действия могут оказаться тщетны — при следующей проверке компьютера система вновь установит браузер. Чтобы избежать недоразумений, необходимо отключить функцию:
- зайти в «Панель Управления»;
- перейти в раздел «Система и безопасность»;
- отыскать «Центр обновления Windows».
Сбоку появится пункт «Поиск обновлений» — он запустит процедуру нахождения всех, актуальных на текущий момент, обновлений. Придётся подождать, прежде чем появится блок установки, потом нужно кликнуть на надпись с «необязательными».
Нужно найти в очередном списке упоминание Explorer, нажать на компонент и выбрать «скрыть». На этом всё, проблема решена и можно не беспокоиться. Такая махинация исключает надобность полного отключения обновлений.
Как на Виндовс 10 полностью удалить программу с компьютера
Бывает так, что по неопытности и невнимательности вместе с нужным ПО юзеры устанавливают нежелательный софт, не зная, как избавиться от него в дальнейшем. Бывает и другая ситуация – удаление файлов программы по ошибке вручную. В таких случаях последующие попытки удаления через системные инструменты Windows могут оказаться неуспешными. Нередко имеют место и системные сбои, препятствующие полному удалению софта.
Удаление ПО стандартными способами
Как же поступать, если на компьютере появились неудаляемые программы? Некоторые (в основном неопытные) пользователи считают, что для удаления софта с компьютера достаточно найти папку, в которой содержатся его файлы.
Однако это не так! Правильно установленная программа взаимодействует с системой на разных уровнях, не ограничиваясь одной только папкой в плане интеграции.
Через меню “Пуск”
В Windows 10, а также в более ранних версиях операционной системы, конечно же, предусмотрены инструменты для удаления программ, хотя убрать ненужное ПО можно несколькими способами.
Однако все, что пользователь установил самостоятельно, должно так же легко удаляться, как и устанавливаться. И самый простой способ это сделать заключается в использовании пускового меню.
Чтобы выполнить удаление таким способом, нужно:
- Открыть меню «Пуск» (по умолчанию – это значок Windows в левом нижнем углу).
- Найти в списке нужное приложение.
- Кликнуть по нему правой клавишей мыши.
- Выбрать в появившемся контекстном меню опцию «Удалить».
Все! На этом этапе осталось только проверить результат.
Самый простой способ удаления ненужного ПО предполагает действия через пусковое меню. Однако он далеко не всегда оказывается эффективным
Панель управления
Этот метод – один из наиболее часто используемых. Панель управления» – удобная утилита Windows 10, которая позволяет выполнить настройку операционной системы и компьютера. Есть в ней и возможность удаления установленного софта.
Действовать нужно следующим образом:
- Открываем «Панель управления».
- Находим утилиту «Программы».
- Жмем на «Удаление программы».
- В появившемся списке находим нужное ПО.
- Выбираем приложение и жмем «Удалить» вверху списка.
Как видите, ничего сложного, и обычно вся процедура занимает считанные минуты.
Параметры
«Параметры» находятся в меню «Пуск». Чтобы открыть их, нужно нажать на значок шестеренки, расположенный над кнопкой выключения компьютера в меню «Пуск».
В меню «Параметры» нужно:
- Открыть «Приложения»
- В появившемся списке выбрать нужный софт.
- Удалить его, выбрав соответствующую команду в контекстном меню.
И вновь ничего сложного.
“Параметры Windows” — еще одна область, в которой можно произвести удаление приложений
Как найти и удалить приложение, если его нет в списке
Однако бывает и так, что в списке программ Windows нет нужной. Причиной этому может быть превышение длины в 60 символов имени раздела реестра.
Решение проблемы может заключаться в том, чтобы использовать реестр. Главное, предварительно создать его резервную копию, дабы в случае некорректной работы системы можно было выполнить откат до предыдущей версии.
Можно поискать в папке WinNT папку с символом “$”. Он должен находиться в начале и конце имени папки. Здесь может скрываться приложение, с помощью которого можно удалить ранее установленный софт.
Еще один вариант: найти папку HKEY_LOCAL_MACHINE\SOFTWARE\Microsoft\Windows\CurrentVersion\Uninstall в редакторе реестра (Win+R, regedit.exe). Затем следует дважды щелкнуть на значение UninstallString и скопировать содержимое поля «Значение». После нажимаем Win+R, вставляем скопированную команду и жмем ОК.
Для этого запускаем regedit, открываем HKEY_LOCAL_MACHINE\SOFTWARE\Microsoft\Windows\CurrentVersion\Uninstall. После нажимаем на раздел реестра для установленной программы, а в меню «Правка» выбираем «Переименовать».
Затем вводим имя длиной меньше 60 символов. Стоит отметить, что значение DisplayName длиннее 32 знаков не отображается. Так же следует поступить и с ним.
Панель управления
Третий вариант взаимодействия с Эксплорером – использование встроенного инструмента. Этапы действий:
открыть «Пуск», перейти к разделу «Параметры»;
выбрать блок «Приложения», затем пункт «Не обязательные функции»;
- найти нужный элемент, кликнуть по строке «Вход»;
- активировать пункт «Удалить».
После этого требуется перезагрузить персональный компьютер принудительно в стандартном режиме.
Если пользователю нужно отключить работу программы Internet Explorer, используют три способа. Каждый из вариантов действует по определенному алгоритму. Инструкции несложные, подойдут начинающим пользователям.
Как удалить Internet Explorer
20.02.2015 windows | программы
Замечу, что на мой взгляд, IE лучше не удалять. Если браузер не нравится, можно просто им не пользоваться и даже убрать ярлыки с глаз. Впрочем, ничего непоправимого после удаления Internet Explorer из Windows не произойдет (главное, позаботьтесь о том, чтобы установить другой браузер еще перед тем, как удалять IE).
Как удалить Internet Explorer 11 в Windows 7
Начнем с Windows 7 и IE 11. Для его удаления вам потребуется выполнить следующие простые шаги:
- Зайдите в Панель управления и выберите пункт «Программы и компоненты» (вид панели управления должен быть включен в «Значки», а не «Категории», меняется в правой верхней части).
- Нажмите «Просмотр установленных обновлений» в меню слева.
- В списке установленных обновлений найдите Internet Explorer 11, кликните по нему правой кнопкой мыши и нажмите «Удалить» (а можно просто выбрать такой пункт вверху).
Вам потребуется подтвердить, что вы хотите удалить обновление Internet Explorer 11, а по завершении процесса перезагрузить компьютер.
После перезагрузки также следует скрыть это обновление с тем, чтобы в дальнейшем IE 11 снова сам не установился. Для этого зайдите в Панель управления — Центр обновления Windows и выполните поиск доступных обновлений (есть такой пункт в меню слева).
После того, как поиск будет выполнен (иногда занимает продолжительное время), нажмите по пункту «Необязательных обновлений», а в открывшемся списке найдите Internet Explorer 11, кликните по нему правой кнопкой мыши и нажмите «Скрыть обновление». Нажмите Ок.
После всего этого у вас все равно останется IE на компьютере, но уже не одиннадцатой, а одной из предыдущих версий. Если и от него нужно избавиться, то читаем дальше.
Как полностью удалить Internet Explorer в Windows 7
Теперь о полном удалении IE. Если у вас в Windows 7 установлена 11-я версия браузера Microsoft, то сначала следует выполнить инструкцию из предыдущего раздела (полностью, включая перезагрузку и скрытие обновления) и после этого приступать к следующим действиям. Если стоит IE 9 или IE 10, можно приступать сразу.
- Зайдите в Панель управления и выберите «Программы и компоненты», а там — просмотр установленных обновлений в меню с левой стороны.
- Найдите Windows Internet Explorer 9 или 10, выберите его и нажмите «Удалить» вверху или в контекстном меню по правому клику мыши.
После удаления и перезагрузки компьютера, повторите действия из первого раздела инструкции, связанные с отключением обновления, чтобы оно не установилось в дальнейшем.
Таким образом, полное удаление Internet Explorer с компьютера заключается в последовательном удалении всех установленных версий от последней к более ранним, а сами шаги для этого не отличаются.
Удаление Internet Explorer в Windows 8.1 (8) и Windows 10
И, наконец, о том, как удалить Internet Explorer в Windows 8 и Windows 10. Тут, пожалуй, все еще проще.
Зайдите в панель управления (быстрее всего это сделать с помощью правого клика по кнопке «Пуск»). В панели управления выберите пункт «Программы и компоненты». Затем нажмите «Включение или отключение компонентов Windows» в левом меню.
Найдите в списке компонентов Internet Explorer 11 и снимите отметку с него. Вы увидите предупреждение о том, что «Отключение Internet Explorer 11 может повлиять на другие компоненты и программы, установленные на компьютере».
Если вы с этим согласны, нажмите «Да». (На самом деле, ничего страшного не произойдет, если у вас есть другой браузер. В крайнем случае, вы сможете скачать IE потом с сайта Microsoft или просто снова включить его в компонентах).
После вашего согласия начнется удаление IE с компьютера с последующей перезагрузкой, после которой вы не найдете этого браузера и ярлыков для него в Windows 8 или 10.
Дополнительная информация
На всякий случай о том, что произойдет, если удалить Internet Explorer. По сути, ничего, но:
- Если у вас нет другого браузера на компьютере, то при попытке открыть ярлыки адресов в Интернете вы будете видеть ошибку Explorer.exe.
- Исчезнут ассоциации для файлов html и других веб форматов, если они были ассоциированы с IE.
При этом, если говорить о Windows 8, компоненты, например, магазин Windows Store и плитки, использующие подключение к Интернету, продолжают работать, да и в Windows 7, насколько можно судить, все работает исправно.
А вдруг и это будет интересно:









