Как удалить или восстановить игру на ps4 и ps5
Содержание:
- Зачем нужен аккаунт в PS4
- Зачем нужна деактивация аккаунта
- Давайте посмотрим подробное руководство по отказу от подписки и полному удалению учетной записи PlayStation Network.
- Шаг второй: Протрите свой PS4
- Можно ли продать/купить учётку
- Регистрация
- Отличия функционала, доступного для главной системы и закрытого для временно активированной
- Подключение консоли к PSN
- Восстановление файла hal.dll в Windows 7
- Ошибки и проблемы
- Как освободить место на консоли PS4 для установки новой игры
- Как исправить ошибку NP-41772-1?
- Удаление пользователей путем ручного сброса настроек
- Как освободить место на диске консоли PS4 или PS4 Slim
- Инструкция по активации
- Как войти в учётную запись PSN на консоли PS4
- Как удалить пользователя в PS4: инструкция по деактивации, можно ли восстановить
Зачем нужен аккаунт в PS4
Учетная запись в «PlayStation Network» создаётся сразу после запуска приставки. Этот онлайн-сервис позволяет приобретать игры на любой вкус. Создан он для того, чтобы пользователи могли играть вместе по сети. Кроме того, это существенно усложняет процедуру взлома консоли. Поэтому, на «PS 4» всегда приходится покупать лицензионные продукты.
В созданной записи хранится полная библиотека игр. При желании можно добавить дополнительные аккаунты, чтобы поделиться с друзьями приобретенными развлечениями.
Процедура регистрации понятна и доступна. Однако с удалением учетной записи возникают проблемы, хоть и осуществить её достаточно легко.
Зачем нужна деактивация аккаунта
Поговорим теперь о такой вещи, как деактивация профиля.
Вот как она делается:
- Зайдите в управление учётных записей.
- В меню «активации» нажмите на кнопку «деактивировать» и подтвердите запрос.
Процесс деактивации перед продажей ps4 такой же обязательный. Без него другой пользователь не сможет завести свой профиль в PSN.

Подводные камни деактивации
Так вот сами игры не пропадут. Но и другой пользователь их уже не скачает. Игрушки привязаны к записи PSN, а не к пользователю на приставке.
А что исчезнет, так это сейвы, трофеи, скриншоты и видео. Поэтому обязательно делайте резервное копирование данных.

Давайте посмотрим подробное руководство по отказу от подписки и полному удалению учетной записи PlayStation Network.
Удаление учетной записи PlayStation Network (PSN) отличается от удаления пользователя на PS4 или PS5. Последний удалит сохраненные данные, настройки и темы, связанные с этим пользователем, а удаление учетной записи PSN полностью удалит весь контент, связанный с учетной записью.
Это включает в себя личную информацию и любое программное обеспечение или игры, приобретенные для вашей учетной записи. Есть несколько причин, по которым вы можете захотеть удалить учетную запись PSN. Некоторые могут захотеть удалить старую учетную запись, которую вы использовали для другой консоли, или вам может потребоваться другое имя пользователя.
В любом случае Sony не делает это простым, но, вероятно, это хорошо по соображениям безопасности. Процесс удаления учетной записи PSN включает прямой контакт с Sony, поэтому без лишних слов давайте посмотрим, как удалить учетную запись PlayStation Network.

Как навсегда удалить учетную запись PSN
- Во-первых, иди кто чтобы узнать подробности о закрытии вашей учетной записи. Здесь Sony сообщает вам, что произойдет, если вы удалите свою учетную запись:
- Сетевой идентификатор закрытой учетной записи нельзя использовать для создания другой учетной записи.
- Вы потеряете доступ к любому контенту, приобретенному с использованием учетной записи. Этот контент не может быть перенесен на другую учетную запись, а возмещение может быть осуществлено только в соответствии с политикой отмены PlayStation Store.
- Вы потеряете доступ ко всем подпискам и связанным правам.
- Вы потеряете доступ к своему кошельку PSN. Средства в вашем кошельке не могут быть возвращены, как указано в Условиях обслуживания.
2. Прочитав все, вернитесь наверх, где вы найдете ссылки «связаться с нами», нажатие на которые приведет вас к Главная страница поддержки Sony что похоже на следующее.
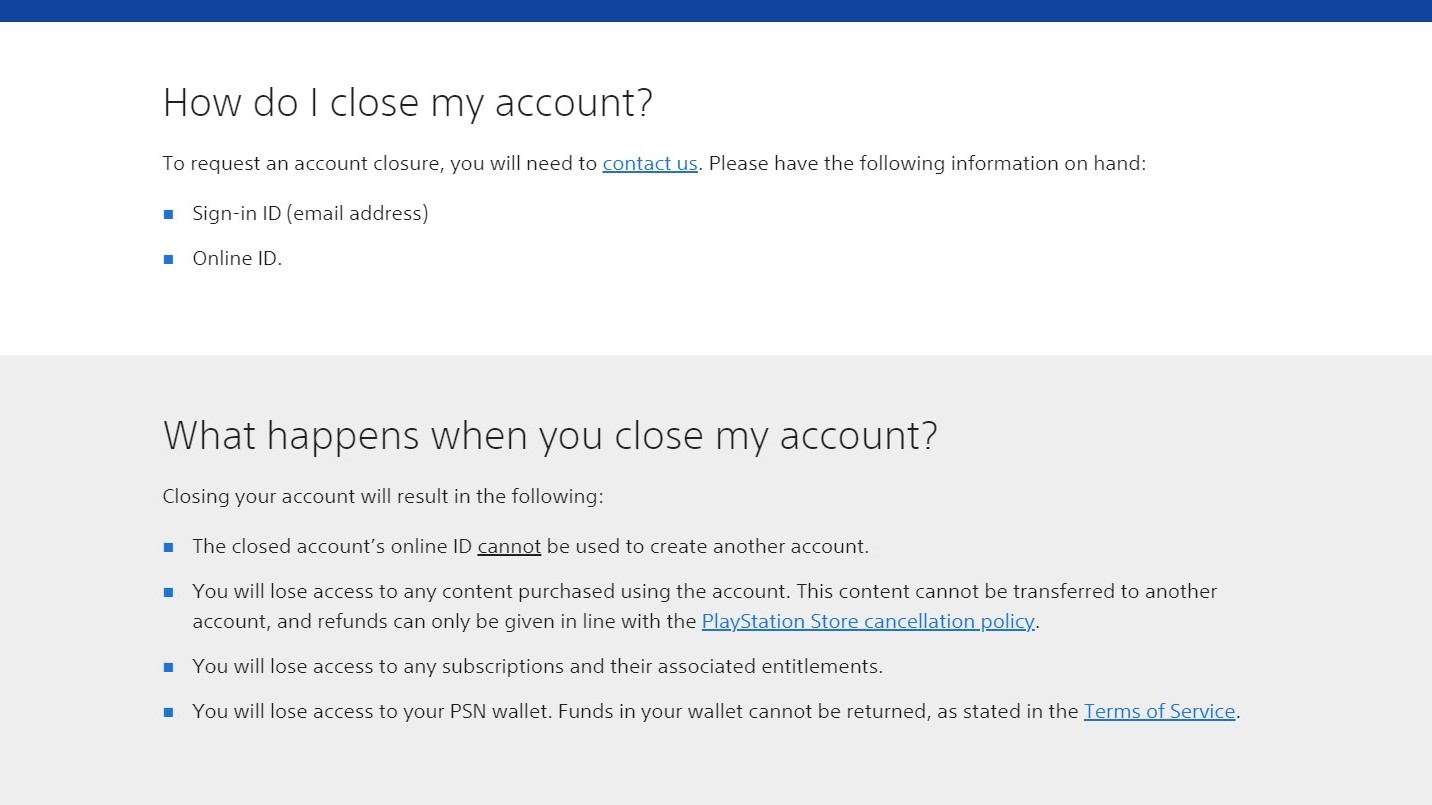
3. Теперь нажмите «Изменить сетевой идентификатор и другие вопросы по учетной записи» и в закрывающемся разделе начните чат.
4. После предоставления запрошенной информации (Sony и ее агенты поддержки никогда не будут запрашивать пароль вашей учетной записи) вы поговорите с реальным человеком, с которым вы сможете завершить процесс. Этот агент, вероятно, расскажет вам о том, что вы прочитали выше о повторном закрытии учетной записи.
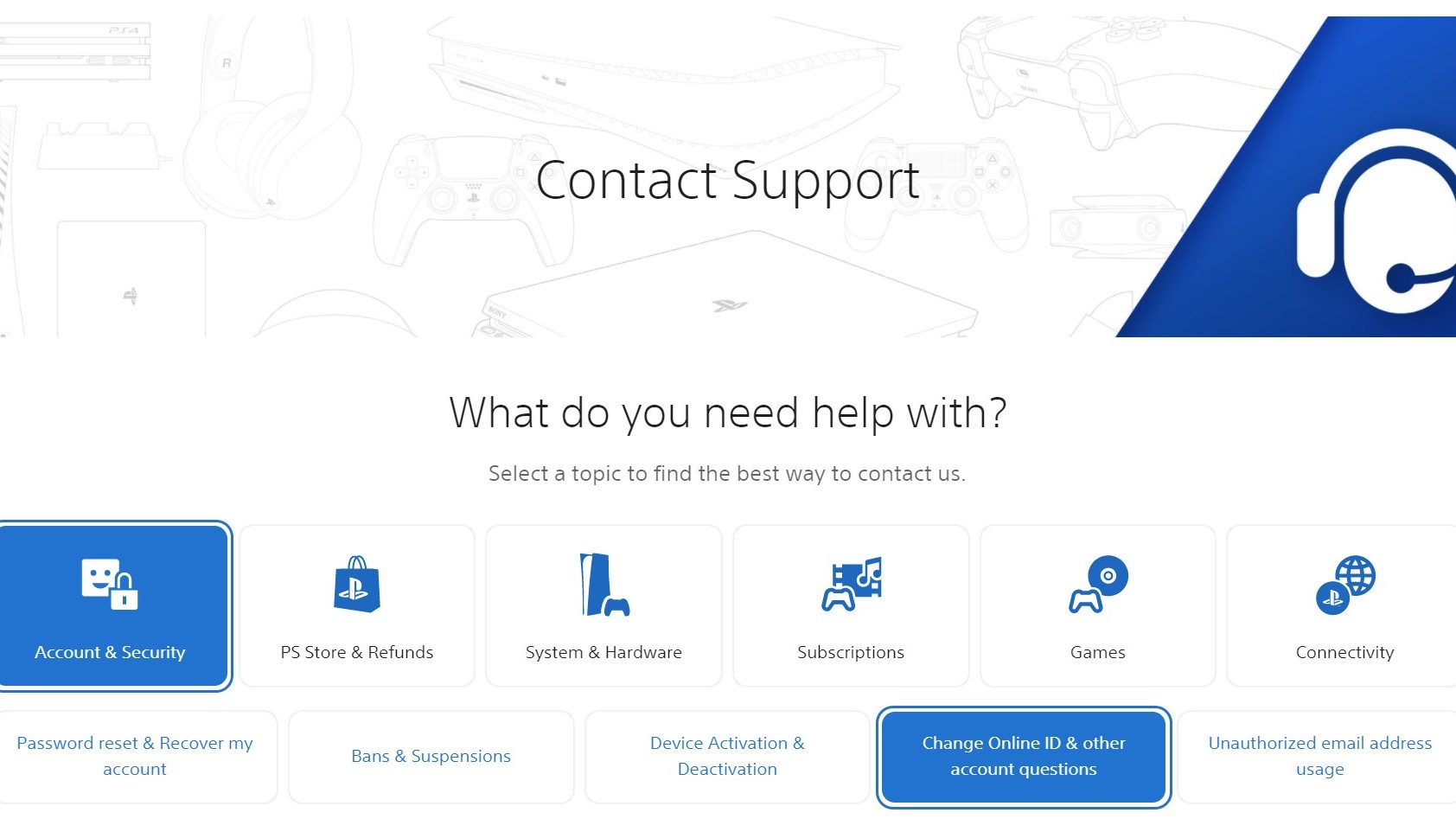
Вы удалили свою учетную запись PSN, чтобы переключиться на одну из последних консолей Microsoft, или потому, что у вас не было консоли Sony в течение нескольких лет.
Шаг второй: Протрите свой PS4
- Теперь, когда ваша учетная запись PSN деактивирована на PS4, вы можете полностью стереть консоль, которая удалит из нее все и вернет ее в заводское состояние.
- В главном меню на PS4 нажмите «Вверх» на контроллере, и вы увидите ваши последние уведомления.
Нажимайте «Right» на вашем контроллере, пока не дойдете до «Settings». Выберите это.
- Прокрутите весь путь вниз и выберите «Инициализация».
- Выберите «Инициализировать PS4».
У вас будет два варианта: «Быстрый» или «Полный». Быстрая инициализация — это просто — она быстро стирает все данные, но не очень надежно. Таким образом, кто-то со специализированным программным обеспечением может восстановить любые эти данные.
Полная инициализация надежно стирает все данные и предотвращает восстановление данных другими лицами. Этот процесс может занять несколько часов. Лучше всего выбрать полную инициализацию.
- Выбрав один, выберите «Инициализировать», чтобы подтвердить действие.
- Затем нажмите «Да» на следующем экране, чтобы подтвердить еще раз.
Ваш PS4 перезагрузится и процесс начнется. Опять же, это займет как минимум пару часов, даже если в начале будет сказано, что осталось меньше времени.
После его завершения на экране появится руководство по установке, где вам будет предложено подключить контроллер PS4 к консоли с помощью USB-кабеля.
На этом этапе вы можете выключить консоль, нажимая кнопку питания на устройстве PS4, пока она не подаст звуковой сигнал. Оттуда отключите его, соберите и подготовьте к продаже.
Можно ли продать/купить учётку
Бывает такое, что вместе с приставкой люди хотят продать и игровой профиль. Допустим, что все игрушки уже пройдены. Поэтому нет смысла их куда-либо переносить.
Иногда владельцы консолей всё же решаются на такое. А как ещё сэкономить на денежках, если не купить такой аккаунт. Ведь разница бывает ощутимая.
Ту запись, которую вы купили надо сделать основной. А после скачивания больше не заходить в неё. Вот какие подводные камни можно словить.

Какие нюансы стоит знать
Нужно помнить, что продают на рынке чаще всего ворованные аккаунты. Владелец всегда может обратиться с жалобой в центр поддержки, что его хакнули. Тогда заблокируют (до разбирательства) и его, и вас.
Десять раз подумайте, прежде чем прибегать к таким рискам!

Регистрация
Для владельцев Play Station самым легким способом будет регистрация непосредственно через приставку. Правда, в некоторых случаях для этого может потребоваться обновление программного обеспечения и настройка система. Обычно это происходит автоматически перед созданием учетной записи, если есть подключение к сети интернет. Существует так же возможность зарегистрироваться и через персональный компьютер.
Создание учетной записи с помощью PS3 и 4
Регистрация с помощью обеих практически не различается и не должна вызвать затруднений у любых пользователей. Главное отличие PS 4 заключается в том, что она достаточно часто будет сама предлагать пройти регистрацию в сервисе PS Network. Для регистрации на PS3 сначала потребуется зайти в PS Store и только потом приступить к регистрации.
В открывшемся окне необходимо выбрать «Создать новую учетную запись (для новых пользователей)».
После этого потребуется выбрать свой возраст, язык и страну проживания. Эти данные нельзя будет изменить в дальнейшем. Если пользователь будет старше 18 лет, то ему будет доступен весь контент ПСН. Дети младше 18 лет могут создать локальную учетную запись, но все равно потребуется одобрение взрослого учетной записи. Несовершеннолетних пользователей может добавить так же и организатор семейного доступа самостоятельно. Критических последствий указания неверного возраста не будет, но если потребуется восстановить доступ к учетной записи, могут возникнуть проблемы у пользователей с ложными данными.
В следующем окне будет предложено ознакомиться с политикой конфиденциальности. Читать ее не обязательно.
Далее потребуется ввести идентификатор входа в сеть. Для входа используется электронная почта, которую не будут видеть другие пользователи. Не стоит путать идентификатор входа в сеть и сетевой идентификатор, который потребуется ввести далее. Кроме этого, необходимо выбрать контрольный вопрос и написать ответ на него.
Далее надо придумать сетевой идентификатор, который, по сути, является никнеймом и будет виден другим пользователям сети. После того как программа проверит его доступность, т.е. свободен он или нет, идентификатор будет принят.
В следующем окне потребуется ввести свою фамилию, имя и пол.
В последнем окне надо указать свой адрес. Улицу и дом надо вписывать через правый слеш, как это показано в примере.
Осталось только дать или не дать разрешение на отправку рекламных и информационных писем на указанную при регистрации почту. После подтверждения всех данных учетная запись будет создана. Система предложит выбрать аватар.
Создание аккаунта с помощью ПК
Для тех, кто не хочет вводить данные с помощью PS, можно создать учетную запись с помощью компьютера.
В открывшейся странице нажать «Начать».
В открывшемся окне потребуется ввести адрес электронной почты и пароль.
В следующем окне необходимо ввести страну проживания и дату рождения. Данная информация потребуется в случае восстановления пароля.
В следующем окне потребуется указать место жительства. Причем при создании аккаунта через компьютер потребуется ввести только город, область и почтовый индекс.
В следующем окне вводится сетевой идентификатор, фамилия и имя.
Далее система предложит ознакомиться с политикой конфиденциальности. Для продолжения надо пролистать информацию и внизу нажать на «Далее».
После этого система предложит отправлять на почту рекламные и информационные сообщения от Sony.
Чтобы создать американский аккаунт потребуется в первом пункте выбрать страну США и в дальнейшем указывать реальные адреса в США. Для получения полного доступа необходимо, чтобы возраст пользователя был больше 21 года.
Отличия функционала, доступного для главной системы и закрытого для временно активированной
Как ведущую целесообразно активировать PS4, принадлежащую непосредственно вам. Набор функций PSN, предусмотренных для основной и недоступных для активированной временно ПС4:
Благодаря основной PS4, иные пользователи смогут применять определённые возможностями PlayStation Network:
- Сетевой игровой режим (когда есть PS Плюс). Всем, кто пользуется ведущей консолью, доступны преимущества PS Plus;
- Воспроизведение скачанного содержимого из PS Стор. Всем, кто пользуется ведущей ПС4, будет открыт доступ к темам, купленным владельцем в магазине PS Store.
Максимально допускается создание до 16 аккаунтов. В случае активации другого устройства как ведущего, доступ закроется.
На PS4, которую не активировали как главную, лишь вы можете запускать игры, приобретённые через свою учётную запись и только вы сможете пользоваться достоинствами подписки PS Plus.
Подключение консоли к PSN
Чтобы полноценно использовать приставку, её обязательно стоит подключить к интернету. Делается это двумя способами: с помощью провода LAN или по беспроводной сети Wi-Fi. В каждом случае необходимо произвести некоторые настройки в меню консоли.
Меню настроек сети на PS4
| Кабель Ethernet | Wi-Fi |
|
|
После успешного подключения PS4 к интернету войдите в PlayStation Network, чтобы получить доступ к вашей учётной записи. Вы получите доступ ко всем сервисам, доступным для консоли, сможете загружать бесплатный контент и покупать платные игры и фильмы. Если своего профиля у вас нет – создайте его!
Восстановление файла hal.dll в Windows 7
Теперь рассмотрим восстановление hal.dll для Windows 7. Стоит отметить, что в случае с Windows 7 исчезновение файла hal.dll случается нечасто. Начните запуск системы с загрузочного диска с OC Windows 7. В диалоговом окне «установка Windows» выберите пункт «восстановление системы». Запустится поиск установленных на жестком диске операционных систем. После завершения появится окошко. В этом окошке нужно отметить Windows 7. Затем требуется нажать «далее». Появится окно «параметры восстановления системы» в этом окне нужно выбрать «восстановление запуска». Запустится диагностика, в процессе которой операционная система будет просканирована, а недостающие файлы будут перезаписаны. Нажмите «Готово». Компьютер перезагрузится. Проблема решена.
Как вы видите, ничего страшного в этой проблеме нет, и она очень легко решаема. Причем полностью вся информация на жестком диске сохранена. Чтобы обезопасить себя от потери системных файлов, нужно пользоваться антивирусными программами. Антивирусы, конечно, не гарантируют, что проблема больше не повторится. Но, по крайней мере, минимизируют такую возможность. Если у вас нету диска с операционной системой, то вы можете воспользоваться специальными дисками-реаниматорами. На них также есть все необходимые дл восстановления файлы. Образы таких дисков легко можно найти на различных сайтах.
Ошибки и проблемы
Есть несколько факторов, из-за которых вы не можете активировать систему PS4 как основную. Необходимо удостовериться в факте, что вы вошли в ПСН, используя собственный счёт. Потребуется подключиться к сети и сделать активацию. Если подсоединиться к PS Нетвок не удалось, сделайте проверку сетевого статуса, отыщите конкретный код ошибки. Это могут быть главные, внешние, серверные, сетевые, программные ошибки и ошибки интернета. Расшифровку кодов и способы решить проблемы можно найти в интернете на веб-сайтах с подробным описанием необходимых действий.
Случается, что вы делали активацию PS4 прежде или позабыли произвести выход из PS Network на временной консоли. Тогда потребуется произвести её деактивирование. Это возможно произвести, применяя настройки консоли, либо с помощью входа в опции управления аккаунтом через интернет-браузер и отключения всех устройства. Войдите в свою учётную проводку PS Нетвок на устройстве и следуйте подсказкам, отображающимся на мониторе.
Рис. 4. Деактивация
Как освободить место на консоли PS4 для установки новой игры
Все обладатели Playstation 4 знают, что консоль Sony оснащена жестким диском с внутренним объемом памяти 500 ГБ, поэтому будет много памяти для хранения, хотя некоторые программы занимают слишком много памяти.
Playstation 4 позволяет расширить емкость своей внутренней памяти с помощью диска большего размера, но если не хочется подключать другой диск к консоли, реально освободить место, выполнив следующие действия:
Первое, что предстоит сделать, это выяснить, что занимает память на диске Playstation. Для этого перейти в меню «Настройки»> «Управление системным хранилищем».
Отсюда получится увидеть оставшееся пространство, а также объем данных, используемых приложениями, и снимки экрана и видео, снятые и хранящиеся в галерее, а также темы и данные, сохраненные программы.
Выбрав одну из предыдущих категорий, у пользователя будет доступ к индикации используемого пространства.
Очевидно, что приложения несут основную ответственность за быстрое ухудшение доступного свободного места на Playstation 4. Следовательно, в таких случаях необходимо провести тщательную очистку.
Следуя тому же маршруту, указанному в предыдущем разделе, можно перейти в «Приложения» и продолжить, нажав «Параметры» (с помощью соответствующей кнопки на пульте дистанционного управления) и подтвердив действие с помощью команды «Удалить».
Описанная выше процедура эффективна против самой программы, но не для того, что она хранит
Фактически, они не деинсталлируются после того, как прога исчезнет из массовой памяти, и поэтому важно знать, что в случае, если пользователь решит переустановить снова, в любое время можно возобновить сюжет с того места, где он остановится.
В любом случае рекомендуется продолжить удаление продуктов, установленных через диск, а не продуктов, приобретенных через цифровые сервисы, поскольку последующая переустановка требует не только много времени, но и большого количества новых данных и услуг из-за непрерывной интеграции.
Рекомендуется также очистить резервные копии, которые в конечном итоге сохраняются. В том случае, если пользователь уверен, что больше не захочет переустанавливать их.
Пространство, занимаемое файлами Playstation 4, можно найти в «Настройки»> «Управление системой хранения»> «Сохраненные данные в системном хранилище»> «Удалить».
Перед удалением рекомендуется сделать резервную копию на внешнем носителе через USB, чтобы в случае переустановки можно было начать с того места, где пользователь остановился
Нужно перейти в: Настройки> Приложения для управления сохраненными данными> Сохраненные данные в системном хранилище. После чего перенести все на флешку. Можно взять обычную флешку. Также подойдет внешний жесткий диск, подключенный через соответствующий интерфейс к устройству.
Если также есть подписка Playstation Plus, можно использовать облачное пространство для сохранения в сети. Необходимо перейти зайти в меню. После посетить вкладку с управлением сохраненными сведения, находящимися в системном хранилище. Появится пункт, позволяющий загрузить все из онлайн-хранилища. Таким образом, все загружается на сервер, и система ликвидирует все в конце процедуры. Затем они могут быть легко ликвидированы из сети в нужный момент.
Снимки экрана и видео помещаются в соответствующие папки в галерее, которая находится во внутренней массовой памяти жесткого диска. Чтобы освободить место в этом разделе, нужно перейти в: Конфигурация> Система управления хранилищем> Галерея. Теперь можно просматривать контент, связанный с изображениями и видео, снятыми в игре, и удалять их, отфильтровывая результаты по конкретной программе после выбора соответствующего индикатора значка. Нажать «Параметры» на контроллере Playstation 4 и получить доступ к элементу «Удалить».
Перейти к: Конфигурация> Система управления хранилищем> Темы и отсюда ликвидировать то, что не интересно, или занять место без надобности, понимая, что есть возможность переустановить все снова.
Как исправить ошибку NP-41772-1?
Независимо от того, что послужило причиной появления ошибки NP-41772-1 на вашей PS4, вы можете попытаться самостоятельно решить проблему. Все способы решения могут быть выполнены простым пользователем, не нужно иметь уникальные навыки или знания для этого. Просто следуя инструкциям ниже, вы разблокируете консоль и сможете играть далее.
Способ 1: продлить активацию на основной консоли
Основную консоль назначает сам пользователь, в настройках есть соответствующий пункт. Если же у вас уже была PS4 и вы купили новую, войдя в нее под своим аккаунтом, то основной будет та, которой вы пользовались ранее, пока вы не переназначите ее в настройках. Сразу после того, как вы запустили консоль и подключили ее к сети, она активируется автоматически. Если вам необходимо выполнить ручную активацию или продлить ее, то перейдите по следующему пути: Настройки > Управление учетной записью > Активировать как основную систему PS4 > Активировать. После этого активация произойдет повторно и вы сможете пользоваться всеми функциями. Это также можно сделать на второй консоли, тогда уже она будет основной, вы сможете с нее приобретать подписки на игры и контент в фирменном магазине.
Способ 2: деактивировать третью консоль
Если на одном аккаунте находится 3 консоли, то это будет вызывать ошибку NP-41772-1. Играть сразу на 3 устройствах не получится, необходимо либо создавать еще один аккаунт, либо использовать только 2 консоли. Чтобы работать с двумя приставками, необходимо деактивировать третью. Сделать это довольно просто, необходимо перейти по пути: Настройки > Управление учетной записью > Активировать как основную систему PS4 > Деактивировать, выполнить это нужно на том устройстве, которым вы будете пользоваться редко или же создадите для него новую учетную запись.
Если вы собираетесь продать или подарить свою лишнюю консоль, необходимо обязательно выполнять процедуру деактивации. Если консоль попадет в руки другого человека активированной, то он сможет использовать ее полноценно, но вы не сможете подключить свою вторую приставку к одному аккаунту. Придется искать то, где находится консоль, если это возможно, просить другого пользователя выполнить деактивацию. Лучше сразу выполнить эту процедуру и только лишь после нее передавать приставку в другие руки.
Способ 3: сбросить активацию новой консоли через поддержку PSN
Для пользователей игровых приставок Sony существует специальный сервис, он получил название PlayStation Network и существенно расширяет ваши возможности. Если самостоятельно сбросить активацию на консоли вы не можете, то можно обратиться за помощью к данному сервису. Невозможность сбросить приставку может быть по причине поломки устройства, оно не запускается, но в системе остается активированным. В этом случае и понадобится помощь PSN, где можно на удаленной основе производить деактивацию консоли. Чтобы сбросить активацию через поддержку PSN, выполните следующие действия:
- Зайдите на сайт и авторизуйтесь там под своей учетной записью, которая используется на консоли.
- Зайдите в настройки своей учетной записи.
- Выберите Учетная запись > Медиа и устройства в левом меню.
- Выберите в списке устройств консоль, на которой нужно сбросить деактивацию.
- Выберите «Деактивировать» и подтвердите это действие.
- На консоли сбросится активация и вы сможете использовать другие устройства полноценно.
В целом, ошибка NP-41772-1 появляется на вашем экране по причине того, что слишком много устройств работают под управлением одного аккаунта. Это своеобразная система безопасности от Sony, которая не дает возможности пользователям платить один раз и использовать огромное количество консолей бесплатно. Если у вас 1-2 консоли, то вы не сталкиваетесь с этой проблемой, если же в экосистеме появляется 3 устройство, то ошибка обязательно даст о себе знать.
1
Удаление пользователей путем ручного сброса настроек
- Создайте резервную копию данных, которые хотите сохранить. Перейдите в раздел Настройки>Управление сохраненными данными приложения>Сохраненные данные в системном хранилище. Выберите «Облако» для сохранения в облаке или «USB-накопитель» для сохранения на USB-устройство, например, внешний жесткий диск. Выберите игру или приложение для резервного копирования и нажмите кнопку «Копировать»
- Выключите питание. Нажмите и удерживайте кнопку питания в течение нескольких секунд. Подождите, пока не услышите звуковой сигнал, и индикатор загорится красным. Отпустите кнопку.
- Включите питание. Снова нажмите и удерживайте кнопку питания. Раздастся два звуковых сигнала с интервалом 7 секунд. Отпустите кнопку.
- Нажмите «Восстановить настройки по умолчанию». PS4 должна быть запущена в безопасном режиме. Используйте левый джойстик для прокрутки к опции «Восстановить настройки по умолчанию». Нажмите «X», чтобы выбрать опцию, и следуйте инструкциям PS4. Это вернет консоль к заводским настройкам, удалив все данные, которые вы не сохранили, такие как трофеи, скриншоты и т. д.
- Контроллер должен быть подключен к консоли через USB в безопасном режиме.
- Вы должны использовать этот метод, только если вы инициализируете PS4, к которому у вас нет пароля.
Вопрос-Ответ
Есть ли способ стереть пользователя, не удаляя его?
Удаление пользователя лишь сотрет его аккаунт из системы PlayStation, но данные этого пользователя останутся.
Создайте новый основной аккаунт, а затем удалите предыдущий.
Да, вы можете использовать его на другой PS4.
Нет, удаление коснется лишь вашей PS4. На его консоли аккаунт останется.
Да, такое возможно.
Можно ли удалить учетную запись без основной учетной записи?
Если у вас только одна учетная запись, ее можно удалить при входе. При наличии нескольких учетных записей можно удалить ненужную, войдя в основную учетную запись, или в ту, которую требуется удалить.
Что станет с моим аккаунтом в Playstation Plus, если я произведу ручной сброс?
Консоль будет сброшена до заводских настроек. Все настройки вернутся к значению по умолчанию, а все достижения и внутриигровые покупки пропадут.
Многие обладатели PS4 имеют аккаунты в сервисе и могут свободно осуществлять покупки игр или пользоваться благами подписки. Однако если купить приставку с рук, то велика вероятность, что в устройстве уже будет вбит аккаунт, который вам не принадлежит. Потому возникает необходимость удаления лишних персональных данных пользователя и замена их своими.
Как освободить место на диске консоли PS4 или PS4 Slim
Если на диске PS4 нет свободного места для установки новых игровых приложений, есть два варианта, которые позволят быстро удалить игры с консоли. Отметим, что игровые приставки функционируют после прохождения пользователями аутентификации. Поэтому все данные, статистика игрового процесса, сохраненный прогресс, купленные игровые приложения будут привязаны не к железу, а именно к личному аккаунту.
Полное удаление игры из библиотеки на PS4. Пошаговая инструкция:
- Перейдите в главное функциональное меню консоли.
- Пролистайте все позиции меню вправо до конца. Должен отобразиться пункт «Библиотека» или Library для консолей с ОС на английском.
- Высветится табличка со всеми имеющимся игровыми приложениями (купленные, добавленные). Найдите игру/игры, которые хотите деинсталлировать.
- При помощи кнопки «Параметры» на геймпаде (контроллере) откройте дополнительное меню. Прокрутите до вкладки «Удалить» (Delete).
- На экране высветится табличка с предупреждением о том, что вы хотите деинсталлировать игровое приложение.
- Отметьте данный пункт, подтвердите действие, нажав на «ОК».
- Выбранная игра будет удалена из библиотеки консоли.
При удалении платных игровых приложений, если пользователь захочет повторно добавить ранее установленную игру на свой персональный аккаунт, заново платить за доступ к ней не придется.
Как удалить игру с памяти жесткого диска
Чтобы удалить файлы игры с жесткого диска PS4, следуйте представленной инструкции:
- Перейдите в главное функциональное меню консоли. Выберите раздел «Настройки».
- Пролистайте список разделов до пункта «Хранилище».
- Выбираем жесткий диск, с установленной на нем игрой. При подключении внешнего накопителя в списке их может быть несколько.
- Выберите тип файлов «Приложения».
- На экране отобразиться список с названиями всех игр, установленных приложений, а также информация о них (название, занимаемый на винчестере объем).
- Найдите игровое приложение, которое необходимо деинсталлировать, наведя на него курсор.
- Откройте пункт «Параметры» (Options на контроллере игровой приставки). Выберите определенные файлы, которые нужно удалить или вариант «Выбрать все». После отображения контекстного меню подтвердите действие, нажав на вкладку «Удалить». Нажмите ОК для подтверждения. Выбранное игровое приложение теперь удалено.
Как видим, удалить игры PS4 или PS4 Slip можно быстро и без проблем одним из выше перечисленных способов. В первом случае игровое приложение будет деинсталлировано из библиотеки игровой консоли, во втором – удалено с жесткого диска. При любом варианте увеличится внутренний объем памяти на PlayStation 4, появится место для установки новых игр.
Инструкция по активации
Выясним порядок активирования и входа в ПС4 на своей и чужом устройстве. Осуществляйте активирование главной системы только принадлежащей вам приставки. Это условие требуется исполнить, чтобы любой, кто пользуется вашей домашней ПС4, мог получить доступ к полному перечню услуг и функций, зайдя в PSN на другом месте. Порядок активации PSN на своей приставке:
- На первоначальном экране при запуске вас попросят избрать свою запись. Щёлкните на «Новый пользователь»;
- Зайдите в PSN. Если для собственного аккаунта ещё не осуществлено активирование, то действующее PS4 проведёт данную процедуру автоматическим методом. В этой ситуации 4 пункт исполнять не надо;
- Если для счёта ПСН уже осуществлена активация, вам будет предложено провести активирование текущей ПС4. Нужно нажать на надпись «Перейти на эту консоль».
Рис. 2. Активирование действующей ПлэйСтэйшн 4
Как войти в учётную запись PSN на консоли PS4
При следующем включении системы вход будет происходить автоматически. В настройках входа есть возможность установить пароль или распознавание лица. Когда на одном устройстве создано несколько аккаунтов, следует выбрать ваш на главном экране. Здесь же есть возможность зарегистрировать ещё одного юзера.
Интерфейс выбора пользователя
При выключении приставки или переходе в режим сна, происходит автоматический выход из всех профилей. Если вам нужно переключиться на другой, не отключая консоль, нажмите «Сменить пользователя» в меню «Питание». Таким образом одной PlayStation могут управлять сразу несколько игроков по очереди.
Как удалить пользователя в PS4: инструкция по деактивации, можно ли восстановить
Многие обладатели PS4 имеют аккаунты в сервисе и могут свободно осуществлять покупки игр или пользоваться благами подписки. Однако если купить приставку с рук, то велика вероятность, что в устройстве уже будет вбит аккаунт, который вам не принадлежит. Потому возникает необходимость удаления лишних персональных данных пользователя и замена их своими.
Зачем нужна учётная запись в PS4
Учётная запись в PS4 — это массив личных данных, которые сохраняются на серверах SONY. Тут записаны все ваши покупки, данные о прохождениях в играх и некоторая другая информация.
Правильная аутентификация на приставке позволяет синхронизировать данные между сервером и консолью, скачивать игры и прогресс в них.
Таким образом, играть без аккаунта на PS4 особо не получится, а если и выгорит при помощи некоторых махинаций, прогресс игры не сохранится и придётся начинать всё заново.
Активация и деактивация аккаунта в PS4
Если на приставке введено больше одного аккаунта, можно столкнуться с некоторыми трудностями в плане доступа к тем или иным играм.
Если вы с одной учётной записи установили какую-либо игру, то играть в неё можно только с этого аккаунта и запись сохранений идёт тоже на него. Остальные «совладельцы» консоли не смогут пользоваться вашими играми.
Потому и введена система активации и деактивации аккаунтов, чтобы пользователи не путались и для лишнего контроля за играми.
- В настройках консоли открываем пункт «Управление учётными записями».
Открываем пункт «Управление учётными записями»
- Далее переходим в «Активировать как основную систему PS4».
Переходим в путь «Активировать как основную систему PS4»
- Дальше просто выбираем один из двух пунктов «Активация» или «Деактивация», в зависимости от того, входим вы в учётную запись или, наоборот, закрываем её.
Активируем или деактивируем аккаунт
- В течение нескольких секунд изменения вступят в силу и консоль синхронизируется с сервером для внесения изменения в файлах аккаунта.
Удаление учётной записи PS4
Если есть необходимость в удалении учётной записи на приставке — для этого есть две основных возможности: удаление через настройки или же очистка устройства через сброс настроек.
Во втором случае вместе с аккаунтом удалятся все игры, настройки и прочие внесённые пользователем изменения. Потому прибегать к этому способу необходимо только в экстренных ситуациях.
При этом удаление аккаунта на консоли не уничтожает данные на сервере, потому всегда можно вернуть пользователя на любую приставку и восстановить всю информацию.
- В настройках приставки открываем пункт «Настройки входа».
В параметрах открываем пункт «Настройки входа»
- Далее переходим в меню «Управление пользователем».
Переходим в меню «Управление пользователями»
- Выбираем «Удаление пользователя».
Выбираем апплет «Удалить пользователя»
- Выделяем аккаунт для удаления, нажимаем крестик, затем подтверждаем действие.
Выделяем пользователя и нажимаем кнопку крестика для удаления
Вторым способом удаления аккаунта с консоли является сброс настроек устройства до заводских.
- Для этого отключаем консоль, затем включаем и зажимаем кнопку питания.
При включении консоли зажимаем кнопку питания и ждем два звуковых сигнала
- После второго звукового сигнала отпускаем кнопку и знакомимся с меню безопасного режима.
- Затем просто выбираем пункт Restore Default Settings и соглашаемся с действием.
В меню безопасного режима активируем пункт Restore Default Settings
В течение нескольких минут консоль откатит все пользовательские изменения. После этого необходимо вновь ввести данные своего аккаунта и скачать игры по новой.
Удалить аккаунт в PS4 не так и сложно. Необходимо лишь провести несколько действий внутри настроек. К тому же всегда можно воспользоваться функцией сброса настроек до заводских — уж эта мера точно поможет.
- Алексей Герус
- Распечатать









