Методы удаления удаленных программ в windows 10
Содержание:
- Удаление встроенных приложений на Realme через ADB AppControl
- Завершаем процесс
- Как удалить торрент и программу uTorrent из ПК
- Сторонние утилиты для очистки
- Другие программы для полного удаления софта
- Как удалить программу с компьютера Windows, если она не удаляется через панель управления? Не могу удалить программу с компьютера: причины, что делать?
- Удаление ненужных программ в windows 10 с помощью меню «параметры»
- IObit Uninstaller
- Удаление всех встроенных программ
- С помощью специальных программ
- Как удалить файлы в Microsoft Windows
- Инсталляция и деинсталляция программ
- Удаление программы с помощью Windows PowerShell
- Удаление приложений с root-правами
- Удаление программы из приложения «Настройки»
- Удаление программ в Windows 10
- Лучшие утилиты
- Удалить программу с помощью реестра Windows и запустить
- Удаляем программу из реестра
- Сторонние приложения и утилиты
Удаление встроенных приложений на Realme через ADB AppControl
Перед тем как вы узнаете о 2 способах удаления встроенных приложений на телефоне Реалми, стоит сделать важную ремарку! Мы будем именно отключать приложения и скрытые сервисы. То есть они перестанут работать и потреблять ресурсы устройства, очистим кэш и созданные ими файлы. Но сами APK-файлы останутся в системе и будут занимать немного места. Если у вас разблокированный загрузчик и установлен Magisk с рут-правами — то в таком случае эти приложения можно полностью удалить с внутренней памяти телефона.
Что понадобится
- Компьютер под управлением Windows 10 или более ранней версии.
- USB-кабель (желательно заводской).
- Драйвера USB и adb для ПК.
- Приложения App Inspector или ADB AppControl, в зависимости от того, какой способ выберите.
Наилучший вариант, подразумевающий использование специальной программы ADB AppControl. Эта утилита позволяет удалить любые приложения без root-прав. Огромный плюс программы: для удаления не нужно вводить команды adb. Все действия проводятся с помощью простого и интуитивно понятного интерфейса.
Шаг 2: установка драйверов
На Windows 10 все необходимые драйвера устанавливаются автоматически при первом подключении смартфона к компьютеру. Также adb-драйвера ставятся после запуска ADB Control.
Может потребоваться самостоятельная установка, если у вас Windows 8, 8.1 или 7. Вместе с программой в архиве есть папка «adb». Находим в ней файл driveinstaller и запускаем. Высветится зеленое окно, в котором нажимаем «Установить».
Шаг 3: включение отладки по USB
- Включаем режим разработчика.
- Заходим в «Дополнительные настройки» – «Для разработчиков».
- Передвигаем ползунок в рабочее состояние напротив строчки «Отладка по USB». Подтверждаем действие, нажав «ОК» во всплывающем окне.
Шаг 4: подключение телефона к ПК и запуск программы
Берем ЮСБ-кабель и подсоединяем один конец к телефону, а другой к компьютеру. На смартфоне выставляем «Перенос файлов». Запускаем ADB AppControl с рабочего стола. В телефоне разрешаем отладку. Утилита сообщит, что необходимо установить сервисное приложение ACBridge, чтобы приложения корректно отображались. Соглашаемся.
Предоставляем приложению ACBridge все запрашиваемые разрешения
Важно, чтобы экран смартфона был разблокирован
Шаг 5: удаление системных приложений
Приступаем непосредственно к удалению ненужных приложений. Прокручиваем список и отмечаем галочками программы, от которых хотим избавиться. Внизу выставляем «Удалить» и кликаем по одноименной красной кнопке. Читаем предупреждение и нажимаем «ОК».
Удаление предустановленных приложений произойдет буквально за несколько секунд. Вы получите сообщение о том, что задача выполнена успешно. После этого можно закрывать программу и отсоединять смартфон от компьютера. Во избежание сбоев телефон рекомендуем перезагрузить.
Завершаем процесс
Когда по какой-либо причине этого сделать нельзя или пиктограмма утилиты отсутствует в трее Windows 7, запускаем «Диспетчер задач» посредством глобальной высокоприоритетной комбинации клавиш «Ctrl+Shift+Esc» или контекстного меню панели задач.
В диспетчере идем во вкладку «Процессы», отсортировываем активные процессы по имени и ищем название программы, которая не удаляется с компьютера Windows 7.
Вызываем ее контекстное меню или выделяем строку с названием и кликаем «Завершить процесс».
Подтверждаем удаление из оперативной памяти проблемного приложения.
Далее необходимо остановить службу, запущенную программой, которую не получается удалить.
Как удалить торрент и программу uTorrent из ПК
Торрент-клиент — программа, поддерживающая сетевой протокол BitTorrent, предназначенный для быстрого скачивания файлов. Она является неотъемлемой частью «джентельменского набора» программ с пометкой «респект!». Некоторые пользователи настолько привыкли к комфорту технологии «торрент», что вообще с трудом представляют себе Интернет без её участия (то есть сети BitTorrent). Однако иногда возникает необходимость удалить торрент (файл, координирующий сетевые подключения через трекер) или торрент-клиент (системное приложение). Рассмотрим подробно на примере популярного клиента uTorrent, как корректно выполнить эти действия.
Сторонние утилиты для очистки
Сторонний софт появился уже на все случаи жизни, в том числе и на деинсталляцию ненужных программ. Для кого-то это баловство для ленивых пользователей, а для кого — это более удобное средство по сравнению со стандартными средствами операционной системы. И в том и в другом случае альтернативных вариантов на сегодняшний день полно, и по-настоящему годных действительно не мало. К таковым можно отнести Revo Uninstaller, IObit Uninstaller, Ashampoo UnInstaller и некоторые другие. Поскольку их функционал приблизительно схож между собой – рассмотрим только первый.
Первое, что бросается в глаза после установки Revo Uninstaller — это новые пункты в контекстном меню при выборе ярлыка программы правым кликом мыши.
Нечто подобное уже мелькало в Диспетчере задач, но здесь, именно в таком варианте – действительно удобно. Тут и манипуляции с автозапуском, и управление процессом приложения, и классическая деинсталляция – и все это доступно даже без запуска «Revo»! Впрочем, интерфейс главного окна программы тоже не обделили функционалом.
Загадочная опция «Режим охотника» — режим для массового удаления объектов одним кликом. Появляется аналог курсора в виде прицела, которым и производятся все манипуляции. Большинство остальных инструментов программы в представлении не нуждается, исходя из названия, но парочка из них достойна отдельного внимания. Например, «Чистильщик ненужных файлов» здесь действительно эффективен, и может составить серьезную конкуренцию платным аналогам.
А если затронуть тему работы с операционной системой – то тут тоже могут позавидовать многие платные оптимизаторы.
По праву программу можно считать удивительной. За серым скромным названием «Revo uninstaller» прячется не только качественный деинсталлятор, но и целый комбайн по работе с системой и поддержании ее в оптимальном состоянии.
Другие программы для полного удаления софта
Если Revo Uninstaller вам по каким-то причинам не подошел, то вы можете попробовать другие подобные приложения. Сейчас существует множество программ, которые специализируются на удалении софта из операционной системы Windows. Ниже мы рассмотрим только некоторые из них.
IObit Uninstaller — софт для быстрого удаления большого количества программ. IObit Uninstaller позволяет просто отметить программы, которые нужно удалить, и избавиться от них за один раз. Кроме этого, IObit Uninstaller умеет удалять не только полноценные программы, но и расширения браузеров, а также сторонние приложения, которые установились вместе с условно-бесплатным софтом. Также IObit Uninstaller умеет удалять оставшиеся после деинсталляции файлы, обеспечивая таким образом полное удаление. IObit Uninstaller не перегружена дополнительными функциями, поэтому с ней не сложно разобраться и она подойдет даже неопытным пользователям.
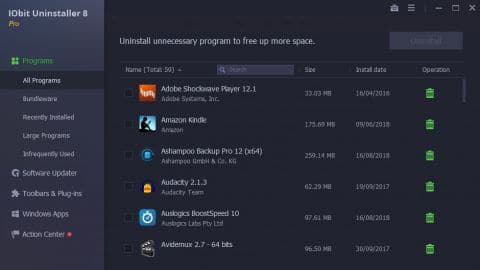
Ashampoo UnInstaller — достаточно мощное ПО для полного удаления программ. Ashampoo Uninstaller отслеживает установку нового софта на компьютер, что позволяет удалять даже то, что было установлено без разрешения пользователя. При этом Ashampoo Uninstaller позволяет выполнять деинсталляцию как по одной программе, так и целыми группами.
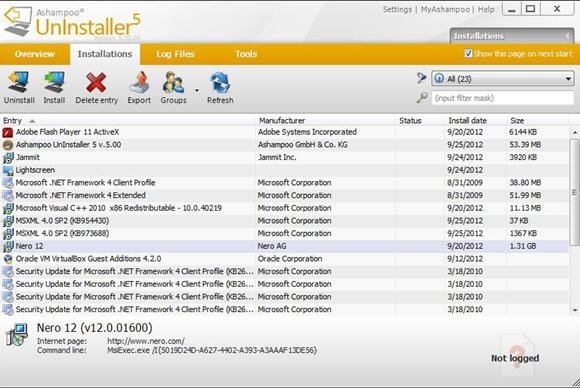
Кроме основных функций, в Ashampoo Uninstaller есть ряд дополнительных возможностей. Программа умеет очищать накопитель от неиспользуемых файлов, выполнять дефрагментацию, оптимизировать реестр Windows, а также менять настройки системных служб и автозагрузки.
Uninstall Tool — приложение для полного удаления нежелательных программ с функцией очистки реестра и оставшихся файлов. При этом Uninstall Tool позволяет выполнять как одиночную так и пакетную деинсталляцию. Одной из особенностей Uninstall Tool является возможность наблюдения за процессом установки. Благодаря этому обеспечивается более полное удаление программы в будущем. Также данное приложение может управлять некоторыми системными параметрами, например, автозагрузкой.
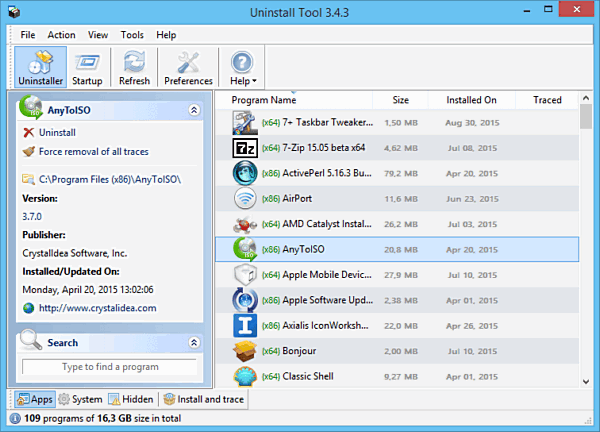
Total Uninstall — утилита для полного удаления программ и очистки временных файлов. Total Uninstall анализирует программу, которую нужно удалить, и определяет связанные с ней файлы. Таким образом обеспечивается полное удаление всех следов программы с компьютера. Также Total Uninstall умеет следить за процессом установки, для того чтобы зафиксировать все изменения, которые были сделаны и потом их отменить. Используя данную утилиту можно удалять даже те программы, которые не имеют собственного деинсталлятора.
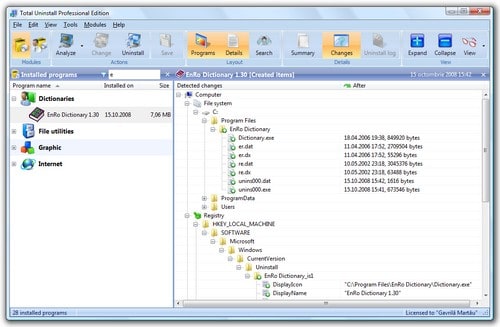
Display Driver Uninstaller — достаточно узкоспециализированная утилита для полного удаления драйверов видеокарт. С помощью Display Driver Uninstaller можно полностью удалить драйвер от видеокарты NVIDIA или AMD. Display Driver Uninstaller имеет минимум настроек. Для того чтобы удалить драйвер нужно просто запустить данную утилиту, выбрать производителя (NVIDIA или AMD) и нажать на кнопку удаления. Выполнять всю эту процедуру желательно из безопасного режима.
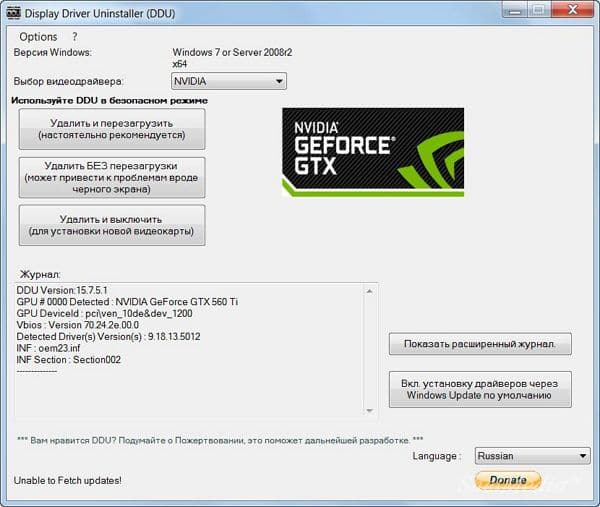
Как удалить программу с компьютера Windows, если она не удаляется через панель управления? Не могу удалить программу с компьютера: причины, что делать?
Несколько способов удаления программы, которую не получается удалить с компьютера через панель управления.
Практически все владельцы персональных компьютеров под управлением операционной системы Windows знают, что для удаления той или иной программы и всех её компонентов необходимо производить удаление через панель управления в разделе «Установка и удаление программ». Но иногда может возникнуть такая ситуация, что при попытке деинсталлировать приложение через панель управления пользователь получает уведомление о невозможности совершения данной операции.
Из нашей статьи Вы узнаете, по каким причинам не получается удалить программу с компьютера под управлением Windows и как решить данную проблему.

Изображение 1. Руководство по удалению вредоносных и повреждённых программ, которые не удаляются через панель управления Windows.
Удаление ненужных программ в windows 10 с помощью меню «параметры»
Разработчик Windows 10 создал меню «параметры» как замену панели управления. Но так как люди привыкли к привычной панели управления, перевести пользователей оказалось трудно. Поэтому меню остается только альтернативой ПУ. С помощью утилиты можно производить удаление программ с операционной системы Windows 10. В этом разделе публикации расскажем, где находится данная прога на компьютере и как ею пользоваться.
1В первую очередь нужно открыть меню, зажав одновременно две клавиши на клавиатуре + , можно совершить то же самое действие, непосредственно, через меню ;2Далее требуется перейти в раздел под названием : кликаем левой кнопкой мыши по нему.
3Далее кликаем по .
4После выполнения предыдущего шага вы сможете наблюдать список приложений, установленных в системе.
Деинсталляция осуществляется следующим методом:
1Сначала требуется выделить программу. Далее нажимаем левой кнопкой мыши по вкладке .
2После чего выйдет подтверждение на удаление софта, нажимаем
Система автоматически запустит инсталлятор или установщик Виндовс, где нужно совершить несколько нажатий для удаления.
Как можно было уже догадаться, данный вариант удаления приложений не представляет собой чего-то кардинально нового. Это обычный функционал, позволяющий удалять различные программы и игры. И данный метод идентичен первому, только удаление спицифичными средствами windows 10.
IObit Uninstaller
В отличие от большинства своих конкурентов утилита IObit Uninstaller полностью бесплатна и не требует установки, что позволяет хранить и запускать её непосредственно с флеш-накопителя.
В программе реализована поддержка русского языка и возможность работы со всеми современными версиями MS Windows, в т.ч. и Windows 10.
Утилита поддерживает 2 режима удаления приложений — стандартное и расширенное. При выборе расширенной деинсталляции программа выполняет поиск остающихся после удаления программы элементов (файлы, ключи реестра).
Поскольку утилита портативна, отсутствует функция мониторинга установки.
IObit Uninstaller поддерживает функцию пакетного удаления программ, для этого необходимо отметить нужные программы флажком.
Перед каждым удалением программа делает резервную точку восстановления, управление которой осуществляется через центр восстановления Windows. Каждый факт деинсталяции фиксируется в журнале.
Программа прекрасно справляется с возложенными на неё задачами, однако все же к недостаткам следует отнести отсутствие поддержки мониторинга установки.
Удаление всех встроенных программ
Сочетанием кнопок Win + S вызовите окошко поиска. Введите в него PowerShell, щелкните ПКМ на найденном элементе Windows PowerShell, запустив его от имени админа. В Windows 10 есть возможность удаления всех предустановленных приложений. Команда имеет такую форму:
Вписав команду выше, кликните Enter. Далее дождитесь исполнения команды
Обратите внимание, что строки, выделенные красным, указывают на ошибки, но при этом приложения удалятся кроме тех, которые нельзя стереть. А строки где происходит ход выполнения операции развертывания, указывают об успешном выполнении команды
Команда удаления всех стандартных приложений для всех учетных записей выглядит следующим образом:
Get-AppxPackage -allusers | Remove-AppxPackage
Если Вы не хотите стирать определенные встроенные программы, тогда Вам необходимо добавить в команду фрагмент типа: where-object Переустановка всех стандартных приложений
При ситуации когда, что-то пошло не так, можно восстановить встроенные приложения. Для этого в PowerShell поместите конструкцию:
Нажав Enter, дождитесь установки приложений. Если будут выскакивать сообщения об ошибках, написанных красным текстом, проигнорируйте их. Это указывает, что предустановленное ПО уже установлено.
Если Вы заметили, что некоторые приложения не установились, перейдите в Магазин и установите их оттуда. Для восстановления встроенных программ для всех пользователей к Get-AppXPackage необходимо добавить –AllUsers.
Вот такими способами можно удалить стандартные приложения Windows 10. Рекомендуется вообще их не трогать. Если Вы стерли встроенное ПО, тогда Вы всегда можете его восстановить.
.name –notlike «XXXX»>. Где XXXX полное или компактное имя программы. Например, для сноса всех предустановленных приложений кроме карт и магазина Windows команда будет выглядеть так:
Соответственно Вы вставляете свое количество фрагментов в команду, со своими именами приложений. Далее помещаете всю конструкцию в PowerShell, кликнув Enter.
С помощью специальных программ
Для экономии времени и более простого удаления ПО на компьютере используйте специально предназначенные для этого программы.
Revo Uninstaller
Revo Uninstaller удаляет с компьютера ненужное ПО, его дополнительные файлы и записи Реестра в несколько кликов. Это позволяет избавиться от «хвостов», остающихся после процесса деинсталляции.
Для удаления с помощью Revo Uninstaller выделите ненужное ПО в активном окне, после чего нажмите «Удалить».
В открывшемся окне выберите способ деинсталляции:
-
- встроенный;
- безопасный;
- умеренный;
- продвинутый.
Нажмите «Далее» после чего Revo Uninstaller приступит к удалению.
CCleaner
Последние версии программы CCleaner удаляют встроенные в Windows 10 приложения. Запустите CCleaner и перейдите:
Сервис –> Удаление программ
В открывшемся списке выберите ненужное ПО и нажмите «Деинсталляция».
На видео подробно рассмотрено, как удалить программы в Windows 10 указанными способами, в том числе с помощью другого специального ПО.
Как удалить файлы в Microsoft Windows
Пользователи Microsoft Windows могут удалить файл или папку (каталог) разными способами. Ниже приведены наиболее распространенные способы удаления файла или папки.
Пользователи, не знакомые с Windows, должны понимать, что если вы удаляете папку, она удаляет все файлы и папки в этой папке.
Следующие шаги предназначены для удаления одного файла или папки. Однако те же шаги можно выполнить, чтобы удалить несколько файлов или папок, если выбрать более одного файла.
Удалить файл или папку
Найдите элемент, который вы хотите удалить, выделите его, нажав один раз на файл или папку, и нажмите клавишу удаления на клавиатуре. Вы можете найти местоположение файла или папки, используя Мой компьютер или Проводник Windows.
Вы можете удалить несколько файлов или папок, удерживая клавишу Ctrl и щелкая каждый из них перед нажатием «Удалить».
Вы можете удерживать клавишу Shift, одновременно нажимая клавишу удаления, чтобы предотвратить удаление удаляемых файлов в корзину.
Удалить файл или папку, щелкнув правой кнопкой мыши
Откройте Мой компьютер или Проводник Windows. Найдите файл или папку, которую вы хотите удалить, и щелкните по ней правой кнопкой мыши. Выберите опцию удаления из всплывающего меню.
Удалить из меню файла
Откройте Мой компьютер или Проводник Windows, найдите и выберите файл или папку, которую вы хотите удалить, нажмите файл в верхней строке меню и выберите удалять,
Если файл меню не отображается в «Моем компьютере» или в проводнике Windows, нажмите клавишу «Alt», чтобы отобразить строку меню, включая меню «Файл».
Проблемы при удалении
Некоторые файлы и папки могут быть защищены от удаления с помощью шифрования или парольной защиты. В этом случае вас могут попросить ввести пароль для расшифровки или снятия защиты паролем.
Файл может быть установлен как файл только для чтения, то есть он может быть открыт только для просмотра, но его нельзя изменить или удалить. При попытке удалить файл только для чтения вы получите сообщение о том, что файл защищен от записи и не может быть удален. Вам потребуется изменить или написать разрешения, которые будут предоставлены вашей учетной записи пользователя для удаления файла.
Некоторые файлы могут быть удалены только с правами администратора. Чтобы удалить эти файлы, вам понадобятся права администратора на компьютере. Если вы используете рабочий компьютер, сотрудники службы технической поддержки часто являются единственными пользователями с правами администратора на компьютере.
Другой возможной причиной проблем с удалением файла или папки является вирус или заражение вредоносным ПО. Вирусы и вредоносные программы могут препятствовать изменению или удалению файлов или папок. Если это так, вам нужно удалить вирус или вредоносное ПО, чтобы иметь возможность удалить затронутый файл или папку.
Как восстановить удаленный файл или папку
Если вы удалили файл по ошибке, вы можете ознакомиться с нашими шагами о том, как восстановить страницу удаленного файла, для получения дополнительной информации о восстановлении удаленного файла.
Инсталляция и деинсталляция программ
Большинство приложений, помимо инсталлятора, т.е. вспомогательной программы, с помощью которой устанавливается основной софт, имеют деинсталлятор, т. е., по аналогии, с предыдущим определением, вспомогательную утилиту, с помощью которой, в случае необходимости, главная программа может быть удалена.
Некоторые проги не имеют деинсталлятора и их необходимо удалять с помощью других средств и программ.
Почему нельзя просто удалить файл из каталога Program Files?
Все дело в том, что помимо установки в данный каталог, отдельные программные компоненты (библиотеки, файлы настроек, ярлыки пр.) размещаются в других каталогах операционной системы, а также формируют одну или несколько записей в системном реестре.
Задача деинсталлятора удалить все созданные программой файлы, в т.ч. и записи реестра, и привести операционную систему в состояние, которое было до установки.
Удаление программы с помощью Windows PowerShell
При удалении программы с помощью Windows PowerShell выполняются те же инструкции, что и при удалении программы с помощью командной строки, подробно описанные в .
Откройте Windows PowerShell от имени администратора. Запустите команду wmic, чтобы использовать служебную программу командной строки инструментария управления Windows (WMIC).
Запустите product get name, чтобы получить список установленных программ на вашем ПК и запомнить название программы.
Запустите продукт, где name = «имя программы» вызывает удаление (замените имя программы фактическим именем программы), чтобы удалить приложение. Подтвердите, что вы хотите удалить приложение, набрав Y и нажав клавишу Enter.
Вот и все.
Удаление приложений с root-правами
Если описанные выше стандартные процедуры удаления, предусмотренные самой системой, не помогают получить желаемый результат, можно воспользоваться другими методами. Условно их все можно разделить на две группы: доступные с root-правами и без них.
Наличие рут-прав значительно упрощает процедуру деинсталляции неудаляемых программ. Для таких случаев разработан специальный менеджер Titanium Backup. Ему под силу справиться с любым приложением, даже если оно не удаляется.
Алгоритм действий таков:
- Загрузить и открыть Titanium Backup, предоставив ему root-права.
- Войти в главное меню и найти пункт «Резервные копии». В нем содержится перечень имеющихся на устройстве утилит. Красным обозначены системные, белым – загруженные пользователем, желтым и зелёным – те, трогать которые не рекомендуется.
- Выделить подлежащую удалению программу и кликнуть на ней. Откроется окно с предлагаемыми вариантами действий.
- Можно сразу кликнуть «Удалить», но лучше сначала сделать резервную копию. При необходимости его легко будет восстановить из Titanium Backup
- Дождаться завершения операции, закрыть Titanium и проверить отсутствие утилиты.
Этот метод представляется наиболее легким и удобным при ответе на вопрос как удалить приложение, которое не удаляется. Один минус – бесплатная версия менеджера несколько ограничена по функционалу, поэтому рекомендуется обратиться к версии Pro.
Удаление программы из приложения «Настройки»
Вы можете использовать приложение «Настройки» для удаления программ из Windows 10. Сначала нажмите значок Windows в нижнем левом углу рабочего стола, а затем нажмите значок шестеренки, чтобы открыть приложение «Настройки».

Затем нажмите «Приложения» в списке параметров в приложении «Настройки».

Прокрутите список программ, пока не найдете ту, которую хотите установить, щелкните ее, чтобы отобразить параметры приложения, а затем нажмите «Удалить».

В зависимости от того, где было установлено приложение, определяется, что будет дальше. Если бы приложение было установленное через Microsoft Store, приложение будет удалено без каких-либо дополнительных действий. В противном случае появится окно подтверждения с просьбой подтвердить, что вы хотите удалить приложение. Сделайте это, и выбранное приложение будет удалено.
Удаление программ в Windows 10
Если вы задаетесь вопросом, как удалить windows 10 с компьютера, то в этой теме стоит разобраться в каждом случае отдельно. Если сравнивать Windows 10 c более ранними ОС, то можно заметить, что в плане удаления программ система не так сильно изменилась. Появился только новый вариант интерфейса деинсталлятора. Также система стала обладать более быстрым способом удаления и изменения программ. Обо всем этом сможете узнать, изучив данную заметку.
Для того чтобы удалить приложение на виндовс 10, можно воспользоваться специализированным пунктом панели управления, который имеет название «Программы и компоненты».
Как открыть это приложение? Где находится данная функция? Пункт располагается в том же месте, что и раньше.
Способ первый. В первую очередь находим панель управления. Далее откройте ее. Сделать это можно с помощью нажатия правой кнопкой мышки по иконке «Пуск». Выбираем панель управления.
В разделе под названием «Программы» кликнуть по пункту «Удаление программы».
Обратите внимание, что убрать можно любые лишние приложения, установленные на ПК. Для того чтобы полностью удалить программу с компьютера выделите его, а после нажмите левой кнопкой мыши по надписи «Удалить», которая находится в верхней части экрана
Для того чтобы полностью удалить программу с компьютера выделите его, а после нажмите левой кнопкой мыши по надписи «Удалить», которая находится в верхней части экрана.
10 способов сделать скриншот на компьютере или ноутбуке
Второй способ. Как удалить программу из списка установленных? Ранее мы уже рассмотрели, каким образом запускается деинсталлятор программ, но есть еще один метод туда попасть. Способ представляет собой быстрое открытие задачи «Программы и компоненты»:
Требуется одновременно зажать две клавиши + , либо нажимаем правой кнопкой мыши по значку . И выбираем пункт
Стоит заметить, что большинство сторонних программ, найденных системой, можно удалить с помощью нажатия правой кнопкой мыши по ярлыку приложения в меню , а далее необходимо только выбрать вкладку .
Используя данный метод, можно с легкостью зайти в список установленных приложений на персональный компьютер, а также удалить необходимую прогу.
Лучшие утилиты
Существует несколько простых утилит, используя которые, можно справиться с неудаляемыми файлами и папками в считанные минуты ― даже открытыми в «System». Если же произошло ошибочное удаление, файлы легко восстанавливаются из корзины.
Unlocker
Unlocker представляет собой миниатюрную программу, способную с легкостью выполнять полный спектр действий с файлами, находящимися под блокировкой. Использовать ее сможет даже неопытный новичок.
Программа Unlocker
- Установить программу на персональный компьютер или ноутбук. Либо воспользоваться портативной версией утилиты, не требующей установки.
- На экране устройства запустить «Проводник».
- Выбрать файл, подлежащий удалению, кликнуть по нему правой кнопкой, а затем левой кнопкой выбрать пункт «Unlocker».
Выбираем файл, подлежащий удалению, кликаем по нему правой кнопкой, а затем левой кнопкой выбираем пункт «Unlocker»
При появлении окошка с сообщением «Не найден блокирующий дескриптор», в меню выбрать опцию «Удалить» и нажать на «ОК».
При открытии окошка с перечислением программ можно поступить одним из двух способов. Самостоятельно поочередно закрыть каждую из них и удалить файл либо выбрать в окне опцию «Удалить», после чего нажать на кнопку «Разблокировать все».
LockHunter
Одной из достойных альтернатив популярной утилиты Unlocker является LockHunter. Интегрируемая в «Проводнике», она позволяет избавляться от любых проблематичных файлов.
Программа LockHunter
Шаг 1. Открыв «Проводник», нужно найти файл, который будет удаляться.
Шаг 2. Правой кнопкой мыши кликнуть по файлу и выбрать из меню пункт «What is locking this file» (в дословном переводе означает «Что блокирует этот файл»).
Правой кнопкой мыши кликаем по файлу и выбираем из меню пункт «What is locking this file»
Шаг 3. Сразу же отобразятся все приложения, отвечающие за блокировку объекта.
Шаг 4. Далее потребуется воспользоваться кнопками, расположенными в нижней части окошка:
- «Unlock It» ― разблокировать;
- «Delete It» ― удалить;
- «Other» ― открыть дополнительные опции;
- «Exit» ― выйти из приложения.
Меню дополнительных опций содержит в себе следующие варианты:
- «Delete At Next System Restart» ― удалить после следующей перезагрузки системы;
- «Unlock & Rename» ― разблокировать и переименовать;
- «Unlock & Copy» ― разблокировать и сделать копию;
- «Terminate Locking Process» ― завершить процесс блокировки;
- а также «Delete Locking Process From Disk» ― удалить процесс блокировки с жесткого диска.
Видео — Как удалить файл, если он открыт в другой программе
Быстро избавиться от файлов, используемых различными программами, можно с помощью встроенных функций ПК, а также специализированных многофункциональных утилит.
Если файл открыт в проводнике, как его удалить? Используемый объект в Windows нельзя переместить, переименовать, изменить или стереть. Для начала его надо закрыть и завершить связанные с ним процессы. Ещё или ещё вариант — отключить сам проводник.
Существует несколько способов удаления файла, если он занят Проводником Windows.
Удалить программу с помощью реестра Windows и запустить
Один из менее известных (и более сложных) способов удаления программы — использование комбинации реестра Windows и приложения «Выполнить».
Для начала, откройте редактор реестра, набрав «regedit» в строке поиска Windows, затем щелкните приложение в результатах поиска.
В редакторе реестра перейдите по этому пути к файлу:
Компьютер HKEY_LOCAL_MACHINE SOFTWARE Microsoft Windows CurrentVersion Uninstall
Длинный список ключей можно найти в папке «Удалить». У некоторых из этих ключей есть имена, по которым их легко идентифицировать. Некоторые из них представляют собой просто буквенно-цифровые строки. Для них вы можете щелкнуть по ним и проверить DisplayName, чтобы узнать, какая это программа.
После того, как вы выбрали программу, которую хотите удалить, найдите значение «UninstallString» на правой панели. Дважды щелкните по нему.
Появится окно «Редактировать строку». Скопируйте данные из поля «Значение данных» в буфер обмена.
Затем все, что осталось сделать, это скопировать и вставить эти данные в приложение «Выполнить». Откройте «Выполнить», нажав Windows + R, вставьте значение в текстовое поле «Открыть», а затем нажмите «ОК» или нажмите клавишу Enter.
Начнется процесс удаления.
Удаляем программу из реестра
Простой способ, который позволяет очистить компьютер не хуже, чем специальная программа.
Потребуется:
- открыть папку Windows;
- найти приложение regrdit;
- Выбрать пункт «Правка», нажать на «Поиск» и ввести название программы, которую требуется удалить, нажать Enter.
- После того, как нужная запись будет найдена, потребуется нажать DEL.
- Далее нужно продолжить поиск с помощью нажатия кнопки F3 — продолжать, пока все программы не будут удалены. https://dell-battery.ru/
В некоторых ситуациях невозможно удалить программу с помощью этого способа из-за недостаточных прав. Решить эту задачу можно с помощью настройки прав. Для этого необходимо нажать правой клавишей мыши по приложению, выбрать пункт «Разрешения», найти группу «Все» и поставить галку напротив пункта «Полный доступ», после этого можно продолжать очистку реестра.
После того, как все программы будут удалены, рекомендуется выполнить перезагрузку компьютера.
Сторонние приложения и утилиты
Когда возникает необходимость избавления от папки с файлами, которые задействованы в рабочем процессе, то можно воспользоваться достаточно эффективной программой Unlocker без внесения денежных средств. Для этого следует открыть программу и найти ту директорию, от которой нужно избавиться.
Подробности данной процедуры можно также рассмотреть на примере Skype. Предварительно необходимо выделить все используемые процессы и затем надавить на «kill process».
После таких действий также можно удалить и данное приложение, так как его процесс был завершен. Теперь с помощью одного простого способа можно избавить систему еще и от прочих ненужных приложений, папок или программ. Для того, чтобы им воспользоваться необходимо иметь информацию о месте хранения директории. Известно, что изначально все программы попадают в такую директорию, как Programm Files.
Система сможет удалить папку в том случае, когда ее файлы не будут использованы в рабочем процессе. Когда файл нигде не задействован, но его удаление невозможно по непонятным обстоятельствам, то вполне возможно, что ее компоненты были заражены вирусом. Для установления истины необходимо проверить используемую систему на наличие вредоносного ПО.
В других ситуациях, когда возникает вопрос, как удалить папку, которая не удаляется, скорее всего причиной будет являться невнимательность пользователя. Обычно в информации диалогового окна указывается проблема, по которой данная возможность недоступна в настоящий момент.









