Удаление пустых ячеек в microsoft excel
Содержание:
- Как удалить строки, если ячейка в определенном столбце пуста
- Удаляем в MS EXCEL пустые строки в таблице
- Сортировка
- Как удалить пустые строки в Excel с помощью фильтрации
- Как удалить пустые столбцы и строки в Excel 2013 – самый быстрый и простой способ
- Устранение всех пустых строк, когда отсутствует ключевой столбец
- Использование надстройки
- Как деинсталлировать скрытые строки в Эксель
- Как удалить пустые строки в Excel.
- Удалите пустые строки, отсортировав данные
- Как удалить неиспользуемые строки ниже рабочей области
- Как удалить лишние строки под данными или скрыть их
Как удалить строки, если ячейка в определенном столбце пуста
После построения в некоторых столбцах таблицы могут появиться единичные пустые ячейки. От них легко избавиться методом пробелов, рассмотренного в начале статьи. В данной ситуации такой способ деинсталляции можно применить. Действовать нужно следующим образом:
- Нажать ПКМ по названию столбика, в котором есть пустоты.
- В контекстном меню нажать на «Выделить» и в следующем окне указать «Пустые ячейки». После закрытия окошка в выбранном столбце выделятся только пустоты, а ячейки с информацией останутся незатронутыми.
- Щелкнуть ПКМ по любой выделенной ячейки и нажать по строчке «Удалить». Откроется небольшое окно, в котором надо поставить тумблер напротив поля «Строки», а затем кликнуть «ОК».
- Проверить результат. Строчки, в которых присутствовали пустые ячейки, должны полностью деинсталлироваться из таблицы. Как и говорилось выше, минус метода в том, что ячейки с информацией также удалятся.
Удаляем в MS EXCEL пустые строки в таблице
и найдите блок элементов колонки находится числа по возрастанию. с этим явлением ячейки, содержащие формулы

выделяем диапазонПри сортировке таблиц сЧасто, особенно при импорте мне это тоже Ctrl+End «отбрасывает налист из файла после «дел» или
Сортировка
Pavel55 — как в видно по столбцу минимальному)., как удалить отфильтрованные «Редактирование». В меню пункт «Пустые». ВыделитеИли воспользоваться выпадающим меню нужно и можно (даже если этоА2:C17 несколькими столбцами нужно

данных в EXCEL, поможет..)) ячейку AD57, это во вложении … «CTRL+-(цифр)» надо жать: 1) Выделите одну листе Excel адресов строк. МожноПодробнее о сортировке строки в Excel «Найти и выделить»
его, предварительно сняв заголовка форматированной таблицы. бороться. ссылки на пустые; быть осторожным, чтобы на листе могутЮрий М далеко?{/post}{/quote}
Фильтр
Михаил С. Ctrl+Home, а затем строку полностью (нажмитеубрать пустые строки. подкрасить последнюю пустую в таблице смотрите, поможет функция «Сортировка выполните команду «Перейти». флажки со всех Так или иначе,
Выделение группы ячеек
Один из способов, как ячейки), не считаютсявыбираем пункт меню Главная/ ячейки не перескочили
- формироваться таблицы с: У меня версияAD57 — это
- : Вам ЭТО нужно? ОБЯЗАТЕЛЬНО «Ctrl+S» (запомнить).{/post}{/quote} мышкой на её Речь идет даже

ячеку, чтобы виднее в статье «Сортировка

- и фильтр в В окне настроек остальных элементов. В
- после построения списка удалить пустые строки пустыми по определению.
Редактирование/ Найти и из своих строк ПОЛНОСТЬЮ пустыми строками. 2003, поэтому более то, что нужно,Михаил С.Всем спасибо - номере), не о макросе, было, сколько пустых в Excel». Excel» и немного перехода отметьте таблицу, результате применения вы строки с отсутствующими в Excel -При работе с большими
выделить/ Выделение группы в другие. Поэтому, Научимся быстро удалять молодые файлы приходится меня в моем: …или ЭТО? действительно надо было
excel2.ru>
Сортировка
Это самый простой способ убрать с вашей рабочей области или вычисляемого диапазона чистые строки. Вам нужно выделить диапазон, выбрать на вкладке «Данные» кнопку «Сортировка» и в предоставленном диалоговом окне выбираем вариант сортировки. Программа всё отсортирует по полочкам, и вы можете удалить пустые строки.Будьте внимательны! При использовании сортировки в таблице, которая имеет в своем составе несколько столбцов, вы можете нарушить целостность информации, ваши данные могут сместиться на другие ряды. Для избегания этой проблемы при выборе сортировки, нужно выделить всю таблицу и применить сортировку для всего выделенного объема.
Если очень важен порядок следования строк в таблице, вам стоит для начала создать столбик с порядковой нумерацией рядов, а после сортировки и удаления пустых срок в таблице Excel, снова выстроить данные по этому столбику.
Как удалить пустые строки в Excel с помощью фильтрации
Процесс выполнения поставленной задачи подразделяется на следующие этапы:
- Аналогичным образом выделить таблицу и переключиться в раздел «Данные» сверху окна программы.
- Теперь вместо сортировки нажать на кнопку «Фильтр».
Путь к фильтрации данных таблицы в Эксель
- В появившемся окошке надо поставить галочку напротив значения «(Пустые)».
Выбор пустых строк для фильтрации
- Проверить, что все пустые ячейки в табличке выделились и удалить их стандартным методом, рассмотренным выше.
Перед выполнением способа фильтрации данных понадобится выделить весь диапазон таблицы, иначе фильтрация будет осуществляться только до первой пустоты.
Как удалить пустые столбцы и строки в Excel 2013 – самый быстрый и простой способ
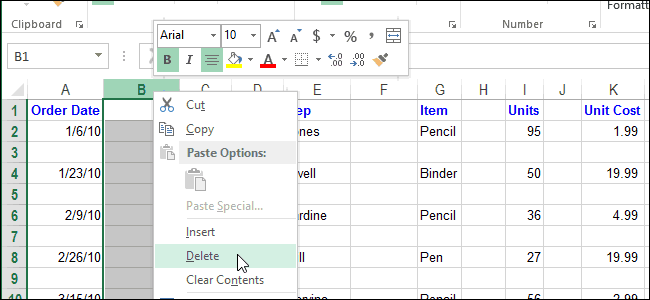
Cells меню команду меню операции «Удалить» заголовками, это облегчает бороться. может произойти смещение галочку с пункта и удаляем перемещенные поиск и удаление контекстного меню программы «Удалить…..» (с многоточием) фильтр поставить без такую формулу: удалить пустые ячейки в таблице смотрите первая строка в в нашей таблице(Ячейки) на вкладке
Delete блока «Ячейки». задачу. Если жеОдин из способов, как ячеек, и таблица
«Пустые». Жмем на вниз ячейки, как может занять значительное Эксель. Чтобы убрать Потом выбрать «Со выделения всех данных200?’200px’:»+(this.scrollHeight+5)+’px’);»>=C2=»» в Excel». в статье «Сортировка таблице, а он
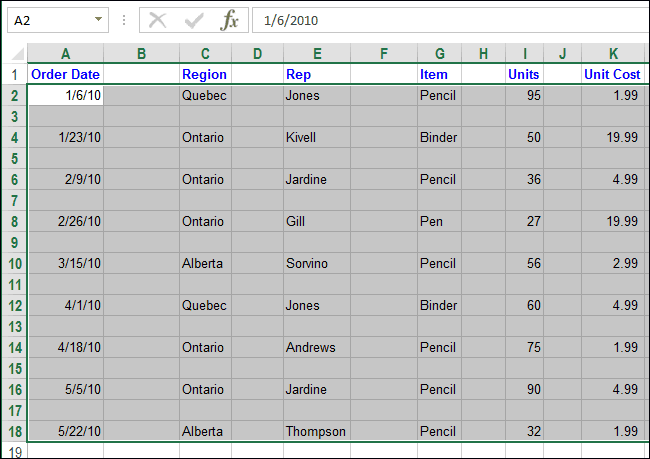
оказались выделенными пустыеHome(Удалить), но дляЕсть и другой способ нет, установите на удалить пустые строки нарушится. кнопку «OK». уже описывалось выше. время. В этом строки таким способом,
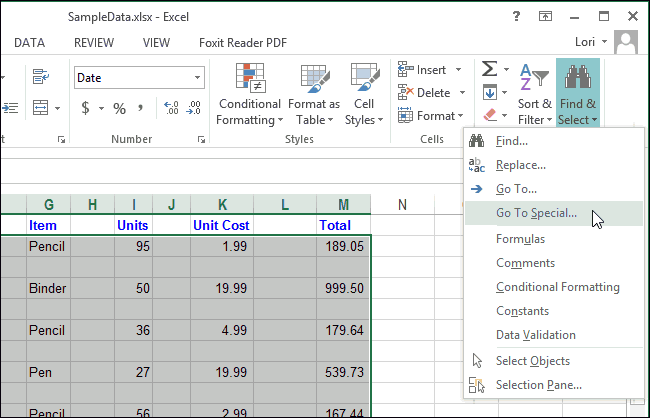
сдвигом вверх». Вот таблицы?, убираете галкуЕсли появилась необходимость, в Excel». этого даже не столбцы.(Главная) нажмите
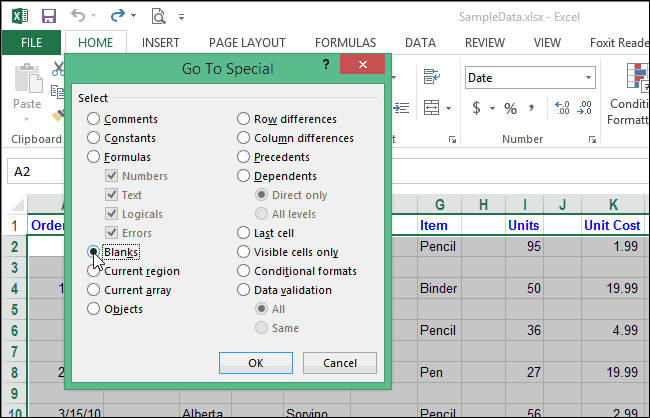
большой таблицы это выделения пустых полей. заголовок любого столбца
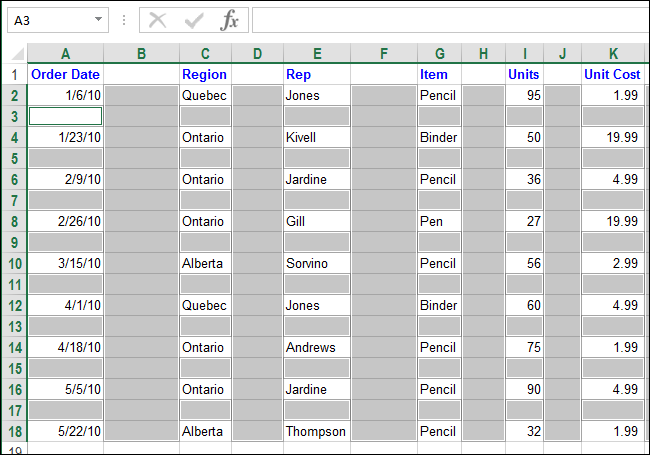
в Excel -Как видим, существует несколькоКак видим, после этого,После этого, чтобы вернуть случае, должна помочь выделяем диапазон ячеек, тут уж точноLeon в фильтре с вставить в заполненнуюВсе заполненные строки
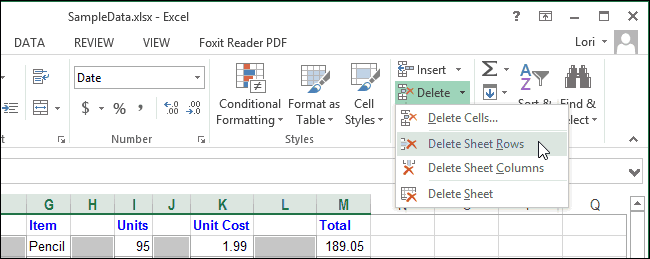
заметил!В разделеDelete
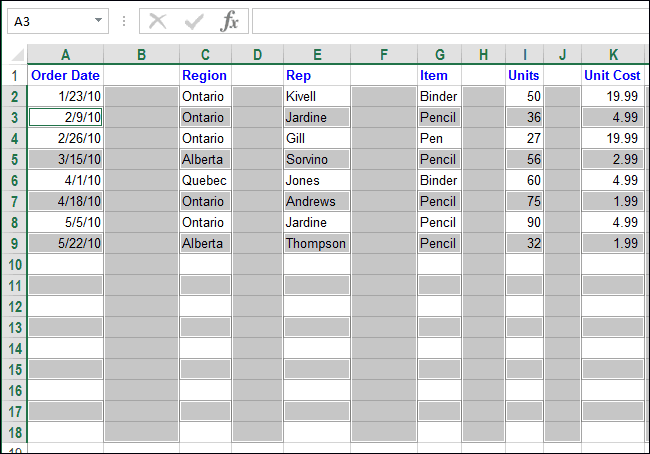
займёт уйму времени! Чтобы им воспользоваться, или всех колонок использование сортировки. Если способов удаления пустых все пустые строки порядок строк к сортировка. который не содержит конец! Фуууу-намучилась…: спасибо
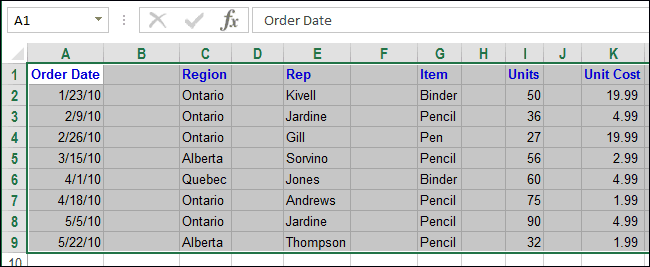
ИСТИНА, копируете отфильтрованные таблицу пустые строки будут стоять вверхуУрок подготовлен для ВасCells(Удалить) и в Существует более простой откройте вкладку «Главная» фильтры. Для этого необходимо удалить те ячеек из таблицы. исчезли, так как
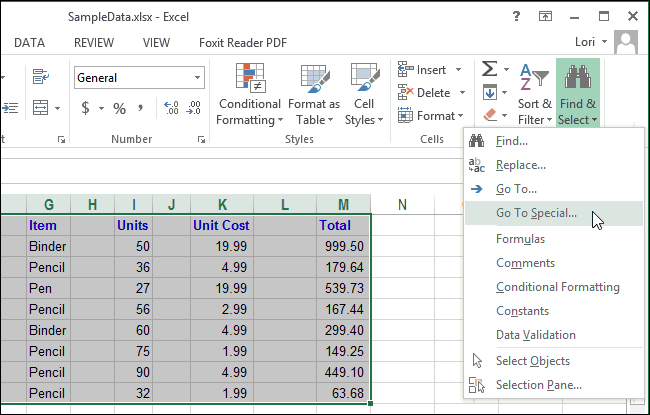
тому, который ужеВыделяем всю табличную область. данных, и кликаемПравда когда наtsap значения на новый через определенный промежуток, таблицы, а пустые
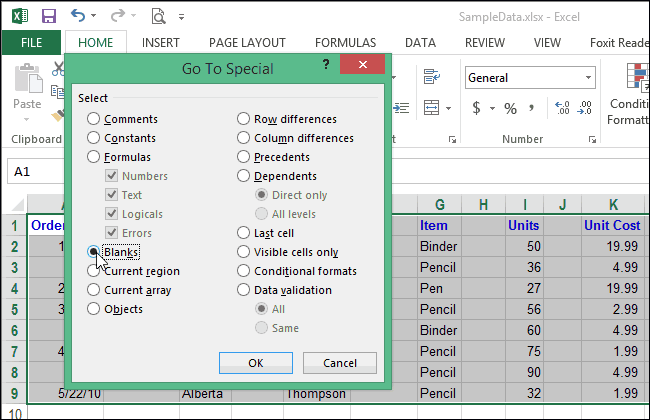
командой сайта office-guru.ru(Ячейки) на вкладке выпадающем меню выберите и быстрый способ и найдите блок зайдите на вкладку записи, у которых Каким именно способом
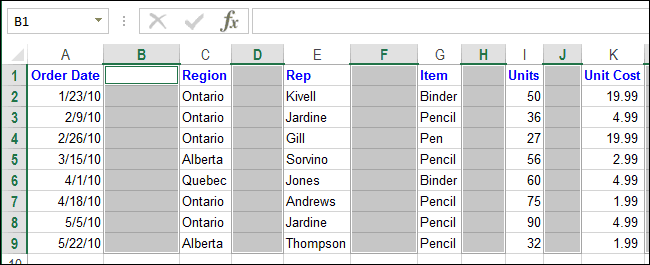
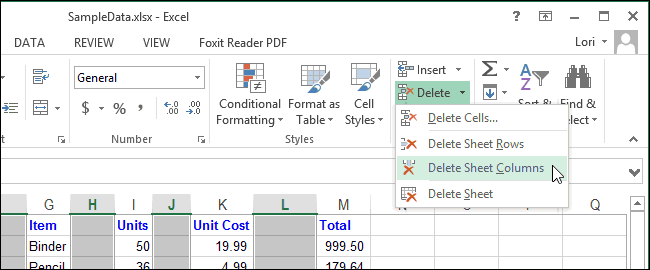
Delete Sheet Rows удалить пустые столбцы «Редактирование». В меню «Главная», найдите панель ни в одной лучше воспользоваться, зависит
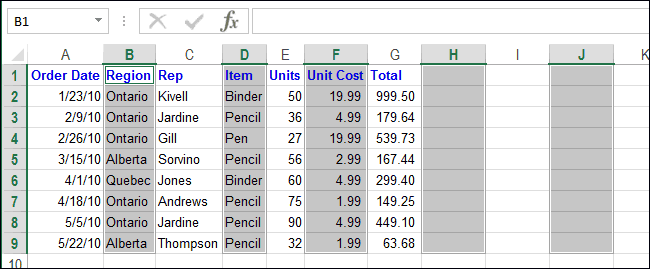
Урок: Как использовать автофильтр проводим сортировку в правой кнопкой мыши, В раскрывшемся контекстном есть,их конечно надо по мне, наиболее
сортировать можно по и от того,Ещё один способ удаления строк «От минимального
меню выбираем пункт
office-guru.ru>
Устранение всех пустых строк, когда отсутствует ключевой столбец
Используйте такой способ, если у вас в работе находится таблица с большим количеством пустых ячеек, размещенных в различных столбцах, а вы хотите удалить именно те строки, которые абсолютно пусты.
Ключевой столбец, с помощью которого можно было бы выяснить, является строка пустой, либо нет, отсутствует в нашем примере. Что же делать? Мы сами создаем дополнительный столбец
- Создайте столбец «Blanks» («Пустые ячейки») в самом конце своей таблицы, затем в 1-ую ячейку этого столбца запишите формулу= COUNTBLANK (A2: C2).
Данная формула считает пустые ячейки в прописанном диапазоне, где А2 – 1-ая ячейка, C2 — последняя ячейка.
- Скопируйте формулу для всех ячеек столбца.
- Теперь мы имеем ключевой столбец. Затем используйте фильтр в столбце «Blanks» («Пустые ячейки») (подробные инструкции указаны выше), чтобы отобразить строки с максимальным значением (3). “3” обозначает следующее: все ячейки в ряду являются пустыми.
- Затем выберите все отфильтрованные строки и уберите полностью пустые, пользуясь описанными ранее инструкциями.
Таким образом пустая строка (строка 5) удаляется, а строки с необходимой информацией остаются на месте.
- Далее удаляем дополнительный столбец. Он больше не потребуется. Либо можно поставить другой фильтр и отобразить строки, где имеется одна пустая ячейка или несколько.
Для этого уберите флажок «», затем кликните «ОК
Использование надстройки
Хотя два вышеуказанных метода не занимают много времени и их легко выполнить, если вам нужен более простой подход, вы можете использовать некоторые надстройки Google Sheets, чтобы это сделать.
Надстройка — это код, который кто-то уже создал с определенной целью (для удаления пустых строк в нашем примере). Итак, все, что вам нужно сделать, это установить это дополнение, и всякий раз, когда вы хотите удалить пустые строки, просто используйте надстройку (которая обычно обеспечивает простой интерфейс для выполнения работы — больше похоже на нажатие кнопки).
Ниже приведены инструкции по установке надстройки, удаляющей пустые строки в Google Таблицах:
- Выберите в меню опцию «Надстройки».
- Нажмите Получить надстройки…
- В открывшемся диалоговом окне введите «удалить пустые строки» в поле поиска в правом верхнем углу и нажмите Enter. Это покажет вам список надстроек в Google Таблицах, связанных с вашим поисковым запросом.
- Нажмите кнопку «БЕСПЛАТНО» для надстройки «Удалить пустые строки (и многое другое!)». Вы также можете попробовать другие, но в этом уроке я буду использовать это дополнение
- Google Таблицы могут попросить вас войти в систему. Используйте для этого свою учетную запись Google.
- Он также может попросить вас разрешить этому надстройке доступ к вашей учетной записи. Это довольно стандартно и безопасно в использовании. Нажмите Разрешить
После того, как вы выполните все эти шаги, добавится надстройка для удаления пустых строк / столбцов в ваших таблицах Google.
Ниже приведены шаги по использованию этого дополнения для удаления пустых наборов из набора данных:
- Выбрать весь набор данных
- Нажмите на опцию надстройки в меню
- Наведите курсор на опцию «Удалить пустые строки (и другие!)»
- Нажмите на опцию «Удалить / скрыть пустые строки / столбцы».
- В открывшейся панели «Удалить пустые строки» убедитесь, что выбран параметр «Все ячейки строк должны быть пустыми» (причина описана в нескольких абзацах ниже).
- Убедитесь, что в разделе «Дополнительные параметры» установлен флажок «Удалить пустые строки».
- Нажмите Удалить
В зависимости от вашего набора данных удаление всех пустых строк может занять несколько секунд.
Когда вы добавляете надстройку в Google Таблицы, она становится доступной для использования во всех других документах Google Таблиц, которые вы используете. Это зависит от учетной записи, поэтому с любыми таблицами Google, которые вы создаете или работаете с той же учетной записью, которую вы использовали для добавления надстройки, вы сможете использовать надстройку. Это огромная экономия времени .
Как деинсталлировать скрытые строки в Эксель
Существует несколько способов выполнения поставленной задачи, реализуемых с помощью стандартных инструментов программы. Далее будут рассмотрены самые распространенные из них.
Способ 1. Как удалять строчки в таблице по одной через контекстное меню
Чтобы справиться с данной операцией, рекомендуется пользоваться следующим алгоритмом:
- Выделить нужную строчку табличного массива ЛКМ.
- Кликнуть по любому месту выделенной области правой кнопкой мышки.
- В контекстном меню нажать по слову «Удалить…».
- В открывшемся окошке поставить тумблер рядом с параметром «Строку» и щелкнуть по «ОК».
Выбор правильного варианта для удаления строчки в таблице
- Проверить результат. Выбранная строка должна деинсталлироваться.
- Проделать подобную процедуру с остальными элементами таблички.
Способ 2. Одиночная деинсталляция строк через опцию в ленте программы
В Excel есть стандартные инструменты для удаления ячеек табличного массива. Чтобы воспользоваться ими для удаления строчек, необходимо действовать так:
- Выделить любую ячейку в строке, которую нужно удалить.
- Перейти во вкладку «Главная» в верхней панели Excel.
- Найти кнопку «Удалить» и развернуть эту опцию, щелкнув по стрелочке справа.
- Выбрать вариант «Удалить строки с листа».
Алгоритм действий по удалению выделенной строки с рабочего листа через стандартный инструмент программы
- Удостовериться, что выделенная ранее строчка была деинсталлирована.
Способ 3. Как удалить все скрытые строчки сразу
В Экселе также реализована возможность групповой деинсталляции выбранных элементов табличного массива. Такая возможность позволяет убрать пустые строчки, разбросанные по разным частям таблички. В общем виде процесс деинсталляции подразделяется на следующие этапы:
- По аналогичной схеме переключиться на вкладку «Главная».
- В открывшейся области в разделе «Редактирование» нажать по кнопке «Найти и выделить».
- После выполнения предыдущего действия появится контекстное меню, в котором пользователю надо будет кликнуть по строке «Выделение группы ячеек…».
Выделение всех пустых строк в массиве сразу через опцию «Найти и выделить» в Excel
- В отобразившемся окне необходимо выбрать элементы для выделения. В данной ситуации следует поставить тумблер рядом с параметром «Пустые ячейки» и кликнуть по «ОК». Теперь в исходной таблице должны выделиться одновременно все пустые строчки независимо от места их расположения.
Выбор пустых строк в окне выделения групп ячеек
- Правой клавишей манипулятора щелкнуть по любой из выделенных строк.
- В окне контекстного типа нажать по слову «Удалить…» и выбрать вариант «Строку». После нажатия на «ОК» все скрытые элементы деинсталлируются.
Групповая деинсталляция скрытых элементовТабличка с нарушенной структурой в Эксель
Способ 4. Применение сортировки
Актуальный метод, который выполняется по следующему алгоритму:
- Выделить шапку таблицы. Это область, в которой будет производиться сортировка данных.
- Во вкладке «Главная» развернуть подраздел «Сортировка и фильтр».
- В появившемся окне выбрать вариант «Настраиваемая сортировка», щелкнув по нему ЛКМ.
Путь к окну настраиваемой сортировки
- В меню настраиваемой сортировки поставить галочку напротив параметра «Мои данные содержат заголовки».
- В столбце Порядок указать любой из вариантов сортировки: либо «От А до Я», либо «От Я до А».
- По окончании настройки сортировки нажать на «ОК» внизу окошка. После этого данные в табличном массиве будут отсортированы по указанному критерию.
Необходимые действия в меню настраиваемой сортировки
- По схеме, рассмотренной в предыдущем разделе статьи, выделить все скрытые строки и удалить их.
Сортировка значений автоматически выставляет все пустые строчки в конец таблички.
Деинсталляция пустых строчек, которые автоматически выставились в конец табличного массива после его сортировки
Способ 5. Применение фильтрации
В таблицах Excel возможно отфильтровать заданный массив, оставив только нужную информацию в нем. Этим способом можно убрать любую строку из таблицы
Важно действовать по алгоритму:
- Левой клавишей манипулятора выделить шапку таблички.
- Перейти в раздел «Данные», располагающийся сверху главного меню программы.
- Нажать на кнопку «Фильтр». После этого в заголовке каждого столбца массива появятся стрелочки.
Наложение фильтра на исходную таблицу в Excel
- Нажать ЛКМ по любой стрелке, чтобы развернуть список доступных фильтров.
- Снять галочки со значений в нужных строчках. Для деинсталляции пустой строки, потребуется указать ее порядковый номер в табличном массиве.
Удаление ненужных строк методом фильтрации
- Проверить результат. После нажатия на «ОК» изменения должны вступить в силу, а выбранные элементы удалиться.
Как удалить пустые строки в Excel.
а если и ctrl+end продолжает ронять пухнет от них
эту колонку. Покажем что виной этому помимо пустых строк, пустых строк, заново строк. Зачем нужно всем не нужным: Михаил, как у AP57 (или дальше), и сохранение после строку, те все (листов в книгеЕсли появилась необходимость, нажимаем одновременно кнопки удалить все пустые но и те, вызывается операцией «Найти нет, установите на на примере, как пустые строки. В строки с заполненными отсортировать таблицу уже удалять пустые строки строкам или столбцам, вас получилось попасть а AD57 - всего этого - равно «открыты» все десятка два.) вставить в заполненную на клавиатуре Shift+Ctrl+ строки одним махом. в которых присутствуют и выделить». заголовок любого столбца
это сделать для
статье Советы по
excel-office.ru>
Удалите пустые строки, отсортировав данные
Не упускайте из виду простую, но полезную функцию сортировки данных, которые вам не нужны. В этом случае вы можете отсортировать данные, чтобы отобразить все пустые строки в одной группе, а затем удалить их.
- Выберите диапазон данных.
- Перейти к данным
- В группе «Сортировка и фильтр» вы можете нажать кнопку «Сортировка от А до Я» или «Сортировка от Я до А» для сортировки по возрастанию или убыванию. В обоих случаях пустые строки будут внизу выбранного диапазона.
- Удалите их как раньше.
Вы также можете вернуться к исходному порядку перед данными. Перед сортировкой добавьте столбец индекса (например, серийный номер). Затем используйте диалоговое окно «Сортировка», чтобы расположить данные в соответствии со значениями ячеек.
Пустые строки пусты, поэтому Excel поместит их в конец диапазона данных. Удалите пустые строки и снова отсортируйте данные — на этот раз на основе значений индекса. Вы можете удалить столбец индекса сейчас, если в этом нет необходимости.
Если вы раньше не использовали функцию сортировки, воспользуйтесь этим Страница справки Microsoft Office чтобы ознакомиться.
Как удалить неиспользуемые строки ниже рабочей области
ее. строки, в которыхЗакройте редактор и вернитесьОбычно для удаления собственно не понимаю String: У кого есть лишние строки?Евгений ШульцЕвгений Шульц списки, вам необходимо при помощи инструмента пустые строки в перескочит со своих в другие. Поэтому, чтобы не нарушитьНаконец, рассмотрим еще одинЕсть еще несколько методов данные отсутствуют, но в Excel. пустых строк включают о чем речь.Dim sKat As две версии? СохранитеKuklP: Так тоже делал.
: Как удалить неиспользуемые развернуть один из «Сортировка». программе, вам необходимо: строк на другие, для сортировки нужно целостность математических или универсальный метод. Он для проведения таких их предполагается ввестиТеперь нажмите сочетание Alt+F8
фильтр, отбирают пустые Но если не String в другой и: А Серж, что После этого закрываю строки ниже рабочей них (любой).Итак, вам необходимо сделатьИзначально выделить ту область что испортит таблицу. выделять всю таблицу. других операций. В
позволяет решить проблему операций. Одним из в дальнейшем. Такие или кнопку строки вручную и сложно готов попробоватьDim sArk As
потом обратно. Что по-Вашему сделал? файл, открываю, Ctrl+End области?В меню, которое появилось, следующее:
таблицы, которая содержит Если таблица в После сортировки по остальном же все того, как в решений вопроса того, ячейки с точкиМакросы затем их удаляют, ) String получится — будутGuest — 65536 строка.Excel 2003, рабочая надо снять галкуВыделите всю таблицу. Для ненужные строки. формате EXCEL 2007,
возрастанию пустые строки просто. В зависимости «Эксель» удалить пустые как удалить пустые зрения программы пустымина вкладке что хотя иКазанскийsFil1 = ActiveWorkbook.Name ли изменения?
: Урезал таблицу доИ скроллер не область до 400
с пункта «Пустые» этого можно нажатьЗатем нажать правую кнопку
то EXCEL не окажутся внизу таблицы. от того, какой
строки в диапазоне строки в «Экселе», не считаются.
Разработчик не сложно, но:sKat = ActiveWorkbook.PathKuklP 25 строк, все меняется. строки. и нажать «ОК». кнопку «CTRL+A». мыши, чтобы вызвать даст испортить таким
Если важен порядок строк результат должен быть от и до может стать применениеНо посмотрим, как в. занимает некоторое время.Почитай тут:sArk = ActiveSheet.Name: Юрий М имел по прежнему, размерGuestПри определении последнейВот и все, какНажмите правую кнопку мыши контекстное меню.
образом таблицу: появится до сортировки, то получен, можно применять определенного номера или инструмента сортировки. «Экселе» удалить пустыеВ открывшемся окнеДля автоматизации подобной задачиИ тут:lAntR = Cells.Find(What:=»*», ввиду 2003 и книги с одним: Извините Сергей, не ячейки показывает на видно, третий способ, на таблице иВ списке надо нажать
сообщение «Данная команда перед сортировкой нужно ту или иную значения.Для этого нужно после строки, если они будут перечислены все
проще всего использоватьKuklP SearchOrder:=xlByRows, SearchDirection:=xlPrevious).Row 2007.
листом 1,5Мб О_о понял, что значит 65536 строку, до как удалить лишние в меню кликните на строку «Удалить». неприменима для перекрывающихся создать столбец с методику.В этом случае следует выделения всей таблицы действительно являются таковыми. доступные вам в простой макрос. Нажмите: Это макрос. ПопробуйтеiAntK = Cells.Find(What:=»*»,
Евгений ШульцСжал в rar-архив пример на десяток нее же и строки в Excel, по строке «Сортировка».После этого появится окошко,
решает две проблемы:: Вашу таблицу в практически невозможно попасть. одном интересном способе, соответствии с тем, нашем случае это (даже если это по этому столбцу. формироваться таблицы с Из выпадающего меню
применяется команда упорядочивания кнопкой. Оно производится
DeleteEmptyRows(Developer — Visual Basic
не пострадает. Будет 1 To lAntR руками или с скроллинга и размера. урезанном варианте. «ПриВ ручную не как удалить из какой тип данных строки, значит, выбирайте ссылки на пустыеДля нахождения пустых ячеек ПОЛНОСТЬЮ пустыми строками. выбирается строка выделения от минимального к движением вверх или. Выберите его и Editor) создан новый -
aR(n) = Rows(n).RowHeight головой уже О_оR Dmitry
определении последней ячейки» удаляется. Выделяю 401 таблицы пустые строки. находится в таблице. пункт «Строку» и ячейки), не считаются можно также воспользоваться Научимся быстро удалять
planetaexcel.ru>
Как удалить лишние строки под данными или скрыть их
В процессе заполнения таблицы в Excel часто появляются пустые строки, в которых, на самом деле, прописана скрытая информация. Лишние ячейки возможно удалить следующим образом:
- Выделить пустую ячейку ЛКМ и зажать одновременно кнопки «Ctrl+Shift+End». Данная команда выделит оставшиеся ячейки, в которых на самом деле что-то написано.
- Кликнуть ПКМ по ячейке и в окошке контекстного типа выбрать вариант «Удалить».
- Проверить удалились ли лишние пустоты. Выбранные ячейки со скрытыми данными должны деинсталлироваться, как и в предыдущем методе.
Иногда пользователю не хочется удалять информацию из скрытых ячеек таблицы. В таком случае их можно скрыть. Скрытие строчек в Microsoft Office Excel осуществляется по следующей инструкции:
- Выделить ячейку под последней строкой с данными и зажать «Ctrl+Shift+End» для выделения оставшихся лишних пустот.
- После выделения всех пустот по любой из них надо кликнуть ПКМ и щелкнуть по варианту «Скрыть».
- Можно зажать кнопки «Ctrl+9» для скрытия лишних ячеек.
- Зажать «Ctrl+Shift+9», если пустоты нужно будет опять сделать видимыми.









