Как вернуть заводские настройки ноутбука, если раздел recovery удалён
Содержание:
- Шаг 1. Сделайте копию раздела восстановления на карте памяти или другой карте памяти USB.
- Как создать раздел восстановления
- Присоединение высвобожденного места к диску С
- Встроенный режим восстановления Windows 10
- Применение образов
- Восстановление из бэкапа
- Как удалить раздел восстановления windows 7
- Причины повреждения внешних жёстких дисков
- Как удалить разделы восстановления системы Windows 10 на жестком диске?
- Структура разделов на GPT диске
- Шаг 2. Удалите раздел восстановления с диска.
- О чём здесь?
- 3. Перемещение единственного на диске раздела Recovery
- Восстанавливаем информацию с внешнего жесткого диска (флешки, локального раздела) с помощью программы Recuva
Шаг 1. Сделайте копию раздела восстановления на карте памяти или другой карте памяти USB.
Конечно, перед удалением раздела восстановления вы должны сделать резервную копию. Вы можете сделать это несколькими способами, и многое зависит от производителя нашего ноутбука.
Первым, вполне универсальным способом резервного копирования раздела восстановления является использование встроенной функции в Windows. У Windows есть встроенная опция для копирования раздела восстановления. Мы описали его в нашем руководстве резервное копирование раздела восстановления. Этот метод резервного копирования поддерживается, например, изготовителем Lenovo.
Некоторые производители предлагают свои собственные инструменты для создания копий раздела восстановления на USB-накопителе. Ниже приведено несколько примеров ситуаций, когда производитель предоставляет свои собственные способы резервного копирования раздела восстановления.
Acer
Откройте меню «Пуск» и найдите вариант с именем Acer Recovery Management. Эта программа устанавливается по умолчанию на ноутбуках этой компании. После запуска окна программы используйте параметр Создать резервную копию по умолчанию.
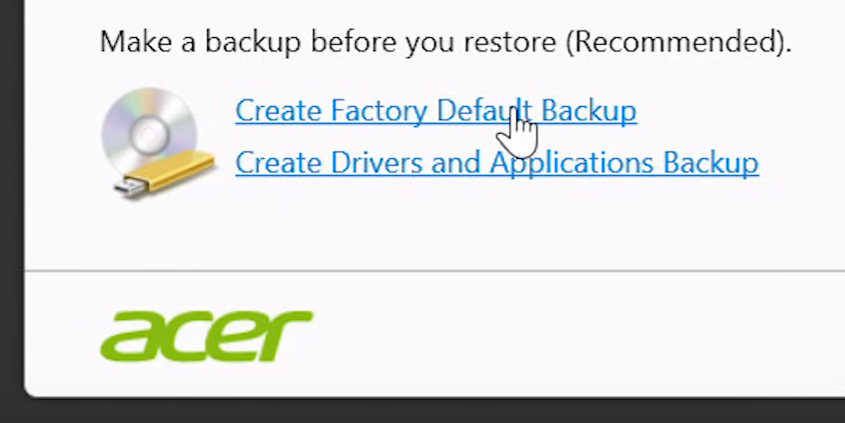
Затем выберите Скопируйте содержимое из раздела восстановления на диск восстановления. Нажмите здесь следующий и выберите из списка устройств USB-флешку или внешний USB-накопитель, где вы хотите создать резервную копию раздела восстановления.
Владельцы ноутбуков Dell имеют в своем распоряжении инструмент Dell Backup восстановление, установленный по умолчанию в ноутбуке. Запустите этот инструмент и перейдите на вкладку «Восстановление> Восстановление Factory Media».
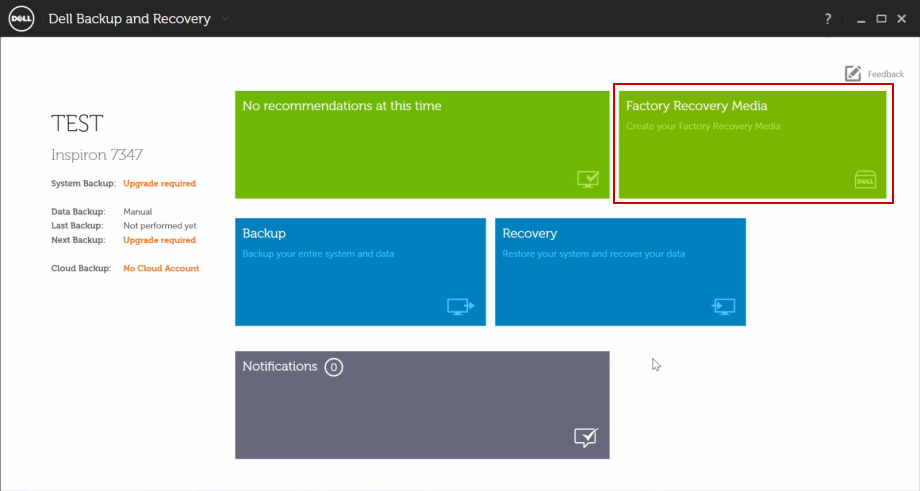
Здесь вы можете создать собственную резервную копию раздела восстановления на USB-накопителе.
Запустите меню «Пуск» и выберите вариант с именем HP Recovery Manager. Появится новое окно диспетчера разделов восстановления.
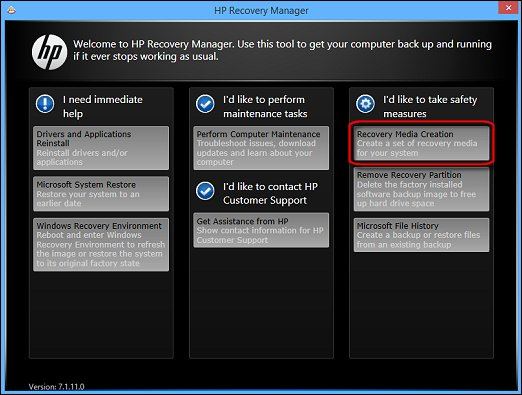
В новом окне выберите параметр Создание резервных копий. Появится окно с сообщением о том, что вы можете сделать одну резервную копию раздела восстановления. Нажмите здесь продолжать и выберите, где вы хотите сделать копию — будь то на pendrive или на нескольких DVD-дисках.
После подтверждения программа запустит резервное копирование вашего раздела восстановления на выбранном носителе.
Как создать раздел восстановления
Удаление каталога Recovery по ряду причин нежелательно. Главным образом потому что диск восстановления – это не слишком надёжный носитель. Современные ПК выпускают без оптического дисковода. Это означает, что в качестве такого накопителя будет использоваться флешка, содержимое которой можно случайно удалить. В этом случае проблемы с работоспособностью Windows удастся решить только с применением дистрибутива операционной системы, на котором тоже содержится каталог Recovery.
Если вас не устраивает такой сценарий, а раздел восстановления на системном диске оказался удалённым, это поправимо.
И снова проще всего это сделать с помощью ПО от стороннего производителя, например, утилиты AOMEI OneKey Recovery (ссылка на страничку скачивания с официального сайта — https://www.aomeitech.com/onekey-recovery.html).
СОВЕТ. Желательно создание раздела восстановления Windows производить на чистой ОС с установленными драйверами и программами. В противном случае в раздел восстановления попадёт весь тот «мусор», который накопился в Windows на данный момент, что нехорошо само по себе и к тому же увеличит объём раздела.
Сама процедура весьма проста: запускаем утилиту, жмём кнопку «Создать раздел восстановления». Отметим, что диск должен иметь как минимум столько же свободного места, сколько на данный момент занято системой. Утилита приступит к формированию резервной копии системы и по окончании процесса пометит раздел как скрытый.
В результате в меню загрузки Windows вы увидите новый пункт — AOMEI OneKey Recovery, который и нужно использовать, если возникнут проблемы в работе операционной системы.
Присоединение высвобожденного места к диску С
Чтобы присоединить высвобожденное место к диску С, кликаем его, вызываем контекстное меню, выбираем «Слияние разделов».

В таблице разделов отмечаем тот раздел, к которому хотим присоединить свободное место, в нашем случае это С.

Применяем операцию.

Соглашаемся на проведение операции в режиме предзагрузки Windows.

И ждём завершения операции.
Слияние двух несмежных разделов – это процедура, при которой AOMEI Partition Assistant необходимо сделать смещение разделов с перезаписью их данных. Следовательно, для проведения операции потребуется какое-то время
При проведении действий на ноутбуке важно позаботиться об электропитании и запускать операцию при достаточно заряженном аккумуляторе или при питании от сети. Если аккумулятор разрядится в процессе проведения операции, структура диска будет повреждена, и Windows не запустится
По завершении операции можем в управлении дисками наблюдать результат – исчезнувший раздел восстановления и немного выросший в объёме диск С.

Встроенный режим восстановления Windows 10
В операционной системе имеется встроенный режим восстановления Windows, при помощи которого можно восстановить систему из ранее созданной резервной копии Windows 10. С помощью инструмента «История файлов» можно создать резервную копию Windows 10, поместив архив системы на внешний жесткий диск, сетевую папку или на другой носитель.
После возникновения нештатной ситуации на ПК, пользователь сможет выполнить восстановление Windows с помощью файла образа системы. Процесс восстановления займет меньше времени, чем установка или переустановка Windows, не забывайте, что после установки системы, пользователя ждет установка необходимых программ на компьютер.
Для создания резервной копии системы, а затем для ее восстановления из резервной копии, не обязательно использовать средства восстановления Windows, пользователь может воспользоваться продукцией от сторонних производителей. Про некоторые подобные программы есть статьи на моем сайте.
Вам также может быть интересно:
- AOMEI Backupper — резервное копирование и восстановление данных
- Acronis True Image WD Edition (бесплатно)
- Ashampoo Backup Pro 11 для резервного копирования
В этой статье мы рассмотрим восстановление системы Windows 10 из ранее созданного системными средствами резервного образа системы. Резервную копию системы лучше всего хранить на съемном носителе. Наиболее подходящий вариант: внешний жесткий диск, специально предназначенный для хранения резервных копий системы.
При небольших неполадках на компьютере, можно воспользоваться функцией восстановления Windows, с помощью ранее созданных точек восстановления системы, но при серьезных сбоях на компьютере этот вариант не поможет.
Перед началом процедуры восстановления системы из резервной копии, подключите внешний жесткий диск с резервной копией Windows к компьютеру. На диске с резервной копией системы, в папке «WindowsImageBackup» находится образ восстановления Windows 10.
Применение образов
Шаг 1. Подготовка к применению секций
-
запустите целевое устройство с помощью Windows PE.
-
Подключение внешний диск или подключиться к надежному сетевому расположению, например:
При появлении запроса укажите учетные данные сети.
-
Очистка жесткого диска и создание новых разделов.
Чтобы применить к нескольким устройствам, сохраните команды DiskPart в сценарии и запустите их на каждом новом устройстве. Примеры см. в разделах Настройка разделов жесткого диска на основе UEFI и GPT или Настройка разделов жесткого диска на основе BIOS/MBR. Пример
Где D — это флэш-накопитель USB или другое место хранения файлов.
в этих примерах DiskPart разделам назначаются буквы: System = S, Windows = W и Recovery = R.
измените букву Windows диска на букву, расположенную ближе к концу алфавита, например W, чтобы избежать конфликтов букв диска. не используйте X, так как эта буква диска зарезервирована для Windows PE. после перезагрузки устройства разделу Windows присваивается буква C, а другие разделы не получают буквы дисков.
при перезагрузке Windows среда предустановки переназначит буквы дисков в алфавитном порядке, начиная с буквы C, без учета конфигурации в программа установки Windows. Эта конфигурация может изменяться в зависимости от наличия различных дисков, например флэш-накопителей USB.
-
Необязательно. ускоряет захват образа, устанавливая для схемы электропитания высокую производительность:
Шаг 2. применение секций
-
Windows и секции данных: Примените образы, например:
где W: — это Windows секция.
-
Системный раздел: Можно выполнить одно из следующих действий.
-
Настройте системный раздел с помощью средства BCDBoot. это средство копирует и настраивает файлы системного раздела с помощью файлов из раздела Windows. Пример:
или
-
Применение пользовательского образа
Где S: является системным разделом
-
-
Раздел восстановления:
а. Вы можете сделать одно из двух:
скопируйте средства Windows среды восстановления в раздел средства восстановления.
md R:\Recovery\WindowsRE
copy W:\Windows\System32\Recovery\winre.wim R:\Recovery\WindowsRE\winre.wimГде R: является секцией восстановления
или:
Применение пользовательского образа
dism /Apply-Image /ImageFile:N:\Images\my-recovery-partition.wim /Index:1 /ApplyDir:R:\b. Зарегистрируйте расположение средств восстановления и скройте раздел восстановления с помощью DiskPart. Вы можете использовать наш или выполнить шаги вручную:
Шаги DiskPart для UEFI:
Шаги DiskPart для BIOS:
Шаг 3. Проверка работоспособности
Перезагрузите устройство ( ). Windows должен загружаться.
Примечание
Если устройство не загружается, (например, при получении сообщения об ошибке: Bootmgr не найден. Нажмите сочетание клавиш CTRL + ALT + DEL) Проверьте шаги настройки системного раздела:
- Дополнительные сведения о копировании загрузочных файлов в системный раздел см. в разделе Параметры командной строки BCDboot .
- С помощью средства DiskPart убедитесь, что системный раздел имеет значение активно.
Заполните окно «завершение работы» (OOBE) в качестве нового пользователя и проверьте раздел восстановления:
-
Убедитесь в том, что раздел восстановления не отображается в проводнике.
-
Просмотрите имеющиеся секции, щелкнув правой кнопкой мыши Пуск и выбрав Управление дисками или воспользовавшись командой DiskPart (откройте командную строку от имени администратора > > > > ).
Восстановление из бэкапа
Для восстановления Recovery необходимо подготовить на диске раздел назначения с объёмом не менее того, что у запечатлённого в образе Recovery. Это должен быть именно созданный раздел, на нераспределённое пространство DiskGenius не развёртывает свои бэкап-образы. Готовим раздел назначения, кликаем его.

В меню «Tools» выбираем «Restore Partition From Image File».

Далее кликаем «Select Image File». Указываем путь к файлу бэкапа PMF. Жмём «Start».

Дважды жмём «Ок» в двух окошках — запрашивающем подтверждение запуска операции и предупреждающем о потере данных на разделе назначения, куда будет восстанавливаться Recovery из образа.

Дожидаемся завершения операции и жмём «Complete».

Отслеживаем результат: раздел Recovery со своими идентичными содержимым и атрибутикой восстановлен.

Как удалить раздел восстановления windows 7
Win7 (а также Win8), как известно, «откусывает» небольшой кусочек диска под раздел восстановления.Удалить этот раздел методом «в лоб» невозможно — доступен лишь один пункт в меню «справка».Иногда этот раздел надо удалить. В прошлый раз я воспользовался killdisk — вполне успешно.Но, как выяснилось, это можно сделать еще проще и без сторонних программ — используя diskpart.
Поехали:1) Запускаем cmd (от Администратора), потом в ней diskpart2) list disk видим список наших дисков, запоминаем номер нужного3) select disk %Разумеется, вместо «%» — номер нашего диска.4) list partitionВыводит список разделов. Убеждаемся, что мы выбрали нужный диск и запоминаем номер раздела.5) select partition %Разумеется, вместо «%» — номер раздела.6) detail partitionВыводит детальную информацию о разделе. «id=12» это сonfiguration/diagnostics partition. Именно поэтому система не даёт нам её удалить.Исправляем.7) setid id=07меняем тип на «Windows NT NTFS»8) delete partition9) exit10) Ввваливаемся в консоль diskmgmt.msc, размечаем, форматируем итд.
UPD:Более простой метод:1) Запускаем diskpart от Администратора2) list disk видим список наших дисков, запоминаем номер нужного3) select disk %Разумеется, вместо «%» — номер нашего диска.4) list partitionВыводит список разделов. Убеждаемся, что мы выбрали нужный диск и запоминаем номер раздела.5) select partition %Разумеется, вместо «%» — номер раздела.6) delete partition overrideУдалить, пренебречь всеми ошибками.
Причины повреждения внешних жёстких дисков
Собственно, такое положение дел ничуть не удивительно, так как всегда есть риск уронить USB-диск, или же нанести ему определённые физические повреждения, которые станут серьёзной помехой для его нормальной работы. Также нередки случаи, когда владельцы внешних жёстких дисков оставляют их на долгий период времени в условиях чрезмерно низкой или чрезмерно высокой температуры, что может очень сильно сказаться на их работе.
Но помимо явных физических причин, также повреждение диска могут вызвать и программные причины. Например, логические ошибки, которые могут возникнуть из-за неправильного извлечения диска или по причине сбоев при подаче электропитания, также могут вызвать проблемы в работе накопителя информации. Поэтому, если вы используете внешние винчестеры, обязательно пользуйтесь функцией извлечь, которая есть на каждом компьютере, перед тем как доставать внешний диск. Таким образом, вы сможете обезопасить себя от возникновения подобных проблем. Потому что весьма опасно извлекать диск без предварительной подготовки, особенно это опасно при использовании данного диска операционной системой. Такое извлечение способно привести к появлению проблем в файловой системе внешнего диска.
Даже если вы повредили свой USB-диск не стоит переживать, так как существует немало методов, которые позволяют провести качественной и эффективное восстановление внешнего жесткого диска даже собственными силами.
Как удалить разделы восстановления системы Windows 10 на жестком диске?

После установки Windows 10 пользователь может заметить небольшой скрытый раздел (от 300 до 450 Мб). Он содержит папку «Recovery», а в ней находится директория «WindowsRE» с WIM-образом (Winre.wim), который и содержит инструменты восстановления системы. Такие же инструменты имеются на установочном носителе. Поэтому пользователи часто интересуются, как удалить раздел восстановления на жестком диске с Windows 10, присоединив его к общему объёму. Рассмотрим подробнее данный процесс.
Если нажать «Пуск», «Параметры», выбрать раздел «Обновление и безопасность», а далее «Восстановление», «Особые параметры загрузки» и нажать «Перезагрузить сейчас», то система перезагрузит компьютер и вы попадёте в среду настройки операционной системы.

В этой среде можно выбрать восстановление системы, откат к более раннему состоянию, выполнить различные настройки с помощью командной строки.

Невзирая на полезность всех этих инструментов, они есть на установочном диске или флешке. Поэтому, если вы уверены, что откат Windows 10 и исправление ошибок вы будете выполнять с помощью установочного носителя, раздел восстановления можно удалить. Сделать это можно следующим образом:
- Создаем загрузочный носитель той же версии и разрядности Windows 10, что у вас установлена (если нет ранее созданной установочной флешки или диска).
- После загружаемся с этой флешки. Появится окно установки операционной системы. Нажимаем комбинацию клавиш «Shift+F10». Появится командная строка.

Далее по очерёдности вводим следующие задачи.
- Diskpart;
- lis dis (появится список всех установленных дисков);
- sel dis 0 (выбираем накопитель с установленной Windows 10);
- lis par (команда для просмотра разделов диска).

- Следующими командами удаляем три скрытых раздела Windows 10:
- Восстановления в 450 Мб;
- Системный раздел 100 Мб или (EFI);
- MSR в 128 Мб. Это раздел, который необходимый для разметки GPT (он не виден в управлении дисками).
- Оставляем только раздел с установленной операционной системой. Для удаления этих трёх разделов вводим по очерёдности следующие команды:
- sel par 1 (первый раздел);
- del par override (удаляем первый раздел);
- sel par 2 (второй раздел);
- del par override (удаляем второй раздел);
- sel par 3 (третий раздел);
- del par override (удаляем третий раздел).

- На следующем этапе вводим create par efi size=100 для создания шифрованного (EFI) системного раздела в 100 Мб.
- Далее вводим format fs=FAT3 (для форматирования и создания раздела в FAT32).
- Теперь создаем раздел в 128 Мб, ввел команду create par msr size=128.
- Кликаем lis vol. Появится список разделов диска. Видим, что разделу с Windows 10 присвоена буква диска (C:).
ВАЖНО! В вашем случае может быть другая буква

- Вводим exit для выхода из diskpart.
- bcdboot C:Windows, где C – это буква раздела с установленной операционной системой.
- Exit.

После выполнения данных операций стоит перезагрузить компьютер. Теперь переходим в «Управление дисками».
В данном инструменте смотрим, что удаление прошло успешно и появилось освобожденное пространство. Его нужно присоединить к локальному диску С. Для этой цели используем программу AOMEI Partition Assistant Standard Edition.
Запускаем программу. Выделяем диск, к которому хотим присоединить свободное место. В меню слева выбираем «Изменение размера/переместить».

Ставим отметку «Мне нужно переместить этот раздел» и перетаскиваем ползунок до предела, чтобы отдать все место диску С.

ВАЖНО! Смотрим, чтобы в разделе «Незанятое место» стояли нули. Кликаем «ОК» и жмём «Применить»
Кликаем «ОК» и жмём «Применить».


Далее откроется окно. Кликаем «Перейти».

Монитор компьютера мигнет, так как программа перейдет в специальный загрузочный режим. Появится окно. Кликаем «Да».

Запустится перезагрузка системы. На чёрном фоне будет выполняться присоединение освобожденного пространства.
Раздел восстановления на Windows удален и присоединён к общему пространству.
О том, как удалить раздел восстановления в Windows 10 смотрите в видео:
https://youtube.com/watch?v=EMdwhnZpjZs
Структура разделов на GPT диске
Рассмотрим, как должна выглядеть таблица разделов загрузочного жесткого диска с GPT разметкой на UEFI системе. Как минимум должны присутствовать следующие разделы:
- Системный раздел EFI (EFI System Partition или ESP — Extensible Firmware Interface) – 100 Мб (тип раздела — EFI).
- Резервный раздел Майкрософт – 128 Мб (тип раздела — MSR).
- Основной раздел Windows – раздел с Windows.
Это именно минимальная конфигурация. Эти разделы создает установщик Windows при установке системы на неразмеченный диск. Производители ПК или сами пользователи могут дополнительно создавать собственные разделы, содержащие, к примеру среду восстановления Windows в файле winre.wim (Windows RE), раздел с резервным образом системы от производителя (позволяет откатится к исходному состоянию компьютера), пользовательские разделы и т.д.
Раздел EFI c файловой системой Fat32 является обязательным на дисках с GPT разметкой на UEFI системах. Данный раздел, по аналогии с разделом System Reserved на дисках с MSR разметкой, хранит хранилище конфигурации загрузки (BCD) и ряд файлов, необходимых для загрузки Windows. При загрузке компьютера среда UEFI загружает с раздела EFI (ESP) загрузчик (EFI\Microsoft\Boot\bootmgfw.efi) и передает управление ему. Если этот раздел удален, загрузить ОС нельзя.
MSR раздел на GPT диске используется для упрощения управления разделами и используется для служебных операций (например, при конвертирования диска из простого в динамический). Это резервный раздел, которому не назначается код раздела. На этом разделе нельзя хранить данные пользователя. В Windows 10 размер MSR раздела – всего 16 Мб (в Windows 8.1 размер MSR раздела – 128 Мб), файловая система – NTFS.
Совет. Для установки Windows на компьютерах с поддержкой UEFI понадобится оригинальный DVD или специально подготовленная загрузочная флешка с Windows 7, Win 8.1 / Serve 2012 или Win 10 / 2016.
Шаг 2. Удалите раздел восстановления с диска.
Перед удалением раздела восстановления проверьте, работает ли ваша резервная копия на DVD или USB-устройстве. Для этого на экране запуска компьютера нажмите кнопку, отвечающую за так называемый загрузочное меню, то есть вариант выбора устройства, с которого должна запускаться система.
Появится окно, в котором вы можете использовать стрелки клавиатуры, чтобы указать, должен ли компьютер загружаться с диска (HDD) или с оптического дисковода (DVD) или с USB-устройства. В зависимости от того, где вы создали копию восстановления, выберите загрузку с USB-накопителя или с диска. Если вы включите режим восстановления со своего носителя, что позволяет обновить или переустановить систему, это означает, что резервная копия работает правильно, и теперь вы можете удалить раздел восстановления с вашего компьютера.
Для этой цели мы можем использовать встроенный инструмент управления дисками. Нажмите комбинацию клавиш Windows + R, чтобы открыть окно запуска. Затем введите в него следующую команду:
diskmgmt.msc
Подтвердите это нажатием Enter. Появится новое окно диспетчера дисков. На графике ниже найдите свои разделы на диске. Разумеется, будет раздел C с системой Windows, один или два небольших раздела (несколько сотен мегабайт), отвечающий за запуск компьютера, а также раздел восстановления до нескольких десятков гигабайт.
Щелкните правой кнопкой мыши Восстановление и выберите «Удалить объем».
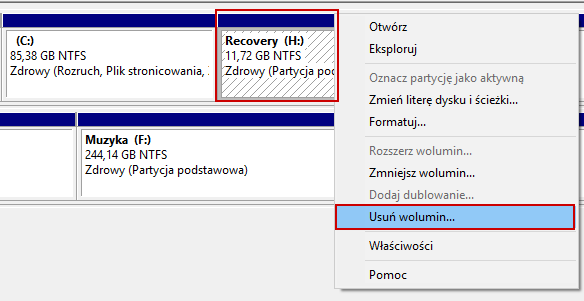
Подтвердите удаление раздела. Восстановленное пространство теперь будет отображаться черным как нераспределенное пространство. Вы должны теперь вернуть пространство, например, для разделения C.
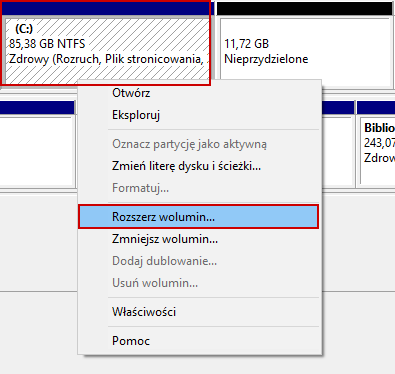
Щелкните правой кнопкой мыши раздел C и выберите «Разверните громкость». Этот параметр позволяет вам поглощать незанятое пространство через указанный раздел.
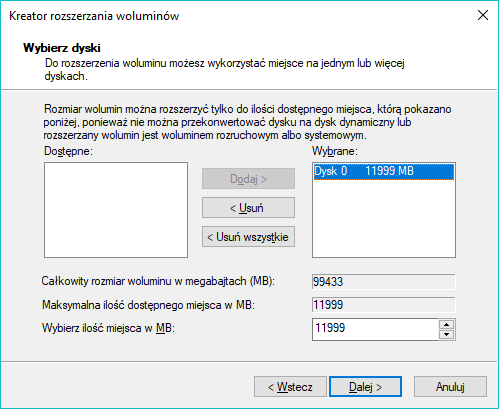
В новом окне подтвердите назначение пустого пространства (убедитесь, что оно находится на вкладке «Выбранные») и подтвердите с помощью далее. Теперь вы заметите, что размер диска C был увеличен восстановленным пространством из раздела восстановления.
О чём здесь?
Сейчас я покажу вам относительно несложный способ подготовки собственного раздела восстановления. С интеграцией записи о нём в меню загрузки. Вполне возможно, что кто-то найдёт для себя смысл использовать оба этих варианта сразу. Оговорюсь сразу — это именно раздел восстановления, призванный «заменить» функцию отката к заводским настройкам. Создавать такой раздел со всеми уже установленными программами и кучей учётных записей с гигабайтами в каждой данных смысла нет: раздел получится слишком большим, а время на его подготовку уйдёт непомерно много. Эффективность способа именно в том, что вы будете иметь под рукой чистую систему с уже установленными обновлениями. Полный слепок системы целиком таким образом создать, конечно же можно. Так что. если у вас доверху забитый «террабайтник», придётся повозиться
Но стоит ли оно того (обратите внимание на размер файла; и это после 6-ти (!!!) часов его формирования):
Размер файла install.wim на данном этапе сопоставим с целым разделом.
Забегая вперёд скажу, что есть приём, сокращающий объём файла instal.wim (install.esd), на базе которого и будет строиться процесс. Как известно, DISM исключает из формирования такие файлы и директории как $ntfs.log, hiberfil.sys, pagefile.sys, swapfile.sys, System Volume Information, RECYCLER, а также Windows\CSC. Этот список теоретически можно продолжить, включив туда $WINDOWS.* и Windows\SoftwareDistribution. Но лучше это делать за счёт именно доустановленных со стороны тяжеловесных программ и других объёмных данных.
3. Перемещение единственного на диске раздела Recovery
Рассмотрим первый вариант перемещения Recovery – когда он является первым и единственным разделом на жёстком диске, а всё остальное пространство не распределено. Как в этом случае его передвинуть в конец?

Запускаем AOMEI Partition Assistant.

Наш оперируемый жёсткий диск в окне программы значится как Диск 1. На нём кликаем раздел Recovery и запускаем функцию «Изменение размера/перемещение».

В открывшемся дополнительном окошке активируем опцию «Мне нужно переместить раздел». Захватываем мышью раздел на карте диска и перемещаем его в конец карты.

Жмём «Ок».

Теперь в окне программы на карте нашего диска можем видеть разметку с запланированными изменениями, т.е. с подвинутым в конец разделом Recovery. Запускаем применение запланированных изменений.

Подтверждаем проведение операции.

И всё – цель достигнута.

Восстанавливаем информацию с внешнего жесткого диска (флешки, локального раздела) с помощью программы Recuva
Привет! Вчера с утра звонит мне друг и говорит, что убил свой внешний жесткий диск Hitachi (HGST) Touro Mobile 1TB. Который он купил примерно два месяца назад. Мало того, он сбросил все фильмы, фотографии, видео и программы тем самым освободил жесткий диск компьютера. А теперь этот внешний жесткий диск перестал работать и на нем осталось 600 Гб информации, которой очень жалко (особенно фотографий) .
Но внешний HDD у друга перестал работать не просто так :). Дело было так: жесткий диск был подключен к компьютеру и стоял на системном блоке, друг захотел расслабиться и положил ноги на системный блок, точнее на внешний жесткий диск, который стоял на системнике. И как потом оказалось, жесткий начал свистеть, но Андрей (так друга зовут) , этого не услышал, потому что очень громко играла музыка. Свистел он не просто так, он сразу же заглючил. После отключения и подключения открыть его уже не получилось. Появлялось сообщение, что нужно выполнить форматирование.
Сообщение: “Нужно отформатировать диск в дисководе G: перед тем, как использовать его”.
Но какое там форматирование, столько нужной информации. Мы подумали, и пришли к выводу, что в первую очередь нужно выполнить проверку на ошибки (а они там явно появились, скорее всего он уже начал сыпаться) . Стандартная проверка дисков на ошибки в Windows 7 отказалась проверять этот внешний HDD. И вообще, когда нажимаешь правой кнопкой на него, то начинались страшные зависания. Способ который описан в статье Как проверить жесткий диск на ошибки? не работал.
Тогда в ход пошел загрузочный диск, на котором есть очень много программ для тестирования и восстановления жестких дисков. Утилита chkdsk с загрузочного диска запустилась и даже пошла проверка нашего внешнего HDD. Но не дойдя до половины проверка наглухо зависала.
Еще одна хорошая утилита Victoria с загрузочного диска даже не определила проблемный жесткий диск. Но там проблема была в том, что он подключался по USB, (только сейчас вспомнил, что Victoria есть и для запуска под Windows, можно было и так проверить) .
Остальные утилиты, которыми друг пытался проверить внешний жесткий диск, либо не определяли его, либо выдавали ошибки при запуске сканирования. А это значит, что ни найти, ни закрыть поврежденные сектора не получиться.
И тогда было принято серьезное решение, отформатировать внешний жесткий диск. Если Windows пишет, что нужно форматировать, то возможно это даст какие-то результаты.
Отформатировал друг этот HDD и как ни странно, он отформатировался и начал нормально работать. Файлы копировались и считывались с него. Но информация то пропал и с этим нужно было что-то делать.
И тут на помощь пришла меленькая и бесплатная утилита Recuva, которую мы еще заметили на том загрузочном диске. Друг скачал ее с интернета и он вернула всю необходимую информацию, которая была удалена с внешнего жесткого диска в процессе форматирования.
Он предоставил некоторые цифры: всего восстановил примерно 200 Гб. 15000 фотографий, 10000 песен и 250 фильмов (зачем ему столько фильмов? :)) . А и еще 15 архивов. Восстановил он всю основную информацию. Так как процесс этот не очень быстрый, то ненужную информацию не восстанавливал.
Как оказалось, это маленькое чудо под именем Recuva спасло моего друга от депрессии и легких телесных повреждений, которые он мог бы получить от родственников и друзей за пропавшие фотографии :). На самом деле программа хорошая и друг уговорил меня написать о ней статью, точнее инструкцию по восстановлению данных с помощью Recuva. Чем я сейчас и займусь.
Программа очень простая и разобраться в ней очень просто, тем более, там есть мастер, который запускается при открытии программы и с помощью этого мастера очень легко можно восстановить утерянную информацию с внешнего жесткого диска, флешки, или обычного жесткого диска на Вашем компьютере (можно даже указать папку в которой нужно найти и восстановить файлы) . Да, как Вы уже понял, можно восстанавливать информацию не только с внешнего HDD, просто у меня пример на таком накопителе.









