Пропало свободное место на жёстком диске
Содержание:
- Анализ и удаление старых, ненужных программ, игр и файлов
- Использование системной утилиты Очистка диска
- Настраиваем точки восстановления
- Удаляем файл или папку, которые не удаляются
- Отключение гибернации
- Как освободить место на системном диске Windows 10 с помощью Compact OS
- Причины переполнения жесткого диска
- Постоянно забивается память на диске С, как избежать этого? Постоянно пишет что недостаточно места на диске С.
- Из-за чего и куда пропадает память
- Заключение
Анализ и удаление старых, ненужных программ, игр и файлов
Этот раздел можно разделить на два этапа. Первый достаточно простой, он включает в себя удаление старых уже ненужных игр и программ. Для этого просто заходим в панель управления программами и удаляем, те приложения, которые вы когда-то сами устанавливали, увидев знакомые названия точно не запутаетесь.
1. Заходим в меню пуск- панель управления- программы и компоненты и видим перед собой такое окно:
Находим ненужные нам программы в этом окне, выбираем их и нажимаем сверху на кнопку удалить/изменить так по очереди с каждым ненужным приложением или игрой. Данный процесс тоже почистит память локального диска С.
2. А вот второй этап можно считать сложным, не каждый начинающий пользователь сможет им воспользоваться, но я все равно вам расскажу об этой небольшой хитрости, часто ей сам пользуюсь.
Смысл действия заключается в выявлении проблемной папки или файла, а для нас это объекты, которые занимают значительный объем памяти. Не совсем понятно? Сейчас все объясню.
Что делать если ничего не понимаю в размерах файлов?
Если вы с трудом разбираетесь в объемах файлов или не умеете их отличать, то рекомендую воспользоваться моим онлайн учебником: Как освоить компьютер с нуля. В нем вы найдете ответы на все свои вопросы.
Немного отвлеклись, но ничего, продолжим, переходим к следующей папке и тоже проверяем ее вес, пока не найдете папки объем которых вас пугает. Скорее всего — это будет две папки: Windows и Program Files.
Как только мы выявили папку, которая занимает много места переходим в нее и так же анализируем все что есть в ней через определение веса. В конце концов вы найдете файлы или папки, которые занимают огромный объем памяти Локального диска С, скопируйте их название и посмотрите в интернете что это за файлы и от какой программы, скорее всего вы будете удивлены, сколько барахла найдете.
Внимание, если вы совсем начинающий пользователь, то не используйте данный метод, просто пропустите его, потому-что в процессе вы можете удалить нужные компоненты или программы, что приведет к плачевным обстоятельствам
Использование системной утилиты Очистка диска
Данная утилита была и в Windows 7, и в 8-ке. Она анализирует данные на выбранном разделе жесткого и в виде списка выдает то, что можно удалить. Если у вас переполнен диск С в Windows 10, то очистить его можно за считанные минуты.
Нажмите на значок поиска на панели задач и введите в строку «Очистка диска». Затем кликните по найденному приложению.
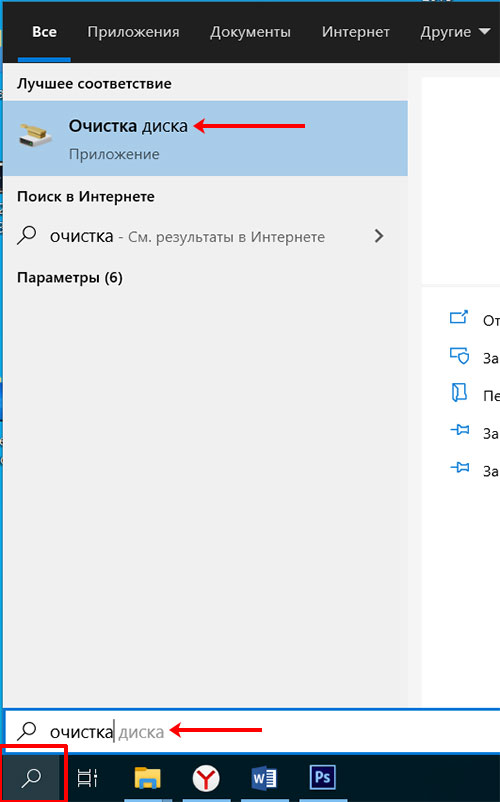
Сначала нужно указать диск, с которым хотите работать. Чаще всего, системный раздел помечается буквой С. Выберите его и жмите «ОК».

Затем нажмите кнопку «Очистить системные файлы».

Снова укажите диск и дождитесь окончания сканирования.

В появившемся окне оставайтесь на вкладке «Очистка диска» (1)
Дальше обратите внимание, сколько места утилита может освободить (2). В общем списке файлов нажимайте на каждый по очереди (3) и читайте его описание (4)
Если вам данные файлы не пригодятся, отмечайте строку галочкой (5).
После того, как пройдетесь по всем пунктам, посмотрите, сколько места получится очистить (6). Затем жмите «ОК» (7).
Обратите внимание на пункт «Очистка обновлений Windows». Они занимаю много места
Это все те обновления, что уже установлены и, по сути, не нужны. Так что их можно отмечать галочкой. Однако, если вы недавно обновились с Windows 7 до 10-ки, то лучше галочку не ставить, потому что удалится папка «Windows.old», и вы уже не сможете вернуться к семерке (подробнее про это в пункте Удаление папки Windows.old).
Также здесь есть пункт «Загрузки» и «Корзина». Все, что вы скачивайте из Интернета, по умолчанию помещается в папку «Загрузки». Если не переносить с нее данные, то место на диске С быстро закончится. В корзину помещается все, что было вами удалено: по сути, информация не удаляется, а переносится на системный диск
Найдите эти папки (обычно они есть на рабочем столе или в Проводнике слева) и убедитесь, что ничего важного в них нет. Только после этого отметьте данные пункты в утилите Очистка диска

Подтвердите удаление файлов соответствующей кнопкой.
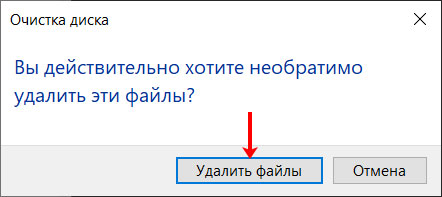
Теперь переходите на вкладку «Дополнительно» (1). В разделе «Программы и компоненты» (2) жмите по кнопочке «Очистить…» (3).

Откроется окно панели управления со списком установленных программ. Отсортируйте их по размеру (1), нажав на название столбца один раз. Самые тяжелые и те, которыми не пользуетесь, можно удалить. Выделите программу (2) и нажмите по кнопке «Удалить» (3).
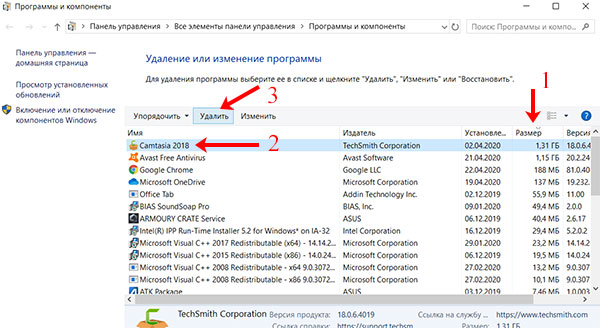
Возвращаемся к окну утилиты очистки, но теперь нажмите на кнопку (2) в разделе «Восстановление системы…» (1). Появится небольшое окошко, в котором вас спросят: хотите удалить все контрольные точки и оставить только последнюю? Если согласны, жмите «Удалить» (3).
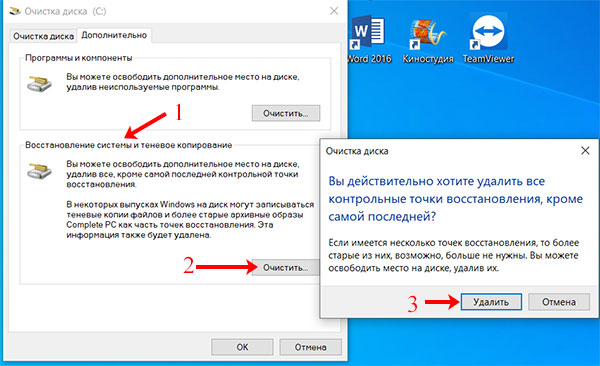
Настраиваем точки восстановления
Операционка Windows забирает значительное дисковое пространство под резервные файлы. Пользователь всегда может «откатить» тот или иной драйвер, восстановить начальную версию программы, вернуться к старым обновлениям. Функция полезная, но часто неиспользуемая.
Покажем на примере Windows 10, как управлять точками восстановления на системном диске. Через комбинацию клавиш Win+Pause/Break заходим в свойства системы и выбираем «Дополнительные параметры».
Дальше – вкладка «Защита системы». Выбираем системный диск и переходим в «Настроить».
В настройках можно полностью отключить точку восстановления или ввести размерное ограничение. У нас – 10 Гб, из которых используется больше 9.
Отключив точку восстановления, диск C не будет засоряться резервными файлами. Но помните, что тогда откатить драйвер или возвратиться к старым обновлениям Windows вы сможете. Если точка восстановления занимает критичное место на диске, советуем нейтральный вариант – отвести для нее минимум места. Передвиньте ползунок влево до нужного значения.
Удаляем файл или папку, которые не удаляются
На Windows любых версий (XP, 7, 8, 10) часто возникает проблема, когда файл или папка с заблокированным файлом не удаляется. Выскакивает сообщение, что файл занят другим процессом или открыт в какой-то программе, либо нужно спросить разрешения у кого-то.
Есть несколько способов удалить файл, который не удаляется, не переименовывается и не перемещается. Это делается без дополнительного софта, с помощью бесплатной программы Unlocker, с загрузочной флешки или диска LiveCD, либо программой DeadLock.
При удалении заблокированных файлов и папок будьте внимательны, это может быть часть операционной системы. Без них Windows перестанет загружаться.
Исключения
Описанные в статье способы помогут не всегда:
- и — для удаления отключите файл подкачки.
- — удаляется при отключении режима гибернации.
- Если появляется сообщение об отказе в доступе. Нужно стать владельцем файла или папки. Проще всего сделать программой TakeOwnershipPro.
- Если появляется сообщение о запросе разрешения у TrustedInstaller. Это защита от удаления системных компонентов.
- — папка со старой версией операционной системы. Удаляется через «Свойства» локального диска С. На вкладке Общие есть кнопка «Очистка». Откроется окошко, в котором выберите «Очистить системные файлы». После завершения анализа в списке в этом окне появится пункт «Предыдущие установки Windows». Ставим галочку на этом пункте и жмём ОК.
Удаляем файл вручную
Сообщение: Файл уже используется, закройте и повторите попытку.
Если файл не хочет удаляться, в сообщении с ошибкой обычно написано, какой процесс заблокировал его. Это может быть или любая программа, в которой он открыт. Если закрыть эту программу, файл удалится.
- Откройте диспетчер задач комбинацией клавиш Ctrl+Alt+Del.
- На вкладке «Подробности» в списке найдите процесс, использующий файл и снимите задачу.
- Отправьте файл в корзину.
Если файл занят процессом
- Перед завершением задачи откройте командную строку от имени администратора. Она находится в «Пуске — Все программы — Стандартные». Правой кнопкой нажмите на Командную строку и выберите запуск от администратора.
- Снимите задачу в диспетчере задач и пропишите в командной строке del полный_путьу/
- Путь не обязательно прописывать вручную. Нажмите правой кнопкой мыши на нужном файле с зажатым Shift — Копировать как путь, и вставить его в командную строку через контекстное меню правой кнопкой мыши.
- Теперь заново запустите В диспетчере задач нажмите «Файл — Новая задача — ».
Используем загрузочную флешку или диск
Если у вас есть загрузочная флешка или диск LiveCD, либо диск восстановления Windows, запустите их и спокойно удалите файл стандартным методом или через командную строку.
Будьте внимательны, иногда при входе через загрузочный диск локальные диски имеют другие буквы. Чтобы посмотреть список папок на диске С пропишите в командной строке dir c:.
Если использовать загрузочную флешку или диск установки Windows, консоль открывается в любой момент после этапа выбора языка, сочетанием клавиш Shift+F10.
Также можно выбрать режим восстановления системы, который будет предложен перед началом установки ОС.
Команда для удаления через консоль: del полный_путь_к_файлу.
Используем DeadLock
Бесплатная программа DeadLock позволяет удалить заблокированный файл и изменить владельца. Скачать с официального сайта: _id=822.
Через меню File добавляете проблемный файл в программу. Правым кликом нажимаем на него в списке — разблокируем (Unlock) и удаляем (Remove).
Используем Unlocker
Самая простая и популярная программа, но сейчас даже на официальном сайте отображается предупреждение о нежелательном ПО.
Вместе с программой может идти еще какая-то вирусня или реклама, поэтому используйте на свой страх и риск. Сначала попробуйте способы выше. Сайт: http://www.
После установки в контекстном меню появится новый пункт, который так и называется — Unlocker. После нажатия на кнопку программа завершит мешающие процесс и файл разблокируется.
Если хотите удалить папку, сначала удалите все её содержимое.
Через командную строку
Был такой случай, что файл не хотел удаляться никаким из способов. Размер был 0 байт, название написано русскими буквами (не поддерживается в старых версиях MS-DOS), стоял атрибут Read-only и атрибут А (только чтение и пополнение содержимого). Помогла командная строка.
Отключение гибернации
Гибернацией называется энергосберегающий режим ОС. Он сохраняет содержимое оперативной памяти на жесткий диск перед выключением. Отключить её можно тремя способами.
Самым быстрым способом является отключение через командную строку.
Алгоритм таков:
- Открыть пуск и ввести команду «cmd» или «Командная строка».
- Щелкнуть правой кнопкой мыши по «Командной строке» и выбрать «Запуск от имени Администратора».
- Ввести команду «powercfg -h off» и нажать «Enter».
- Закрыть «Командную строку» и перезагрузить ПК.
Следующий способ через панель управления.
Этот метод осуществляется через схему электропитания, которую нужно подкорректировать. Для этого необходимо:
- Открыть панель управления.
- В верхнем правом углу выбрать категорию «Мелкие значки».
- Найти и кликнуть на «Электропитание».
- Открыть «Настройка схемы электропитания» и нажать на «Изменить дополнительные параметры».
- Найти подкатегорию «Сон» и развернуть её.
- Щелкнуть на «Гибернация» и выбрать значение «0» или «Никогда».
- Кликнуть «Применить» и «Ок».
Третьим способом является использование редактора реестра.
Для отключения гибернации нужно:
- Одновременно нажать «Win+R», в появившемся поле написать «regedit».
- В открывшемся окне пройти по пути или ввести в строку поиска «HKEY_LOCAL_MACHINE\SYSTEM\CurrentControlSet\Control\Power».
- Найти «HibernateEnabled» и правой кнопкой мыши выбрать «Изменить».
- Ввести в строке «Значение» цифру «0».
Как освободить место на системном диске Windows 10 с помощью Compact OS
Объём современных жёстких дисков достиг таких величин, что об экономии места можно забыть навсегда. Однако многие пользователи используют ноутбуки или планшеты, оборудованные твердотельными накопителями. Их размер может быть небольшим, поэтому каждый гигабайт в этом случае на счету.
Операционная система Windows 10, в зависимости от версии, занимает на диске от 15 до 20 ГБ. Если ёмкость памяти составляет всего 64 или 128 ГБ, то для пользовательских программ и файлов остаётся всего ничего. На этот случай существует встроенная утилита Compact OS, с помощью которой занимаемое операционной системой место можно немного уменьшить.
Compact OS удаляет всё лишнее, что не требуется для работы Windows, в том числе образ восстановления системы. Оставшиеся системные файлы и универсальные приложения подлежат компрессии с помощью алгоритма 4K XPRESS Huffman. В результате на диске может появиться около 6 ГБ дополнительного места.
Если вы тоже хотите освободить немного дополнительного пространства, то выполните следующие действия.
Откройте терминал Windows с правами администратора и введите команду, с помощью которой можно проверить текущее состояние диска:
Может оказаться, что система уже сжата. Не удивляйтесь, Windows умеет самостоятельно активировать эту функцию при недостатке места.
Второй вариант — «Система не находится в состоянии сжатия, но при необходимости может перейти в него». В этом случае введите следующую команду:
Запустится утилита Compact OS и приступит к компрессии данных. В зависимости от скорости накопителя и количества системных файлов этот процесс может занять разное время. По его окончании вы увидите сводку с количеством сжатых файлов и степенью компрессии.
Обратите внимание, что в некоторых случаях сжатие системы может привести к потере производительности. Это объясняется тем, что теперь при каждом обращении к файлам они будут на лету разжиматься, что может занять некоторое время
Вероятно, никакого замедления вы не заметите, особенно если у вас установлено достаточное количество оперативной памяти и имеется твердотельный диск с хорошей скоростью считывания данных. Не стоит только включать шифрование системного диска (функция BitLocker), так как это вызовет дополнительную нагрузку на процессор и диск и точно приведёт к снижению скорости работы Windows.
Причины переполнения жесткого диска
Если в компьютере мало места на жестком диске, то причиной этому чаще всего служат:
- файлы подкачки — в момент нехватки оперативной памяти система использует файл подкачки, который скрыт от пользователя. Это своеобразное расширение оперативки. Сюда иногда отправляются данные с наименьшей активностью;
- запись точек восстановления при установке программ — точки восстановления стоят по умолчанию практически во всех версиях Windows, они занимают около 10-15% на локальном диске С;
- файл для гибернации — используется, чтобы система после спящего режима быстро восстановилась;
- папки, которые давно не чистились от мусора — на любом компьютере место в памяти занято файлами от неправильно удаленных игр и программ, временными файлами обновлений, неверными ярлыками и т.д.
Постоянно забивается память на диске С, как избежать этого? Постоянно пишет что недостаточно места на диске С.
1. Выяснить причину (уточнить чем именно забивается) Зачастую забивается обновлениями винды, их можно смело удалять после установки.
2. Увеличить объем системного диска.
3. Скачать программу CCleaner и почистить диск от хлама.
Удалите все из корзины.
Удалите содержимое папок:
C\Windows\Temp
C\Document and Settings\(Ваш юзер) \Local Settings\History\History IE5
C\Document and Settings\(Ваш юзер) \Local Settings\Temp
C\Document and Settings\(Ваш юзер) \Local Settings\Temporary Internet Files
Еще раз удалите все из корзины
Удаляй с диска всё не нужное, чаще чисть его прогами, как пример Auslogics BoostSpeed
Удалить с диска С все лишнее и освободить место.
и меньше копируй! ! изначально, при копировании файлов данные помещаются в папку темп на диске с: \ и из-за этого очень сильно скачет место на нем…
перераспределить место на дисках.
А такой инструмент, как Очистка диска, которую Винда автоматически запускает, если не хватает места на диске, не пробовали использовать?
<img src=»//otvet.imgsmail.ru/download/0cf323eb140749ad4139ae1f2a14bc66_i-112.jpg» >
очистка дискаС:
Увидеть какие именно папки и файлы занимают больше
всего места и удалить их можно с помощью программы
Сканнер —
<a rel=»nofollow» href=»http://genealogic.narod.ru/soft/computer/scanner.htm» target=»_blank»>http://genealogic.narod.ru/soft/computer/scanner.htm</a>
У меня дискС равен 8гигов, занято 4. Но если бы я
сразу не переместил папку Мои документы и файл
подкачки на другие два диска, места оставалось
бы всего 0.5гига.
без проблем можно перенести на другие диски папку
Мои документы и файл подкачки. Вот так:
на одном из дисков создаём новую папку, которую
называем Мои документы. Затем на значке рабочей
папки Мои документы (на рабочем столе или в Мой
компьютер) щёлкаем правой кнопкой мыши и выбираем
пункт Свойства. На закладке Папка назначения нажать
кнопку Переместить и там указываем вновь созданную
папку на другом диске. Компьютер её назначит рабочей
системной папкой Мои документы. (У меня в ней
находится 2 гига файлов, приличное освобождение
места, согласитесь
Файл подкачки можно переместить так: кнопка Пуск/
Панель управления/ Система/ закладка Дополнительно/
в разделе Быстродействие нажать кнопку Параметры.
Далее перейти на вкладку Дополнительно и в разделе
Виртуальная память нажать кнопку Изменить. И уже в
этом окне в настройке переместить файл подкачки с
дискаС на любой другой. После этого необходимо
перезагрузить комп чтобы изменения вступили в силу.
==================
Много места может жрать сервис «Восстановление системы»,
отключите его.
1)Щелкаете правой кнопкой мыши ярлык «Мой компьютер»
на рабочем столе и из меню выбираете «Свойства».
2)Переключаетесь на вкладку «Восстановление системы»,
ставите галку «Отключить восстановление системы на
всех дисках» и жмете кнопку «Применить».
Он свои файлы складывает в папку C:\System Volume
Information. Так как у вас нет к ней прав доступа,
ее размер вы увидеть не можете. В свойствах проводника
покажет 0 байт. Поэтому когда вы выделяете все файлы —
она не учитывается.
А бэкапов там может быть на гигабайты.
Если вы хотите увидеть содержимое этой папки, добавьте
в ее свойствах на вкладке «Безопасность» пользователя
«Все» и отметьте галочками ему полный доступ. После
отключения службы восстановления системы, советую удалить
оттуда все оставшиеся файлы, кроме «MountPointManagerRemoteDatabase»
и «tracking.log» в корне. (причем файла tracking.log может и не быть)
Затем через Поиск найдите все файлы с расширением .TMP и
удалите их. И после этого очистите Корзину
ps. вопрос восстановления системы (с любой ОС) я решаю так:
создал системную флэшку по методе на
<a rel=»nofollow» href=»http://genealogic.narod.ru/soft/computer/sistusb.htm» target=»_blank»>http://genealogic.narod.ru/soft/computer/sistusb.htm</a> и из
под ДОСа имеющейся на ней прогой Norton Ghost создаю образ дискаС.
Подробнее о работе с Norton Ghost читайте на
<a rel=»nofollow» href=»http://genealogic.narod.ru/soft/computer/part_image.htm» target=»_blank»>http://genealogic.narod.ru/soft/computer/part_image.htm</a>
Обсуждали тут уже, используй microsoftfix.ru
Должно помочь — vk.com/errorsfix
Обсуждали тут уже, юзай mwfix
<img src=»//otvet.imgsmail.ru/download/u_2c13cf0b8811be3b6ae265176d3a6be3_800.png» data-lsrc=»//otvet.imgsmail.ru/download/u_2c13cf0b8811be3b6ae265176d3a6be3_120x120.png»>
Из-за чего и куда пропадает память
В большинстве случаев причиной недостатка места на диске С является действия самих пользователей. А все потому что после удаления файлов юзеры забывают чистить корзину, сохраняют много информации на рабочем столе и, вообще, бездумно распоряжаются хранилищем. Забивают память и остаточные файлы и патчи обновлений, о реальном местоположении которых знает не каждый. Теперь более подробно о каждой потенциальной причине засорения памяти.
Корзина
После удаления файлы не исчезают с компьютера полностью, они находятся в специально отведенном хранилище, именуемом корзиной. По умолчанию она находится на рабочем столе, а содержащиеся в ней удаленные папки продолжают занимать тот же объем на диске, как и до удаления. Поэтому корзину нужно регулярно чистить от 100-процентно ненужных файлов или удалять информацию полностью.
Патчи и обновления
Обновлять ОС или нет – решать пользователям, ведь с одной стороны это шанс повысить производительность и усовершенствовать систему, а с другой – получить множество ошибок и проблем из-за несовершенства загрузочных файлов.
Файлы обновления расположены в «C:\ Windows\ Software Distribution». Но удаление содержимого последней папки вручную не всегда поможет освободить место и может привести к возникновению новых ошибок. Поэтому для очистки лучше все-таки использовать системные параметры памяти.
Рабочий стол
Рабочий стол – это не просто главный экран, на котором можно хранить всякую всячину. Это такая же папка, как и все остальные на системном диске. Поэтому не стоит использовать рабочий стол для хранения хлама, как это делают многие пользователи, чтобы держать их на виду.
Sys и Hiberfil.sys – файл подкачки и гибернации
Грубо говоря, файл подкачки – это один из способов расширить объем оперативной памяти за счет физической. Такой вариант может понадобиться в том случае, когда объем ОЗУ совсем небольшой.
О нужности и эффективности данного способа ходит множество споров. В рамках нашей проблемы нужно понимать, что если оперативной памяти хватает для полноценного использования, то файл подкачки не нужен.
Что касается гибернации, тут все гораздо проще. Если часто закрывать крышку ноутбука в процессе его работы, то файл-гибернации необходим. В случае, когда данная функция не требуется, целесообразней использовать выделенное место для гибернацию под другие нужды. Этот объем небольшой, но лучше использовать его с толком.
Остаточная информация предыдущей версии Windows
Возвращаясь к обновлениям, стоит учитывать и тот факт, что старые файлы остаются в системных папках, также занимая свободное пространство. Это же применимо и к остаточным данным после переустановки операционной системы.
Поэтому перед обновлением ОС всегда нужно избавляться от элементов предыдущих версий системы. В противном случае они будут накапливаться в памяти устройства, также способствуя ее засорению.
Заключение
Последнее, что необходимо отметить в рамках рассматриваемой темы – это очистка папки WinSxS, которая отвечает за сохранность резервных копий системных файлов, созданных в процессе обновления операционной системы.
Ключевой момент в том, что данную папку удалять НЕЛЬЗЯ, речь идёт только об очистке содержимого, и то исключительно для Windows 7/8. Трогать папку «WinSxS» в Windows 10 категорически не рекомендуется, так как её содержимое не ограничивается файлами, связанных с обновлениями.
Для очистки содержимого достаточно выполнить команды — Dism.exe /online /cleanup-image /Analyze Component Store и следом Dism.exe /online /cleanup-image /StartComponentCleanup.
Но, в качестве личного совета, возможные риски не стоят полученных результатов, лучше обратить внимание на правильное распределение файлов по разделам диска и поддержка «чистоты» операционной системы
Вам так же будет интересно:
- Забыл пароль от компьютера что делать? Как войти в учетную запись
- Windows 10 убрать пароль при входе в систему
- Неопознанная сеть — как исправить
- Лучшие бесплатные программы для Windows 10 (Офисные пакеты, Фоторедакторы, Видеоредакторы)
- Бесплатные программы для Windows 10 (очистка и оптимизация ПК, антивирусы, программы для работы с почтой)
- Как создать загрузочную флешку windows 10 rufus
- Как снять защиту от записи на флешке — 4 самых надежных способа
- Как запаролить папку на компьютере — 4 оптимальных способа установки пароля на папку









