Включаем будильник на компьютере
Содержание:
- Atomic Alarm Clock
- Программа Free Alarm Clock
- Установка будильника на ноутбуке — первые шаги
- Установка будильника в качестве стороннего приложения
- Стандартный будильник OS Windows
- Отслеживание времени сна
- Удаление предустановленного будильника
- Настройки ноутбука, которые помогут вам не проспать важные моменты жизни
- Стандартный планировщик
- Будильник на компьютере и ноутбуке Windows 10
- Как поставить будильник на компьютере (ноутбуке)?
- Free Alarm Clock
- Как поставить будильник в Windows
Atomic Alarm Clock
Одно из первых приложений-будильников, которое я использовал еще в 2010 году. Утилита способна заменить собой стандартные системные часы (в правом нижнем углу). Для этого можете выбрать понравившийся вариант отображения, а их немало:
- Доступен планировщик заданий: можно создавать «таски» (tasks), указывать описания, точное время, отмечать приоритет;
- Само собой, присутствует будильник;
- Отображается не только время, но и дата (плюс множество другой информации, которую можно указать в настройках);
- Русскоязычный интерфейс — это огромный плюс;
- На выбор — более 100 разных скинов (тем, «шкурок»), которые не дадут Вас заскучать!
Программа Free Alarm Clock
Программа Free Alarm Clock (скачать Free Alarm Clock) позволяет настроить будильник, скачать ее можно бесплатно и предназначена она для операционной системы Windows.
Запускаем программу после установки на компьютер. Кнопочки вверху позволяют добавить будильник, удалить, изменить параметры или клонировать уже имеющийся будильник со всеми настроенными параметрами.

Нажимаем «Добавить»
. В следующем окошке устанавливаем время будильника, дни, пишем надпись, которая будет выводиться на экран, при срабатывании. Нажав на кнопочку «Обзор»
, можно выбрать файл, который будет воспроизводиться. Затем ставим галочки напротив необходимых параметров. Нужно отметить, что изменение громкости будильника в программе никак не меняет громкость системы. Жмем «ОК»
.

Настроенный будильник появился в списке.

На вкладке «Параметры»
можно выполнить некоторые настройки: задать время для откладывания будильника, длительность воспроизведения, или чтоб будильник выводился поверх запущенных окон.

Вот и все, выполнив всего пару кликов, Вы настроили будильник.
Выбирайте один из способов и включайте будильник на своем компьютере. Теперь Вы можете быть уверенны, что даже если телефон разрядится, а часов просто нет, то у Вас в запасе есть еще одно устройство, которое не позволит проспать с утра!
Для установки будильника на ноутбуке нужно использовать специальные программы. Их много, но мы рассмотрим только две. Обе они решают поставленную задачу полностью, но одна из них сосредоточена на функциях будильника, а другая имеет эти функции лишь как дополнение к основному предназначению. Это Free Alarm Clock и .
AIMP, как многие уже поняли, это аудио плеер. В нем есть функция будильника, и работает она просто отлично. Поэтому мы решили предложить вам такой вариант — две востребованные функции в одной программе. Но к AIMP-у мы вернемся чуть позже, а сейчас рассмотрим первую программу.
Итак, какие требования мы предъявляем к будильнику? Это гибкость настройки (повторы по дня недели и т.д.), возможность устанавливать мелодию на будильник, а также способность вывода компьютера из спящего режима. Да, выключить компьютер мы не можем — будильник не сможет его включить, а вот переход в спящий режим — это возможно. Free Alarm Clock удовлетворяет всем этим условиям и имеет очень приятный и интуитивно понятный в обращении интерфейс.
Главное окно программы выглядит так:
Не трудно догадаться, что делает кнопка «Добавить» — добавляет новое задание. Жмем ее и видим окно настройки нового задания для будильника. Программа может держать в памяти сколько угодно заданий и сможет будить вас в 7 утра в рабочие дни, и в 9 — в выходные.
 Прелесть Free Alarm Clock в том, что она чрезвычайно проста и, к тому же, имеет русский интерфейс. Тут ничего объяснять не надо. Отмечу лишь то, что благодаря наличию поля «Надпись» вы можете использовать Free Alarm Clock не только как будильник, но и как программу- напоминалку. То есть вы можете планировать свои дела на день. Звуковой сигнал можно поставить любой, но в списке сигналов, которые идут в комплекте, вы найдете несколько приятных мелодий, которые можно сразу же прослушать.
Прелесть Free Alarm Clock в том, что она чрезвычайно проста и, к тому же, имеет русский интерфейс. Тут ничего объяснять не надо. Отмечу лишь то, что благодаря наличию поля «Надпись» вы можете использовать Free Alarm Clock не только как будильник, но и как программу- напоминалку. То есть вы можете планировать свои дела на день. Звуковой сигнал можно поставить любой, но в списке сигналов, которые идут в комплекте, вы найдете несколько приятных мелодий, которые можно сразу же прослушать.
А вот так выглядит окошко, которое отображается при срабатывании будильника. Кстати, функция вывода компьютера из спящего режима была протестирована — все работает «как часы».  Перейдем к AIMP. Для того, чтобы открыть диалог установки будильника нужно нажать на кнопку, которая указана на скриншоте.
Перейдем к AIMP. Для того, чтобы открыть диалог установки будильника нужно нажать на кнопку, которая указана на скриншоте. При нажатии на эту кнопку открывается вот такое окно:
При нажатии на эту кнопку открывается вот такое окно:
Тут есть две вкладки, и будет не лишним разобраться с обеими. На первой вкладке вы можете спланировать выключение компьютера, что удобно в тех случаях, когда компьютер нужно выключить по окончании какой-либо длительной операции в ваше отсутствие
Ну а вторая вкладка — это сам будильник.Тут важно не перепутать опции «В заданное время» и «Через заданное время». Далее нужно выбрать звуковой файл для воспроизведения или указать целый плейлист
Еще ниже расположены опции громкости. AIMP, также, как и предыдущая программа, исправно выводит компьютер из сна и воспроизводит звуковой сигнал.
Обе программы тестировались на Windows 8 и Windows 7.
В повседневной жизни время играет важную роль. С его помощью люди придерживаются определённого режима: начинают рабочий день вовремя, ходят на обеденный перерыв, проводят деловые встречи и прочее.
Стандартный будильник сейчас есть в каждом жилом помещении. Настройкой его на мобильном телефоне или других устройствах уже не новость. А можно ли завести будильник на ноутбуке? Несомненно, есть такая возможность. Просто не все о ней знают.
Два основных метода его включения:
- с помощью стандартных утилит;
- установленных на ноутбук программ.
Установка будильника на ноутбуке — первые шаги
Для начала потребуется решить проблему неработоспособности будильника при выключенном девайсе. Однако, производители предусмотрели подобную возможность, благодаря чему пользователь может сохранить работоспособность программ при сниженном потреблении заряда. Данный режим называется спящим и позволяет не только сократить время загрузки устройства, но и не потерять данные, сохраненные в оперативной памяти.
Будильник проще всего реализовать с помощью встроенного в систему планировщика заданий, который позволяет автоматизировать многие операции на компьютере. При этом будильник для windows 8 и всех других версий, устанавливается практически одинаково. Он отлично подходит для автоматического отключения девайса, а также для установки звукового сигнала, привязанного к определенному времени.
Для начала потребуется проверить, включен ли спящий режим Windows и, при необходимости, активизировать функцию. Для этого:
- Открыть меню Пуск и перейти в Панель управления;
- Перейти в раздел Электропитание;
- В списке слева, необходимо выбрать пункт Действия при закрытии крышки;
- Затем, нажать на кнопку Изменение параметров;
- Отметить галочкой Спящий режим, что позволит включить его.
Подобные операции требуются довольно редко, так как в большинстве случаев устройства имеют данную функцию включенной по умолчанию.
Установка будильника в качестве стороннего приложения
Если в вашей системе по той или причине нет возможности поставить обычный будильник, то вы можете использовать в этих целях различные приложения или онлайн-сервисы. Порой они будут даже удобнее, так как могут предложить вам больше возможностей для настройки. Для примера рассмотрим программу Free Alarm Clock. Это простенькое приложение имеет следующие преимущества:
- программа может выводить компьютер из спящего режима — в отличие от стандартного приложения Windows, программа работает и если компьютер «спит»;
- прибавление громкости — при желании можно настроить, чтобы громкость в системе увеличивалась прямо во время звонка будильника. Это позволит вам наверняка не проспать;
- использование своих мелодий — на каждый будильник вы можете установить желаемую мелодию в формате mp3.
Ну а на случай если вас интересует именно онлайн-решение, рассмотрим сервис onlinealarmkur.com. Это простой онлайн-будильник, который тем не менее имеет несколько плюсов:
- вы можете задать время пробуждения и отдельно установить время для «дремоты»;
- будильник позволяет вместо обычной мелодии установить на звонок видео с ютюба или онлайн-радио;
-
интерфейс сервиса крайне прост, так что установить будильник не займёт много времени.
Но стоит учитывать, что обычно будильник сможет разбудить вас лишь пока ноутбук включён, или, в случае некоторых программ, находится в спящем режиме. Поэтому стоит перестраховаться и заранее задать правильные настройки энергосбережения для вашего ноутбука. Выполните следующие действия:
- Через поиск откройте раздел «Электропитание». Именно тут вы сможете задать необходимые настройки для вашего ноутбука.
-
Слева кликните при строке «Действия при закрытии крышки».
- В этом меню находится раздел «Изменение параметров, которые сейчас недоступны». Именно он вам и нужен.
-
Здесь вы можете включить ручной перевод компьютера в спящий режим, а также обозначить, чтобы при закрытии крышки компьютер не выключался, а засыпал. Это позволит вам использовать ноутбук в качестве будильника.
Стоит понимать, что, если вы выключите компьютер или переведёте его в режим гибернации — будильник не сработает.
Другой способ установки будильника
Кроме этого, вы можете самостоятельно настроить систему таким образом, чтобы она выполняла ваше пробуждение в нужное время. Чтобы получить такой результат, требуется определённым образом настроить планировщик задач. Делается это следующим образом:
-
Откройте раздел настроек системы под названием «Администрирование». Попасть в этот раздел вы так же можете через поиск.
-
Выберите приложение «Планировщик задач».
-
Так как мы хотим создать новую задачу для компьютера, выберите «Создание простой задачи» в правом окне программы.
-
Имя задачи может быть любым. Введите его и нажмите кнопку «Далее».
-
Укажите, как часто должен срабатывать будильник. Оптимальным тут будет ежедневная работа, но вы можете настроить эту опцию любым удобным для вас образом.
-
И затем укажите время срабатывания будильника и с какого числа он должен начать функционировать. К сожалению, вы не можете выбрать работу только по будням, так что вам придётся самостоятельно отключать будильник на выходные.
-
В следующем меню выберите пункт «Запустить программу» и нажмите кнопку «Далее».
-
Нажмите на кнопку «Обзор» и укажите путь к музыке или другому файлу, который должен открыться в качестве будильника. Не рекомендуется ставить слишком тяжёлые файлы на будильник — вы можете потерять много времени пока компьютер загрузит их. Нажмите «Далее» после выбора файла.
-
В следующем окне установите галочку, которая откроет свойства после завершения создания задачи.
-
Перейдите в раздел «Условия» и установите галочку «Пробуждать компьютер для выполнения задачи». Эта настройка позволит вам использовать будильник из спящего режима. Кроме этого, полезно будет разрешить выполнять задачу, когда ноутбук работает от батареи, а не электросети. Для этого нужно снять соответствующую галочку.
Будильник можно использовать и в качестве обычного напоминания в рабочее время, что особенно актуально при работе за ноутбуком
Задорная мелодия поможет вам не проспать ничего важного. И теперь вы знаете, как именно настроить будильник, вне зависимости от того имеется ли он в вашем компьютере по умолчанию
Стандартный будильник OS Windows
Но для начала хотелось бы вспомнить старый добрый планировщик задач Windows, который неплохо справляется и с ролью будильника на компьютер.
Настроить его достаточно просто, но непосвященный человек может запутаться в параметрах, поэтому приступим.
Для начала открываем «Пуск» и вписываем в поисковую графу фразу «планировщик…».
Открываем эту программу.
Чтобы не потеряться в интерфейсе и обилии настроек, сразу же жмем на «создать простую задачу» и переходим дальше.
Система при этом может начать тормозить на слабых ПК, но через 5–7 секунд все придет в норму.
В поле «имя» вписываем фразу «будильник» (к примеру), хотя «визит к стоматологу» либо «не забыть полить огород» тоже сгодится.
В описании можно подробно указать, что следует делать, хотя это не обязательно. Жмем далее.
Двигаем дальше.
Система предлагает определиться с частотой события. К слову, «будильник» можно настроить на систематический вызов либо установить однократное срабатывание.
Ставим маркер в нужное место и идем дальше.
От вас требуется указать точное время и дату срабатывания. Прописываем параметры, жмем «далее».
Поскольку мы настраиваем будильник, то ставим маркер напротив «запустить…».
Требуется выбрать программу. В нашем случае это означает выбор файла с музыкой либо каким-то громким звуковым сигналом. Жмем на «обзор» и ищем подходящий трек.
К слову, тестовая песня для будильника у нас располагается на рабочем столе, но вы можете выбрать любую дорожку из любого места на компьютере. Затем снова жмем «далее».
Теперь все готово. Осталось только дождаться назначенного времени. Процесс запустится автоматически. Только компьютер не выключайте, так как служба не сработает.
Если вы не хотите постоянно возиться с настройками либо вам кажется, что скачать будильник на компьютер будет проще, воспользуйтесь вариантами из списка ниже.
Отслеживание времени сна
«Режим сна» позволяет установить количество часов сна, которое необходимо вам каждую ночь. Приложение «Часы» будет напоминать вам о том, что пора ложиться спать, и будить вас по утрам.
Узнайте, как устанавливать время сна в программе «Часы».

Удаление предустановленного будильника
После того как вы скачаете, установите и откроете приложение, то обнаружите, что в нем уже есть предустановленный будильник на 9 утра. Такое время может подойти не для каждого, поэтому будет разумно рассказать, как удалить данную предустановку.
Сделать это можно двумя путями. Первый подразумевает под собой то, что вы нажмете по нему правой кнопкой мыши (ПКМ) и в контекстном меню выберете пункт «Удалить». Второй же немного проще — вам необходимо изначально выделить его, нажав левой кнопкой мыши (ЛКМ), и нажать сочетание клавиш Ctrl+Del.
После проделанных манипуляций предустановка исчезнет, и можно будет переходить к рассказу о том, как поставить будильник на компьютере, указав свое время.
Настройки ноутбука, которые помогут вам не проспать важные моменты жизни
Успевать все вовремя — крайне важное умение в современном обществе. Для этого люди используют самые разные приспособления и ухищрения
А знаете ли вы, что Windows тоже может помочь вам не проспать важные моменты жизни? Главное — знать, что и как настраивать.
Ноутбук в качестве будильника — как это?
Абсолютно любой ноутбук возможно использовать в качестве будильника. В современных версиях операционной системы Windows имеется встроенное приложение для установки будильника. В более старых версиях такого приложения нет, но и это не проблема. Всегда можно установить специальную программу или использовать онлайн-версию будильника.
Установка будильника средствами самого компьютера
В операционной системе Windows 10 программа «Будильник» присутствует по умолчанию. С его помощью вы можете задать требуемое время сигнала. Производится установка будильника, следующим образом:
- Введите слово «Будильник» в поиск. Выберите приложение «Будильники и часы», которое выведется после ввода поискового запроса.
Откройте приложение «Будильник и часы» через поиск
Кликните по неактивному будильнику
Вы можете выбрать время для звонка будильника, поменять мелодию и другие настройки
Подобный будильник сработает только в том случае, если ваш компьютер включён. Если он перейдёт хотя бы в спящий режим, звонок будильника не прозвучит.
Видео: установка будильника на ноутбуке
Установка будильника в качестве стороннего приложения
Если в вашей системе по той или причине нет возможности поставить обычный будильник, то вы можете использовать в этих целях различные приложения или онлайн-сервисы. Порой они будут даже удобнее, так как могут предложить вам больше возможностей для настройки. Для примера рассмотрим программу Free Alarm Clock. Это простенькое приложение имеет следующие преимущества:
- программа может выводить компьютер из спящего режима — в отличие от стандартного приложения Windows, программа работает и если компьютер «спит»;
- прибавление громкости — при желании можно настроить, чтобы громкость в системе увеличивалась прямо во время звонка будильника. Это позволит вам наверняка не проспать;
- использование своих мелодий — на каждый будильник вы можете установить желаемую мелодию в формате mp3.
Ну а на случай если вас интересует именно онлайн-решение, рассмотрим сервис onlinealarmkur.com. Это простой онлайн-будильник, который тем не менее имеет несколько плюсов:
- вы можете задать время пробуждения и отдельно установить время для «дремоты»;
- будильник позволяет вместо обычной мелодии установить на звонок видео с ютюба или онлайн-радио;
- интерфейс сервиса крайне прост, так что установить будильник не займёт много времени.
Сервис onlinealarmkur имеет очень простой интерфейс
Но стоит учитывать, что обычно будильник сможет разбудить вас лишь пока ноутбук включён, или, в случае некоторых программ, находится в спящем режиме. Поэтому стоит перестраховаться и заранее задать правильные настройки энергосбережения для вашего ноутбука. Выполните следующие действия:
- Через поиск откройте раздел «Электропитание». Именно тут вы сможете задать необходимые настройки для вашего ноутбука.
- Слева кликните при строке «Действия при закрытии крышки».
Выберите раздел «Действие при закрытии крышки»
Сделайте чтобы ваш ноутбук переходил в режим сна, а не отключался
Стоит понимать, что, если вы выключите компьютер или переведёте его в режим гибернации — будильник не сработает.
Другой способ установки будильника
Кроме этого, вы можете самостоятельно настроить систему таким образом, чтобы она выполняла ваше пробуждение в нужное время. Чтобы получить такой результат, требуется определённым образом настроить планировщик задач. Делается это следующим образом:
- Откройте раздел настроек системы под названием «Администрирование». Попасть в этот раздел вы так же можете через поиск.
Через поиск откройте окно «Администрирование»
Откройте планировщик заданий в окне «Администрирование»
Выберите раздел «Создать простую задачу»
Введите любое имя задачи и нажмите «Далее»
Укажите когда должна срабатывать задача
Укажите точное время выполнения будильника
В качестве действия укажите «Запустить программу»
Нажмите «Обзор» и выберите файл, который будет исполняться в качестве будильника
Установите галочку внизу экрана и нажмите «Готово»
Установите галочку напротив пункта «Пробуждать компьютер для выполнения задачи»
Будильник можно использовать и в качестве обычного напоминания в рабочее время, что особенно актуально при работе за ноутбуком
Задорная мелодия поможет вам не проспать ничего важного. И теперь вы знаете, как именно настроить будильник, вне зависимости от того имеется ли он в вашем компьютере по умолчанию
Стандартный планировщик
Обойду стороной словесные «прелюдии» и сразу же перейду к делу. Ведь все мы понимаем, что время – это деньги.
Как на компьютере включить будильник, не устанавливая сторонние утилиты? Думаете это возможно? Вполне! Это не самый удобный способ, но если «набить руку», то можно быстро настраивать его для автоматического включения ПК в заданное время.
Для этого следует открыть службу планирования, указав в поисковой строке меню «Пуск» фразу «планировщик». Вот наглядный пример:
После клика по результату поиска откроется окно с множеством пунктов. Не пугайтесь! Просто нажмите справа на пункт «Создать простую задачу»:
- Система может «задуматься» секунд на 10-15. Это вполне нормально. Просто немножко подождите.
- Когда отобразится мастер создания задачи, присвойте любое название (в поле «имя») и напишите что-то в описании (по желанию). Затем жмите на «Далее»:
На следующем шаге мастера Вам предстоит выполнить настройку триггера. Звучит устрашающе? На самом деле следует просто указать периодичность выполнения задачи:
- Если хотите, чтобы будильник срабатывал каждый день, то выбирайте «ежедневно». Если же необходимо разбудить ПК (и Вас) всего один раз, то отметьте пункт «Однократно». Думаю, здесь все понятно.
- Допустим, Вы указали «одноразовый» вариант. Тогда на следующем этапе появится окно с выбором даты и времени:
- После указания нужных данных кликаете по кнопке «Далее».
- А вот теперь повнимательнее. В следующем окне предстоит указать необходимое действие. Выбирайте самый первый пункт – «Запуск программы»:
Как поставить будильник на компьютере Windows 7? В поле «Сценарий» следует указать путь к аудио файлу, который будет воспроизводиться в указанное время. Просто кликните на «Обзор» и выберите нужный звуковой элемент (который вы предварительно скачали или взяли с любого другого источника):
Когда выполните все указанные действия, жмите «Далее»:
На финальном шаге просто перепроверяете всю информацию, которую вводили ранее, и кликаете по кнопке «Готово»:
Вот и всё! В нужное время заиграет музыка или просто громкий звук, выбранный Вами. Также, Вы можете в качестве файла для пробуждения указать видео формат.
Внимание! Компьютер нельзя выключать, иначе задача не сработает. Можно просто перевести его в режим сна
Рекомендуем:
- Как узнать и изменить MAC адрес сетевой карты
- Где находится папка автозагрузка в Windows 7, как отключить и добавить элементы
- Как установить несколько ОС Windows 7 8 10 на одну флешку
- Отключаем автоматический поиск драйверов Windows
Будильник на компьютере и ноутбуке Windows 10
Если для тех или иных задач вам требуется поставить будильник на компьютере или ноутбуке с Windows 10, сделать это можно как с помощью встроенных средств системы, так и с помощью сторонних программ-будильников. При этом возможно и автоматическое пробуждение из режима сна или гибернации.
В этой инструкции подробно о встроенных средствах Windows 10, которые позволят включить будильник на определенное время с выводом компьютера или ноутбука из сна (гибернации), а также о сторонних утилитах, предназначенных для этих задач. Также может быть полезным: Таймер выключения компьютера или ноутбука.
Как поставить будильник на компьютере (ноутбуке)?
В нашем мире огромная роль отводится времени, ведь оно не только позволяет жить в одном ритме с другими людьми (приходить на работу в одно и то же время, прерываться на обед, посещать какие-либо мероприятия), но и предоставляет возможность планирования своей жизни.
В каждом доме помимо часов обязательно присутствует будильник, который может быть, как самостоятельным устройством, так и частью какого-либо девайса (планшета, смартфона, стереосистемы и так далее).
Несмотря на то, что устройств, позволяющих устанавливать необходимое время, очень много, владельцы компьютеров постоянно пытаются найти способов «установки этого механизма» на свой агрегат.
В этой статье мы попробуем объяснить, как поставить будильник на компьютер или же ноутбук. При этом будут описаны два способа выполнения данной операции, благодаря чему, каждый сможет выбрать наиболее приемлемый.
Данный вариант предполагает использование предустановленного «опционного пакета», который есть на всех устройствах, базирующихся на Windows 7 и 8.
1. Зайдите в меню «Пуск» и нажмите на надпись «Все программы».
2. Затем выберите папку «Стандартные», а в ее подменю выберите папку «Служебные». Нажмите на «Планировщик заданий».
3. Перед вами появится окно, в нем необходимо нажать на параметр «Создать задачу».
4. Всплывет еще одно окошко, в котором вам и предстоит настроить свою задачу. В поле «Имя» введите любое слово, например, будильник. В поле «Описание» можно вписать любой набор букв.
5. Перейдите во вкладку «Триггеры». Нажмите на кнопку «Создать».
6. Во всплывшем окне вы можете настроить время будильника, его частоту (звонить только сегодня, еженедельно и так далее), а также установить дополнительные параметры (повтор проигрывания и тому подобное). Введите необходимые параметры и нажмите на «Ок».
7. Теперь перейдите во вкладку «Действия». Нажмите на «Создать». Теперь кликните по кнопке «Обзор» и выберите необходимый файл, программу для запуска. Если вы хотите, чтобы в определенное время у вас играла музыка, то выбирать стоит сам файл песни. Помимо этого, вы можете настроить свой будильник так, что вместо привычной для всех музыки, у вас будет запускаться фильм или же какая-нибудь программа. После того, как вы выбрали файл, нажмите на «Ок».
8. Еще есть две вкладки: «Условия» и «Параметры». Они позволяют произвести дополнительные настройки, однако, если вам нужен только будильник, то в них вы можете даже не переходить.
Нажмите на кнопку «Ок».
Все, вы установили будильник на свой компьютер! Если сомневаетесь в том, что вы сможете сделать сразу все правильно, попробуйте установить «задачу» так, чтобы запуск ее произошел примерно через 10 минут. Это позволит вам удостовериться в том, что установленный «часовой механизм» сработает с утра.
Главным условием работы будильника является включенный ПК/ноутбук. Он может находиться в спящем режиме, но обязательно должен быть включен.
Данный способ подразумевает установку сторонней программы на ваше устройство (если вы не доверяете программам, скаченным из интернета, воспользуйтесь первым способом).
Существует множество программ, а также утилит, позволяющих быстро установить на свой агрегат будильник, однако не все они отличаются своей богатой функциональностью.
Наиболее популярными среди пользователей являются программы «Cool Calendar» (подходит только для Windows 7) и «Alarm Clock». Они довольно мало весят и просты в использовании.
Скачивание утилит/программ производите только с проверенных источников, чтобы обезопасить свой ПК от возможного заражения.
Описывать процесс установки и использования мы не будем, так как с этим может разобраться даже неопытный пользователь. А настройка программ практически ни чем не отличается от установки реального будильника.
Вот и все, теперь вы знаете, как поставить будильник на компьютере или же ноутбуке.
Free Alarm Clock
Простое приложение, с помощью которого можно устанавливать и настраивать будильники любой конфигурации как одноразовые, так и периодические. Также имеется возможность наладить условия срабатывания (автоматическое отключение на выходных, к примеру).
Каждый будильник снабжается подписью, символизирующей о каком-либо конкретном событии (встретить жену с поезда, принять лекарства). Пользователь может использовать как встроенный набор звуковых сигналов, так и собственные MP3-файлы, хранящиеся на ПК.
Free Alarm Clock — будильник на компьютер с включением компьютера. Он способен вывести машину из спящего режима либо из гибернации. Из настроек имеется функция повышения громкости до требуемого уровня.
К сожалению, интерфейс программы английский, но даже минимального знания языка будет достаточно для комфортной работы.
Как поставить будильник в Windows
1. С помощью приложения «Будильники и часы»
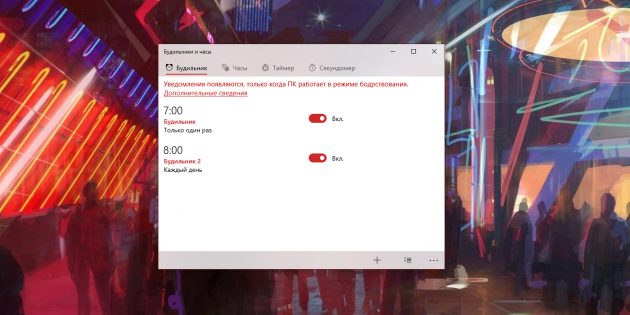
Если ваш компьютер работает на Windows 10, вы можете настроить пробуждающий сигнал в стандартной программе «Будильники и часы». Чтобы найти её, откройте меню «Пуск» и просмотрите список установленных приложений или введите в поиске по системе «Будильники и часы».
Приложение очень простое. Вы можете настроить в нём несколько будильников. Для каждого программа позволяет ввести название, выбрать мелодию, дни повтора и интервал, на который сигнал можно отложить. Есть и недостаток: будильник не сработает, если компьютер уйдёт в режим сна. Поэтому в настройках системы придётся отключить автозасыпание.
Если в вашей сборке Windows отсутствует приложение «Будильники и часы», вы можете бесплатно скачать его из магазина Microsoft.
2. С помощью программы Free Alarm Clock
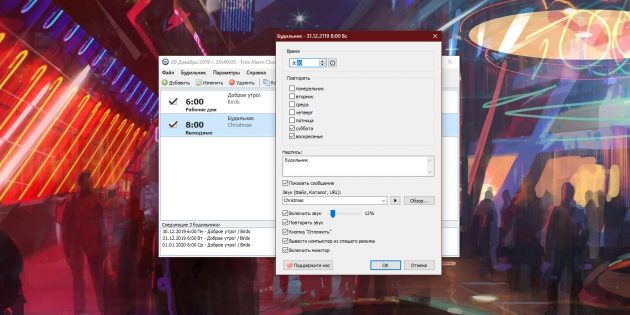
Если у вас старая версия Windows или вам нужно, чтобы сигнал срабатывал несмотря на спящий режим, попробуйте Free Alarm Clock. Это программа‑будильник от стороннего разработчика. Бесплатная и функциональная.
Free Alarm Clock включает сигнал, даже если компьютер уснул. Для этого программа автоматически выводит устройство из режима сна перед временем, на которое заведён будильник. Кроме того, если уровень звука слишком тихий, программа умеет автоматически повышать громкость. Эти функции включаются в настройках Free Alarm Clock. Ещё одна приятная возможность — в качестве мелодии можно установить любой аудиофайл.
Но есть один нюанс: будильник не срабатывает, если экран компьютера заблокирован. Поэтому лучше зайти в настройки вашей учётной записи Windows и отключить автоблокировку, если, конечно, в ней нет острой необходимости.









