Как установить красивый курсор мыши в windows 10
Содержание:
- Красивые курсоры
- Что означают расширения «.cur», «.ani», «.inf»?
- Как изменить курсор мыши на Windows с помощью сторонних наборов файлов
- Как поменять курсор мыши на Виндовс 7 стандартными средствами системы: выбор из предустановленных курсоров
- Применение сторонней утилиты для установки курсоров
- Как установить курсор мыши на Windows 10
- Пакеты готовых курсоров — подробный обзор
- 4. Звёздный след за курсором
- Целесообразность
- Ручная установка загруженных курсоров
- Ручная установка загруженных курсоров
- Красивые курсоры
- Для чего нужна замена курсора
- Целесообразность
Красивые курсоры
Где же взять исполнительные файлы для установки?
Их необходимо скачать на свой ПК – в настоящее время в интернете представлено множество разнообразных вариантов красивых и/или функциональных курсоров.
Скачивание
Для того, чтобы скачать нужную вам графическую схема оформления указателя мыши,
сделайте следующее:
- Учтите, что не все они разработаны для Виндовс или именно для вашей версии операционной системы, но обычно это прописано еще в названии файла или схемы;
- Как только вы найдете понравившийся вариант – кликните по ячейке с ним;
- В описании схемы проверьте, подходит ли она для вашей версии операционной системы и сборки;
- Если все сходится, то нажмите на большую голубую кнопку Скачать справа от основного поля описания и технических характеристик;
- Откроется новая страница с прямой ссылкой на скачивание архива – здесь также нажмите на кнопку Скачать файл;
- Архив с файлом автоматически скачается в вашу операционную систему;
- Найдите его в папке Загрузки, куда он попадает по умолчанию, если не было настроено иного;
- Разархивируйте и переходите к установке курсора.
На данном ресурсе представлено множество интересных и необычных типов курсоров, которые почти никогда не конфликтуют с операционной системой, хорошо отображаются, т. е. работают без сбоев.
Что означают расширения «.cur», «.ani», «.inf»?
Указатели, которые вы скачали, могут иметь разные расширения:
- «.cur» — обычные курсоры, бывают любого цвета, формы, размера. Как правило, большинство пользователей устанавливают себе на компьютер именно такие указатели.
- «.ani» — анимированные для Windows 7 и других версий. Если вы желаете «оживить» данный элемент операционной системы, то можете воспользоваться такими указателями. В Интернете можно найти и скачать анимированные наборы, которые понравятся любому пользователю.
- «inf.» — такое расширение имеют файлы, предназначенные для автоматической установки указателей.
Итак, с расширениями все понятно, поэтому далее вы узнаете, как устанавливать курсоры для Windows 7.
Как изменить курсор мыши на Windows с помощью сторонних наборов файлов
Очень требовательному пользователю могут не подойти предлагаемые системные курсоры мыши. В этом случае можно воспользоваться помощью стороннего программного обеспечения, установив на компьютер соответствующую программу, в функции которой входит настройка указателя мыши.
Мы воспользуемся другим вариантом: скачаем курсор мыши для Windows из интернета. Мы не станем устанавливать дополнительную программу на свой ПК, а только добавим новые файлы курсоров мыши к уже имеющимся в операционной системе по умолчанию. При добавлении новых курсоров будут использованы только стандартные средства для Windows.
Теперь, давайте посмотрим, как установить курсор мыши предложенным методом.
Пройдите последовательные шаги:
- Распакуйте архив на ПК с помощью программы-архиватора.
- В состав архива входят папка или несколько папок выбранной темы с курсорами.
- Откройте папку в Проводнике.
- В папке находятся файлы указателей мыши с расширениями «.ani» и «.cur».
- Щелкните правой кнопкой мыши по файлу «Install» с расширением «.inf».
- В контекстном меню выберите «Установить».
- В окне «Установка Windows» выполняется настройка компонентов указателя мыши.
- Открывается окно «Свойства: Мышь», в котором нужно выбрать схему, а затем нажать на кнопку «ОК».
На компьютере используется новая схема с указателями мыши.
Вам также может быть интересно:
- Убираем стрелки с ярлыков в Windows — 3 способа
- Как убрать строку поиска Windows 10 или отключить поиск
Если в архиве нет файла «Install.inf» вы можете самостоятельно добавить курсоры вручную в папку «Cursor», которая находится по пути:
C:\Windows\Cursors
Проделайте следующие действия:
- Нажмите на клавиши «Win» + «R».
- В окне диалогового окна «Выполнить» введите команду «main.cpl».
- Нажмите на клавишу «Enter».
- В окне свойств мыши откройте вкладку «Указатели».
- Нажмите на кнопку «Обзор…».
- При помощи Проводника выберите все скачанные файлы из набора с курсорами для добавления в системную папку «Cursors».
- Нажмите на кнопку «Сохранить как…», чтобы присвоить имя для новой схемы с указателями мыши.
В дальнейшем вы можете снова выбрать дефолтное отображение курсоров мыши, если вам надоест новое оформление указателей. Обратную операцию проделать можно таким образом:
- В свойствах мыши войдите во вкладку «Указатели».
- Удалите ненужную схему.
- Выберите новую схему для указателя мыши.
Как поменять курсор мыши на Виндовс 7 стандартными средствами системы: выбор из предустановленных курсоров
Если говорить прямо, поменять внешний вид курсора на операционной системе Windows 7 или 10 – это не большая проблема. Любой более-менее опытный пользователь сможет это сделать средствами системы, которые будут описаны ниже, и сторонними приложениями, обладающими более обширными возможностями и выбором внешнего вида указателей.
Важно! Встроенные и сторонние приложения предполагают изменение размерных характеристик указателя, замену его цвета или оттенка, добавление эффекта инвертирования цветов и добавление другого стиля курсора, кардинально отличающегося от предыдущего. Практически все операционные системы Виндовс позволяют настроить внешний вид указателя на свой вкус. Касается это в основном новых Виндовс 7, 8, 8.1, 10, хотя некоторое редактирование дизайна курсора доступно и в Висте или XP
Касается это в основном новых Виндовс 7, 8, 8.1, 10, хотя некоторое редактирование дизайна курсора доступно и в Висте или XP
Практически все операционные системы Виндовс позволяют настроить внешний вид указателя на свой вкус. Касается это в основном новых Виндовс 7, 8, 8.1, 10, хотя некоторое редактирование дизайна курсора доступно и в Висте или XP.
Стандартное отображение
Если человек хочет сменить дизайн своего указателя или его размер, то достаточно войти в «Панель управления» и найти утилиту свойств мыши, перейдя в раздел «Упрощенная работа с мышью». Подробнее о том, как установить курсор мыши на Windows 7, будет рассказано далее.
Красивые анимации и стили для указателей
Для изменения внешнего вида указателя мыши необходимо следовать пошаговой инструкции, которая позволит попасть в окно его свойств. Она представлена ниже:
- Открыть меню «Пуск» и вписать в поисковую строку словосочетание «Панель управления».
- Открыть окно «Панель управления» и выбрать режим отображения «Мелкие» или «Крупные» иконки.
- Найти среди представленных утилит ссылку на окно «Мышь» и перейти в него.
- Перейти во вкладку «Указатели» и произвести настройку своего курсора.
- Нажать на используемую схему для выбора доступных к установке стилей.
- Просмотреть все состояния указателя при работе с текстовыми данными, ссылками, режимом выделения и прочими состояниями мыши.
- Применить и сохранить изменения.
Если человек не нашел подходящую схему отображения, то можно попробовать изменить некоторые состояния курсора из уже имеющихся схем. Для этого в поле «Настройка» нажимают ЛКМ по любому состоянию отображения или выбирают текущее. Также можно нажать «Обзор» для выбора одного состояния из списка стандартных курсоров.
Процесс настройки стрелочки в стандартных параметрах ОС
Важно! Всегда есть возможность задать ряд дополнительных параметров, включающих тень, отбрасываемую указателем, запрет на изменение курсора предустановленным или скачанным темам и так далее. Не стоит забывать и про скорость передвижения стрелочки, ее видимость и возможность нахождения курсора на экране с помощью клавиши Ctrl
Применение сторонней утилиты для установки курсоров
Профессиональные юзеры считают, что с внедрением указателей в систему проще справиться с помощью системных приложений. К тому же, такой способ является многофункциональным.
Удобное средство CursorFX 2.1.1 и работа с ним
Приложение с момента инсталляции его на ПК позволит заменить существующие стандартные указатели всего в несколько кликов. Рассмотрим пошаговую инструкцию.
- Запускаем приложение установщика из папки «Загрузок». Дожидаемся его установки. Выбираем из каталога понравившийся вариант. При необходимости используем эффекты. Затем нажимаем на кнопку «Применить».
- После этого программа тут же запускает выбранный формат указателя. Пользователь может сразу закрывать программу и дальше пользоваться уже готовыми изменениями.

При прокручивании колёсика мыши, курсор меняется на увеличительное стекло

С помощью уникального кода, на сайт можно установить множество курсоров
Программа предусматривает выбор оттенка курсора, вариации размера и прозрачности.
Обратите внимание на то, что большинство курсоров работают не во всех приложениях. Например, при наборе текста в редакторе Word, они отображаются в качестве тонкой линии
Поэтому пытаться настраивать их не нужно.

RealWorld Cursor Editor 2012
Бесплатный редактор, предназначенный для установки и коррекции существующих указателей мыши. В этом сервисе пользователь с лёгкостью сможет выбрать эффект, сопровождающий действия клика. Также в ПО предусмотрено создание авторских курсоров анимированного и статичного типа. Допускается выбор нескольких изображений для преобразования их в единое целое. Рассмотрим, как работает приложение на практике.
- Запускаем редактор, настраиваем язык интерфейса. В нашем случае «Русский». Делается это в блоке слева.
- Нажимаем кнопку «Создать», следом на пункт «Создать новый».
- Перед пользователем открывается перечень инструментов и холст, в котором легко начертить желаемый вариант указателя мыши с применением графики и некоторых удачных фильтров.

Указатель мыши не подлежит механической замене расположения
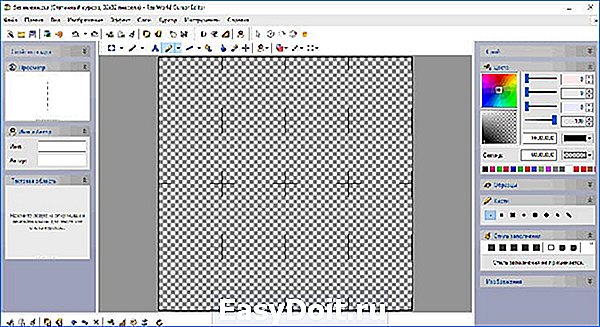
Трансформация курсоров допускается только в рамках одной темы
После того, как указатель создан, его целесообразно сохранить в отдельную папку, после чего через неё можно подключить курсор на экран по любому из способов, описанных выше. Правильность установки зависит от типа операционной системы.
tehno.guru
Как установить курсор мыши на Windows 10
Хоть и чистая версия Windows 10 не имеет большой встроенной библиотеки курсоров мыши, плюсом есть возможность скачивать сторонние курсоры мыши. Скачать красивые курсоры мыши для Windows 10 можно без проблем бесплатно. Мы же скачивали с проверенного сайта 7themes.su.
- Первым делом необходимо скачать курсор мыши для Windows 10.
- Скачанные указатели необходимо распаковать в папку хранения всех курсоров мыши: C:WindowsCursors.
- Дальше переходим в Пуск > Параметры > Устройства > Мышь > Дополнительные параметры мыши (в это же окно настроек можно попасть используя стандартную панель управления, в которой необходимо нажать на пункт мышь, согласитесь, сделали удобно).
- В открывшимся окне переходим в пункт Указатели, в котором находим список режимов указателя.
- Для каждого режима можно изменить указатель, выбираем Основной режим и нажимаем кнопку Обзор, где в открывшимся окне выбираем новый ранее скачанный курсор мыши.
При скачивании курсоров с этого сайта есть возможность быстрой установки курсоров мыши. После распаковки архива в любую папку, например, на рабочем столе нужно:
- Нажать правой кнопкой мыши на файле install.inf и в контекстном меню выбрать пункт Установить.
- В открывшимся окне разрешите этому приложению вносить изменения на Вашем устройстве.
- Теперь новая схема появится, которую мы показывали как изменить выше.
При необходимости вернуть стандартный значок любого из режимов нажимаем кнопку По умолчанию и сохраняем изменения.
Выводы
В этой инструкции мы рассмотрели как поменять курсор мыши на Windows 10 на сторонний. Теперь Вы можете установить красивый курсор мыши на свою любимую Windows 10. Выбор курсоров сейчас действительно большой и будет на любой вкус.
А также есть множество сторонних программ, которые позволяют установить другие курсоры мыши в несколько нажатий. Некоторые из них даже имеют встроенные библиотеки указателей мыши.
Установка курсоров на Windows может быть автоматическая или ручная, все это зависит от того как автор предоставил тот или иной набор с курсорами.1. Если в наборе имеются файл (ы) конфигурации *.inf, тогда кликаем ПКМ по нему и выбираем действие «Установить».
Панель управленияОборудование и звук -> Мышь -> УказателиOK2.Панель управленияОборудование и звук -> Мышь -> УказателиОбзор…Сохранить как…Разрешить темам изменять указатели мыши.:: Скачать курсоры для Windows ::.
Скачать: Курсор Direction
Распакуйте файлы из архива, в какую-нибудь папку. После завершения распаковки, зайдите в эту папку и найдите файл со следующим изображением:
Это файл, отвечающий за установку новых курсоров в систему.
Щелкните по нему правой кнопкой мыши и выберите пункт Установить и согласитесь с установкой.
После чего у вас откроется окно, с выбором курсоров, где вам необходимо будет выбрать новый курсор в списке курсоров и ответить утвердительно на вопрос о замене стандартной схемы. Если этого не произошло, то выполните следующие действия.
Нажмите меню Пуск > выберите пункт Параметры > нажмите Персонализация
В появившемся окне выберите пункт Темы > затем Параметры указателя мыши.
В новом окне Свойства: Мышь, просто перейдите на вкладку Указатели.
В раскрывающемся меню Схема, выберите установленную схему, в нашем случае Direction и нажмите кнопку Применить.
Пакеты готовых курсоров — подробный обзор
Разработчики регулярно подготавливают новые сборники курсоров. Обычно они имеют специальную тематику и предназначены для конкретных целей. Некоторые пользователи приобретают такие средства с целью украсить тему рабочего стола.

Для видимости курсора на графическом выделении применяют скрещивание
Metro X Cursor Set
Данный пакет представляет собой набор анимированных указателей мыши, которые совместимы с любой операционной системой, начиная от седьмой версии Windows. Средства разработаны в интересном дизайне, неплохо смотрятся в любой тематике оформления и расцветке. В этих наборах имеются курсоры также для ОС Mac. Особенности указателей:
- чёткая видимость;
- уверенная, без зависаний, работа;
- работают на многих операционных системах;
- подходят для игр и приложений.

Курсор преобразуется в форму перетаскивания сразу после задания соответствующей команды
Rainbow Cursors
Такие «мини-помощники» для рабочего стола имеют универсальную радужную расцветку. Всего в наборе насчитывается до 15 разновидностей указателей. Они с лёгкостью инсталлируются на компьютеры с обновлёнными версиями Windows. Предназначены они для создания контраста в шаблоне рабочей темы. Особенности курсоров:
- яркий оттенок;
- точность работы;
- удобное расположение;
- отсутствие хвостов.

Когда напротив курсора появляется знак вопроса, компьютер ожидает открытия справки
Курсор управления на рабочем столе изначально задумывался в качестве вертикальной стрелки. Сделали его наклонным только после того, как заметили, что расширение экрана компьютера тех времён не позволяет полностью отобразить указатель.

4. Звёздный след за курсором
MagicMouseTrails – это бесплатная утилита упомянутого выше разработчика SoftwareOK, и она реализует эффект звёздного следа за курсором. Это лёгкий ненавязчивый эффект, разряжено и игриво следующий за курсором, тонко реагирующий на все его движения, подчиняющийся своей определённой физике.

Официальная страница загрузки утилиты:
Но звёздный след – только главный эффект утилиты, его можно сменить на снежинки, мячи, сердечки, шарики, камни. И тогда за курсором будет следовать уже скопление именно этих объектов.

След можно настроить, указав нужную скорость следования, прозрачность звёзд или прочих объектов, их интенсивность, размер, тип скопления и т.п. MagicMouseTrails работает из системного трея. Эффект следа включается/отключается в контекстном меню на значке утилиты в трее или в её окне.

Целесообразность
Курсор – это маленькая белая стрелка, которую вы видите на экране и с помощью которой используете мышь.
В стандартных настройках операционной системы курсор имеет либо черный, либо белый оттенок с контрастным контуром, и несколько миллиметров (в зависимости от диагонали экрана) длиной.
На протяжении всего сеанса работы с ресурсами операционной системы, он не меняет внешнего вида, хотя исключение составляют некоторые программы и игры, для которых разработчиками предусмотрен другой значок курсора.
Зачем нужно заменять курсоры, какое значение это имеет и какую функцию несет?
Такая процедура вовсе не имеет прикладного значения с функциональной точки зрения, только с эстетической. То есть единственное, для чего заменяют курсоры – для красоты.
Особенно это актуально для тех, кто записывает видео своей работы на ПК или делает стримы. Такие курсоры выглядят оригинально, их виднее зрителям, потому скачать и установить их стоит.
В редких случаях, некоторым пользователям удобнее пользоваться измененными курсорами. Они могут быть выполнены в более контрастном оттенке, быть укрупненными и более заметными. Хотя провести базовые настройки размера и видимости курсора можно и с помощью стандартных средств Виндовс.
Ручная установка загруженных курсоров
После загрузки файлов с набором оригинальных курсоров, не терпится скорее попробовать это обновление. В первую очередь, рассмотрим, как поставить указатели на ОС без помощи специальных программ, вручную.
Для выделения фрагмента текста необходимо протянуть курсор от одной границы к другой
Что делаем в Windows 10
Windows 10 считается одной из самых альтернативных и «шустрых» версий ОС. Однако кому-то может показаться сложной установка пакета аксессуаров. Поэтому рекомендуем изучить инструкцию.
- Открываем пакет загрузки, где находим в списке курсор с расширением «inf». Делаем клик по файлу правой кнопкой мыши. В появившемся контекстном меню нажимаем «Установить».
- Подтверждаем действие и даём разрешение на использование данных компьютера. Тема устанавливается за считанные секунды. Чтобы проверить её работу и установить интересующий курсор, необходимо войти в «Параметры», затем, в «Персонализацию» ПК.
- Нажимаем на вкладку «Темы» и перемещаемся к пункту «Курсор мыши».
- В появившемся окне выбираем в списке установленную тему. Затем нажимаем кнопку «Применить» и «Ок».
При неправильной работе драйвера возможна некорректная работа курсора
Если указатель мыши «подвисает» или опережает действия, следует посмотреть наполненность оперативной памяти
Объёмные указатели не уместны при установленной классической рабочей теме
Если поставить слишком узкий курсор, он может не справиться с некоторыми задачами
В зависимости от режима работы ОС, курсор имеет свойство меняться автоматически В результате, указатель мыши будет сразу отображаться без необходимости перезагрузки ПК
Обратите внимание, что для каждого отдельного действия курсор будет меняться
Как установить в Windows 8
Настройка работы новых курсоров будет несколько отличаться в Windows 8, поэтому инструкцию по установке на других ОС здесь использовать бесполезно.
- Открываете «Панель управления», находите пункт с графическим изображением «Мышь».
- В открывшемся окне, переходите во вкладку «Указатели», выбираете любую тему в качестве основной.
- Можно также использовать кнопку «Обзор», которая поможет выбрать другие имеющиеся указатели на компьютере. Подойдёт для тех, кто сохранял их отдельно в специально отведённую папку.
- Открываете любую из папок, в которых есть соответствующая тема, находите файл формата «inf». Вызываете контекстное меню правой кнопкой мыши и нажимаете на кнопку «Установить».
- Переходите в окно настройки курсоров, вызываете выпадающее меню, в котором находите только что установленный пакет и нажимаете кнопку «Применить». Затем закрываете окно и наслаждаетесь новым указателем.
Подсветку курсора можно создать самостоятельно в специальных программах или скачать готовый набор
Многими курсорами можно пользоваться в играх и различных редакторах Процедура установки совершенно несложная, главное, перед началом установки новой курсорной темы, необходимо правильно разархивировать её из сборника.
Загрузка темы курсоров в Windows 7
Установка указателей в системе Windows 7, практически такая же, как и в предыдущих случаях. Однако, в зависимости от установленной темы оформления, могут возникнуть дополнительные вопросы. Итак, как установить курсор в этой ОС.
- Открываем знакомую «Панель управления». Обычно она имеет свёрнутую форму. Поэтому в меню «Просмотр» (в верхней части окна) выбираем «Мелкие значки».
- Нажимаем раздел «Мышь», открываем вкладку «Указатели».
- Здесь же ставим галочки напротив подписей «Включить тень указателя», а также «Разрешить темам изменять указатели мыши». Если планируете оставить такой тип курсора навсегда, вторую галку не устанавливаем.
- Нажимаем кнопку «Применить» и «ОК» поочередно.
При самостоятельной подготовке указателя, он становится авторским Здесь же пользователь может сохранить выбранную тему. Для этого нажимаем кнопку «Сохранить как». Даём индивидуальное название схемы и нажимаем кнопку «ОК».
Ручная установка загруженных курсоров
После загрузки файлов с набором оригинальных курсоров, не терпится скорее попробовать это обновление. В первую очередь, рассмотрим, как поставить указатели на ОС без помощи специальных программ, вручную.
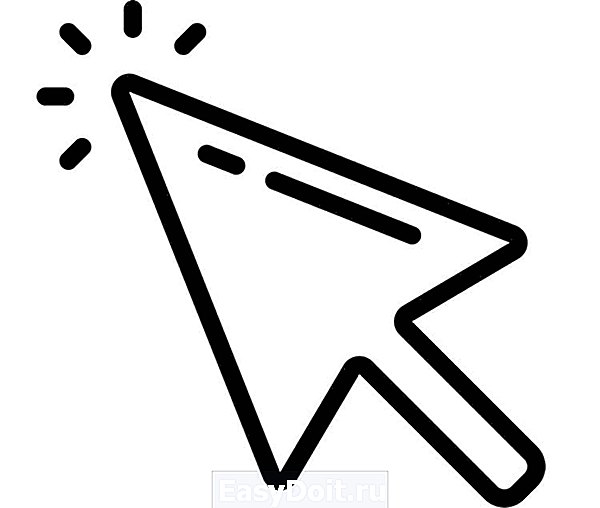
Для выделения фрагмента текста необходимо протянуть курсор от одной границы к другой
Что делаем в Windows 10
Windows 10 считается одной из самых альтернативных и «шустрых» версий ОС. Однако кому-то может показаться сложной установка пакета аксессуаров. Поэтому рекомендуем изучить инструкцию.
- Открываем пакет загрузки, где находим в списке курсор с расширением «inf». Делаем клик по файлу правой кнопкой мыши. В появившемся контекстном меню нажимаем «Установить».
- Подтверждаем действие и даём разрешение на использование данных компьютера. Тема устанавливается за считанные секунды. Чтобы проверить её работу и установить интересующий курсор, необходимо войти в «Параметры», затем, в «Персонализацию» ПК.
- Нажимаем на вкладку «Темы» и перемещаемся к пункту «Курсор мыши».
- В появившемся окне выбираем в списке установленную тему. Затем нажимаем кнопку «Применить» и «Ок».
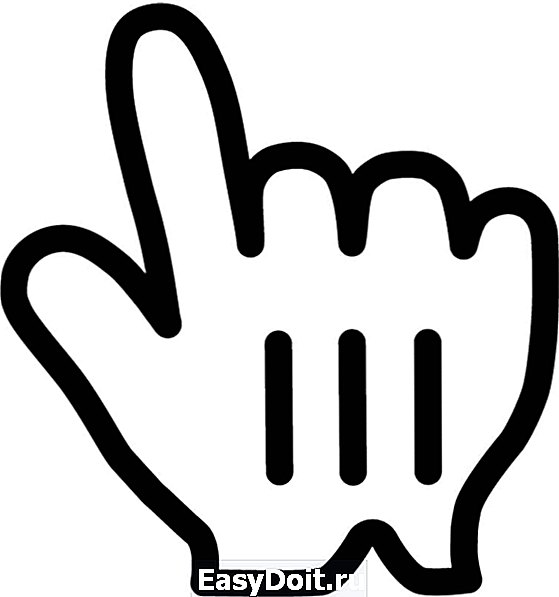
При неправильной работе драйвера возможна некорректная работа курсора

Если указатель мыши «подвисает» или опережает действия, следует посмотреть наполненность оперативной памяти

Объёмные указатели не уместны при установленной классической рабочей теме

Если поставить слишком узкий курсор, он может не справиться с некоторыми задачами

В зависимости от режима работы ОС, курсор имеет свойство меняться автоматически
В результате, указатель мыши будет сразу отображаться без необходимости перезагрузки ПК
Обратите внимание, что для каждого отдельного действия курсор будет меняться
Как установить в Windows 8
Настройка работы новых курсоров будет несколько отличаться в Windows 8, поэтому инструкцию по установке на других ОС здесь использовать бесполезно.
- Открываете «Панель управления», находите пункт с графическим изображением «Мышь».
- В открывшемся окне, переходите во вкладку «Указатели», выбираете любую тему в качестве основной.
- Можно также использовать кнопку «Обзор», которая поможет выбрать другие имеющиеся указатели на компьютере. Подойдёт для тех, кто сохранял их отдельно в специально отведённую папку.
- Открываете любую из папок, в которых есть соответствующая тема, находите файл формата «inf». Вызываете контекстное меню правой кнопкой мыши и нажимаете на кнопку «Установить».
- Переходите в окно настройки курсоров, вызываете выпадающее меню, в котором находите только что установленный пакет и нажимаете кнопку «Применить». Затем закрываете окно и наслаждаетесь новым указателем.

Подсветку курсора можно создать самостоятельно в специальных программах или скачать готовый набор

Многими курсорами можно пользоваться в играх и различных редакторах
Процедура установки совершенно несложная, главное, перед началом установки новой курсорной темы, необходимо правильно разархивировать её из сборника.
Загрузка темы курсоров в Windows 7
Установка указателей в системе Windows 7, практически такая же, как и в предыдущих случаях. Однако, в зависимости от установленной темы оформления, могут возникнуть дополнительные вопросы. Итак, как установить курсор в этой ОС.
- Открываем знакомую «Панель управления». Обычно она имеет свёрнутую форму. Поэтому в меню «Просмотр» (в верхней части окна) выбираем «Мелкие значки».
- Нажимаем раздел «Мышь», открываем вкладку «Указатели».
- Здесь же ставим галочки напротив подписей «Включить тень указателя», а также «Разрешить темам изменять указатели мыши». Если планируете оставить такой тип курсора навсегда, вторую галку не устанавливаем.
- Нажимаем кнопку «Применить» и «ОК» поочередно.

При самостоятельной подготовке указателя, он становится авторским
Здесь же пользователь может сохранить выбранную тему. Для этого нажимаем кнопку «Сохранить как». Даём индивидуальное название схемы и нажимаем кнопку «ОК».
Красивые курсоры
Где же взять исполнительные файлы для установки?
Их необходимо скачать на свой ПК – в настоящее время в интернете представлено множество разнообразных вариантов красивых и/или функциональных курсоров.
Скачивание
Для того, чтобы скачать нужную вам графическую схема оформления указателя мыши,
сделайте следующее:
- Учтите, что не все они разработаны для Виндовс или именно для вашей версии операционной системы, но обычно это прописано еще в названии файла или схемы;
- Как только вы найдете понравившийся вариант – кликните по ячейке с ним;
- В описании схемы проверьте, подходит ли она для вашей версии операционной системы и сборки;
- Если все сходится, то нажмите на большую голубую кнопку Скачать справа от основного поля описания и технических характеристик;
- Откроется новая страница с прямой ссылкой на скачивание архива – здесь также нажмите на кнопку Скачать файл;
- Архив с файлом автоматически скачается в вашу операционную систему;
- Найдите его в папке Загрузки, куда он попадает по умолчанию, если не было настроено иного;
- Разархивируйте и переходите к установке курсора.
На данном ресурсе представлено множество интересных и необычных типов курсоров, которые почти никогда не конфликтуют с операционной системой, хорошо отображаются, т. е. работают без сбоев.
Для чего нужна замена курсора
Как правило, замена указателя мыши — это всего лишь эстетическая потребность пользователя. Используют курсоры разного дизайна только для изменения его внешнего вида, то есть, для того, чтобы сделать свою деятельность на ПК более интересной.
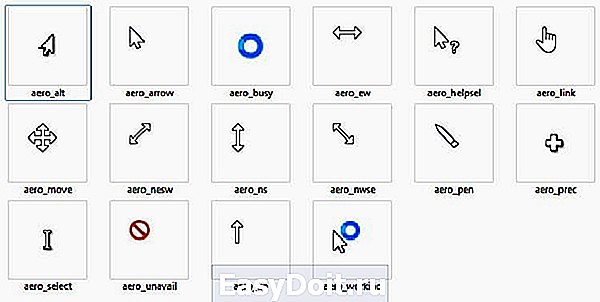
Разработчики не рекомендуют использовать слишком яркие курсоры для рабочего стола
Однако, если человек занимается обработкой или записью видео, в котором показывает или что-то разъясняет своим зрителям, разумеется, необходимость в использовании ярко выраженного указателя всё же есть. Он даёт возможность аудитории чётко увидеть ту информацию, которую хочет показать создатель.

Помимо стандартного стрелочного указателя, существует ещё цифровой и текстовый вариант
В обычном варианте курсор мыши в любой из операционных систем имеет белый или чёрный оттенок. Однако он имеет свойство меняться в некоторых приложения и играх. Это происходит только в том случае, если в стороннем ПО такое предусмотрено настройками.
Целесообразность
Курсор – это маленькая белая стрелка, которую вы видите на экране и с помощью которой используете мышь.
В стандартных настройках операционной системы курсор имеет либо черный, либо белый оттенок с контрастным контуром, и несколько миллиметров (в зависимости от диагонали экрана) длиной.
На протяжении всего сеанса работы с ресурсами операционной системы, он не меняет внешнего вида, хотя исключение составляют некоторые программы и игры, для которых разработчиками предусмотрен другой значок курсора.
Зачем нужно заменять курсоры, какое значение это имеет и какую функцию несет?
Такая процедура вовсе не имеет прикладного значения с функциональной точки зрения, только с эстетической. То есть единственное, для чего заменяют курсоры – для красоты.
Особенно это актуально для тех, кто записывает видео своей работы на ПК или делает стримы. Такие курсоры выглядят оригинально, их виднее зрителям, потому скачать и установить их стоит.









