В windows 10 пропал курсор мыши, он дёргается или притормаживает: что делать?
Содержание:
- На ноутбуках проверьте наличие переключателя мыши.
- Ошибки
- Когда пропал указатель подключаемой мыши
- Пропал курсор тачпада
- Драйвер тачпада
- Повторное включение сенсорной панели с помощью клавиши Fn
- Изменение параметров указателя
- Почему не работает мышка на ноутбуке беспроводная?
- Используйте Alt + Tab или Диспетчер задач, чтобы освободить записанный указатель.
- Курсор исчезает при наборе ткста
- Не работает тачпад из-за аппаратных неисправностей
- Конфликт стороннего оборудования.
- Ошибки
- Удаление Других Драйверов Мыши
- Почему пропал курсор мыши? Основные причины и способы их устранения
- Пять способов включить тачпад
- Тачпад
- Как исправить поврежденный курсор мыши в Windows 10, 8, 7
На ноутбуках проверьте наличие переключателя мыши.
Большинство ноутбуков имеют большую сенсорную панель под клавиатурой, и многих пользователей, которые используют внешнюю мышь или много печатают, это отвлекает. Может случиться так, что вы случайно коснетесь его большим пальцем во время использования клавиатуры, в результате чего указатель подпрыгнет.
Вот почему на большинстве ноутбуков есть переключатель для отключения тачпада. Если к вам не подключена внешняя мышь и тачпад отключен, указатель мыши может не отображаться.
Хорошая новость в том, что это можно исправить за несколько секунд. Обратитесь к своему руководству за конкретными инструкциями, но в подавляющем большинстве случаев переключатель будет одной из функциональных клавиш.
Вы увидите небольшую пиктограмму тачпада или чего-то подобного на этой клавише. Чтобы активировать переключатель, обычно сначала нужно удерживать кнопку Fn, которая изменяет функции клавиш в строке функциональных клавиш, пока она нажата.
Ошибки
Итак, при очередном обновлении у вас пропал курсор мыши в Windows 10? Что делать в том случае, если все вышеперечисленные способы не помогают? Вероятно, причина кроется в ошибках самой операционной системы, к примеру, в результате атаки вирусами могли повредиться важные файлы в реестре.
sfc /scannow
Как правило, достаточно проверить систему специальной командой sfc /scannow, введённой в командную строку, подождать окончания «ремонта», выполнить перезагрузку компьютера.
Dism
Если же вышеописанная проверка не дала результатов, то стоит обратиться к утилите Dism, которая для обновления повреждённых файлов использует не внутренние возможности системы, а с помощью Центра обновлений загружает их извне (требуется подключение к сети). Для этого:
- В командной строке написать DISM.exe /Online /Cleanup-image /Restorehealth.
- Подождать окончания процесса и перезагрузить ПК.
Это всё, что я могу вам посоветовать для устранения проблем с курсором в десятой Виндовс. Если ничего не подействовало и мышь по-прежнему не отображается, то придётся переустанавливать систему полностью либо откатить на старую версию, когда неполадки ещё не наблюдались. Напишите мне о результате. До свидания.
Когда пропал указатель подключаемой мыши
Пользователи ноутбуков отмечают, что заветная стрелочка чаще всего не отражается на мониторе при подключении периферийного устройства через USB. Поводов для столь капризного её поведения не слишком много, но каждый из них требует своего подхода.
Возможные причины исчезновения
Чаще всего решение задачи, как вернуть пропавший курсор мышки обратно на экран, связано с тем, что:
- драйвер, ответственный за работу оборудования, перестал отвечать на запросы;
- имеется механическое повреждение;
- система поражена вирусом;
- новые компоненты, загруженные после обновления, повредили старые файлы;
- не работает порт подключения;
- были случайно нажаты горячие клавиши.
Отдельно хочется выделить Windows 10, изменения в системном реестре которого являются наиболее распространённой причиной исчезновения указателя.
Как узнать, почему пропал курсор
Если мышь не работает из-за порта, вышедшего из строя, указатель отображается на экране, однако не перемещается по нему.
Заподозрить вирус можно, если незадолго до возникновения неполадки посещались непроверенные сайты или скачивались нелицензионные файлы. Отличительной чертой этой неисправности является то, что курсор двигается самостоятельно, без команды.
Когда речь идёт о Windows 8 и 8.1, чаще всего неисправность связана с установкой дополнений, которые могли повредить файлы. Этот вариант стоит рассматривать после обновления системы. У Windows 10 источником хлопот, возникающих вне зависимости от обновлений, является системный реестр.
Методы решения проблем
В том случае, когда исчезновение курсора связано с поломкой порта, оборудование следует подключить к другому разъёму. Если не помогло и это, причина кроется в сломанной мыши, необходимо приобрести новую.
Для проверки системы на наличие вируса можно произвести мониторинг посредством антивируса. Пользователям доступны как бесплатные демо программы, так и платные аналоги.
Проблемы с обновлением системы выполняются следующим образом:
- Зажимаем левые Ctrl + Shift и Num Lock, благодаря чему управление курсором передаётся стрелочкам клавиатуры.
- В меню «Пуск» находим «Мышь», она находится в панели управления.
- Далее осуществляется переход на «Параметры указателя».
- В графе «Видимость» убираем флажок, если он там есть, на ячейке «Отображать след указателя».
- Сохраняем изменения.
- Вновь осуществляем переход на «Командную строку» через меню поиска.
- На ссылку, которая открывается, нажимаем правой кнопкой и открываем.
- В окне прописываем «sfc /scannow».
Если проверка покажет, что файлы восстановились, можно смело перезагружать ноутбук. В том случае, когда этого не произошло, запускаем «Командную строку», вводим «DISM.exe /Online /Cleanup-image /Restorehealth» и нажимаем Enter. Осуществляем перезагрузку и снова возвращаемся к «sfc /scannow».
Для внесения изменений в системный реестр следует нажать «Win+R», что откроет доступ к новому окну, в котором прописываем «regedit». В результате осуществится переход на реестр, в котором необходимо выбрать «HKEY_LOCAL_MACHINE». Далее следует открыть System с элементом EnableCursorSuppression. Если в значении стоит число 1, необходимо заменить его на 0, после чего инструмент закрывается и происходит перезагрузка ноутбука.
Пропал курсор тачпада
Этот вариант встроенной мыши не пользуется большой популярностью и довольно часто его капризы решаются простым подключением периферийного аналога. Но если такой вариант не считается достойным уважения, следует знать, что наибольшее распространение получили случаи, когда тачпад:
- Отключён на ноутбуке. Для включения на моделях Asus следует нажать комбинацию Fn + F9, на Леново – Fn + F6, в других моделях варианты могут отличаться, но в обязательном порядке должна присутствовать Fn.
- Не работает из-за загрязнения панели. Следует убедиться, что он чистый, а пальцы не мокрые. Для уборки грязи и пыли можно воспользоваться сначала влажными салфетками, а затем сухим полотенцем.
- Может быть выключен в BIOS. Для устранения неисправности следует во время загрузки системы войти в БИОС. Затем осуществить переход в указатель устройств Internal Pointing Device. Панель будет работать, когда отмечен статус – Enabled. Если это не установлено, достаточно кликнуть по иконке и изменить параметр.
Подводя итоги вышесказанному, хочется отметить, что несмотря на многообразие причин, почему пропал курсор на ноутбуке, проблем с тем, как его вернуть, возникнуть не должно даже у начинающих пользователей.
Подпишитесь на наши Социальные сети
Драйвер тачпада
С драйверами может быть несколько проблем. Если вы часто меняете мышки, то в вашей системе будет очень много драйверов для различных устройств, и они могут конфликтовать с драйверами тачпада, потому лучше всего удалить неактуальные драйвера, чтобы они не мешали сенсору.
Если проблема не в этом, то стоит проверить наличие драйверов самого тачпада. Ведь часто случается, что при смене ПО можно забыть установить какой-нибудь пакет нужных программ, а после ломать голову над тем, почему не работает тот или иной компонент системы. При наличии драйверов проверьте их на обновления.
Установить драйвера можно с установочного диска, который есть в комплекте к любому ноутбуку. Но если у вас такого нет, то можно найти их на официальном сайте Леново. Перед тем как скачивать какой-либо пакет программ, стоит свериться с разрядностью и версией вашего ПО и с моделью вашего ноутбука. После того как вы найдёте нужные вам драйвера, просто скачайте их.
Чаще всего пакеты имеют инсталлятор, который сам установит драйвера, но иногда его может и не быть. В таком случае вам нужно зайти в «Диспетчер устройств», открыть вкладку «Мышь» и зайти в её свойства. Там выберите вкладку «Драйвера» и осуществите откат системы. Если откат не помог, то нажмите на кнопку «Обновить» и выберите ручной вариант обновления. Укажите путь к пакету, который вы скачали, и обновите драйвера.
Если даже после этого не срабатывает тачпад, то проблема в механическом повреждении. В таком случае необходима их замена. Можно попробовать осуществить замену самостоятельно, но если вы не уверены в своих навыках, то лучше пойти в сервисный центр.
Повторное включение сенсорной панели с помощью клавиши Fn
Со мной произошла одна история, когда я включал WiFi на ноутбуке и нечаянно отключил сенсорную панель тачпад. Долго я искал причину, сразу не сообразив, что случилось. Оказалось все просто, в ноутбуках есть кнопка дополнительных функций под названием Fn с лево снизу клавиатуры. Для включения какой-нибудь функции на ноутбуке, зажимают сочетание кнопок Fn и F1. F12. На этих же самых кнопках F1-F12, нарисованы картинки или символы для применения параметра. К примеру, чтобы включить тачпад, нужно нажать Fn+F7, на самой кнопке F7 будет изображение типо сенсорной панели. Можете нажать все кнопки по порядку Fn+F1. F12, но помните, что там есть функция отключения дисплея, нажмите повторно на те кнопки, на которых погас экран.
На некоторых ноутбуках марки HP, тачпад включается и выключается, двойным касанием по краю самой сенсорной панели. На марках asus и acer может быть отдельная кнопка рядом с сенсорной панелью. Если Тачпад по-прежнему не работает, то двигаемся дальше.
Изменение параметров указателя
Иногда курсор пропадает в результате изменений настроек. Например, опция «Скрывать указатель мыши во время ввода с клавиатуры» прячет курсор при наборе текста, что может сбить с толку начинающих пользователей.
В окне «Выполнить» наберите команду main.cpl и подтвердите на «ОК».
Используйте клавиши со стрелками и Tab для перемещения по вкладкам. Перейдите на вкладку «Параметры указателя». Снимите флажок с опции «Скрывать указатель во время ввода с клавиатуры».
Курсор может быть закрыт окном приложения. Поэтому если не отображается на экране, то можно узнать его положение и перетащить на панель задач. Для этого установите флажок на опции «Обозначить расположение нажатием на CTRL».
После внесения изменений нажмите на «Применить».
Механическое повреждение( )
Этой вариант не стоит брать во внимание, так в случае если мышь не отвечает на движения – курсор попросту не будет двигаться. Подобное произойдет и в результате выхода из строя порта, к которому осуществляется подключение
Вирус( )
Первой причиной, почему пропал указатель, стоит назвать вирусы. Если за некоторое время до этого вы посещали непроверенные сайты, скачивали какие-то файлы и тем более что-то устанавливали – первым делом лучше провериться на наличие вредоносного программного обеспечения при помощи Comodo Internet Security или Dr Web Cureit. Явным признаком является ситуация, когда пропадает управление мышью и она самостоятельно что-то делает.
Антивирус ничего не нашел – отправляемся дальше.
Обновления( )
Распространенной причиной на Windows 8 и 8.1 является установка дополнений к системе. Проблема связана с тем, что новые компоненты повреждают некоторые старые файлы. В результате определенные элементы операционки перестают выполнять свои функции.
Для решения проблемы необходимо выполнить ряд действий:
- Заходим в «Пуск» и в строке поиска указываем «Мышь».
- Откроется новое окно, где необходимо перейти на вкладку «Параметры указателя».
- Убираем о.
- Подтверждаем действие.
- Опять отправляемся к «Поиску» и пишем «Командная строка».
- На появившейся ссылке нажимаем правой кнопкой и открываем с правами администратора.
- В новом окне прописываем: «sfc /scannow».
Если в конце проверки указано, что файлы удалось восстановить – перезагружайтесь и проверяйте работоспособность компонента.
Если же некоторые элементы не удалость «возвратить к жизни», запускаем «Средство проверки готовности к обновлению»:
- Открываем «Командную строку» от имени администратора.
- Указываем текст «DISM.exe /Online /Cleanup-image /Restorehealth» и нажимаем «Enter».
- Перезагружаем систему.
- Опять запускаем «sfc /scannow».
В результате все должно работать.
Реестр( )
Иногда проблема проявляется в виндовс 10. При этом предыдущие инструменты не помогают. Для решения проблемы необходимо внести некоторые изменения в системный реестр:
- Используем сочетание «Win+R».
- Появится окно «Выполнить», в котором прописываем «regedit».
- Откроется реестр, в левой части которого необходимо выбрать «HKEY_LOCAL_MACHINE».
- Далее отправляемся в «SOFTWARE» и «Microsoft».
- Затем в «Windows», «CurrentVersion» и «Policies».
- В результате нас интересует «System», где нам нужен элемент «EnableCursorSuppression». Его значение по умолчанию является «1». Нажимаем на нем два раза и меняем один на ноль.
- Закрываем инструмент и перезагружаем.
Во многих версиях Windows 10 этот ход помог.
Приложения( )
Если вдруг вы наблюдаете проблему в играх или после использования каких-то инструментов, возможно это связано с конфликтом отдельных элементов. Например, такие неполадки встречаются во время запуска Spin Tires и игры Порт Рояль 3. Кроме того, нередко подобные симптомы наблюдаются после чата, но это скорее связано с неполадками браузера.
Операционная система( )
В некоторых особенно тяжелых случаях решением является полная переустановка ОС. Подобное нередко встречается на ноутбуках. Сложившаяся ситуация особенно раздражает пользователей, так как помимо съемной мышки у них не работает и тачпад.
Что ж, как видно причин и вариантов их решения может быть много. Надеюсь здесь указан способ, который поможет вам справиться с вашим недугом.
Почему не работает мышка на ноутбуке беспроводная?
Для начала мы разберемся как правильно нужно подключать к ноутбуку или компьютеру беспроводную мышку.
- Нужно подключить USB устройство, которое является частью мышки, в USB портал ноутбука или компьютера для связи между мышкой и ноутбуком.
- Беспроводные мышки бывают лазерными и с индикаторами. Если на вашей мышке с нижней стороны есть переключатель, то его нужно установить на положение Вкл. с положения Выкл. и можно приступать к работе.
- В каждую беспроводную мышку встроена батарейка, поэтому перед работой убедитесь, что она уже там установлена и в рабочем состоянии. Вставляйте ее правильно, как указано на мышке, минус к минусу, плюс к плюсу.
- Мышка всегда должна располагаться около приемника беспроводной связи. Убедитесь в том, что между клавиатурой и мышкой всегда должно быть расстояние не меньше 30 сантиметров. Если расстояние будет больше, то связь между мышкой и ноутбуком будет потеряна.
- указатель мышки двигается не по нашему направлению, а хаотично;
- если нажимаем кнопки, расположенные на мышке, то ничего не происходит;
- после нескольких минут работы указатель мышки на экране совсем исчезает;
- на Панели управления, настройки мышки не работают;
- при подключении мышки к ноутбуку или компьютеру, операционная система не находит мышку.
- Нужно выключить USB устройство из USB порта, в которое оно подключено и попробовать его включить в другой USB порт, этим вы можете устранить проблему неполадки работы мышки. Возможно данный USB порт стал неисправен.
- Если при нажатии на кнопки беспроводной мышки они не реагируют, значит пора их менять на новые.
- Убедиться в том, что зарядное устройство еще работает, и не разрядилось. Может нужно сменить батарейку. Рекомендуется использовать батарейки, которые заряжаются аккумулятором.
- Попробуйте беспроводную мышку подключить к другому ноутбуку или компьютеру. Если проблема будет иметь место, то зайдите в раздел Дополнительные сведенья, для информации.
- Существуют программы, которые конфликтуют с программой беспроводной мышки. Для устранения нашей проблемы, эти программы нужно удалить с ноутбука или компьютера, которые вы используете. Зайдите через Пуск, в Поиске введите команду appwiz.cpl. и по инструкции удалите мешающую программу. Также из-за установки недавних программ на ноутбук работа мышки может подвисать, поэтому вспомните, какие программы за последнее время вы устанавливали на свой ноутбук или компьютер.
- Переустановите драйвера, на своем компьютере или ноутбуке, касающиеся беспроводной мышки повторно. Это действие должно решить вашу проблему.
Последние проблемы
Так же мышка может не работать из-за статистического напряжения. Чтобы эту проблему устранить, нужно: выключить ноутбук или компьютер, отсоединить его от сети, достать аккумуляторную батарею из ноутбука, задержать кнопку включения на 30 секунд, затем вставить батарею и включить свое устройство в сеть, можно включать ноутбук или компьютер. Теперь вы знаете как устранять неполадки связанные с беспроводной мышкой.
Если вы считаете, что ваша мышка перестала работать из-за пыли и грязи, которые в ней накопились за долгие годы, можете ее разобрать и почистить. Если и это не помогает в вашей ситуации, значит нужно менять свою любимую беспроводную мышку на новую. Надеюсь моя статья помогла вашему решению проблемы с работой беспроводной мышки на компьютере или ноутбуке. А если все же ни одно из предложенных решений не помогает вашим неполадкам, тогда лучше смените ее на другую.
Используйте Alt + Tab или Диспетчер задач, чтобы освободить записанный указатель.
Иногда указатель мыши продолжает исчезать из-за того, что он был захвачен внеэкранным приложением. Это может произойти, если некоторые приложения не закрываются должным образом и не возвращают мышь.
Есть два быстрых способа исправить это. Первый — нажать одновременно клавиши Alt и Tab на клавиатуре. Это переключит фокус приложения на другое приложение и, надеюсь, освободит мышь. Если это не сработает, используйте Ctrl + Shift + Esc, чтобы открыть диспетчер задач. Затем выберите подозрительное приложение и завершите его процесс, щелкнув его правой кнопкой мыши и выбрав «Завершить процесс».
Если ваша мышь не отпускала при переключении в диспетчер задач, вы можете просто нажать Alt + E, чтобы завершить выделенное приложение.
Курсор исчезает при наборе ткста
Иногда курсор не отображается на экране ПК / ноутбука не из-за ошибки мыши / сенсорной панели, а из-за неправильной настройки. В настройках Windows есть возможность скрыть курсор при наборе текста. Эта опция может запутать некоторых новых пользователей Windows. Некоторые считают, что исчезновение курсора мыши связано с программной или аппаратной проблемой. На самом деле это не так.
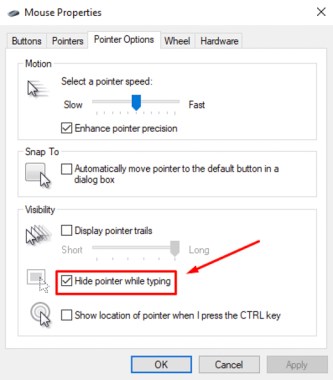
Вы можете выполнить следующие шаги:
- Откройте «Панель управления»> «Оборудование и звук»
- Выберите «Устройство и принтер»> «Мышь»> «Параметры указателя».
- Снимите флажок «Скрыть указатель при наборе текста»
Теперь ваш курсор никогда не исчезнет, даже если вы печатаете в Microsoft Word.
Не работает тачпад из-за аппаратных неисправностей
Такое случается после разборки или после сборки. Наиболее распространенная причина — после того, как сделали демонтаж, забыли подключить на место шлейф питания для тач пада. Другие предпосылки:
- на сенсор попала влага;
- имел место перепад температур, из-за которого контакты шлейфа окислились (поэтому нельзя включать ноутбук сразу придя домой с мороза).
Шлейф вообще окисляется очень быстро, это слабое место любого touchpad. А окислившиеся контакты уже не могут полноценно передавать сигналы. При этом часто девайс выходит из строя постепенно: сначала перестают работать клавиши или область прокрутки, а уже потом ломается и основная часть.
К более серьезным поломкам можно отнести трещины на сенсоре или неисправность всего южного моста ноутбука (южный мост — это микросхема, которая отвечает за функционирование всех подключенных периферийных устройств). Треснутый сенсор можно заменить на новый, а починка южного моста — дело сугубо для специалиста, который умеет разбирать и восстанавливать материнскую плату.
Итак, что делать, если не работает тачпад на ноутбуке? Первое — проверить, что он включен. Второе — обновить драйвера. Третье — решить аппаратные проблемы. Если для вас это кажется сложным, обращайтесь за решением в наш сервисный центр в Санкт-Петербурге. Мы по невысоким ценам проводим диагностику и быстрый ремонт любой компьютерной техники.
Конфликт стороннего оборудования.
Современный компьютер имеет унифицированные порты, к которым можно подключать различное фирменное и стороннее оборудование, для правильной работы которого требуется правильная конфигурация драйверов. Но не все имеют возможность покупать устройства тех производителей, которые одобрены разработчиком операционной системы. Более того, у отечественного потребителя такой возможности попросту нет. Огромное разнообразие манипуляторов, флеш-карт, игровых консолей из «Поднебесной» привело к тому, что вместо единой системы драйверов, производители штампуют драйвера собственной разработки. Попытка совместить устройство с помощью этих драйверов нередко приводит к конфликту в рабочей среде операционной системы. Конфликт может проявляться в виде предупреждающих табличек или мигания, а иногда и вовсе исчезновения курсора.
В этом случае, лучше будет отсоединить устройство от компьютера, откатить установленный драйвер и перезагрузить систему. Если курсор мигать перестал, значит проблема именно в этом устройстве.
Ошибки
Итак, при очередном обновлении у вас пропал курсор мыши в Windows 10? Что делать в том случае, если все вышеперечисленные способы не помогают? Вероятно, причина кроется в ошибках самой операционной системы, к примеру, в результате атаки вирусами могли повредиться важные файлы в реестре.
sfc /scannow
Как правило, достаточно проверить систему специальной командой sfc /scannow, введённой в командную строку, подождать окончания «ремонта», выполнить перезагрузку компьютера.
Dism
Если же вышеописанная проверка не дала результатов, то стоит обратиться к утилите Dism, которая для обновления повреждённых файлов использует не внутренние возможности системы, а с помощью Центра обновлений загружает их извне (требуется подключение к сети). Для этого:
- В командной строке написать DISM.exe /Online /Cleanup-image /Restorehealth.
- Подождать окончания процесса и перезагрузить ПК.
Это всё, что я могу вам посоветовать для устранения проблем с курсором в десятой Виндовс. Если ничего не подействовало и мышь по-прежнему не отображается, то придётся переустанавливать систему полностью либо откатить на старую версию, когда неполадки ещё не наблюдались. Напишите мне о результате. До свидания.
Удаление Других Драйверов Мыши
Бывают моменты, когда у вас в прошлом было подключено целая куча драйверов от разных устройств мыши и вы их никогда не удаляли. Некоторые драйвера от производителей мыши, сами автоматически отключают Тачпад. Перейдите в диспетчер устройств, нажав сочетание кнопок Win+R и введите в строке devmgmt.msc.
Найдите строку указывающую на мыши и иные указывающие устройства, нажмите на ярлычок, чтобы раздвинуть категорию и удалите по порядку все драйвера мыши, пока тачпад не начнет работать на вашем ноутбуке. Если не заработал, попробуйте после удаление всех драйверов перезагрузить систему. Не заработал тачпад? Двигаемся к следующему пункту.
Почему пропал курсор мыши? Основные причины и способы их устранения
Доброго времени суток.Копаясь на разных компьютерных форумах нередко можно встретить пользователей, у которых пропал курсор мыши. Подобное происходит из-за разных причин. Чтобы исправить ситуацию, необходимо вначале разобраться с источником проблемы. В статье я постараюсь рассказать о всех возможных вариантах и способах их решения.
Механическое повреждение( )
Этой вариант не стоит брать во внимание, так в случае если мышь не отвечает на движения – курсор попросту не будет двигаться. Подобное произойдет и в результате выхода из строя порта, к которому осуществляется подключение
Справиться с проблемой можно подсоединив внешнее устройство к другому разъему. Если это не помогло, попробуйте новый аппарат. Таким образом можно сразу исключить возможные проблемы.
Вирус( )
Первой причиной, почему пропал указатель, стоит назвать вирусы.
Если за некоторое время до этого вы посещали непроверенные сайты, скачивали какие-то файлы и тем более что-то устанавливали – первым делом лучше провериться на наличие вредоносного программного обеспечения при помощи Comodo Internet Security или Dr Web Cureit. Явным признаком является ситуация, когда пропадает управление мышью и она самостоятельно что-то делает.
Антивирус ничего не нашел – отправляемся дальше.
Обновления( )
Распространенной причиной на Windows 8 и 8.1 является установка дополнений к системе. Проблема связана с тем, что новые компоненты повреждают некоторые старые файлы. В результате определенные элементы операционки перестают выполнять свои функции.
Для решения проблемы необходимо выполнить ряд действий:
-
Заходим в «Пуск» и в строке поиска указываем «Мышь».
-
Откроется новое окно, где необходимо перейти на вкладку «Параметры указателя».
-
Убираем отметку напротив «Отображать след указателя».
-
Подтверждаем действие.
-
Опять отправляемся к «Поиску» и пишем «Командная строка».
-
На появившейся ссылке нажимаем правой кнопкой и открываем с правами администратора.
-
В новом окне прописываем: «sfc /scannow».
Если в конце проверки указано, что файлы удалось восстановить – перезагружайтесь и проверяйте работоспособность компонента.
Если же некоторые элементы не удалость «возвратить к жизни», запускаем «Средство проверки готовности к обновлению»:
-
Открываем «Командную строку» от имени администратора.
-
Указываем текст «DISM.exe /Online /Cleanup-image /Restorehealth» и нажимаем «Enter».
-
Перезагружаем систему.
-
Опять запускаем «sfc /scannow».
В результате все должно работать.
Реестр( )
Иногда проблема проявляется в виндовс 10. При этом предыдущие инструменты не помогают. Для решения проблемы необходимо внести некоторые изменения в системный реестр:
-
Используем сочетание «Win+R».
-
Появится окно «Выполнить», в котором прописываем «regedit».
-
Откроется реестр, в левой части которого необходимо выбрать «HKEY_LOCAL_MACHINE».
-
Далее отправляемся в «SOFTWARE» и «Microsoft».
-
Затем в «Windows», «CurrentVersion» и «Policies».
-
В результате нас интересует «System», где нам нужен элемент «EnableCursorSuppression». Его значение по умолчанию является «1». Нажимаем на нем два раза и меняем один на ноль.
-
Закрываем инструмент и перезагружаем.
Во многих версиях Windows 10 этот ход помог.
Приложения( )
Если вдруг вы наблюдаете проблему в играх или после использования каких-то инструментов, возможно это связано с конфликтом отдельных элементов. Например, такие неполадки встречаются во время запуска Spin Tires и игры Порт Рояль 3. Кроме того, нередко подобные симптомы наблюдаются после чата, но это скорее связано с неполадками браузера.
Часто проблема решается перезапуском операционки. Что делать если это не помогло? Скорее всего поможет переустановка самого приложения.
Операционная система( )
В некоторых особенно тяжелых случаях решением является полная переустановка ОС. Подобное нередко встречается на ноутбуках. Сложившаяся ситуация особенно раздражает пользователей, так как помимо съемной мышки у них не работает и тачпад.
Что ж, как видно причин и вариантов их решения может быть много. Надеюсь здесь указан способ, который поможет вам справиться с вашим недугом.
Пять способов включить тачпад
Когда вдруг перестал работать тачпад на ноутбуке, это еще не значит, что устройство сломано. Возможно, вы его нечаянно отключили. Включить/отключить функцию можно пятью способами:
- На некоторых моделях ноутбуков (в частности, HP) в уголке тач панели есть небольшое углубление. Многие не знают, но это и есть та самая «волшебная кнопка». Если дважды нажать на нее, то сенсорная панель будет активирована или, наоборот, отключена. Вместо двойного нажатия также может использоваться вариант подержать палец.
- Во всех без исключения моделях есть возможность активации и деактивации функции горячими клавишами (Fn+ F1-F12). Какую именно клавишу нажимать, подскажет нарисованная на ней пиктограмма. Например, если не работает тачпад на ноутбуке Acer, то нажимать обычно нужно сочетание клавиш Fn + F7. Таблица популярных производителей ноутов и заложенных в них горячих клавиш:
| Производитель | Сочетание клавиш |
| Acer (Асер) | Fn + F7 |
| Samsung | Fn + F5 |
| Sony Vaio | Fn + F1 |
| Toshiba | Fn + F5 |
| Asus (Асус) | Fn + F9 или Fn + Fn 7 |
| Lenovo | Ctrl + F6, либо Fn + F6 или F5 + F8 |
- Тач-пад можно отключить или включить программно, через окно Параметров в Windows 10. Необходимо зайти в раздел Устройства и найти «Сенсорную панель». Переключатель, который там есть, должен находиться в положении «Вкл». Кроме того, проверьте рядом, стоит ли галочка у пункта «Не отключать сенсорную панель при подключении мыши». Если она снята, то сразу после подключения к лэптопу периферийной мышки сенсор будет деактивирован.
- Можно также попробовать решить проблему того, почему не работает тачпад на ноутбуке, через настройки BIOS. Чтобы в них попасть, зажмите клавишу Delete либо F2 во время запуска устройства. В BIOS найдите пункт Pointing Device (указывающее устройство) и выставьте вариант Enabled (включено). Нажмите «Exit with Saving» или подобную кнопку, чтобы сохранить изменения и перезагрузить ноутбук.
- Наконец, можно посмотреть инструкцию к ноутбуку. Но речь идет не о бумажной инструкции, а об электронной документации, которая обычно более подробна. Часто ее можно отыскать на диске C: в директории «Documentation».
Вы узнали стандартные и предусмотренные производителями методы решения проблемы. Если ни один из них не возымел действия (например, тачпад на компьютере по всем пунктам включен, но не работает), возможно, имеет место поломка.
Тачпад
С такой проблемой сталкиваются только владельцы ноутбуков. Мышка не всегда реагирует на клики или вовсе не работает, хотя курсор есть? Можно попытаться проверить работу тачпада. Если он функционирует нормально, рекомендуется отключить данную составляющую.
Дело все в том, что некоторые ноутбуки и сборки операционных систем не поддерживают одновременную работу тачпада и мышки. Поэтому возникает конфликт оборудования. Вследствие него мышка отказывается нормально работать.
Как только тачпад окажется отключенным, работоспособность подключенного устройства вернется в полной мере. И можно будет дальше пользоваться мышью. Кстати, не стоит удивляться, если проблема возникла внезапно — от этого никто не застрахован.
Как исправить поврежденный курсор мыши в Windows 10, 8, 7
- Выберите параметр “Показывать указатели следов”
- Отключить Windows Aero .
- Отключить заставку
- Отключите вторичный виртуальный дисплей .
- Быстрое перемещение курсора между обоими дисплеями
- Выберите Дублировать на боковой панели проекта .
Некоторые пользователи заявляют на форумах, что их курсоры мыши повреждены в Windows. Поврежденный курсор превращается в линию или полосу и совсем не похож на курсор (немного похожий на тот, что показан на снимке прямо ниже).
Курсоры мыши, как правило, портятся для пользователей, использующих двойные мониторы с ноутбуками или настольными ПК с видеокартами AMD. Эта проблема в основном возникает при использовании системы с одним дисплеем. Однако, если на втором мониторе у вас поврежден курсор мыши, вы можете использовать это руководство, чтобы исправить их. Это несколько разрешений, которые могут исправить поврежденный указатель мыши в Windows 10, 8 или 7.
1. Выберите опцию отображения указателей
- Некоторые пользователи исправили свои поврежденные курсоры, выбрав опцию указателя мыши. Чтобы выбрать этот параметр, откройте «Выполнить» с помощью сочетания клавиш Windows + R.
- Введите «Панель управления» в текстовом поле «Открыть» и нажмите кнопку ОК .
- Нажмите Мышь , чтобы открыть окно, показанное ниже.
Выберите вкладку «Параметры указателя».
- Затем выберите параметр Показать указатели .
- Чтобы удалить эффект следа из курсора, перетащите полоску указателей отображения на короткое расстояние в крайнее левое положение.
- Нажмите кнопку Применить .
- Затем нажмите кнопку ОК , чтобы закрыть окно.
2. Отключить Windows Aero
Отключение эффекта Aero в Windows 7 является еще одним потенциальным исправлением поврежденного курсора. Вы можете отключить прозрачность Aero в Win 7, щелкнув правой кнопкой мыши на рабочем столе и выбрав Персонализация . Затем нажмите Цвет окна и отмените выбор параметра Включить прозрачность . Кроме того, выберите новую тему Windows 7 в категории «Основные и сверхконтрастные темы».
СВЯЗАННЫЕ: Как исправить задержки мыши в Windows 10 (и сделать это снова быстро)
3. Отключите заставку
Некоторые пользователи исправили поврежденные курсоры, отключив заставку. Эта резолюция может работать не для всех, но стоит попробовать. Вы можете отключить заставку в Windows 10 следующим образом.
- Нажмите кнопку Введите здесь для поиска на панели задач, чтобы открыть приложение Cortana.
- Введите “заставку” в поле поиска Cortana.
- Затем вы можете выбрать Изменить заставку , чтобы открыть окно на снимке ниже.
Нажмите раскрывающееся меню заставки и выберите Нет .
Выберите параметр Применить и нажмите кнопку ОК , чтобы закрыть окно.
4. Отключите вторичный VDU
Курсоры мыши обычно портятся при настройке двух мониторов. Таким образом, отключение второго VDU (блока визуального отображения), вероятно, приведет к исправлению поврежденного курсора, если вы настроили двойной монитор. Кроме того, вы можете отключить второй VDU с настройками дисплея в Windows или через боковую панель Project.
5. Быстро перемещайте курсор между обоими дисплеями
Некоторые пользователи также подтвердили, что быстрое перемещение курсора между двумя дисплеями фиксирует курсор. Поэтому быстро перемещайте курсор назад и вперед между двумя виртуальными дисплеями в настройке вашего двойного монитора, чтобы увидеть, как это повлияет. Перемещение курсора над правой стороной панели задач также может решить проблему.
– СВЯЗАННО: Как исправить проблемы с движением мыши на ПК с Windows
6. Выберите Дублировать на боковой панели проекта.
Это еще одно исправление, которое, как заявили несколько пользователей, исправило поврежденный курсор для них. Если в настоящее время у вас настроена настройка для двух мониторов, настроенных в режиме отображения Расширить , нажмите горячую клавишу Windows + P, чтобы открыть боковую панель, показанную ниже. Выберите там режим настройки режима отображения Дублировать . Затем снова выберите Расширить , чтобы вернуться в расширенный режим отображения.
Это некоторые из утвержденных резолюций, исправляющих поврежденные курсоры.Помимо этих разрешений, переустановка драйвера мыши или обновление драйвера видеокарты ATI может также исправить поврежденный указатель мыши. Если у вас есть другое исправление поврежденного курсора, не стесняйтесь поделиться им ниже.









