Установка android-приложений из среды windows
Содержание:
- Как передать файлы на телефон по Wi-Fi
- Инсталляция на компьютер
- Как управлять телефоном с помощью MyPhoneExplorer
- Использование доступа к Play Market
- О сервисе ApowerMirror – пример использования
- Как запустить АПК-файл на андроиде с использованием программ-установщиков
- Как открывать APK-файлы
- Обновление прошивки Андроид вручную
- Отключение автообновления приложений и игр
- Подготовка рабочей среды для установки приложений андроид через компьютер
- Удаленное скачивание и установка
- Как отправить файлы с компьютера на телефон по Bluetooth
- Как передать файлы на телефон по Wi-Fi
- Controller for Windows 10
- Автоматическое обновление Андроид
Как передать файлы на телефон по Wi-Fi
Сейчас многие устройства оснащены технологией Wi-Fi, телефоны и компьютеры не являются исключением. Некоторые компьютеры не имеют встроенного вай-фай, однако можно купить специальный внешний адаптер, который вставляется в USB-слот. Стоимость такого адаптера варьируется от 300-4000, однако для передачи материалов подойдет самый простой вариант. Способ передачи через вай-фай удобен для тех пользователей, которые имеют рабочий и настроенный роутер, раздающий интернет. Существует несколько способов копирования файлов посредством вай-фай технологий.
Передача файлов через Web-сервер. Пошаговая инструкция:
- Для копирования потребуется скачать специальное программное обеспечение «Web File Transfer». Приложение можно найти в Гугл маркете, скачать и дождаться установки. После загрузки нужно нажать на ярлык софта пальцем, зайти в интерфейс. Также потребуется подключение к сети вай-фай на обоих устройствах;
- После получения доступа в интернет, пользователь увидит в окне установленного приложения IP-адрес. Нужно скопировать цифровое значение или переписать его вручную;
- Пользователю потребуется открыть любой веб-обозреватель на компьютере, например, Яндекс или Гугл Хром. В адресную строку нужно вписать адрес с приложения телефона, и нажать Enter. Так откроется интерфейс телефона. Теперь пользователь может выделить и скопировать нужные файлы на компьютере, а затем передать их на гаджет. В правой стороне есть папка «Передача файлов на устройство», нажав по значку, пользователь сможет начать передачу. Единственным неудобством является ограничение, есть возможность перекинуть только 5Мб.
Следующий способ позволяет копировать крупные файлы. Алгоритм передачи файлов:
- Потребуется зайти в маркет приложений и скачать программное обеспечение «FTP-сервер». После загрузки и установки софта, пользователь заходит в приложение «Настройки», затем нажимает в телефоне на раздел «Беспроводное подключение»;
- Далее владелец телефона щелкает по команде вай-фай, потребуется создать новую точку доступа. В поле название вводится любое наименование сети. По умолчанию выставлена модель гаджета. Обязательно нужно придумать пароль и установить защищенное соединение;
- Потребуется синхронизироваться с этой точкой доступа на компьютере. Следует нажать на значок беспроводных сетей на панели значков и уведомлений, откроется список найденных точек доступа. Нужно навести курсор мышки на нужную сеть, ввести пароль, авторизоваться и подключиться;
- После авторизации следует нажать на ярлык установленного приложения, включить сервер и переписать цифровые значения из строки «URL-адрес сервера». Потребуется продолжить настройку синхронизации на ПК, следует нажать на папку «Мой компьютер». При открытии окна с устройствами и дисками, пользователь нажимает правую кнопку мыши, появляется окно с опциями. Нужно кликнуть по команде «Добавить новый элемент в сетевое окружение». В новом окне «Расположение веб-сайта» нужно написать адрес, который ранее высветился в приложении на телефоне;
- После потребуется нажать на кнопку «Далее». В следующем окне отметить галочкой пункт «Анонимный вход». Следующий шаг – введение IP-адреса 192.168.43.1. Так пользователь создаст новый сервер, откуда будет доступ к файлам телефона. Можно копировать в эту папку любые файлы (чтобы материалы было проще найти, пользователь создает еще одну папку для изображений, видео и аудио).
Ниже представлена таблица, в которой указаны плюсы и минусы передачи через современную технологию вай-фай:
Плюсы и минусы
Быстрая передача файлов
Для синхронизации не нужны кабели. Даже если потребуется приобрести адаптер, то он не занимает много места на столе пользователя
Пользователь может легко передавать и принимать файлы через сервер с любого устройства
Большинство компьютеров не оснащены модной функцией, поэтому потребуется купить адаптер
Иногда возможны сбои в соединении
Потребуется скачать приложение и подключиться к серверу. Не все серверы и программные обеспечения позволяют перекидывать крупные файлы
Для удобства пользователей дана видеоинструкция, в которой подробно показано, как можно передавать файлы посредством вай-фай:
Инсталляция на компьютер
После завершения подготовительных этапов можно приступать непосредственно к установке системы Андроид на ПК. Для начала нужно перезапустить компьютер, не извлекая загрузочной флешки из разъёма, перейти в BIOS и настроить загрузку с USB-накопителя. После этого пользователь должен действовать так:
- Перезапустить ПК из BIOS, предварительно сохранив внесённые изменения, и загрузить его с флешки.
- Выбрать среди предложенных пунктов Installation и перейти к следующему шагу.
- Найти в списке носителей раздел, на который следует установить систему, и отформатировать его. Оставлять файловую систему NTFS не стоит — оптимальным вариантом будет ext3/ext4. Если раздел будет отформатирован в FAT32 или NTFS, пользователю окажется недоступна большая часть места на диске — под данные будет выделено максимум 2047 Мбайт.
- Принять предложение программы и установить загрузчик GRUB. Если Android инсталлируется на компьютер с UEFI, необходимо дополнительно поставить подраздел EFI GRUB2. Если же устройство с обычным биосом, этот шаг следует пропустить. Другие операционные системы, найденные на компьютере, нужно будет добавить в загрузочное меню.
- Нажать Yes в диалоге, тем самым разрешая запись в системный каталог.
- Дождаться завершения инсталляции.
По окончании установки на экране появится диалоговое окно с выбором варианта загрузки. Необходимо выбрать перезапуск ПК, извлечь накопитель из USB-разъёма и загрузиться с Android.
Важно понимать, что Android — это ОС на базе Linux, поэтому программы, предназначенные для Windows, запустить напрямую не удастся. Придётся либо устанавливать на компьютер специальное ПО, либо использовать утилиты, изначально созданные для устройств на базе андроид
Более того, работать с программами, написанными под Linux, также не получится. Android использует виртуальную машину Dalvik исключительно для запуска приложений, написанных на языке Java, а последние ориентированы только на интерфейсы прикладного программирования (API), которые в самой Linux отсутствуют.
Оптимальным вариантом будет установка Андроид на ПК второй системой, то есть инсталляция на специально отведённый раздел HDD, виртуальный диск или флешку с последующей загрузкой с этого носителя в случае необходимости. Владелец компьютера сможет полноценно использовать все необходимые программы как в Windows, Linux или MacOS, так и в Android. К установке ОС на флешки либо виртуальные машины нередко прибегают пользователи даркнета для повышения уровня анонимности.
Можно и вовсе обойтись без установки, загружая систему в режиме Live USB (Guest Mode) прямо с загрузочной флешки. Кроме того, целесообразно однократно запустить ОС в режиме Guest Mode перед началом инсталляции, чтобы проверить совместимость с компьютером и выявить возможные баги.
Как управлять телефоном с помощью MyPhoneExplorer
Для начала рассмотрим возможности этой небольшой, но функциональной программы:
- Работа со списком вызовов – просмотр исходящих, входящих, пропущенных.
- Работа с контактами – причём не только из телефонной книги, но и из других приложений (например, Telegram).
- Просмотр и редактирование дел в органайзере (календаре).
- Добавление, редактирование и просмотр заметок.
- Полноценная работа с SMS и MMS – от просмотра до отправки.
- Работа с файлами – просмотр, удаление, копирование, перемещение.
- Работа с мобильными приложениями – удобная инсталляция APK-файлов.
- Снятие скриншотов и трансляция экрана.
- Резервное копирование данных.
- Управление телефоном мышью.
Таким образом, функционал у программы достаточно большой. Можно просматривать сообщения и пропущенные вызовы, отправлять SMS, редактировать контакты в телефонной книге, загружать изображения и приложения, мониторить состояние памяти и даже работать с пользователями. При необходимости, можно активировать зеркалирование дисплея смартфона и управлять содержимым мышкой.
MyPhoneExplorer – это приложение из двух частей, первая часть устанавливается непосредственно на смартфон, вторая – на компьютер. После установки софта осуществляется подключение. Делается это через USB-кабель, Wi-Fi или через Bluetooth. Ловите подробные инструкции по подключению и синхронизации.
Максимальная функциональность достигается только при подключении через USB – например, в этом режиме доступно полное управление смартфоном мышью.
Подключение через USB-кабель
Чтобы подключить смартфон через кабель, необходимо активировать функцию «Отладка по USB». Делается это в меню «Для разработчиков» в операционной системе Android. По умолчанию данное меню скрыто, попасть в него можно следующим образом – заходим в «Настройки – О телефоне» и от 5 до 10 раз кликаем по полю «Версия ядра» или «Номер сборки». После этого появится пункт «Для разработчиков» – заходим и включаем отладку через USB. Далее открываем на компьютере приложение MyPhoneExplorer, при подключении выбираем USB-кабель.
Подключение по Wi-Fi
Проще всего подключить устройства через Wi-Fi. Для этого компьютер и смартфон должны находиться в одной сети – это реализуется посредством подключения через роутер. Запускаем приложение на ПК, дожидаемся автоматического поиска смартфона, ожидаем установления подключения – готово
Обратите внимание, если вы уже подключали телефон другим способом, зайдите в настройки приложения для ПК и выберите там другой способ подключения
Подключение по Bluetooth
Управление через Bluetooth начинается с сопряжения устройств. Заходим в настройки программы, выбираем нужный тип подключения. В это же время активируем Bluetooth на телефоне. Выполняем поиск телефона в настройках программы, подтверждаем соединение и приступаем к работе над программой.
В процессе проведения тестов мы выяснили, что самое стабильное подключение осуществляется через USB-кабель и Wi-Fi.
Использование доступа к Play Market
Можно использовать и прямой доступ к хранилищу Play Market непосредственно с компьютера через веб-браузер.
В этом случае установить приложения на планшет «Андроид» с компьютера тоже будет несложно. Но тут есть два обязательных условия: подключение мобильного девайса к компьютеру и прохождение процедуры авторизации в самом сервисе Google Play.
Для поиска нужного апплета входим в сервис, после чего вводим зарегистрированный адрес электронной почты Gmail и пароль, указанный при регистрации. Как уже понятно, делается это исключительно на ПК. После этого аналогичную процедуру нужно произвести и на мобильном устройстве (если запись по умолчанию неактивна). Когда обе регистрационные записи будут синхронизированы, останется только найти нужную программу и активировать старт инсталляции (совместимость устанавливаемого ПО с подключенным планшетом или смартфоном будет определена автоматически). Далее нужно выбрать свое устройство из списка (оно должно быть помечено серым цветом), нажать кнопку установки и дождаться окончания процесса.
О сервисе ApowerMirror – пример использования
Чтобы начать работать с сервисом через Wi-Fi сеть, прежде всего, необходимо скачать программу ApowerMirror с официального сайта (и установить) на компьютер и с магазина Google Play на мобильное устройство.
Управление компьютером через телефон — зачем и как?
После запуска приложения у вас на экране появится изображение телефона, где нужно выбрать необходимую операционную систему и тип подключения (в нашем случае это Wi-Fi Connection)
Обратите внимание на то, что ПК и мобильное устройство должны быть подключены к одной Wi-Fi сети
После этого запустите приложение на мобильном устройстве и нажмите на голубую кнопку, расположенную внизу посередине, чтобы начался поиск доступных устройств. Когда увидите имя своего ПК, нажмите на него и выберите Phone Screen Mirroring. После этого приложение запросит несколько подтверждений и выведет экран смартфона на экран компьютера.
Также можно использовать это приложение через USB-кабель. Действовать нужно следующим образом:
- Запустите программу на двух устройствах и выберите тип подключения USB Connection.
- На мобильном устройстве должна быть включена отладка по USB.
- Соедините устройства с помощью USB-кабеля и подтвердите все действия.
- В десктопной версии приложения нажмите на название своего смартфона и дождитесь подключения.
Как запустить АПК-файл на андроиде с использованием программ-установщиков
Запустить и установить файл игры или приложения очень просто. Если скачивание производилось через официальный магазин Google Play, то ничего делать не нужно. Операционная система сама в автоматическом режиме начнет установку программы и ее данных после загрузки. В некоторых случаях все файлы также проверятся на безопасность встроенным антивирусом.
Обратите внимание! Если нужно запустить игру или программу, скачанную со стороннего ресурса, то потребуется ручная установка. Это немного дольше по времени и сложнее для новичков, но со всем можно справиться, имея под рукой файловый менеджер или встроенный менеджер приложений
Файловый менеджер
Для поиска скачанного приложения можно использовать стандартный или сторонний файловый менеджер. После непосредственной загрузки файла необходимо перейти в программу для его поиска. Обычно он хранится в папке загрузок на SD-карте или во внутренней памяти. Если данные перебрасывались с персонального компьютера, то искать их нужно в том каталоге, где их оставили. При желании можно воспользоваться функцией «Поиск» на телефоне.
Важно! Как только файл будет найден, необходимо нажать на него, и установка начнется в автоматическом режиме. Если этого не произошло, следует выполнить долгое нажатие по названию файла и выбрать из контекстного меню пункт «Открыть» или «Запустить»
Встроенный браузер файлов
Менеджер приложений
Альтернативным методом запуска является встроенный или установленный менеджер приложений. Такая программа более заточена на работу с установочными пакетами и идеально подходит, чтобы открыть APK.
В качестве примера популярный SlideME Mobentoo App Installer. Он автоматически при запуске проводит сканирование SD-карты и внутренней памяти на наличие данных в формате *.APK и отображает их. Для запуска нужно опять же просто нажать по названию пакета и дождаться его полной установки.
Как открывать APK-файлы
Формат APK (сокращение от Android Package) является основным для распространения инсталляторов приложений, поэтому по умолчанию при запуске таких файлов начинается установка программы. Открыть такой файл для просмотра несколько труднее, но все так же осуществимо. Ниже мы распишем методы, которые позволят вам как вскрывать APK, так и устанавливать их.
Способ 1: MiXplorer
В MiXplorer есть встроенный инструмент для открытия и просмотра содержимого APK-файла.
- Запустите приложение. Проследуйте к папке, в которой находится целевой файл.

Одиночное нажатие на APK вызовет следующее контекстное меню.
Нам нужен пункт «Explore», который и следует нажать. Второй пункт, к слову, запустит процесс установки приложения из дистрибутива, но об этом ниже.
Содержимое APK будет открыто для просмотра и дальнейших манипуляций.

Хитрость данного способа заключается в самой природе APK: несмотря на формат, он представляет собой модифицированный вариант GZ/TAR.GZ-архива, который, в свою очередь, является модифицированным вариантом сжатых папок ZIP.
В случае, если вы хотите не просмотреть, а установить приложение из установщика, проделайте следующее.
- Зайдите в «Настройки» и найдите в них пункт «Безопасность» (иначе может называться «Настройки безопасности»).
Зайдите в этот пункт. - Найдите вариант «Неизвестные источники» и поставьте напротив него галочку (или активируйте переключатель).

Заходите в MiXplorer и перейдите к каталогу, где размещен пакет установщика в формате APK. Тап по нему откроет знакомое вам контекстное меню, в котором уже надо выбрать пункт «Установщик пакетов».

Запустится процесс установки выбранного приложения.

Подобный инструментарий есть и во многих других файловых менеджерах (например, Root Explorer). Алгоритм действий для другого приложения-проводника практически идентичен.
Способ 2: Total Commander
Второй вариант просмотра APK-файла как архива — Total Commander, одно из самых навороченных приложений-проводников для Android.
- Запустите Тотал Коммандер и проследуйте к папке с файлом, который желаете открыть.

Как и в случае с MiXplorer, одиночное нажатие на файл запустит контекстное меню с вариантами открытия. Для просмотра содержимого APK следует выбрать «Открыть как ZIP».

Файлы, упакованные в дистрибутив, станут доступны для просмотра и манипуляций с ними.

Для установки APK-файла с помощью Тотал Коммандера проделайте следующее.
- Активируйте «Неизвестные источники», как описано в Способе 1.
- Повторите шаги 1-2, но вместо «Открыть как ZIP» выбирайте вариант «Установить».

Этот способ можно рекомендовать пользователям, которые используют Total Commander в качестве основного файлового менеджера.
Способ 3: My APK
Можно ускорить процесс установки приложений из APK-дистрибутива, воспользовавшись таким приложением, как My APK. Это продвинутый менеджер для работы как с установленными программами, так и с их инсталляторами.
- Включите установку приложений из неизвестных источников методом, описанным в Способе 1.
- Запустите Май АПК. Вверху в центре нажмите на кнопку «apks».

После непродолжительного сканирования приложение отобразит все имеющиеся на устройстве APK-файлы.

Найдите среди них нужный, воспользовавшись кнопкой поиска вверху справа или с помощью фильтров по дате обновления, имени и размеру.

Обнаружив APK, который хотите открыть, тапните по нему. Появится окошко расширенных свойств. Ознакомьтесь с ним, если нужно, затем нажмите на кнопку с тремя точками внизу справа.

Откроется контекстное меню. В нем нас интересует пункт «Установка». Нажмите на него.

Запустится знакомый процесс установки приложения.

My APK удобен в случае, когда точно неизвестно местоположение APK-файла или у вас их действительно много.
Способ 4: Системные средства
Для установки скачанного APK системными средствами можно обойтись и без файлового менеджера. Делается это так.
- Убедитесь, что вы включили опцию установки приложений из неизвестных источников (описано в Способе 1).
- Воспользуйтесь браузером, чтобы скачать APK-файл со стороннего сайта. Когда загрузка будет окончена, нажмите на уведомление в строке состояния.
Постарайтесь не удалять это уведомление. - Нажатие на загрузку запустит стандартный для Андроид процесс установки приложения.

Как видите, с этим сможет справиться каждый. Аналогичным образом можно установить и любой другой APK-файл, достаточно лишь найти его на накопителе и запустить.
Мы рассмотрели существующие варианты, с помощью которых можно как просматривать, так и устанавливать APK-файлы на Андроид.
Опишите, что у вас не получилось.
Наши специалисты постараются ответить максимально быстро.
Обновление прошивки Андроид вручную
Таким методом пользуются практически все сервис-центры, но мы вполне можем обновиться и сами, задействовав исключительно подручные средства. Для обновления применяется системное приложение Odin. Скачать его можно на многих веб-ресурсах (к примеру, на том же 4PDA). С помощью этой методики можно поставить лишь новую версию официальной прошивки, но не кастомную.
1. скачиваем программу Odin. Нам нужна версия 1.83 (или новее), — она пользуется огромной популярностью среди технических специалистов и подходит для подавляющего большинства изделий
2. находим и скачиваем в сети архив с нужной нам прошивкой. После извлечения содержимого из архива (предварительно вам потребуется скачать архиватор на Андроид), у вас на руках должно оказаться 3 файла: PIT, PDA и CSC
3. подключаем смартфон к ПК
Критически важно, чтобы телефон корректно определился в Windows
4. запускаем Odin. Если подключение аппарата прошло успешно, в программе желтым цветом в соответствующем поле загорится название порта
Индикация успешного подключения устройства к ПК для обновления в Odin
5. выключаем мобильный девайс и переводим его в Download Mode, нажав клавишу домой, питания и понижения громкости одновременно
6. подтверждаем активацию Download Mode, удерживая нажатой клавишу «Громкость вверх»
7. в центральном окне Odin выбираем загруженные файлы, чтобы те соответствовали объектам PIT, PDA и CSC
8. в Odin нажимаем кнопку Start и ждем, пока все файлы будут обновлены.
Если обновление системы Андроид прошло без помех, на экране приложения появится поле с надписью PASS в зеленом цвете.
Успешное обновление системы через Odin
Обновление Андроида до 5.0 рекомендуется выполнять любым из этих двух методов (автоматически через программу от производителя либо вручную через Odin).
Отключение автообновления приложений и игр
По умолчанию Google Play предлагает автоматически обновлять каждое установленное вами приложение. Но, как уже сказано выше, это доставляет определенные проблемы при использовании бюджетного аппарата с медленной памятью. На подобных устройствах автообновление стоит отключить. Но как это сделать? Наверняка вы помните, что вопрос об автоматическом обновлении задавался вам только при первом использовании Google Play. В дальнейшем же этот пункт волшебным образом пропадал со страничек игр и программ. Всё это ради ускорения процесса скачивания и установки, а также для облегчения каждой странички и, соответственно, ускорения её загрузки. Найти данный пункт теперь можно другим образом:
1. Откройте Play Market.
2. Вытащите с левого края шторку с основным меню, после чего нажмите на пункт «Настройки».
3. Нажмите на «Автообновление приложений».
4. Здесь вы можете отключить эту функцию, установив флажок около пункта «Никогда».
5. Если вы не хотите получать оповещения о наличии обновлений, то для вас создан соответствующий подраздел в «Настройках». Просто уберите галочку с пункта «Наличие обновлений».
Вот так просто можно отключить обновления на Android. Но не забывайте, что время от времени нужно устанавливать новые версии программ и игр, так как разработчики регулярно улучшают стабильность их работы и ширину функционала.
Обновление операционной системы (ОС) – это совершенствования системы посредством добавления новых функций и модернизации старых, удаление багов и прочие полезные нововведения. Но не всегда они несут положительный характер.
Если автоматическое обновление Андроид не нужно пользователю, то лучше эту функцию отключить и обновлять ОС вручную в случае необходимости. А как это сделать, читайте в нашей статье.
В первую очередь для устранения недоработок, багов и дырок в безопасности. Как правило, такие апгрейды не всегда очень заметны пользователям
Если брать во внимание крупные обновления по типу новой версии системы, например, на момент написания статьи большинство смартфонов обновлялось до Android 8.0 Oreo, то тут уже все достаточно серьезно
В новых версиях ОС изменяется очень многое. Бывает, что это не только приносит что-то реально полезное, но и убирается по некоторым причинам что-то старое и привычное. Это случается из-за попытки обновить функционал, либо одна функция противоречит другой, и из-за этого, чтобы прокачать что-то одно, приходится нарочно делать деградацию второго.
Таким образом, иногда обновление системы добавляет что-то не очень приятное. Например, версия Android 8.0 Oreo, в отличие от своего предшественника Android 7.1.2 Nougat, принесла довольно много изменений, которые могут не понравиться пользователям, а именно:
изменен цвет шторки уведомлений;
полностью изменены настройки и их концепция;
некоторые функции теперь открывать не так удобно;
убрана ручная регулировка важности уведомления через ;
и прочие мелкие изменения.
Конечно, апдейт до Android 8.0 принес и много полезного, в частности очень эффективную систему регулирования ресурсов устройства, из-за чего энергопотребление стало более грамотным и эффективным. Но, увы, идеальную систему сделать не получится, ведь одна вещь может быть гениальная для одного человека, но в то же время совсем бредовая и ненужная для другого.
Нам приходится смириться с теми недостатками, которые несет за собой апдейт ОС. Но если вы вдруг не готовы их терпеть, то лучше отключить автоматическое обновление и не обновляться до тех пор, пока не выйдет что-то действительно достойное, до чего вы будете готовы адаптироваться. О том, как отключить автоматический апдейт Андроид читайте ниже.
Подготовка рабочей среды для установки приложений андроид через компьютер
Первое, что вам нужно сделать, это загрузить сайт Play Store. Поэтому выберите на компьютере свой любимый браузер и перейдите по этому адресу . После первого входа сайт Play Маркет выглядит следующим образом:
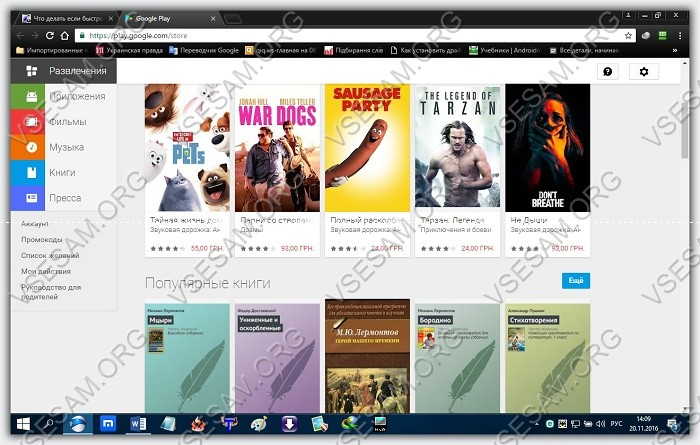
Для установки приложений на андроид устройства, вам необходимо в компьютере и своем устройстве андроид войти в одну и ту же учетную запись google. Введите имя пользователя и пароль и нажмите Войти.
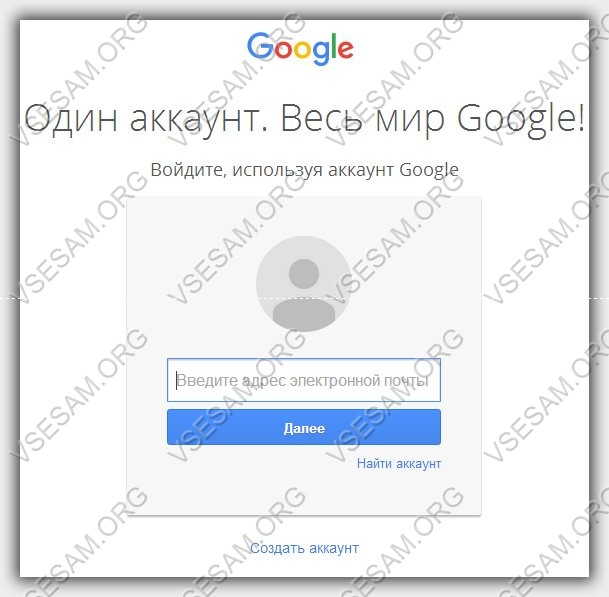
После подключения к сети, в правом верхнем углу экрана вы увидите пользователя, подключенного в данный момент.
Убедитесь, что вы связаны с той же учетной записью Google что используете на Android устройстве, так как в противном случае вы не можете устанавливать приложения с помощью этого метода.
Удаленное скачивание и установка
Метод подойдет, если, например, на компьютере была найдена подборка лучших игр, а желания их искать в Play Market на телефоне – нет. Тогда можно воспользоваться функцией удаленной установки, не отходя от монитора. Для выполнения процедуры необходимо:
- Открыть страницу игры в магазине приложений и войти в тот же аккаунт, который привязан к мобильному устройству.
- Нажать кнопку «Установить».
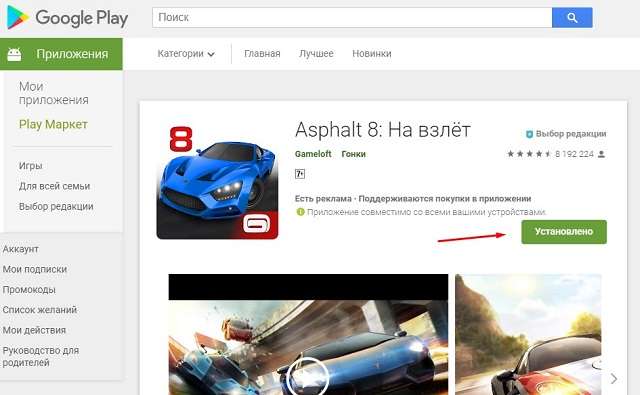
Подтвердить личность, повторно введя пароль учетной записи.
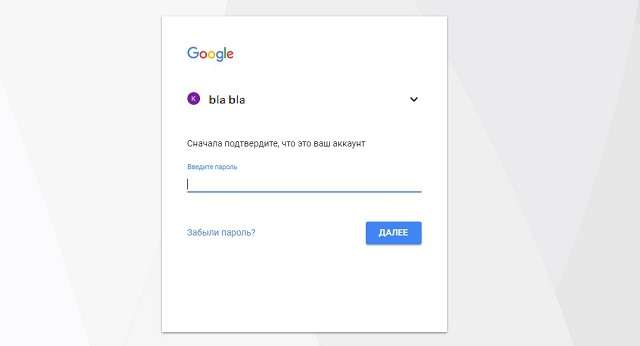
Из представленного списка выбрать смартфон или планшет, на который планируется установка.
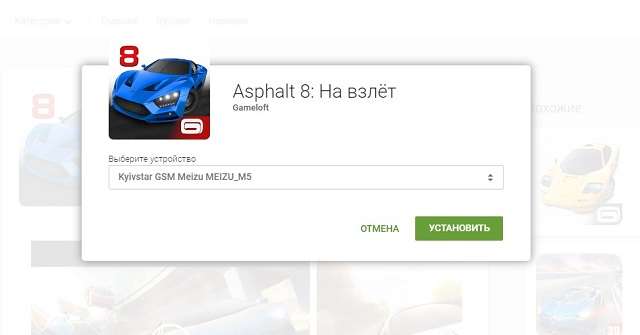
Кликнуть по зеленой кнопке, чтобы начать процесс. Система сообщит, что в скором времени выбранная игра будет доступна на устройстве.
Как отправить файлы с компьютера на телефон по Bluetooth
Некоторые компьютеры поддерживают функцию Bluetooth, если такой технологии у ПК нет, то можно приобрести устройство. Оно вставляется в USB-порт, позволяет передавать и принимать файлы. Инструкция для копирования файлов через Bluetooth:
- Потребуется активировать функцию блютуз на компьютере. Пользователю нужно подключить технологию при помощи адаптера, установить программное обеспечение (если устройство автоматически предложит загрузку софта). Если пользователь отправляет файлы с ноутбука, то опцию включают при помощи клавиши Fn;
- Далее нужно включить блютуз на телефоне. Пользователю потребуется зайти в приложение «Настройки», раздел «Беспроводные сети». В этом разделе находится опция «Bluetooth», нажав на этот пункт, владелец телефона откроет новое окно. Потребуется перевести ползунок в противоположную сторону, он загорится зеленым цветом, извещая о подключении функции;
- Пользователю нужно дождаться, пока телефон обнаружит компьютер (список найденных устройств высветится ниже) и нажать на название устройства. Следует ввести одинаковый пароль на обоих гаджетах, и нажать на кнопку «Подключиться». Теперь можно передавать все необходимые файлы, выделяя материал, а затем щелкая ПКМ. В окне опций выбрать «Передать по блютуз».
Как передать файлы на телефон по Wi-Fi
Передавать файлы по Wi-Fi возможно несколькими способами — в первом, и, пожалуй, самом лучшем из них, компьютер и телефон должны находиться в одной локальной сети — т.е. подключены к одному Wi-Fi роутеру, либо на телефоне следует включить раздачу Wi-Fi, а с компьютера подключиться к созданной точке доступа. В общем-то данный способ будет работать и по Интернет, но в данном случае потребуется регистрация, а передача файлов будет медленнее, так как трафик будет идти через Интернет (а при 3G подключении это еще и дорого обойдется).
Доступ к файлам Android через браузер в Airdroid
Кроме этого, для передачи файлов по Wi-Fi вы можете воспользоваться и более изощренными методами. Способы не совсем для начинающих, а потому слишком пояснять их не буду, просто намекну, как еще это можно осуществить: те, кому это нужно, сами легко поймут о чем речь. Вот эти способы:
- Установить FTP Server на Android для доступа к файлам по FTP
- Создать расшаренные папки на компьютере, получить доступ к ним с использованием SMB (поддерживается, например, в ES File Explorer для Android
Controller for Windows 10
Утилита способна ваш Андроид телефон превратить в настоящий беспроводной пульт к компьютеру. Мышкой компьютера можно будет управлять при помощи сенсорного экрана телефона. Синхронизируются устройства через Wi-Fi, поэтому телефон и компьютер должны быть подключены к одной сети.
Устанавливаем софт на компьютер
Программа состоит из двух частей:
- Софт для Андроид или Виндовс Phone.
- Программа для сопряжения двух устройств, которую следует установить на компьютере.
Сначала скачиваем софт для инсталляции на компьютер (серверная часть программы), от функционирования которого зависит прием подключения со смартфона. Файл загрузится в zip формате, после чего его следует распаковать в нужное место на диске.
Затем переходим в распакованную папку, где выбираем файл Win10Controller.exe и запускаем его. После процесса установки будет продемонстрировано в центре экрана окно с данными. Так будет указан IP адрес ПК и опция подключения к телефону.
Устанавливаем приложение на смартфон
Инструкция по установке софта на смартфон:
Когда подключение к компьютеру будет выполнено, можно со смартфона управлять ПК на Виндовс 10.
Управляем компьютером на Виндовс 10 при помощи телефона
Начнем рассмотрение материала с основ. Здесь нет никаких сложностей, пользователю нужно на черном экране приложения перемещать палец – курсор мыши будет двигаться аналогично движению пальца. Коснувшись одним пальцем экран соответствует клику левой кнопки мыши, а если прикоснуться 2-мя пальцами – то это правый щелчок мыши.
Серое поле располагается в центре экрана. Это аналог колеса мышки. Если выставить поле на «Scroll», то короткие перемещения в этой области пальцем вниз или вверх будут соответствовать прокрутке колеса мышки.
Дополнительные опции можно найти в верхнем меню. Для вызова ассистента «Cortana» следует выбрать синий круг. Если данный ассистент недоступен, то после нажатия на эту функцию будет открыта в Виндовс 10 поисковая система. Одновременно с ней будет запущена клавиатура, которая позволяет быстро найти в меню Пуск любые пункты и запускает их после нажатия на Enter.
Если выбрать следующий значок, то будут отображены все открытые окна. Подобное действие существенно облегчит операции в Виндовс 10 с несколькими окнами.
Дальше располагается плитка с квадратиками, что является аналогом «локального» Пуска. Там располагаются быстрые ссылки, запускающие отдельные программы (при необходимости можно указать собственные иконки).
Еще можно обратить внимание на ярлык поиска. Он обеспечивает оперативный запуск и поиск в Ютуб и в Гугл
Это очень важная функция, особенно когда требуется быстро найти информацию в интернете. Выполнить поиск можно по голосу (иконка микрофона), но данный метод доступен только в платной версии.
В панели управления есть значок «S», что означает жесты. Есть возможность нарисовать свои жесты при помощи функции «Новый жест» (New gesture).
Затем жесту можно обозначить определенное действие, к примеру, запустить на компьютере приложение Spotify. Это можно выполнить путем создания жеста «S» и последующего перехода во вкладку «Управление жестами» (Manage gestures).
На ПК в окне Controller жмем на шестеренку, а в настройках выбираем вкладку «Custom gestures». На смартфоне в программе жмем на снова созданный жест (раздел «Управление жестами»), чтобы выполнить его редактирование.
В настройках утилиты Controller появится в разделе «Selected gesture» идентификатор указанного жеста. В меню «Select action» есть возможность для назначения любого действия, к примеру, переключение песен. Просто указываем необходимое действие и дополнительно его определяем. При выборе «Запустить приложение» (Run app) просто вводим, какой софт следует запустить.
Автоматическое обновление Андроид
Самый доступный и наименее сложный способ обновления. Заходим в меню параметров и выбираем раздел «Сведения о телефоне». Здесь можно узнать версию установленной Андроид ОС.
Здесь заходим в пункт «Обновление ПО». На вашем девайсе этот раздел может находиться где-нибудь в другом месте, поэтому возможно, придется походить по настройкам.
Теперь тапаем на кнопке «Обновить», предварительно установив опцию загрузки обновлений только посредством Wi-Fi, дабы обновление не «съело» все ваши деньги со счета.
Опция в меню настроек для автоматического обновления ОС
Когда все данные с сервера производителя будут загружены, в возникшем меню тапаем кнопку «Установить» и ожидаем, пока завершится перезагрузка аппарата.
Поскольку описанном выше образом можно обновить мобильное устройство только до minor release-билда, стоит также воспользоваться специальной утилитой от производителя (для гаджетов Samsung –это Kies, для LG – PC Suite и т.д.) или обновиться «по воздуху» (большинство из компаний, выпускающих смартфоны или планшеты, обладают такой фирменной фичей).
Последнее обновление Андроид, если оно уже доступно на сервере, в любой момент можно закачать себе на устройство как раз при помощи такой программы.









