Как установить и настроить скайп на компьютере
Содержание:
- Что необходимо для использования Скайпа?
- Как установить скайп?
- Установка Skype в других ОС
- Как загрузить программу Скайп на компьютер?
- Установка Скайп
- Пошаговая инструкция по установке Скайп на компьютер
- Системные требования
- Как установить Skype в Windows 7
- Как установить Скайп
- Теперь рассмотрим пошагово: как начать использовать Скайп
- Как установить Скайп: инструкция в картинках
- Как работать в скайпе: инструкция для начинающих
- Что такое Skype
- Как скачать и установить Скайп
- Теги
- Скайп на компьютере
- Системные требования мессенджера
- Установка Skype в Windows 10
- Как установить скайп
Что необходимо для использования Скайпа?
Перед тем как приступить к установке Скайпа необходимо решить несколько вопросов. Наверное, самым первым вопросом, который необходимо решить – это Интернет-подключение. Для голосового общения по Скайпу вам будет достаточно Интернет-тарифа со скоростью 250 Кбит/с. Если же вы планируете производить видеозвонки, то оптимальной будет скорость в 500 Кбит/с, для камер с HD разрешением — 1,5 Мбит/с. При этом, ваше Интернет-соединение должно быть стабильным, так как общение по Skype является потоковым и любые проблемы с ним могут негативно сказываться на качестве связи.
Наряду с качеством и скоростью Интернет-соединения вы должны обратить внимание на выбор средств связи для Skype: гарнитуры и веб-камеры. В качестве гарнитуры вы можете использовать специальные наушники с микрофоном, либо же колонки и встроенный микрофон веб-камеры, если вы планируете приобретать таковую
Для видеозвонков вам необходима будет сама веб-камера, о том, как выбрать веб-камеру мы делились с вами в прошлых статьях. Когда всё готово для работы со Скайпом – приступаем к его загрузке.
Как установить скайп?
И в открывшейся странице браузера переходим в главное меню и выбираем «загрузить Skype».

В результате откроется страница, которая предложит нам зарегистрироваться. Процесс регистрации состоит из четырех шагов.
2-шаг: Нужно будет указать личные данные (дата рождения, пол, страна, город проживания и язык). Что касается ввода номера мобильного телефона, то я его не указываю;
3-шаг: На этом шаге нам нужно будет придумать логин и пароль;
4-шаг: И наконец, на последнем шаге ставим галочку получать уведомления «по электронной почте», нажимаете на ссылку «Условия пользования Skype», прочитайте, ознакомьтесь и после этого нажмите «Я согласен-(на)- Далее».
После того, как мы нажали на кнопку, страница браузера обновится и на наш компьютер начнется загружаться сама программа скайп.

Как видите, на экране появилась так называемая подсказка, которая подскажет нам наши дальнейшие действия. После того, как программа скайп скачалась, запустите инсталляционный файл SkypeSetup.exe и следуйте дальнейшим указаниям. Если Вы не знаете, где находится скачанная программа Skype, то я вам скажу, что по умолчанию все загружаемые программы из интернета находятся по следующему адресу: Локальный диск: С/Пользователи/Пользователи/Загрузки.
В открывшемся окне потребуется нажать «Запустить» и программа спросит нас, какой язык необходимо будет установить, проверяем чтобы был установлен «русский язык» и нажимаем «С согласен-(на) далее».

Затем нужно будет решить, требуется ли нам установить дополнительный плагин, чтобы осуществлять звонки непосредственно с web-страниц. Мне в данном случае этот плагин не требуется, поэтому я убираю галочку и нажимаю «Продолжить».

Ну а далее сам процесс установки займет буквально несколько минут, после чего откроется главное окно программы, в котором нужно будет ввести логин и пароль.

В результате появится окно, в котором нужно будет нажать «Продолжить». На следующем шаге нам потребуется проверить наличие звука в микрофоне (для этого нажмите «Проверить звук», кроме того Вы увидите себя в окне «Видео» при правильном подключении web-камеры).

Дальше нажимаете «Продолжить», затем нас попросят установить аватарку, нажимаете продолжить и в следующем окне нажимаете «Обзор». Ну, здесь я думаю, Вам будет понятно, что необходимо будет выбрать аватарку с компьютера (это может быть ваша фотография или какой-нибудь рисунок).
Я выберу свою фотографию и нажимаю «Использовать это изображение» (при необходимости при помощи ползунка Вы можете изменить размеры своей автарки).
![]()
И наконец, в завершающем шаге установки нажимаем «Использовать Skype». После этого у нас откроется главное окно программы скайп.

О том, как настроить скайп я предлагаю Вам посмотреть видео, где более подробно рассмотрено, как выполнить установку Skype и правильно его настроить.
Я считаю, что видеоурок будет полезно посмотреть начинающим пользователям, которые впервые сталкиваются с установкой Skype. Данное видео поможет Вам ответить на многие вопросы.
Конечно, нимало важным критерием успешного функционирования скайпа является требуемая скорость интернета и работа компьютера без зависаний, о том какие факторы приводят к зависанию всего компьютера, Вы можете ознакомиться в этом уроке.
На сегодня у меня все. Надеюсь, теперь Вы будите знать, как установить скайп и правильно его настроить! Всем пока!
Установка Skype в других ОС
Теперь немного об установке Скайпа на других операционных системах. Если речь идет о Виндовс 7, то процесс инсталляции программы такой же. Только предварительно пользователям придется поставить пакет Microsoft Visual C++ и все доступные обновления для ОС.
Если вы являетесь счастливым обладателем компьютера от компании Apple, то установить программу Скайп на Mac OS еще проще. Достаточно скачать нужный файл формата DMG с официального сайта и просто распаковать его.
Установить Скайп бесплатно на Linux (Ubuntu, Mint) можно как при помощи интегрированного магазина приложений, так и с помощью терминала. Но первый вариант гораздо проще и нагляднее. Достаточно запустить магазин, ввести в строку поиска «Skype» и кликнуть «Установить». Вот видеопомощник:
Теперь о мобильных платформах. Для Android и iOS найти нужное приложение можно в Play Market и AppStore соответственно. Установка Скайпа происходит стандартно. Так, если бы вы устанавливали обычное приложение.
Как загрузить программу Скайп на компьютер?
Загрузить и установить Скайп бесплатно на компьютер, можно скачав его установочный файл с официального сайта программы.
Когда вы откроете главную страницу официального сайта программы, то увидите следующее.
Для того чтобы загрузить установочный файл Skype необходимо нажать на кнопку «Загрузка», которая находится вверху страницы, справа от логотипа сайта. После чего вы перейдёте на страницу загрузки программы.
Хотим обратить ваше внимание, что если вы используете операционную систему Windows 8, то вам будет предложено загрузить версию Skype для интерфейса Metro, но Masterservis24.ru в свою очередь рекомендует загружать версию Skype для рабочего стола. Для этого прокрутите страницу вниз, там вам будут предложены следующие варианты загрузки программы
Для операционной системы Windows, в разделе Рабочий стол Windows, нажмите на «Подробности о Skype для рабочего стола Windows», для Mac в разделе Macintosh – «Подробности о Skype для Macintosh» и для операционной системы Linux в соответствующем разделе – «Подробная информация о Skype для Linux». После этого вы перейдёте в раздел загрузки, в котором вам нужно будет подтвердить свой выбор. Если вы выберете версию для рабочего стола, то перейдёте на такую страницу.
Нажмите на кнопку «Skype для рабочего стола Windows». После чего начнётся загрузка установочного файла, который по умолчанию сохранится в папке «Загрузки». Теперь переходим непосредственно к установке программы.
Установка Скайп
Программу Skype установить достаточно просто. Для её установки необходимо запустить установочный файл, который был загружен на компьютер под названием «SkypeSetup.exe».
Установка Skype начинается с окна выбора языка программы. По умолчанию программа предложит вам язык программы на основе локализации вашей операционной системы. Если по умолчанию выбран не тот язык, который нужен, то в перечне вы можете выбрать другой. Когда язык выбран, вы можете указать чтобы Skype запускался автоматически при запуске компьютера. Если же вы хотите запускать программу самостоятельно, когда она вам необходима, то уберите соответствующую галочку. Теперь можно нажимать на кнопку «Я согласен (-на) — далее».
Далее установщик предложит вам установить плагин Click to Call. Данный плагин устанавливается в качестве дополнения к браузеру и позволяет совершать звонки со Skype, нажав на номер телефона, который размещён на сайте. Это удобно, если вам нужно будет связаться с тех. поддержкой или консультантом на сайте. Если же вы не планируете никуда звонить, то устанавливать данный плагин не рекомендуем. Для установки плагина установите галочку напротив надписи «Установить плагин Click to Call от Skype», если же вы не хотите устанавливать плагин, то галочку нужно убрать. После выбора нажимаем на кнопку «Продолжить».
На данном этапе вам необходимо будет выбрать, а точнее отказаться от интеграции в браузер поисковой системы Bing и домашней страницы MSN. Это сервисы Microsoft, которые они активно пропагандируют, но данные сервисы не интересны и не нужны, а стало быть, убираем галочки с пунктов «Сделать Bing поисковой системой по умолчанию» и «Сделать MSN домашней страницей», затем нажимаем на кнопку «Продолжить».
Теперь установщик произведёт установку программы. Длительность установки займёт приблизительно 2-3 минуты. Когда установка будет завершена — запустится Skype.
Для того, чтобы запустить программу Skype и начать общение, вам необходимо зарегистрироваться в системе, придумав свой уникальный логин, который будет так называемым номером в системе Skype.
Пошаговая инструкция по установке Скайп на компьютер

Если вы решили использовать популярный клиент Скайп, то сначала необходимо его установить на свой компьютер. Ранее скачать и установить Скайп для многих пользователей было проблематично. Теперь загрузить и установить Скайп стало гораздо проще, чем раньше. Статья пошагово расскажет вам о том, как установить Скайп на ваш компьютер пошагово.
Чтобы загрузить клиент, перейдите на домашнюю страницу Скайп по адресу https://www.skype.com/ru/.
Нажмите кнопку «Загрузить» на главной странице Skype, чтобы открыть страницу загрузки.

Примечание: со временем внешний вид главной страницы может измениться и отличаться от показанного на скриншоте. Веб-адрес при этом останется без изменений.
Выберите устройство и операционную систему, куда необходимо скачать Скайп (в нашем случае для Windows) и нажмите кнопку «Скачать»

Начнется загрузка установочного интернет-пакета на ваш компьютер. Если загрузка не началась автоматически, вы сможете запустить ее вручную, нажав кнопку «Повторите попытку».

После нажатия кнопки «Сохранить» браузер предложит сохранить или открыть программу SkypeSetup.exe. Всегда выбирайте «сохранить файл на жесткий диск». Выберите легкий для запоминания путь, лучше всего рабочий стол, и нажмите кнопку OK. Не открывайте и не запускайте программу во время процесса загрузки.

После завершения загрузки программа будет сохранена на диске. Двойным кликом откройте программу SkypeSetup.exe, которую только что сохранили.
Примечание: может потребоваться разрешение администратора, чтобы запустить программу. Просто нажмите кнопку «Продолжить».
Когда запустится программа установки, первое, что вам необходимо, – выбрать язык из выпадающего списка.

В этом же окне программа установки попросит вас прочитать и принять лицензионное соглашение. Нажимая кнопку «Далее», вы автоматически принимаете условия соглашения.
Инсталлятор также предложит установить плагин «Click to call». Если вы не хотите его устанавливать, снимите флажок с соответствующего пункта и нажмите «Далее».
После этого Скайп будет установлен на компьютер. При запуске Skype просит вас создать учетную запись. Введите электронную почту, логин и придумайте пароль. Если у вас уже есть учетная запись, просто введите ваши учетные данные и нажмите «Вход».
Системные требования
Для того, чтобы без проблем установить Скайп на ноутбук или компьютер или на любое другое устройство оно должно соответствовать следующим требованиям ОС:
Windows
- Windows 10
- Windows 8.1
- Windows 8
- Windows 7 (поддерживаются 32- и 64-разрядные версии) – см. примечание ниже
- Windows Vista
- Windows XP с пакетом обновления 3 (SP3) (поддерживаются 32- и 64-разрядные версии) – см. примечание ниже
- Процессор — не менее 1 ГГц,
- Оперативная память не менее 512 МБ
Mac OS X
- 10.9 или более поздней версии
- Процессор Intel с тактовой частотой не менее 1 ГГц (Core 2 Duo)
- Оперативная память не менее 1 ГБ
Linux
- 64-разрядная версия Ubuntu 14.04 или более поздняя
- 64-разрядная Debian 8.0 или более поздняя
- 64-разрядная OpenSUSE 13.3 или более поздняя
- 64-разрядная Fedora Linux 24 или более поздняя
- Процессор Intel Pentium 4 или более новый с поддержкой SSE2 и SSE3
- Оперативная память не менее 512 МБ
Windows 10 Mobile
Юбилейное обновление Windows Mobile или более поздняя версия
Android
- ОС Android 4.0.3 или более поздней версии
- Свободное место не менее 32 МБ
iOS
- iOS 8 или более поздняя версия
-
Для новой версии Skype для iOS необходима iOS 9 или более поздняя версия
Для браузера
- Microsoft Edge
- Internet Explorer 10 или более поздней версии
- Последние версии Chrome и Firefox
- Safari 6 или более поздней версии.
Как установить Skype в Windows 7
К этому моменту у вас уже должен быть скачанный инсталлятор. Если нет – дождитесь окончания скачивания на компьютер и переходите к последующим шагам, чтобы бесплатно установить Скайп (русская версия входит в пакет и автоматически выставит язык на основе системных настроек).
Откройте папку с инсталлятором и двойным кликом запустите его.
Появится экран установки.
На первом шаге бесплатный Скайп дает выбор – можно как нажать «Установить», чтобы началась распаковка на компьютер, так и отменить процесс и вернуться обратно в Виндовс 7.
Нужно подождать некоторое время, чтобы данные скопировались в нужные папки. На этом необходимый минимум действий для установки Скайпа бесплатно, выполнен – после нажатия надписи на русском «Поехали!» начнется настройка параметров учетной записи и приложения на компьютере.
Как установить Скайп
Чтобы начать пользоваться программой, нужно, как минимум, грамотно установить Скайп, но обычно с этим не бывает каких-либо проблем, и процесс достаточно простой. Сложности могут возникнуть только в том случае… Но об этом чуть ниже.
Ты можешь скачать Скайп у нас, а также на официальном сайте – и вирусное программное обеспечение точно не будет тебе досаждать.
Установить Скайп на компьютер, ноутбук, планшет или смартфон можно абсолютно бесплатно и на русском языке – программа русифицирована.
Очень важно не пытаться скачать приложение с подозрительных ресурсов, ты же не хочешь вместо удобного и интересного общения лечить устройство от вирусов. Именно с помощью указанных нами ресурсов у тебя лучше всего получится установить на компьютер последнюю версию Скайп, и, как мы говорили, совершенно бесплатно
Разберем пошагово — как установить Скайп на компьютере? Начинаем
Именно с помощью указанных нами ресурсов у тебя лучше всего получится установить на компьютер последнюю версию Скайп, и, как мы говорили, совершенно бесплатно. Разберем пошагово — как установить Скайп на компьютере? Начинаем.
Если по какой-либо причине ты не желаешь устанавливать программу к себе на компьютер, то можешь использовать Online-версию Скайп.
Теперь рассмотрим пошагово: как начать использовать Скайп
В качестве примера возьмем первый запуск приложения, которое ты уже скачал и установил.
- Ты видишь окно программы, где вверху расположено горизонтальное меню с разделами и разными командами. Если всё супер – ты видишь интерфейс на русском языке. Сменить этот параметр несложно через «Инструменты» — «Изменить язык».
- Слева находится твое отображаемое имя, сетевой статус и список контактов. Найти друзей ты можешь при помощи поиска или по номеру телефона (пункт меню «Контакты» — «Добавить»). Подробная инструкция, как добавить собеседника в Skype, в другой статье.Человек должен будет подтвердить твою заявку, и уже потом вы сможете начать общение.
- Если у тебя есть аккаунт Фейсбука, можно выполнить импорт френдлиста прямо в Скайп.
- Зайди в общие настройки и посмотри параметры звука. Для упрощения задачи соверши тестовый звонок абоненту «Echo/ Sound Test Service». Это бесплатно. Помогает оперативно выявить неполадки со связью.
Советуем тебе скачать клоун фиш на русском для Скайпа, с этой программой ты можешь повеселиться от души.
Многие предпочитают пользоваться мобильной версией Skype. Она легче, всегда под рукой, а весь интерфейс выполнен настолько удачно, что читается интуитивно. Освоить ее не составит труда, если ты уже разобрался с версией мессенджера для ПК.
Как установить Скайп: инструкция в картинках
Существует огромное количество программ, которые пользуются широкой популярностью у пользователей сети Интернет. Одной из таких программ является Skype. В этой статье мы хотим пошагово с помощью картинок рассказать вам, как установить Skype на компьютер.
Skype – это программа, с помощью которой вы сможете общаться с другими пользователями данной программы по всему миру, по средствам Интернет-связи. Общение по Скайпу может вестись в трёх режимах: текстовом, голосовом и видео. Если в голосовом режиме вы можете общаться только голосом, с помощью гарнитуры, то в видео общении вы сможете общаться голосом и видеть друг друга благодаря веб-камере.
Как работать в скайпе: инструкция для начинающих
Самое основное действие перед началом использования приложения Скайп, это установка его на ваш компьютер. Для этого необходимо скачать приложение с официального сайта https://www.skype.com/ru/ и авторизироваться. На сегодняшний день используются две версии приложения: старая и обновленная. Хотя основные функции приложения остались прежними, небольшие изменения в интерфейсе программы могут вызвать проблемы в использовании Скайпа у малоопытных пользователей. Далее будет рассмотрен порядок действий для обеих версий.
Если у вас установлена старая версия приложения, то порядок регистрации и создания учетной записи будет следующим:
· Откройте программу;
· В появившемся окне идентификации введите данные от старой учетной записи, если она у вас была. Это может быть электронная почта, номер телефона или аккаунт в Майкрософт;
· Либо нажмите кнопку «Создать учетную запись», если это первый раз или вы решили создать нового пользователя;
· Выберите, к чему будет привязана новая запись: к номеру телефона или к электронной почте;
· Придумайте и введите пароль;
· Активируйте новый профиль.
Откроется рабочее окно приложения, но прежде чем начинать общение, проверьте работоспособность подключенных устройств для совершения звонков: микрофона, динамиков и видеокамеры:
· Откройте вкладку «Инструменты»;
· Перейдите в «Настройки звука»;
· Проверьте качество подключения оборудования и отрегулируйте громкость микрофона и динамиков;
· Протестируйте работу видеоглазка в графе «Настройки видео»;
· Сохраните изменения.
· Перейдите в список контактов и выберите Echo/ Sound Test Servise. Нажмите на значок телефонной трубки и пообщайтесь с ботом, который поможет проверить и настроить звук. Заодно поучитесь совершать звонки.
Настроив и отрегулировав Скайп, можно начать заполнять список контактов. Для этого воспользуйтесь строкой поиска в приложении, которая находится сразу под аватаркой и именем владельца.
Найдя искомого адресата, начните с ним беседу и сохраните контакт, нажав на «Добавить в список контактов».
Для нового скайпа следующий алгоритм действий:
· В открывшемся окне нажать «Войти или создать» и следом «Создать ее»;
· Указать номер или адрес электронной почты;
· Заполнить появившуюся анкету и ввести код подтверждения из смс-сообщения либо письма на емейл.
Далее продолжите настройку приложения:
· Загрузите фото на аватар или пропустите этот шаг;
· В появившемся окне проверьте и настройте качество и громкость звука;
· Повторите процедуру для видеооборудования.
Следующим шагом будет поиск новых контактов, для чего воспользуйтесь строкой поиска под вашим аватаром и именем. Чтобы найти определенного человека, нужно знать его логин, номер телефона или электронный адрес. Выбрав адресата, нажмите на его иконку и начните с ним переписку, отправив любое сообщение или смайлик. Контакт автоматически добавится в список, а адресату будет отправлен запрос на добавление в контактеры.
Что такое Skype
Итак, вам удалось успешно скачать приложение Скайп, но что же делать дальше? На сегодняшний день в мире практически не осталось людей, которые не знают, что такое Скайп. Однако, сегодня мы расскажем об этой программе несколько подробнее.
«Скайп» — это бесплатная и, пожалуй, самая популярная программа, с помощью которой можно общаться через интернет. Причем, осуществлять общение можно удобным именно вам способом, на выбор:
Видеозвонки
Мало просто скачать Skype — нужно уметь использовать все его возможности. Первое, что приходит на ум у большинства людей, которые уже пользовались программой — это функция видеозвонков. Пожалуй, именно они стали визитной карточкой программы. Такой способ общения включает в себя общение голосом одновременно с видеотрансляцией собеседника. Чтобы использовать эту функцию, ваше устройство должно быть оборудовано веб-камерой. Сейчас камера есть на всех современный смартфонах, планшетах и ноутбуках. Для стационарных компьютеров веб-камеру можно приобрести отдельно
Обрати внимание на скорость интернет-соединения, желательно, чтобы она была быстрой, в ином случае со связью могут возникнуть перебои. Видеозвонки – огромный шаг в развитии интернет-общения, ведь гораздо приятнее видеть лицо собеседника, а не ограничиваться только его голосом. Ради этого стоит скачать Скайп на свой телефон или компьютер!
Ради этого стоит скачать Скайп на свой телефон или компьютер!
Звонки
Через приложение Skype можно и просто позвонить, причем не только с устройства на устройство, на которых установлена программа. За небольшую плату можно осуществить звонок на номер мобильного телефона или же на городской. Чтобы позвонить через приложение, могут дополнительно понадобиться колонки, наушники и микрофон. В современных гаджетах все это, опять же, есть. Тарифы на такие звонки вы можете узнать из другой нашей статьи.
Чат
Программа «Скайп» предусматривает также передачу текстовых сообщений. Вы отправляете послание, а ваш собеседник мгновенно его получает. В этом плане «Скайп» является альтернативой ICQ и смс-общению.
Что еще
- С помощью этой программы можно совершать конференц-звонки (общее число собеседников до 25 человек) и отправлять файлы.
- Также вы можете заранее записать видеосообщение и отправить его нужному человеку, а вместо трансляции изображения с веб-камеры ваш собеседник может напрямую наблюдать за тем, что происходит на вашем экране монитора.
- Пользователям программы доступна услуга голосовой почты, по-простому, автоответчика. Вы можете оставить голосовое сообщение пользователю, который, на данный момент, находится не в сети.
- Опять же, за дополнительную плату можно отправлять смс через приложение на мобильные телефоны
- Очень интересной особенностью приложения является услуга Skype To Go. С помощью нее вы можете позвонить с мобильного или стационарного телефона на любой другой такой же номер, а оплата звонка, согласно установленным тарифам, спишется со счета «Скайп».
- Еще одной платной услугой является переадресация звонка. То есть, если вам звонят на Skype, при положительном балансе на счету программы и соответствующем запросе, звонок будет перенаправлен на ваш мобильный телефон.
Как скачать и установить Скайп
Чтобы скачать Skype нам сначала следует зарегистрироваться на официальном сайте.
Переходим по этой ссылке https://signup.live.com/signup и вводим всё, что от нас требуется.
После регистрации мы можем начать скачивать.
Я Вам рекомендую делать это с официального сайта разработчиков: https://www.skype.com/ru/get-skype/.
Здесь мы жмем в правую часть кнопки «Скачать Скайп для Windows», выбираем пункт «Скачать классическую версию Скайпа», затем жмем на кнопку и выбираем путь для его скачивания.
Далее мы проходим в папку, куда скачали приложения и запускаем его.
У нас откроется такое окно:

Окно инсталлятора
Жмем кнопку «Я согласен», в следующем окне снимаем галочки с «Сделать Bing поисковой системой» и «Сделать MSN домашней страницей» и жмем «Продолжить».

Убираем галочки с предложений
И после этот мы дожидаемся окончания установки Скайпа.
Далее нам нужно войти в Скайп с помощью учетной записи, которую создали мы ранее.
В открывшимся окне мы вводим электронную почту, логин или же свой номер телефона и жмем «Далее».

Окно ввода данных учетной записи
В следующем окне мы вводим пароль и если ввели мы его правильно, у нас откроется скайп и нам будет полностью доступен его функционал.
Теги
Skype Manager Skype с Skype для Skype дляСкачать Skype Skype для Программа Майкрософт
нужнотелефонзаписьработаетпользователябудетзвонкиустройствапослесообщениямимессенджераглавнаязагрузкивозможностьiphoneучетнаякомментариивидеоможетеданныйоперационнаялисвоиинструкциявремябесплатныерабочемсистемепарольфункциилогинвашиустановочныйобщенияответимоченьпланшетвебмикрофонразработчиковвасиспользоватьсвязьсервисимяиспользованиявидеосвязьстатьенисайтесделатьчатакамерешагнастройкамистолеестьнеобходимотомкоторымвходнетвводимвсегоокносамоготакоемобильногоработепроблемы
Скайп на компьютере
Чтобы стать клиентом Skype, необходимо скачать программу на ее официальном сайте в разделе «Загрузки» (https://www.skype.com/ru/get-skype). Выбрать нужную операционную систему и нажать на ссылку. Дождаться конца загрузки и дважды кликнуть по файлу. Когда мессенджер будет установлен, на рабочем столе появится ярлык мессенджера.
Для ОС Windows доступно два варианта приложения: настольная версия – для Windows и классическая – для Windows 10. По функциям они ничем не различаются, однако десктопный вариант (это новая версия Скайпа) облегчен: он не занимает место в памяти и не нагружает процессор.
Регистрация
Пошаговая инструкция по созданию новой учетной записи для чайников:
- Открыть Скайп, под формой входа выбрать «Создайте ее!».
- Ввести номер телефона в международном формате или действующий адрес электронной почты. Придумать пароль, указать имя и фамилию.
- Ввести проверочный код, который будет оправлен либо на почту, либо на телефон, пройти проверку на робота.
- Загрузить фото на аватар, проверить исправность микрофона, динамиков и камеры.
Этап настройки можно пропустить и выполнить отдельно в параметрах мессенджера.
Как пользоваться
Чтобы начать переписку или осуществить звонок, нужно добавить первый контакт. Инструкция для начинающих, как это можно сделать нескольким способами:
- Найти уже зарегистрированного пользователя. В строке поиска, под именем владельца аккаунта, ввести данные контакта: номер телефона, e-mail, логин или имя в Skype.
- Пригласить новый контакт. Перейти во вкладку «Контакты», кликнуть по кнопке «Добавить контакт». В открывшемся окне выбрать вариант «Пригласить в Скайп». Нового пользователя можно пригласить по почте или выслать ему ссылку-приглашение в любую доступную социальную сеть или мессенджер.
После выбора человека нужно перейти в чат с ним и кликнуть по кнопке «Поприветствовать». Пользователь получит приглашение о дружбе, после принятия которого можно будет начать общаться. Инструкция для новичков, как пользоваться чатом:
- Перейти в раздел «Контакты», нажать на имя нужного пользователя. После этого откроется диалог с ним.
- Напротив имени контакта в правом верхнем углу расположены значки начатия аудио- и видеозвонка. Там же можно создать группу с этим пользователем.
- Внизу страницы расположено поле для ввода сообщения. Справа от него находится значок смайлика. При нажатии на него откроется каталог стикеров и гифок, которые можно отправить вместо текстового сообщения.
- Чтобы вставить и отправить собеседнику документ, фото, видео и другие файлы, нужно нажать на первую иконку справа от поля для ввода текстового сообщения. Рядом с ней будет располагаться значок отправки карточки другого контакта.
- Вместо текста можно отправить голосовое или видеосообщение. Первый вариант доступен при нажатии на значок микрофона. Видеосообщение, а также создание опроса, планирование звонка и отправка геолокации доступны при нажатии на многоточие в правом нижнем углу.
Если кликнуть на имя собеседника, то откроется меню, где также доступно начала звонка, создание группы и прочее. Также здесь можно отправить запрос на автоматический перевод беседы (если абонент говорит на иностранном языке), а также заблокировать или удалить пользователя из своей адресной книги.
Системные требования мессенджера
Чтобы без проблем установить последнюю версию Скайп на компьютер и телефон, нужно проверить соответствие вашего устройства определенным требованиям. Давайте рассмотрим, какие параметры нужно соблюдать пользователю – разберем основные операционные системы.
Для Windows:
- Работает на компьютерах Windows 10 (версия 1507 или выше). 8.1, 8, 7 (как 32-, так и 64-разрядные версии);
- Процессор не менее 1 ГГц;
- Не менее 512 МБ оперативной памяти;
- DirectX 9.0 или более поздней версии.
Для Windows 10:
- Версия 12 – Windows 10 (версия 1607 или 1703);
- Версия 14 – Windows 10 (версия 1709 или поздняя).
Для Mac:
Чтобы установить Скайп бесплатно на компьютеры Mac вам понадобятся следующие параметры:
- Mac OS X 10.10 или более поздняя версия;
- Процессор Intel с тактовой частотой не менее 1 ГГц (Core 2 Duo);
- Не менее 1 ГБ оперативной памяти;
- Последняя версия QuickTime.
Для Линукс:
- Доступные версии: Ubuntu 14.04 (64-разрядная) и выше, Debian 8.0 (64-разрядная) и выше, OpenSUSE 13.3 (64-разрядная) и позднее, Fedora Linux 24 (64-разрядная) или более поздняя версия;
- Процессор Intel Pentium 4 или более новый с поддержкой SSE2 и SSE3;
- Не менее 512 МБ оперативной памяти;
- По желанию устанавливаются libappindicator1 или GtkStatusIcon для работы значка на панели задач.
Android
Чтобы установить новый Скайп на Андроид, нужно соответствие таким параметрам:
- ОС Android 4.0.4 или выше;
- Не менее 32 МБ свободного места;
- Процессор ARMv7 для полноценной работы (процессор шестой версии не позволяет говорить по видеосвязи).
iOS
Наконец, параметры для пользователей iOS:
- iOS 10 или более поздняя версия;
- 97 МБ свободного места.
Давайте наконец попробуем самостоятельно установить Скайп на компьютер бесплатно на русском языке – у вас получится!
Установка Skype в Windows 10
Установить Скайп на русском языке на компьютер или ноутбук очень просто. Для этого не требуется каких-то специальных навыков. Процесс происходит по стандартному сценарию. Нужно только четко следовать инструкции.
Необходимо предупредить о том, что для работы Skype на ПК требуется установленный пакет Microsoft Visual C++. Скачать его можно на официальном сайте компании. В Windows 10 этот пакет часто предустановлен по умолчанию, а вот в Windows 7 он отсутствует.
Все остальное произойдет автоматически. После завершения инсталляции появится главное окно приложения, в котором нужно ввести регистрационные данные. Вводим свой логин и пароль и начинаем работу с программой.
Как установить скайп
Вам понадобится:
- собственно, установщик. Желательно, скачанный с официального сайта, иначе можно скачать вирус;
- инструкция. Это по желанию. Инструкции вы прочтете ниже;
- доступ к интернету должен быть постоянно (только при использовании стандартного установщика);
- учетная запись майкрософт, желательно с правами администратора (только для настольных компьютеров, ноутбуков);
- устройство;
- время.
Желательно иметь уже зарегистрированную учетную запись: завести ее прямо в программе все равно не получится (читаем подробности, как зарегистрироваться в скайпе бесплатно).
Теперь настало время конкретики! Расскажем об установке на разных устройствах, версиях и операционных системах.
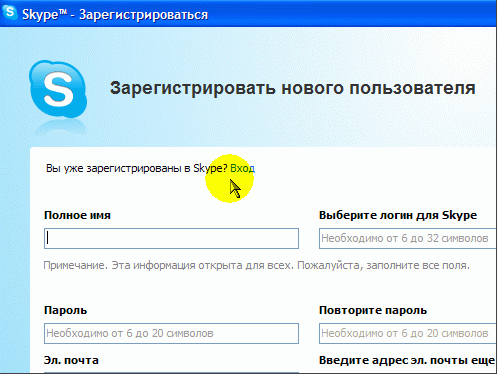
Как это сделать на компьютере бесплатно
Прогу на комп под windows поставить проще простого. Для начала вам необходим обычный установщик в формате .exe.
После этого выполните пошагово вот что:
- запустите установщик;
- в открывшемся окне выберите желаемый язык;
- нажать на «Я согласен (-на) – далее», при желании прочитав лицензионное соглашение;
- если вам необходим плагин, о котором подробно рассказано в одной из статей на сайте, нажмите на галочку.
- нажмите на «Продолжить»;
- подождите, пока установка не завершится;
- в специальные поля введите свой логин и пароль;
- нажмите на «Войти»;
- дальнейшее окно настройки звука и видео пропустите, просто нажав на «Далее»;
- при желании загрузите аватар или нажмите на «Отложить».
Вот и все. Теперь вы сможете общаться с другом в нормальном режиме.
Установить можно и второй клиент, для этого в командной строке прописывается: Program Files(x86 если Windows бит)SkypePhoneSkype.exe)/ ключ 1/ ключ2.









