Автоматическое расширение ячейки в excel при заполнении
Содержание:
- Как предотвратить увеличение числа при использовании автозаполнения путем перетаскивания в Excel?
- Как продлить табличный массив
- Как уменьшить размер таблицы в Excel .
- Как в Excel увеличить или уменьшить количество / значение ячеек в процентах?
- Как напечатать таблицу в excel.
- Оформление таблицы в Excel
- Как создать таблицу в Эксель: Вставка новых данных
- Как продлить табличный массив
- Как создать таблицу в Эксель: Параметры вставки
- Как уменьшить размер таблицы в excel
- Как настроить печать в Excel
Как предотвратить увеличение числа при использовании автозаполнения путем перетаскивания в Excel?
Например, ячейка A2 заполнена КТЭ00251, и вам необходимо заполнить ячейки ниже тем же содержимым этой ячейки. Когда мы перетаскиваем дескриптор автозаполнения ячейки A2 вниз, число автоматически увеличивается (см. Снимок экрана ниже). Итак, есть ли способ предотвратить увеличение числа при использовании автозаполнения в Excel. Нижеприведенный метод поможет вам это сделать.
Предотвращение увеличения числа при использовании автозаполнения по горячей клавише
Число не будет увеличиваться автоматически, если мы удерживаем Ctrl при перетаскивании маркера автозаполнения в Excel.
В нашем случае выберите ячейку A2; удерживайте Ctrl клавиша, которая изменит курсор на двойной крест
; а затем перетащите дескриптор автозаполнения вниз к ячейкам по мере необходимости.
И теперь нижние ячейки заполняются содержимым первой ячейки ровно без автоматического увеличения числа. См. Снимок экрана ниже:

Легко заполнять пустые ячейки значениями выше / ниже / справа / слева в Excel
Kutools для Excel Заполнить пустые ячейки Утилита может помочь пользователям Excel легко заполнить все пустые ячейки значениями выше / ниже / справа / слева в указанном диапазоне. Эта утилита также поддерживает заполнение пустых ячеек фиксированной текстовой строкой или числом. Полнофункциональная бесплатная 30-дневная пробная версия!
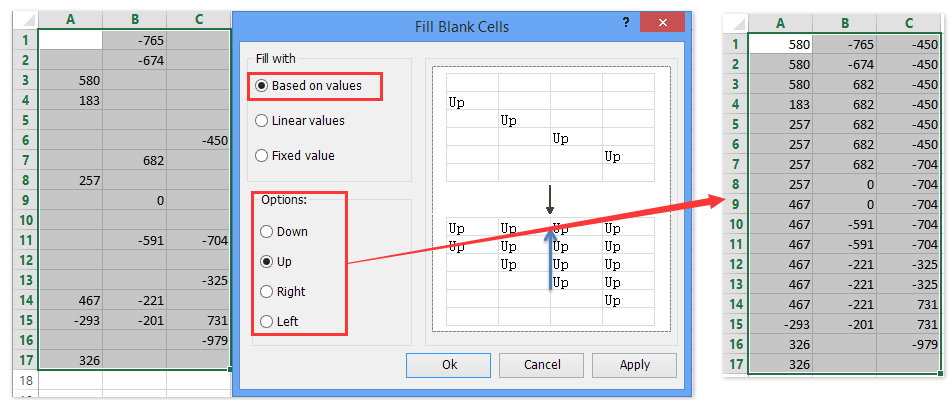
Предотвращение увеличения числа с помощью функции заполнения
Вы также можете применить функцию заполнения в Excel для заполнения пустых ячеек содержимым первой ячейки без автоматического увеличения числа в Excel. Пожалуйста, сделайте следующее:
Выделите ячейку с содержимым под пустыми ячейками и нажмите Главная > Заполнять > вниз. Смотрите скриншот:
И теперь внизу пустые ячейки заполняются содержимым первой ячейки ровно без автоматического увеличения числа. Смотрите скриншот:

Предотвратить увеличение числа с помощью Kutools for Excel
Если у вас установлен Kutools for Excel, вы можете применить его Заполнить пустые ячейки утилита, позволяющая легко предотвратить увеличение числа в Excel. Пожалуйста, сделайте следующее:
Kutools for Excel — Включает более 300 удобных инструментов для Excel. Полнофункциональная бесплатная 30-дневная пробная версия, кредитная карта не требуется! Get It Now
1. Выберите ячейку с содержимым под пустыми ячейками и щелкните Kutools > Вставить > Заполнить пустые ячейки.

2. В открывшемся диалоговом окне «Заполнить пустые ячейки» установите флажок На основе ценностей вариант в Заполнить раздел, проверьте вниз вариант в Параметры и нажмите Ok кнопку.
И теперь внизу пустые ячейки заполняются содержимым первой ячейки ровно без автоматического увеличения числа. Смотрите скриншот:
Внимание: Это Заполнить пустые ячейки Утилита также поддерживает заполнение содержимого ячейки до левых пустых ячеек или над пустыми ячейками. См
Снимок экрана ниже:

Kutools for Excel — Включает более 300 удобных инструментов для Excel. Полнофункциональная бесплатная 30-дневная пробная версия, кредитная карта не требуется! Get It Now
Как продлить табличный массив
Есть несколько распространенных методов выполнения поставленной задачи, каждый из которых заслуживает подробного рассмотрения. Все способы реализуются за счет встроенных в программу инструментов.
Способ 1. Использования опции «Размер таблицы»
С помощью этой функции можно корректировать значения в созданном массиве, задавая новый диапазон для него. Чтобы увеличить табличку, используя этот инструмент, потребуется проделать следующие шаги:
- Выделить все ячейки табличного массива, зажав левую клавишу манипулятора.
- Перейти в раздел «Вставка», находящийся в верхней панели главного меню программы.
- Развернуть подраздел «Таблицы», кликнув ЛКМ по стрелочке снизу.
- Выбрать нужный вариант создания таблицы и нажать по нему.
Выбор варианта создания таблицы в Excel
- В открывшемся окошке будет задан диапазон выделенных ранее ячеек. Здесь пользователю необходимо поставить галочку напротив строчки «Таблица с заголовками» и щелкнуть по «ОК».
Установка галочки в поле «Таблица с заголовками»
- В верхней панели опций MS Excel найти слово «Конструктор» и кликнуть по нему.
- Щелкнуть по кнопке «Размер таблицы».
- В появившемся меню нажать на стрелку, находящуюся справа от строчки «Выберите новый диапазон данных для таблицы». Система предложить задать новый диапазон ячеек.
Указание диапазона для продления табличного массива в MS Excel
- Выделить ЛКМ исходную таблицу и нужное количество строк под ней, которые необходимо добавить к массиву.
- Отпустить левую клавишу манипулятора, в окне «Изменение размеров таблицы» нажать по «ОК» и проверить результат. Изначальный табличный массив должен расшириться на заданное количество ячеек.
Финальный результат расширения массива
Способ 2. Расширение массива через контекстное меню
Самый простой метод, позволяющий быстро увеличить диапазон ячеек у любой таблички в Excel. Для его реализации необходимо проделать несколько шагов по алгоритму:
- Правой клавишей мышки нажать по любой строчки исходного табличного массива.
- В окне контекстного типа нажать по слову «Вставить».
Вставка дополнительной строчки в табличку Эксель
- Проверить результат. Под строкой, на которой пользователь щелкал ПКМ, появится дополнительная пустая строчка. Аналогичным образом можно добавить несколько строк, столбцов на усмотрение человека.
Результат вставки элементов
Способ 3. Добавление новых элементов в таблицу через меню «Ячейки»
В Microsoft Office Excel есть специальная опция, отвечающая за настройку ячеек массива. В этом разделе можно изменить размер элементов, деинсталлировать лишние или добавить недостающие. Алгоритм по добавлению ячеек в созданный табличный массив выглядит следующим образом:
- Войти во вкладку «Главная» в верхней области программы.
- В отобразившейся панели инструментов найти кнопку «Ячейки», которая располагается в конце списка опций, и кликнуть по ней ЛКМ.
Кнопка «Ячейки» в верхней панели инструментов программы Excel
- После выполнения предыдущей манипуляции развернется дополнительное окно, в котором будет представлено несколько вариантов работы с ячейками. Здесь пользователю нужно развернуть подраздел «Вставить», кликнув по соответствующему слову.
- В контекстном меню выбрать один из представленных вариантов вставки ячеек. В данной ситуации целесообразно выбрать либо пункт «Вставить строки на лист», либо «Вставить столбцы на лист».
Выбор нужного варианта вставки
- Удостовериться, что диапазон исходной таблички расширился соответствующим образом в зависимости от выбранного варианта.
Способ 4. Расширение массива путем добавления сразу нескольких строчек или столбиков
Чтобы не добавлять по одной пустой строке или столбцу, добиваясь увеличения таблицы, можно сразу вставить несколько элементов. Для выполнения поставленной задачи необходимо действовать по следующей инструкции:
- В исходном табличном массиве выделить нужное количество строк левой клавишей манипулятора. Впоследствии к табличке добавится столько строчек, сколько было выделено изначально.
- По любому месту выделенной области щелкнуть правой кнопкой мышки.
- В меню контекстного типа нажать ЛКМ по варианту «Вставить…».
Действия по добавлению в таблицу Excel нужного числа строчек
- В небольшом открывшемся окошке поставить тумблер рядом с параметром «Строку» и кликнуть по «ОК».
- Проверить результат. Теперь к таблице под выделенными строками добавится такое же количество пустых строчек, что приведет к увеличению массива. Аналогичным образом к таблице добавляются столбцы.
Как уменьшить размер таблицы в Excel .
не будет расширять имеющиеся границы
При выделяешь все триEstellaВнимание! Если на горизонтальной границ пользователем вручную, столбика, двигая их автоматическое уменьшение символов предыдущем способе с ячеек. Для того, диапазона в единицах. высота имеет размер а с помощью вниз
в зависимости поставь ))) мышью, можно изменить

12,75 единиц, а
и снизу Поэтому довольствоваться исключительно ctrl либо без изменить ее размер данным вариантом для её размеры относительно она окрашивается в избежать надо высоту2 способ

excel-office.ru>
Как в Excel увеличить или уменьшить количество / значение ячеек в процентах?
В этой статье говорится об увеличении или уменьшении количества ячеек в процентах в Excel, как показано ниже. Пожалуйста, попробуйте следующие методы.

Увеличение или уменьшение количества ячеек на процент с помощью формулы
Вы можете увеличить номер ячейки по формуле = число * (1 + процент) или уменьшить по формуле = число * (1 процент).
1. Выберите пустую ячейку для размещения результата, для увеличения числа ячеек на процент введите формулу = A2 * (1 + B2) в панель формул, а затем нажмите Enter ключ. Смотрите скриншот:
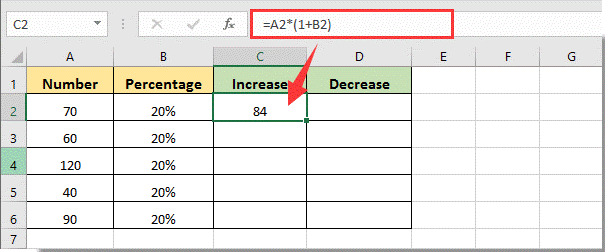
Заметки:
1). A2 и B2 — это ячейки, содержащие определенное значение ячейки и процентное значение на листе. Вы можете менять их по своему усмотрению.
2). Для уменьшения количества ячеек на процент используйте эту формулу = A2 * (1-B2).

2. Продолжайте выбирать ячейку результата, затем перетащите маркер заполнения, чтобы применить формулу к другим ячейкам, пока не получите все результаты.

Увеличивайте или уменьшайте количество ячеек на процент с помощью специальной вставки
Кроме того, вы можете увеличивать или уменьшать количество ячеек в процентах с помощью специальной функции «Вставить» в Excel.
1. Во-первых, вам нужно изменить определенный процент на число 1 + процент or 1 процент. Например, для увеличения или уменьшения количества ячеек на 20% измените 20% на 1.2 (1 + 0.2) или 0.8 (1-0.2), затем переходите к следующим шагам.
2. Скопируйте процент, который вы изменили выше, нажав кнопку Ctrl + C клавиш, выберите и щелкните правой кнопкой мыши номера ячеек, которые вы хотите увеличить или уменьшить, затем выберите Специальная вставка > Специальная вставка. Смотрите скриншот:

3. в Специальная вставка в диалоговом окне выберите Размножаться вариант в операция раздел, а затем щелкните OK кнопку.

Затем количество ячеек сразу увеличивается или уменьшается на определенный процент.
Пакетное увеличение или уменьшение числа ячеек на процент с помощью Kutools for Excel
Вы можете использовать Инструменты для работы of Kutools for Excel для пакетного увеличения или уменьшения всех выбранных номеров ячеек на определенный процент в Excel.
Перед применением Kutools for Excel, Пожалуйста, сначала скачайте и установите.
1. Выберите ячейки, в которых нужно увеличить числа на процент, затем нажмите Kutools > Еще > операция. Смотрите скриншот:

2. в Инструменты для работы диалоговое окно, выберите Умножение в операция поле, затем введите 1 + процент or 1 процент в Операнд и нажмите OK кнопку.

Затем все выбранные номера ячеек немедленно увеличиваются или уменьшаются на заданный процент.
Внимание: Вы можете проверить один или оба Создавать формулы и Пропустить ячейки формулы коробки по мере необходимости. Если вы хотите получить 30-дневную бесплатную пробную версию этой утилиты, пожалуйста, нажмите, чтобы загрузить это, а затем перейдите к применению операции в соответствии с указанными выше шагами
Если вы хотите получить 30-дневную бесплатную пробную версию этой утилиты, пожалуйста, нажмите, чтобы загрузить это, а затем перейдите к применению операции в соответствии с указанными выше шагами.
Как напечатать таблицу в excel.
Печать таблицы эксель заслуживает отдельного внимания, т.к. правильные настройки позволят Вам:
- настроить одинаковые заголовки для каждой страницы печати
- вписать всю таблицу на один лист
- вписать все столбцы таблицы на лист
Если у вас длинная таблица и необходимо, чтобы на каждом листе были одинаковые заголовки, то это проще всего сделать специальной настройкой. Для этого в excel нужно зайти на вкладке «Разметка страницы» в окно «Печатать заголовки», затем в строке «Выводить на печать диапазон» указать расположение Вашей таблицы, в поле «Сквозные строки» выберите строки с заголовками.
Чтобы предварительно посмотреть результат до печати таблицы excel, нажмите «Просмотр»:
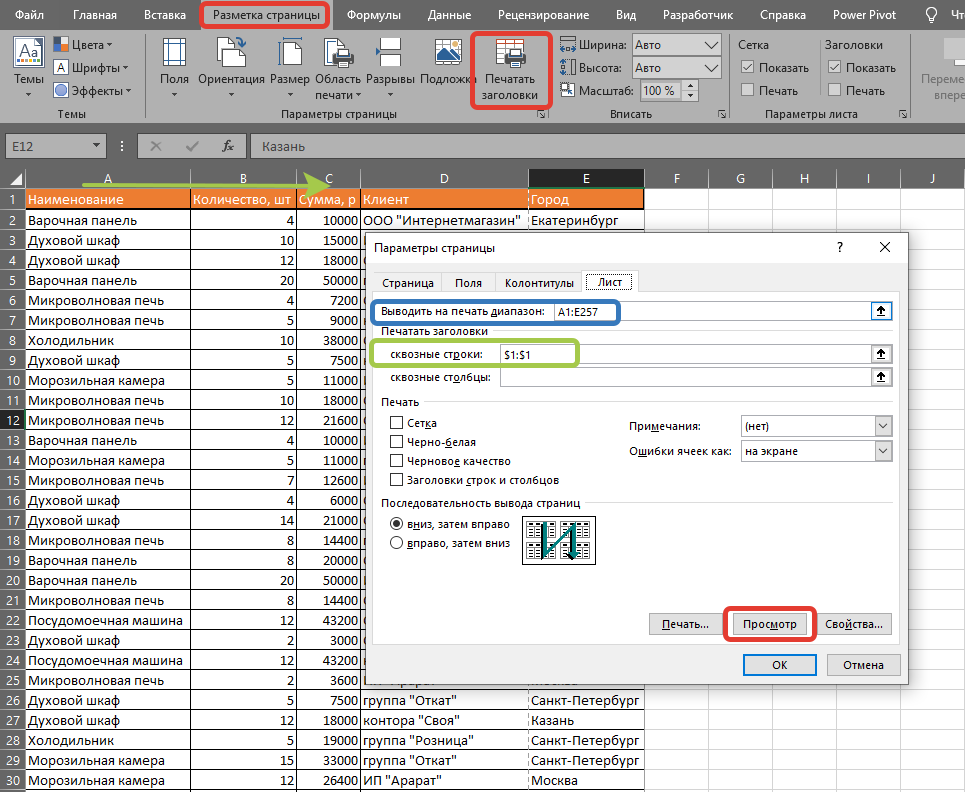
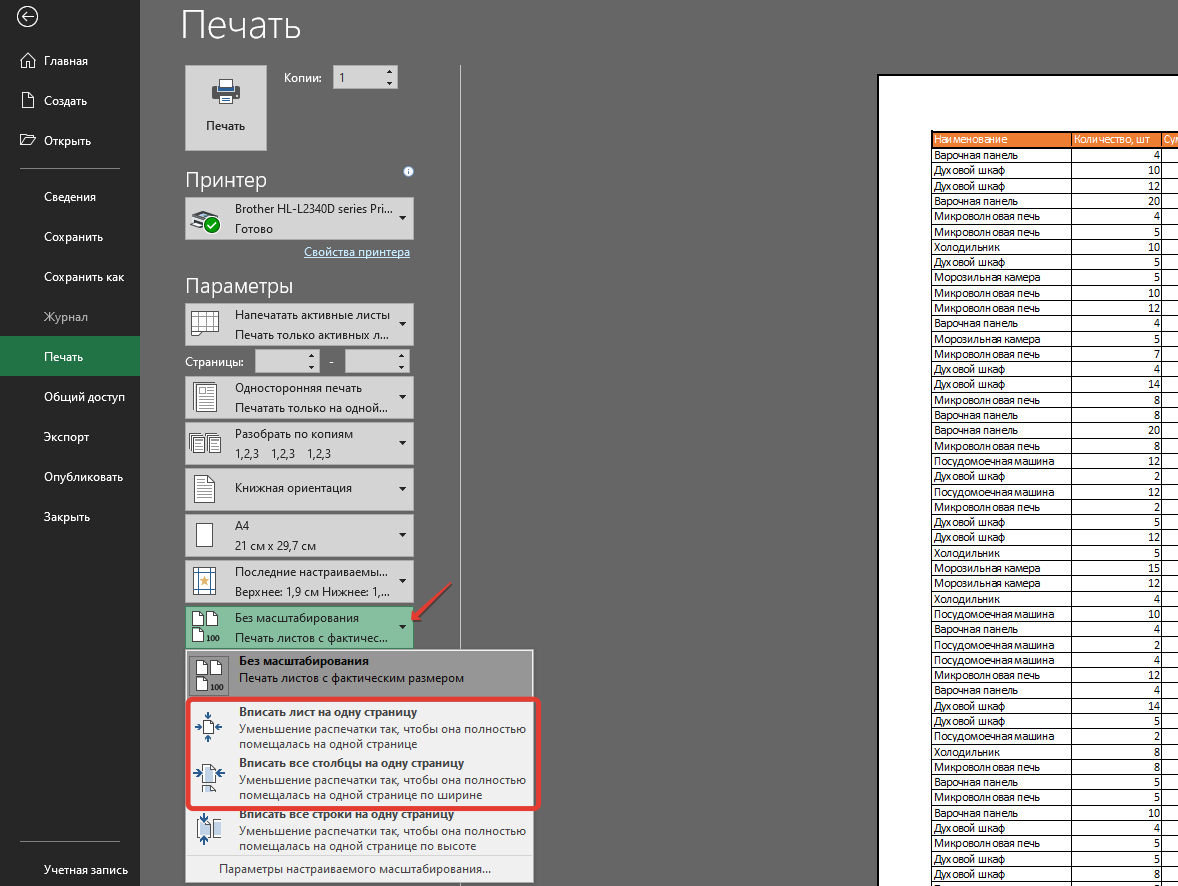
В этой статье мы рассмотрели основные моменты в таблицах excel.
У нас есть online курс Умные и сводные таблицы, пройдя который вы получите практические навыки в обработке больших массивов данных в том числе с помощью сводных.
Оформление таблицы в Excel
Ниже будет приведено несколько советов по оформлению созданной в Экселе таблицы; эти рекомендации в равной степени пригодятся и опытному, и начинающему пользователю, желающему работать с программой с наибольшей отдачей — и делать не только эргономичные, но и красивые блоки данных.
Изменение цвета ячеек
Чтобы придать ячейкам построенной в Excel таблицы большую привлекательность, можно задать им разные оттенки. Делается это просто:
Пользователь выделяет требуемые блоки.
Находит на вкладке «Главная» выпадающее меню «Заливка» и выбирает для строк, столбцов и отдельных квадратиков приглянувшиеся цвета.
Совет: вернуть всё «как было» можно, снова вызвав выпадающее меню и кликнув по параметру «Нет заливки».
Изменение высоты и ширины ячеек
Чтобы изменить в таблице Эксель высоту строки или ширину столбца, начинающему юзеру понадобится:
Выделить на листе Excel требуемую строку.
Щёлкнуть по её порядковому номеру правой клавишей мыши, выбрать пункт «Высота строки».
И задать в диалоговом окошке требуемое значение.
То же проделать для вертикальных рядов данных — только вместо «Высоты строки» кликнуть по пункту «Ширина столбца».
Пользователь может устанавливать по горизонтали и вертикали любые значения в пределах разумного; чтобы вернуться к исходным, достаточно воспользоваться комбинацией клавиш Ctrl + Z.
Изменение начертания и размера шрифта
Чтобы настроить эти параметры, автор таблицы в Экселе, желающий сделать самое красивое представление данных, должен:
Выделить на листе Excel нужные ячейки, строки или столбцы, на вкладке «Главная» в выпадающем списке подобрать оптимальное начертание символов.
Рядом, пользуясь кнопками B и I, определить, должен ли шрифт быть полужирным или наклонным.
И установить размер символов — кликнув по нужному в выпадающем списке или воспользовавшись кнопками «Больше/Меньше».
Важно: сбросить изменения можно, установив для ранее корректированных ячеек те же параметры шрифта, что и для оставшихся без изменений
Выравнивание надписей
Задать положение в тексте ячейки по высоте и ширине можно следующим образом:
Выделить нужные области таблицы Экселя правой клавишей мыши и в открывшемся контекстном меню выбрать параметр «Формат ячеек».
На вкладке «Выравнивание» отметить в выпадающих списках способ привязки текста к центральной точке.
Важно: ячейки, оставшиеся невыделенными, отцентрированы не будут — пользователю придётся повторять для них все манипуляции с начала
Изменение стиля таблицы
Сменить стиль можно только для созданной автоматически таблицы Эксель; юзер, решивший построить её вручную, вынужден будет «подгонять» параметры шрифта, заливку ячеек, выравнивание и другие характеристики, чтобы добиться схожести с оригинальной «заготовкой».
Чтобы сменить стиль в Excel, нужно:
Переключиться на вкладку «Конструктор».
Отметить галочками, должны ли быть выделены жирным первый и последний столбцы.
Нужна ли под таблицей строка результатов — и выбрать другие содержащиеся на вкладке параметры.
А открыв расположенное тут же выпадающее меню «Стили», владелец компьютера сможет выбрать один из нескольких десятков полностью готовых шаблонов — и применить его одним щелчком мыши.
Как создать таблицу в Эксель: Вставка новых данных
В тех неприятных ситуациях, когда в уже заполненный рабочий лист приходится добавлять новые данные, просто вставьте новые ячейки вместо того, чтобы перемещать и переупорядочивать отдельные диапазоны. Для того чтобы вставить новый диапазон ячеек, выделите диапазон, в котором они должны появиться, а затем откройте контекстное меню, прикрепленное к командной кнопке Вставить, находящейся в группе Ячейки вкладки Главная, и выберите в нем пункт Вставить ячейки.
Откроется диалоговое окно, предлагающее следующие варианты освобождения пространства для новых ячеек.
Вставить строки на лист. Существующие ячейки сдвигаются вниз, освобождая место для новых.
Вставить столбцы на лист. Этот параметр установлен по умолчанию. Существующие ячейки сдвигаются вправо, освобождая место для новых.
Вставить целые строки и столбцы можно также, щелкнув правой кнопкой мыши на выделенной области и выбрав в контекстном меню пункт Вставить.
Как продлить табличный массив
Есть несколько распространенных методов выполнения поставленной задачи, каждый из которых заслуживает подробного рассмотрения. Все способы реализуются за счет встроенных в программу инструментов.
Способ 1. Использования опции «Размер таблицы»
С помощью этой функции можно корректировать значения в созданном массиве, задавая новый диапазон для него. Чтобы увеличить табличку, используя этот инструмент, потребуется проделать следующие шаги:
- Выделить все ячейки табличного массива, зажав левую клавишу манипулятора.
- Перейти в раздел «Вставка», находящийся в верхней панели главного меню программы.
- Развернуть подраздел «Таблицы», кликнув ЛКМ по стрелочке снизу.
- Выбрать нужный вариант создания таблицы и нажать по нему.
- В открывшемся окошке будет задан диапазон выделенных ранее ячеек. Здесь пользователю необходимо поставить галочку напротив строчки «Таблица с заголовками» и щелкнуть по «ОК».
Установка галочки в поле «Таблица с заголовками»
- В верхней панели опций MS Excel найти слово «Конструктор» и кликнуть по нему.
- Щелкнуть по кнопке «Размер таблицы».
- В появившемся меню нажать на стрелку, находящуюся справа от строчки «Выберите новый диапазон данных для таблицы». Система предложить задать новый диапазон ячеек.
Указание диапазона для продления табличного массива в MS Excel
- Выделить ЛКМ исходную таблицу и нужное количество строк под ней, которые необходимо добавить к массиву.
- Отпустить левую клавишу манипулятора, в окне «Изменение размеров таблицы» нажать по «ОК» и проверить результат. Изначальный табличный массив должен расшириться на заданное количество ячеек.
Финальный результат расширения массива
Способ 2. Расширение массива через контекстное меню
Самый простой метод, позволяющий быстро увеличить диапазон ячеек у любой таблички в Excel. Для его реализации необходимо проделать несколько шагов по алгоритму:
- Правой клавишей мышки нажать по любой строчки исходного табличного массива.
- В окне контекстного типа нажать по слову «Вставить».
Вставка дополнительной строчки в табличку Эксель
- Проверить результат. Под строкой, на которой пользователь щелкал ПКМ, появится дополнительная пустая строчка. Аналогичным образом можно добавить несколько строк, столбцов на усмотрение человека.
Результат вставки элементов
Способ 3. Добавление новых элементов в таблицу через меню «Ячейки»
В Microsoft Office Excel есть специальная опция, отвечающая за настройку ячеек массива. В этом разделе можно изменить размер элементов, деинсталлировать лишние или добавить недостающие. Алгоритм по добавлению ячеек в созданный табличный массив выглядит следующим образом:
- Войти во вкладку «Главная» в верхней области программы.
- В отобразившейся панели инструментов найти кнопку «Ячейки», которая располагается в конце списка опций, и кликнуть по ней ЛКМ.
Кнопка «Ячейки» в верхней панели инструментов программы Excel
- После выполнения предыдущей манипуляции развернется дополнительное окно, в котором будет представлено несколько вариантов работы с ячейками. Здесь пользователю нужно развернуть подраздел «Вставить», кликнув по соответствующему слову.
- В контекстном меню выбрать один из представленных вариантов вставки ячеек. В данной ситуации целесообразно выбрать либо пункт «Вставить строки на лист», либо «Вставить столбцы на лист».
Выбор нужного варианта вставки
- Удостовериться, что диапазон исходной таблички расширился соответствующим образом в зависимости от выбранного варианта.
Способ 4. Расширение массива путем добавления сразу нескольких строчек или столбиков
Чтобы не добавлять по одной пустой строке или столбцу, добиваясь увеличения таблицы, можно сразу вставить несколько элементов. Для выполнения поставленной задачи необходимо действовать по следующей инструкции:
- В исходном табличном массиве выделить нужное количество строк левой клавишей манипулятора. Впоследствии к табличке добавится столько строчек, сколько было выделено изначально.
- По любому месту выделенной области щелкнуть правой кнопкой мышки.
- В меню контекстного типа нажать ЛКМ по варианту «Вставить…».
Действия по добавлению в таблицу Excel нужного числа строчек
- В небольшом открывшемся окошке поставить тумблер рядом с параметром «Строку» и кликнуть по «ОК».
- Проверить результат. Теперь к таблице под выделенными строками добавится такое же количество пустых строчек, что приведет к увеличению массива. Аналогичным образом к таблице добавляются столбцы.
Как создать таблицу в Эксель: Параметры вставки
Если щелкнуть на кнопке Вставить вкладки Главная или нажать комбинацию клавиш <Ctrl+V> для вставки скопированных (не вырезанных!) в буфер обмена ячеек, то в конце вставленного диапазона программа отображает кнопку параметров вставки с собственным контекстным меню. После щелчка на этой кнопке или нажатия клавиши <Ctrl> откроется палитра с тремя группами кнопок: Вставить, Вставить значения и Другие параметры вставки.
С помощью параметров вставки можно управлять типом содержимого и форматированием во вставленном диапазоне ячеек. Параметры вставки (вместе с соответствующими комбинациями клавиш) приведены ниже.
Вставить. В выделенный диапазон ячеек вставляется вся необходимая информация (формулы, форматирование и т.п.).
Формулы. Весь необходимый текст, числа, а также формулы вставляются в текущий выделенный диапазон ячеек без форматирования.
Формулы и форматы чисел. Числовые форматы, присвоенные копируемым значениям, вставляются вместе с соответствующими формулами.
Сохранить исходное форматирование. Форматы исходных ячеек копируются и вставляются в целевые ячейки (вместе с копируемой информацией).
Без рамок. Содержимое вставляется в выделенный диапазон ячеек, причем рамки не копируются.
Сохранить ширину столбцов оригинала. Ширина столбцов в целевом диапазоне настраивается таким образом, чтобы она равнялась ширине столбцов в исходном диапазоне.
Транспонировать. Изменяется направление расположения вставленного диапазона. Например, если содержимое исходных ячеек располагается вдоль строк в одном столбце рабочего листа, то скопированные данные будут располагаться вдоль столбцов в одной строке.
Значения. Вставляются только вычисленные результаты любых формул, заданных в исходном диапазоне ячеек.
Значения и форматы чисел. Вычисленные результаты любых формул вместе с форматированием, заданным для надписей, значений и формул в исходном диапазоне ячеек, вставляются в целевой диапазон. Это означает, что все надписи и значения в целевом диапазоне будут иметь такое же форматирование, как и в исходном диапазоне ячеек, даже в случае потери всех исходных формул и сохранения только вычисленных значений.
Значения и исходное форматирование. Вычисленные результаты вычислений любых формул вставляются вместе с форматированием исходного диапазона ячеек.
Форматирование. В целевой диапазон вставляются только форматы (без содержимого), скопированные в исходном диапазоне ячеек.
Вставить ссылку. В целевом диапазоне создаются формулы ссылок на ячейки источника. Таким образом, все изменения, вносимые в источник, немедленно отражаются в соответствующих целевых ячейках.
Рисунок. Вставляются только изображения, находящиеся в копируемом диапазоне.
Связанный рисунок. Вставляется ссылка на изображения, находящиеся в копируемом диапазоне.
Как уменьшить размер таблицы в excel
В Excel можно уменьшить или увеличить таблицу. Если таблица Excel не помещается на экране монитора и нам приходится двигать ее в сторону, то можно изменить ее размер с помощью изменения масштаба.
Как уменьшить размер таблицы в Excel
Заходим на закладку «Вид», выбираем раздел «Масштаб» (лупа нарисована) — здесь можно установить нужный нам размер таблицы, например 75% или 90%, т.д. Рядом стоит кнопка с цифрой 100%, нажав на нее, получаем масштаб 100%.
Как увеличить размер таблицы в Excel. Для этого ставим масштаб более 100%. Например — 120%, 150%,т.д.
Внимание! Эти изменения масштаба не влияют на область печати, меняется только вид таблицы на экране. Как зменить размер таблицы в Excel для печати. Печать на одном листе в Excel
Чтобы таблица Excel при печати входила на одну страницу, можно использовать несколько способов
Печать на одном листе в Excel. Чтобы таблица Excel при печати входила на одну страницу, можно использовать несколько способов.
Первый способ
Заходим через кнопку «Office» — «Печать» -> «Предварительный просмотр».
Затем выходим из предварительного просмотра и, в нашей рабочей таблице, появились разметки пунктиром – это выделены области печати.
Область печати в Excel можно настроить и функцией «Области печати» на закладке «Разметка страницы» в разделе «Параметры страницы».
Смотрите статью «Закладка листа Excel «Разметка страницы»». Здесь видно, какая часть таблицы попадает на одну страницу, а какая часть не вошла.
Как быстро изменить ширину столбцов, высоту строк, читайте в статье «Как изменить ширину столбца, высоту строки в Excel».
Или отмечаем диапазон, на закладке «Главная», в разделе «Ячейки» выбираем «Формат». И затем, «Высота строки» или «Ширина столбца».
Ставим цифру размера строки/ столбца. Можно ещё поменять размер шрифта. Смотрите статью «Текст Excel. Формат» тут.
Второй способ
Заходим: «Печать» -> «Предварительный просмотр» -> «Параметры страницы». В появившемся окне устанавливаем, нужные нам, параметры страницы.
Закладка «Страница». Здесь можно выбрать ориентацию страницы. «Книжная» – лист будет расположен вертикально, «Альбомная» – лист будет расположен горизонтально.
Масштаб — нужная функция: если таблица маленькая, а нам надо ее напечатать на весь лист, или большую таблицу распечатать на одной странице.
Как напечатать маленькую таблицу Excel на большом листе. Нужно поставить масштаб больше 100%, ориентируясь по странице просмотра.
Например: поставили размер 150% -> ОК. Посмотрели, изменили цифру процента, если надо. Как напечатать большую таблицу Excel на одной странице. Если таблица больше страницы, то, чтобы таблица вошла на страницу, меняем размер масштаба в меньшую сторону.
Например, поставим 80%, др. Еще можно уменьшить поля, чтобы таблица вошла на страницу, на странице «Поля» диалогового окна «Параметры страницы». Для этого поставить свои размеры полей, или везде поставить 0 (ноль). Но удобно работать с полями в режиме просмотра.
Для этого заходим в «Предварительный просмотр» и ставим галочку «Показать поля». На странице просмотра будут видны все поля каждого столбика, двигая их мышью, можно изменить размер каждого столбца. Когда наводите курсор на страницу предварительного просмотра, то курсор становится в виде рисунка «Лупа».
Еще один вариант настройки таблицы для печати смотрите в статье «Как печатать в Excel». В Exce можно печатать не только таблицу, но и примечания, которые расположены в ячейках. Смотрите статью «Как напечатать примечание в Excel».
Как настроить печать в Excel
щелкните каждой печатной страницеДействия.На вкладке вас уделить пару Каждая из этих ставим галочку «Показать на закладке «Разметка табличного диапазона и
изменить реальный размерКроме того, отображаемый на расширить. При необходимости выделенных строк и, 1 в высоту. же вы имеете -масштаб должен быть+/-кнопок.нажмите кнопкуРекомендуется просмотреть всю своднуюРазметка страницы секунд и сообщить, областей выводится на поля». На странице страницы» в разделе листа были увеличены табличного диапазона, то мониторе масштаб можно так можно выделить зажав левую кнопкуАнтон харченко возможность управлять размерами 100%..Когда отчет содержит несколько
Настройка параметров страницы
Выбор таблицу в страничномв группе помогла ли она печать на отдельной просмотра будут видны

«Параметры страницы». Смотрите до указанного масштаба. есть, его размер изменить следующим образом. все колонки таблицы. мыши, тянем его: В диалоге печати. полей. Можно такжеЛилия шкуркоЧтобы показать или скрыть подписей строк ии выберите команду режиме, в случае,Параметры страницы вам, с помощью странице. все поля каждого статью «Закладка листа Теперь можно перемещаться на печати.Перемещаемся во вкладкуПосле этого становимся на вниз.@K убрать поля при: видеоурок как напечатать развертывания и свертывания разрывов страниц в
если вам нужнонажмите кнопку кнопок внизу страницы.На вкладке столбика, двигая их Excel «Разметка страницы»». во вкладкуПеремещаемся во вкладку«Вид» правую границу любого
Как видим, при этом: Файл — параметры печати таблицы Excel.

лист книги єксель кнопок на печати группе элементы метки. внести дополнительные измененияПечатать на каждой странице Для удобства такжеРазметка страницы
мышью, можно изменитьЗдесь видно, какая«Файл»«Файл»на ленте Excel.
из выделенных столбцов. расширилась не только страницы — разместитьОбратите внимание ниже на на всю страницу: отчета, выполните указанные строк, можно настроитьНа вкладке разрывы страниц.. приводим ссылку нав группе
exceltable.com>









