Как узнать дату создания аккаунта gmail
Содержание:
- Как узнать свой адрес электронной почты
- 1. Найти учетные записи, связанные с электронной почтой
- Что знает о нас Google?
- Как вспомнить свой адрес электронной почты
- Как посмотреть другие действия
- В каких случаях необходимо сменить аккаунт
- Как устранять неполадки
- Как самостоятельно определить дату регистрации
- Как узнать дату регистрации ВКонтакте
- Синхронизация после смены пароля
- Сервис «На всякий случай»
- Как включить дополнительную авторизацию для доступа к странице «Мои действия»
- Если забыл адрес и не получается войти
- Ищем почту на компьютере
- : изучить общую активность всмартфоне
- Как зайти в свой аккаунт Gmail?
- Выводы и советы
Как узнать свой адрес электронной почты
На самом деле есть даже несколько способов того, как можно узнать свой емайл электронной почты, если забыл. Далее мы подробно рассмотрим каждый, и возможно один из них поможет именно вам.
Все указанные ниже действия нужно делать с того компьютера, через который вы использовали почту и через тот же браузер, так как все данные сохраняются в файлах браузера в памяти устройства
Проверка почты
Чаще всего аккаунты в почтовых сервисах не отключаются сами собой. Если вы один раз авторизовались в почтовом ящике, то ваш профиль будет работать до тех пор, пока сами его не отключите или не сделаете что-то ещё.
Во время регистрации авторизация происходит автоматически. Поэтому вам нужно просто зайти на сайт почты (mail.ru, gmail.com и т.д.) и посмотреть, не включен ли ваш профиль. Если это так, то можете просто скопировать адрес из окна профиля или откуда-нибудь ещё; например, в Mail адрес будет указан в правом верхнем углу экрана.
Автозаполнение
В современных браузерах есть такая функция, как автозаполнение. Они позволяет пользователям не вводить каждый раз данные своего профиля, а просто сохранить их один раз. Она нужна для того, чтобы облегчить и ускорить процесс авторизации. Но в нашем случае поможет узнать электронную почту.
Всё что нужно сделать это зайти на любой сайт, где вы вводили адрес своей электронной почты и начать авторизацию. Нажмите на строку ввода электронной почты и, если вы используете функцию автозаполнения, то внизу появятся варианты ввода, среди которых должен быть ваш адрес.
Сохранение паролей
Сохранение паролей – это ещё одна функция браузеров, призванная облегчить жизнь пользователей сети. С её помощью можно сохранить свой пароль, и он будет автоматически появляться в нужной строке при авторизации. А вместе с ним будет появляться логин или почта.
Для второго способа понадобится открыть настройки браузера. В сроке поиска настроек, введите запрос “Пароли”. Затем найдите соответствующий раздел настроек в результатах поиска и откройте его. Перед вами появится список со всеми сохранёнными паролями. Они будут зашифрованные, но рядом с ними будут совсем не зашифрованные адреса.
Привязанные адреса
Если вы привязали свою почту к какому-то сайту, то он нам и поможет. Нужно перейти на данный сайт и открыть свой профиль. После этого нужно найти ваш адрес электронной почты. Чаще всего он хранится в настройках или в данных профиля.
Восстановление адреса
Если вы привязали к своей электронной почте номер телефона или резервный адрес, то с их помощью можно восстановить доступ к электронной почте. Для этого нажмите на надпись “Нужна помощь?” рядом с окном авторизации на сайте почтового сервиса. После этого вам понадобится ввести свой номер или резервный адрес и получить на него сообщение с вашим мейлом.
Поиск
Есть вероятность того, что вам удастся найти себя через поисковик. Для этого введите данные вашего профиля (чем больше – тем лучше) в любом поисковике и проверьте выданные результаты. Если среди них будет ваша страничка, то на ней вы и можете посмотреть адрес почтового ящика.
Настройки телефона
Если вам нужно узнать адрес почтового ящика Google и у вас есть смартфон на базе Android, то можно попробовать покопаться в его настройках. Все смартфоны Android предлагают своим пользователям авторизоваться через службу Google, введя адрес своего профиля. Если тогда вы согласились сделать это, то теперь у вас есть возможность узнать свой адрес. Попробуйте найти в настройках телефона что-то связанное с аккаунтами и проверьте данные разделы.
Обращение в службу поддержки
Если не один из приведённых выше вариантов как узнать свой емайл вам не помог, то единственным решением будет обращение в службу поддержки. Они могут помочь восстановить адрес почтового ящика, но для этого придётся доказать, что он действительно ваш. Вам будут заданы вопросы, касающиеся даты его создания, последней активации и т.д. Если ответите правильно, то почта вернётся к вам без лишних проблем.
Благодарим за интерес к статье. Если она оказалась полезной, то просьба сделать следующее:
Всего вам доброго!
1. Найти учетные записи, связанные с электронной почтой
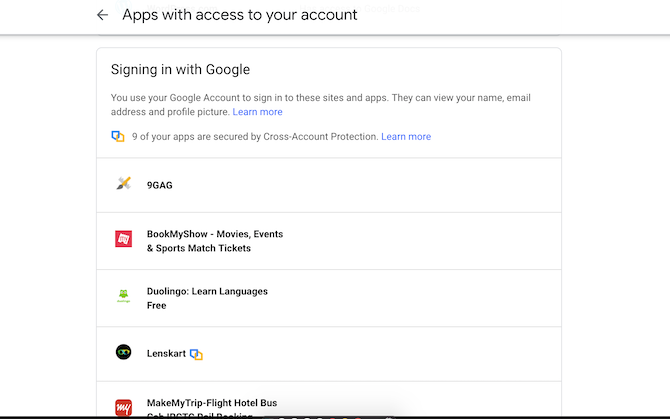
Если вы часто входите в приложения и веб-сайты с помощью кнопки быстрой авторизации на платформе электронной почты, скорее всего, вам не придется копать слишком глубоко, чтобы хотя бы просмотреть свои последние созданные учетные записи.
Для профилей, созданных вами с помощью таких параметров, как «Зарегистрироваться в Google», вы можете просто перейти к настройкам безопасности своей электронной почты. Там вы можете просмотреть список подключенных приложений, чтобы отредактировать или отозвать их доступ.
Чтобы посетить этот раздел в Google, перейдите на панель управления « Моя учетная запись» и щелкните вкладку « Безопасность » слева. Прокрутите, пока не увидите «Сторонние приложения с доступом к учетной записи» и нажмите « Управление сторонним доступом». Затем вы можете нажать отдельные приложения, чтобы отключить их от вашей учетной записи электронной почты.
Вам следует подумать об укреплении своей онлайн-безопасности, как только вы избавитесь от нежелательных сторонних приложений. Для этого посмотрите, как вы можете улучшить свою онлайн-безопасность и конфиденциальность
Что знает о нас Google?
Этого никто не знает. Даже сам Гугл. Но данные собираются отовсюду: из YouTube (история просмотров), из Google Chrome (история посещений и запросов). Даже на смартфоне с Android считывается текст при вводе его при помощи клавиатуры Gboard.
Конечно, компания предупреждает о сборе сведений. Но кто бы мог подумать, что слежка будет настолько тотальной? Гугл знает о вас все. В том числе и то, чего вы сами не знаете. Отслеживающие механизмы делают свою работу.
Конечно, такое положение вещей радует далеко не всех пользователей. Полностью отключить слежку со стороны Google мы не сможем. Но мы можем хоть как-то ее ограничить.
Сейчас мы расскажем о том, как это сделать:
1
Сначала нужно войти в аккаунт Google, используя свой логин и пароль. Затем нажмите на кнопку Управление данными и персонализация в разделе Конфиденциальность и персонализация
2
Далее в блоке Отслеживание действий снимите галочки со всех пунктов. Это заставит систему не следить за историей просмотров на YouTube и в браузере.
3
Затем отключаем персонализацию рекламы при помощи галочки в соответствующем пункте.
4
В разделе Действия и хронология щелкните по пункту Мои действия
5
Теперь в блоке Сегодня кликаем по пиктограмме с мусорным баком для удаления всех действий. Повторяем процедуру и для других дней, пока не уничтожим все.
6
Возвращаемся на предыдущую страницу и щелкаем Хронология
7
В нижней части страницы кликаем по кнопке История местоположений
8
Передвигаем ползунок для отключения сбора данных
Вот так можно частично ограничить слежку со стороны Гугл за пользователями. Конечно, львиная доля трекеров продолжает работать, но радует то, что теперь корпорация будет меньше знать об истории просмотров и прочем.
Как вспомнить свой адрес электронной почты
Почти в каждом почтовом сервисе есть возможность восстановления данных для входа. Следуя простым инструкциям, вы сможете “вспомнить” свой адрес электронной почты. Для этого вам может понадобиться номер телефона – обычно к нему привязывается почтовый аккаунт.
Gmail
Для начала я расскажу вам, как вспомнить свою почту, если вы используете Gmail. Для этого необходимо перейти к форме ввода электронного адреса и пароля.
Необходимо кликнуть по надписи “Забыли адрес эл. почты?”, после чего система перебросит вас к инструкции по восстановлению. Вам будет предложено несколько вариантов, которые могут помочь восстановить забытый адрес.
Если быть более точным, здесь их всего два. Вы можете восстановить адрес электронной почты по телефонному номеру или резервному адресу, который вы когда-то указывали при настройке.
Вам придет проверочный код, который необходимо будет ввести в поле дальше. На этом восстановление закончено – сервис предложит вам дополнительно поменять пароль или проделать какие-то другие действия.
Яндекс
Здесь необходимо кликнуть по надписи “Не помню логин”. Учтите, в Яндексе для входа в свой аккаунт вы можете использовать логин, почтовый адрес или телефон. То есть если вы знаете что-то из этого, то можете попытаться войти в аккаунт. Если же нет, то продолжаем – кликаем на надпись.
Процедура здесь аналогичная – Яндекс попросит номер, который был привязан к аккаунту.
Вводим номер телефона, символы капчи, нажимаем на кнопку “Продолжить”. Этот вариант не всегда помогает, ведь в некоторых случаях нет доступа даже к номеру телефона. Или вы его просто не помните. Но ничего, и здесь есть выход.
Вам необходимо перейти на страницу службы поддержки, конкретно на ту, где описана эта проблема. Там вы сможете создать обращение в техническую поддержку пользователей – операторы помогут вам “вспомнить” свою почту по номеру телефона, номеру счета в Яндекс.Деньгах, номеру счетчика Яндекс.Метрики или сайту, на котором установлен код метрики от этого аккаунта, идентификатор рекламной кампании в Яндекс.Директе.
Следуя этим простым инструкциям, вы сможете восстановить электронный адрес Яндекса.
Mail.ru
Вспомнить почтовый адрес через встроенные инструменты Mail.ru не выйдет. Там есть возможность только восстановить пароль при условии, что вы помните сам логин. В нашем случае этот вариант не подходит. Как же быть?
Я нашел несколько рекомендаций, которые могут вам помочь. Они банальные, но тем не менее, некоторые новички могут попросту упустить это из виду.
Итак, варианты действий, если вы забыли электронный ящик Mail.ru:
- если вы привязывали ящик к номеру телефона, то я рекомендую зайти в раздел с СМС и поискать там – возможно ваш почтовый адрес хранится там. Как правило, его пишут в уведомлениях, оповещениях или каких-то иных сообщениях, которые могут быть связаны с вашим почтовым ящиком;
- если вы использовали свой ящик на Mail.ru для общения с друзьями или знакомыми, то можно попросить их поискать в истории переписки ваш почтовый адрес. Способ, конечно, не самый лучший – придется напрягать других людей. Но что делать, когда ящик срочно нужен, а никаких других вариантов не остается;
- также вы можете попробовать вспомнить свой адрес через другие сервисы. Если на данный момент устройство активно используется, и вы не проводили полную очистку или не переустанавливали систему, то можно попытаться найти свою почту в истории браузера;
- наконец, вы можете попробовать самостоятельно вспомнить свой логин. Нужно просто подумать и поперебирать варианты. Возможно, вы использовали в качестве логина свое имя, фамилию и дату рождения. Или никнейм из онлайн-игры или что-то похожее. Можно методом перебора зайти в свой аккаунт.
Другие почтовые сервисы
В других почтовых ящиках варианты могут отличаться. Может быть, вам придется связываться с технической поддержкой. Или же там предусмотрены специальные инструменты, которые помогают восстановить доступ по номеру телефона или резервному почтовому адресу.
Все будет зависеть от конкретного сервиса. Где-то доступ восстановить очень просто, где-то придется доказывать свою причастность к аккаунту – предоставлять различные документы и сообщать какую-то важную информацию.
В этой статье я рассмотрел три наиболее популярных сервиса. Они используются в России и странах СНГ наиболее часто, поэтому подробно описывать другие смысла нет. Если вы используете почту от Rambler или Yahoo, то вам необходимо воспользоваться инструкциями от этих сервисов.
Также вы можете обратиться в службу поддержки пользователей. Там вам все подскажут и дадут нужные ссылки. Если никаких других вариантов нет, то я рекомендую сделать именно это.
Как посмотреть другие действия
На странице «Мои действия» собрана не вся история ваших действий, сохраненная в аккаунте Google. Например, история местоположений, если вы ее включили, сохраняется в хронологии Google Карт.
Чтобы посмотреть другие действия, следуйте этим инструкциям:
-
На телефоне или планшете Android откройте приложение «Настройки» Управление аккаунтом Google.
- В верхней части экрана нажмите Данные и конфиденциальность.
- В разделе «Настройки истории» выберите Мои действия.
- В строке поиска действий нажмите на значок «Ещё» Другие действия в Google.
- Выберите нужную опцию под действием, которое вы хотите посмотреть.
Подробнее о том, какие данные мы собираем и для чего их используем…
На странице Аккаунт Google также можно просматривать и изменять другую информацию, связанную с нашими сервисами.
В каких случаях необходимо сменить аккаунт
Первый вариант – вам необходимо синхронизировать какие-либо данные со своим телефоном. Это могут быть номера, даты в календаре, фотографии и многое другое. Для этой цели вам придется выйти из своего аккаунта, а затем войти в другой, на котором хранится вся эта информация.
Другой случай будет полезен, когда вам необходимо установить какое-либо платное приложение. У вашего друга на его учетной записи оно может быть купленным, поэтому вам будет достаточно войти в его запись, а затем установить желанную программу на свой телефон. Нередки случаи, когда вы просто забыли пароль от старой учетной записи. Если на ней не было каких-либо важных данных, намного проще создать новый аккаунт Google, соответственно, не утруждать себя процедурой восстановления пароля.
Как устранять неполадки
Вы не можете найти информацию о своих действиях
Убедитесь, что выполнены следующие условия:
- Вы вошли в аккаунт. Ваши действия сохраняются, только если вы вошли в аккаунт.
- Устройство подключено к интернету. Действия, выполняемые в офлайн-режиме, не будут добавляться на страницу «Мои действия», пока не появится подключение к интернету.
- Вы включили нужные настройки. Чтобы проверить, так ли это, перейдите на страницу Отслеживание действий.
- Вы вошли только в один аккаунт. Если вы вошли сразу в несколько аккаунтов в одном браузере или на одном устройстве, действия могут сохраняться в аккаунте, установленном по умолчанию.
Примечание. Некоторые сервисы Google не поддерживают сохранение данных о выполненных действиях в вашем аккаунте.
Вы совершили их на сайтах и в приложениях, использующих сервисы Google
Некоторые сайты и приложения используют сервисы Google, например Поиск, Карты или Рекламу. Если вы посетите эти сайты и приложения на устройстве, где выполнен вход в аккаунт Google, ваши действия могут появиться на странице «Мои действия». Если вашим устройством пользуется кто-то ещё или вы вошли в несколько аккаунтов, на этой странице также может сохраняться информация о действиях в другом аккаунте.
Некоторые сайты и приложения предоставляют Google доступ к сведениям о подобных действиях.
Мы сохранили информацию о спрогнозированных действиях
Иногда мы пытаемся угадать ваш следующий запрос и готовим подходящий контент заранее.
Например, если в вашем аккаунте YouTube включено автовоспроизведение видео, в списке «Мои действия» могут оказаться видео, запущенные автоматически.
Другие причины
Вы можете заметить незнакомые действия по следующим причинам:
- Вы вошли сразу в несколько аккаунтов в одном браузере или на одном устройстве. В таком случае здесь могут быть сохранены действия из другого аккаунта.
- Вы работали на общедоступном устройстве и забыли выйти из аккаунта.
- На устройстве неправильно установлены дата и время. В этом случае будут показаны неточные данные о том, когда было совершено действие.
- Кто-то получил доступ к аккаунту без вашего разрешения.
Если вы считаете, что действия в вашем аккаунте совершил кто-то другой, примите меры безопасности.
Как самостоятельно определить дату регистрации
Существует вариант, с помощью которого пользователь может самостоятельно определить число и время регистрации в социальной сети «
», не прибегая к услугам сторонних сервисов. Этот метод может потребовать дополнительных знаний и времени, так как он более трудоемкий.
Все ресурсы определяют число создания страницы через специальный файл с личной информацией о хозяине аккаунта. Этот документ находится на официальном сайте XML-файла с FOAF-информацией. Для того чтобы посмотреть дату регистрации, необходимо указать id-номер хозяина аккаунта в соответствующем месте. Рассмотрим как это сделать:
- Первым делом надо открыть ссылку vk.com/foaf.php?id=«идентификатор пользователя» в интернет-браузере, а вместо слов «идентификатор пользователя» необходимо вставить свой id-номер.
- После этого требуется открыть исходный код открывшейся страницы. Для этого необходимо нажать сочетание клавиш + .
- В коде есть строчка , где YYYY-MM-DD — год, месяц и день, HH:MM:SS — часы, минуты и секунды, а +HH:MM — часовой пояс. Это и есть точное число и время создания странички пользователя.
Бывают ситуации, при которых не получается определить число создания учетной записи данным методом. Например, это невозможно, если человек удалил аккаунт. Однако она все равно будет рассчитана на основе данных о соседних идентификаторах пользователей, дата регистрации которых известна.
Как узнать дату регистрации ВКонтакте
Если достаточно хорошо порыться на просторах интернета, можно обнаружить не один десяток различных сервисов, каждый из которых способен предоставить вам информацию о дате регистрации страницы. При этом, каждый ресурс, занимающийся этим, работает на одной и том же исходном коде, тесно связанным с ID пользователя.
Вне зависимости от выбранного вами сервиса, для проверки времени регистрации можно в равной степени использовать видоизмененный адрес страницы или же оригинальную ID ссылку.
Сторонние ресурсы
Наиболее удобными в использовании и достаточно надежными являются два совершенно разных сервиса. Оба ресурса работают на одном и том же исходной коде, собирая информацию о вашем аккаунте через идентификатор.
Первый сервис, позволяющий проверить дату регистрации пользовательской страницы VK.com, в качестве результата показывает вам исключительно дату. Никакой лишней информации, о которой вы не просили, тут нету. Более того, сам интерфейс ресурса выполнен в облегченном виде и лишен каких-либо проблем со стабильностью.
- Войдите на сайт социальной сети ВКонтакте под своим логином и паролем и перейдите к разделу «Моя Страница» через главное меню.
Из адресной строки вашего интернет-обозревателя скопируйте уникальный адрес профиля.


Найдите блок «Главная страница» и в специальную строку вставьте скопированную ранее ссылку на вашу страницу.

Нажмите кнопку «Найти», чтобы произвести поиск профиля по базе данных.

После непродолжительного поиска, вам будет предоставлена основная информация о вашем аккаунте, включая точную дату регистрации.

На этом работу с данным сервисом можно считать оконченной.
В случае со вторым наиболее удобным сторонним сайтом, вам предоставляется информация не только о времени регистрации профиля, но и некоторые другие данные. Например, вы сможете проследить активность регистрации друзей, без каких-то проблем с достоверностью.
- Для начала скопируйте ссылку на свою страницу из адресной строки браузера.

В самом верху страницы найдите поле «Страница пользователя» и вставьте туда заранее скопированный адрес аккаунта.

Галочку напротив надписи «Построить график регистрации друзей» рекомендуется оставить.

Нажмите кнопку «Определить дату регистрации».

На открывшейся странице сайта будет показана основная информация профиля, точная дата регистрации, а также график регистрации друзей.

Чтобы удостовериться в точности даты регистрации, вы можете сравнить результаты обоих представленных сервисов. При любых обстоятельствах предоставленная вам в результате информация о времени создания страницы будет полностью идентична.
На этом можно заканчивать процесс проверки даты регистрации с помощью сторонних ресурсов. Однако не стоит упускать из виду еще один довольно занимательный метод.
Приложение «Я в сети»
Конечно, нетрудно догадаться, что среди самых разных приложений на сайте социальной сети ВКонтакте, обязательно есть такое дополнение, которое по максимуму использует данные о вашем аккаунте с серверов. Тут же, однако, есть особенность, заключающаяся в предоставлении несколько неточных данных, с ошибкой до нескольких дней.
Не стоит сильно полагаться на данные из приложения. Оно отлично подходит только тем людям, которые по каким-либо причинам не хотят или не могут использовать ранее названные сайты.
- Через главное меню перейдите к разделу «Игры».
Найдите строку поиска и введите название приложения «Я в сети».

Запустите данное дополнение, убедившись перед этим, что его активно используют пользователи.
Оказавшись на главной странице этого приложения, вы можете сразу же видеть интересующую вас информацию, а точнее количество дней, прошедшее с момента создания аккаунта.

Чтобы произвести автоматическую конвертацию указанного времени в годы и месяца, щелкните левой клавишей мыши по количеству дней.

Если вам недостаточно предоставленной приложением информации, рекомендуется все же рассмотреть вариант использования сторонних сайтов. В противном случае, при желании узнать точную дату появления вашего профиля в сети, вам придется самостоятельно проводить соответствующие расчеты.
Так или иначе, ни один способ проверки даты регистрации из представленных не должен вызвать у вас проблем. Более того, все методы позволяют проверить время регистрации не только вашего профиля, но и страниц ваших друзей. Желаем вам удачи!
Опишите, что у вас не получилось.
Наши специалисты постараются ответить максимально быстро.
Синхронизация после смены пароля
После того, как была произведена смена пароля, требуется настроить синхронизацию между устройством и аккаунтом.
Инструкция:
- для начала переходим в «Настройки » в меню смартфона;
- далее прокручиваем список и выбираем «Приложения »;
- необходимо перейти в список «Установленные » и выбрать приложение «Gmail»;
- тапаем по нему и выбираем «Остановить» и «Очистить кэш »;
- далее закрываем меню «Настройки» и запускаем приложение с главного экрана;
- затем выполняем резервное копирование данных, во избежание их безвозвратного удаления;
- далее открываем «Настройки» и «Аккаунты »;
- в списке выбираем аккаунт «Google» и удаляем его;
- в заключение необходимо вновь добавить аккаунт на устройство, для обновления настроек.
Сервис «На всякий случай»
Компания Google создала инновационный способ упреждающего выбора варианта работы с учетной записью, если вы решите надолго отказаться от работы в Интернете, например, став отшельником на удаленном острове или же вовсе по каким-то причинам забросив все свои дела.
Основная функция, которая решает эту проблему, зовется – сервис «На всякий случай» (подробно). С его помощью Google предоставит пользователю полную гибкость в выборе действий, предпринимаемых сервисом в отношении закрытия учетной записи и обмена информацией с вашими ближайшими родственниками, если вы покинули этот мир или внезапно отошли от дел.
Первое, что вы должны будете настроить в сервисе – это количество времени, которое требуется оставить для существования аккаунта без проявления им какой-либо активности.
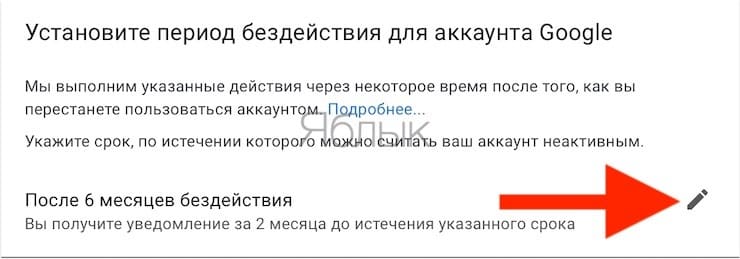
После этого сработает Диспетчер неактивных аккаунтов. Это время может варьироваться от трех до восемнадцати месяцев, только тогда сервис начнет действовать.
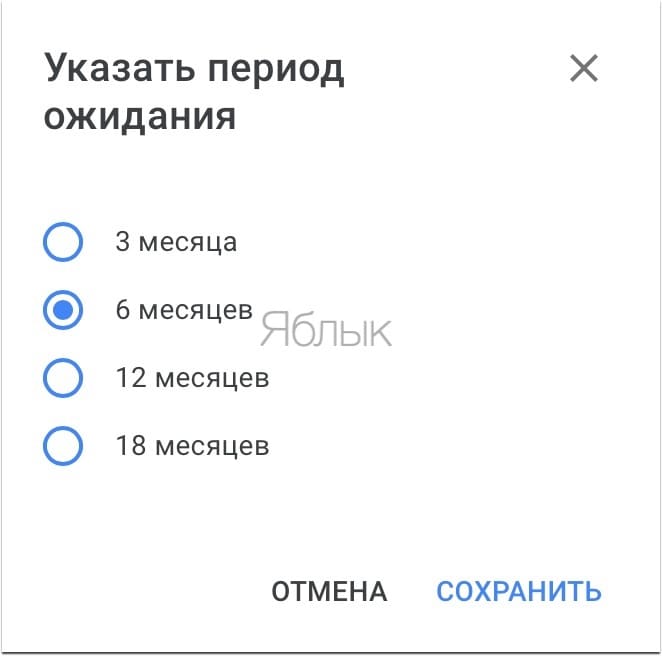
Как включить дополнительную авторизацию для доступа к странице «Мои действия»
Если вашим устройством пользуется кто-то ещё, рекомендуем включить дополнительный этап проверки личности для доступа к странице «Мои действия».
- Откройте страницу myactivity.google.com на телефоне или планшете Android.
- Над списком действий нажмите Настроить проверку для доступа к истории моих действий.
- Включите или отключите дополнительную проверку.
Как отключить сохранение данных о действиях
Вы можете управлять почти всеми настройками сохранения информации о ваших действиях.
-
На телефоне или планшете Android откройте приложение «Настройки» Управление аккаунтом Google.
- В верхней части экрана выберите Данные и конфиденциальность.
- В разделе «Настройки истории» выберите функцию, для которой вы не хотите сохранять данные.
- Отключите параметр «История приложений и веб-поиска» Приостановить ОК.
Примечание. могут не отображаться в списке.
Как временно отключить сохранение информации о действиях
Чтобы история поисковых запросов и посещения сайтов не сохранялась, перейдите в браузере в режим инкогнито.
Примечание. Если в режиме инкогнито вы войдете в аккаунт Google, ваша история поиска может сохраниться.
Если забыл адрес и не получается войти
Практически во всех почтовых сервисах есть функция восстановления забытого ящика (логина). Покажу, как ей пользоваться в Яндекс и Гугле.
На заметку . В сервисе Майл (mail.ru), к сожалению, такой функции нет.
Яндекс
1 . Перейдите на сайт yandex.ru и щелкните по кнопке «Войти в почту» в правом верхнем углу.
3 . Далее введите номер мобильного телефона, привязанного к ящику.
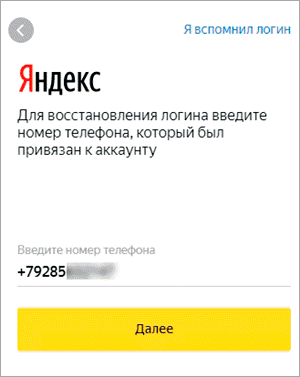
Затем нужно напечатать проверочное слово с картинки.
4 . После этого на указанный номер позвонят и продиктуют код. Или же отправят его в смс сообщении. Этот код нужно ввести в поле.
5 . Напечатайте имя и фамилию, указанные в настройках ящика.
6 . Если данные введены верно, Яндекс покажет логин.
Добавьте к нему @yandex.ru и получите полное название ящика.
Gmail.com (google)
1 . Перейдите на сайт gmail.com. Щелкните по «Забыли адрес эл. почты?».
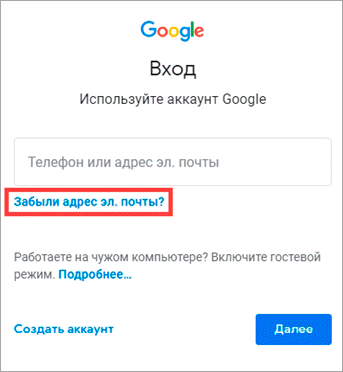
2 . Введите привязанный номер телефона или резервный адрес почты.

3 . Затем напечатайте имя и фамилию, которые указаны настройках ящика.
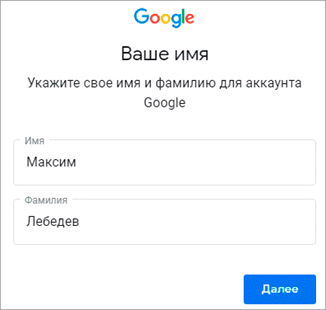
4 . Нажмите «Отправить» для отправки кода подтверждения.
И напечатайте код, отправленный на телефон или резервный ящик.

5 . Если все данные указаны правильно, Гугл покажет ваш адрес.

Ищем почту на компьютере
Автозаполнение форм в браузере
- Щелкните по полю формы авторизации (месту, куда вводят логин) на любом сайте, где вы могли быть зарегистрированы под интересующим вас email. Если данные сохранены, браузер отобразит адрес почты.
- Если вы помните несколько первых символов интересующей почты, начните вводить ее в поле «Логин» или «Email». Если браузер сохранил адрес в кэше, он отобразится полностью.
Кстати, помимо почты, в настройках браузера можно посмотреть все сохраненные пароли от веб-ресурсов. Разберемся, как это сделать, на примере Google Chrome, Opera, Firefox и Edge
Chrome
Чтобы открыть вкладку данных авторизации на сайтах, введите в адресную строку браузера инструкцию chrome://settings/passwords. Или выполните следующее:
- Войдите в меню браузера нажатием на вертикальное троеточие в правом верхнем углу.
- Перейдите в настройки.
- В окне настроек в меню слева выберите пункт «Автозаполнение».
- Выберите раздел «Пароли».
- Найдите в колонке «Имя пользователя» нужный вам email. Здесь же можно посмотреть и пароли, если нажать на иконку с изображением глаза.
Opera
В браузере Опера тоже можно перейти на страницу с данными авторизации через адресную строку, введя запрос: opera://settings/passwords.
Чтобы попасть в этот же раздел через меню, выполните следующее:
- Кликните по значку-логотипу «O» в верхнем левом углу.
- В появившемся меню выберите пункт «Настройки».
- Прокрутите экран вниз до раздела «Автозаполнение» и выберите пункт «Пароли». В нем содержатся адреса электронной почты для авторизации на сайтах.
Mozilla Firefox
А для тех, кто не ищет простых решений, приведу инструкцию, как найти логины и пароли через настройки:
- Откройте меню браузера, нажав на три горизонтальных черты справа вверху.
- Перейдите в раздел «Настройки».
- Выберите «Приватность и защита».
- Прокрутите страницу вниз, пока не увидите раздел «Логины и пароли». Нажмите на кнопку «Сохраненные логины».
EDGE
Перейти на страницу с данными авторизации в Microsoft EDGE также можно через адресную строку по запросу edge://settings/passwords. А чтобы попасть туда через меню, достаточно сделать всего два шага:
- Перейдите в настройки.
- В новом окне выберите раздел «Пароли».
В профиле на сайте электронной почты
Еще один способ узнать свою почту – посмотреть ее на самом почтовом сервисе.
Когда вы авторизованы в искомом аккаунте
Здесь все просто – ваш адрес электронной почты написан где-то на видном месте.
Почтовый ящик Gmail
Нажмите на иконку вашего аватара сверху справа (если аватар не выбран, то вместо него будет буква в цветном круге).
В браузере Chrome хранятся все аккаунты Google с адресом почты, которые вы когда-либо использовали на нем. Даже те, в которые авторизация не выполнена
Mail.ru
Если вы развернете список, нажав на треугольник рядом с адресом, то также увидите все аккаунты, созданные на этом ресурсе.
Яндекс Почта
Чтобы узнать адрес почты на Яндексе, нужно нажать на изображение своего аватара на главной странице (принцип такой же, как в Gmail).
После нажатия появится окно с подробной информацией, в том числе адреса емейл всех ваших аккаунтов на сервисах Яндекса.
Когда авторизация не выполнена
В этом случае можно воспользоваться подсказками при автозаполнении форм. Способ работает на любом почтовом сервисе. Рассмотрим его на примере Mail.ru:
- Находясь на странице почтового сервиса, нажмите кнопку «Добавить почтовый ящик».
- В появившемся окне начните вводить первые символы забытого адреса. Если не помните его даже приблизительно, то последовательно нажимайте все буквы и символы. Если вы хотя бы однажды заходили в аккаунт этой почты, то адрес обязательно появится (за исключением случаев предварительной очистки данных браузера или переустановки).
На других сайтах
Почту можно отыскать и на различных сайтах, где вы использовали ее при регистрации. Крупные ресурсы, вроде социальных сетей, как правило, скрывают ее полное написание. Но чтобы освежить память, бывает достаточно и части информации.
Рассмотрим, как узнать адрес электронной почты на примере «ВКонтакте»:
- Разверните выпадающий список на странице соцсети, кликнув по иконке с миниатюрой вашего фото.
- Выберите пункт «Настройки».
- В настройках вы увидите наполовину скрытый адрес почты, которую использовали для регистрации.
В отличие от социальных сетей, форумы и сайты меньшего масштаба редко замазывают или сокращают регистрационные данные. Если вы пользователь таких ресурсов, вполне возможно, что у вас сохранилась там авторизация. И если вам повезет войти в настройки аккаунта, вы найдете там адрес своей почты (на скриншоте я сам замазал адрес, в оригинале он полностью виден).
: изучить общую активность всмартфоне
Не все соцсети позволяют отслеживать время с помощью встроенных инструментов. К тому же неудобно смотреть статистику отдельно по каждой, если для прокрастинации используются сразу несколько.
Для тех, кто увлекается самыми разными приложениями на телефоне, будут более полезны такие решения:
Просмотр статистики в настройках смартфона. Такая возможность есть у владельцев устройств с iOS 12 и выше, а также с Android 9.0 и выше. Можно открыть настройки, посмотреть детальный отчёт и узнать, сколько времени сегодня было потрачено на то или иное приложение. Ещё есть таймеры для контроля: как только заданный лимит будет исчерпан, приложение приостановится до конца дня.
На разных Android-устройствах названия могут отличаться (например, у Xiaomi это «Цифровое благополучие», у Samsung — «Использование устройства»)
Чтобы узнать, сколько времени было потрачено на определённую соцсеть, нужно выбрать её на диаграмме или нажать на общее время в центре круга
Просмотр статистики на iPhone
А для пользователей iOS есть ещё один способ — зайти в настройках в раздел «Аккумулятор». Там хранятся данные активности в приложениях за 24 часа и последние 10 дней.
Здесь видно, сколько минут/часов приложение активно использовалось («на экране»), а сколько работало в фоновом режиме
Приложение AntiSocial (Android). Следит не только за соцсетями, как может показаться по названию, но и за активностью смартфона в целом. С ним можно составлять расписание блокировки приложений и сравнивать свои показатели с результатами других пользователей. Полностью бесплатный сервис.
Приложение также даёт оценку зависимости пользователя от телефона и делится советами по экономии времени
Приложение StayFree (Android). Сервис не просто показывает статистику активности приложений, но в игровой форме помогает оптимизировать «общение» пользователя с устройством. Если сокращать время использования приложений и смартфона в целом, можно зарабатывать очки и открывать новые возможности StayFree. Сервис бесплатный.
Приложение отслеживает прогресс пользователя и сравнивает его результаты со средними показателями по миру
С каждым новым уровнем открываются новые функции
Как зайти в свой аккаунт Gmail?
Чтобы авторизоваться в своем аккаунте Gmail со смартфона, нужно проделать следующие действия:
- Запустить одноименное приложение и нажать на иконку профиля.
- После этого откроется список авторизованных почтовых адресов.
Важно! Если на мобильном устройстве нет авторизованных аккаунтов Google , потребуется создать новый или войти в уже существующий
- Пролистав вниз, кликнуть по надписи «Добавить аккаунт».
- В появившихся настройках электронной почты выбрать вариант «».
- Далее в поле ввода необходимо будет вписать свой номер телефона или e-mail адрес, а затем – пароль для выполнения входа.
Выводы и советы
Таким образом, посмотреть список аккаунтов, к которым привязан почтовый ящик Gmail, можно в одноименном приложении. Для этого пользователю необходимо перейти к настройкам безопасности учетной записи. Затем в разделе сторонних приложений отключить доступ для сторонних профилей. Рекомендуется настроить разрешения для сервисов, связанных с Gmail-аккаунтом, чтобы обеспечить максимальную защиту собственных данных.
Пожалуйста, оставляйте свои отзывы по текущей теме статьи. За комментарии, дизлайки, подписки, отклики, лайки огромное вам спасибо!
АБАнастасия Бондаренкоавтор









