Как узнать модель материнской платы компьютера
Содержание:
- Узнаем модель материнской платы средствами Windows
- Средства Windows: быстро, просто, иногда бесполезно
- Подбираем процессор
- Зачем компьютеру материнская плата
- Как проверить модель материнской планы с помощью окна «Сведения о системе» Windows
- Из чего состоит материнская плата
- Как определить материнскую плату путём визуального осмотра
- Визуальный осмотр материнской платы
- Способ 1: Без программ
- Что делать, если ничего не помогло
- Получение данных через программный продукт Everest
- Как посмотреть модель материнской платы в bios
- Определение модели материнской платы средствами Windows
- Как узнать модель платы с помощью программ
- С помощью системных средств
- Узнаем модель установленной материнки
- Визуальный осмотр
- Как опознать материнскую плату нерабочего компьютера и ноутбука
- С помощью специальных программ.
Узнаем модель материнской платы средствами Windows
Системные средства Windows 10, 8 и Windows 7 позволяют относительно легко получить необходимую информацию о производителе и модели материнской платы, т.е. в большинстве случаев, если система установлена на компьютере, прибегать к каким-либо дополнительными способам не придется.
Просмотр в msinfo32 (Сведения о системе)
Первый и, пожалуй, самый простой способ — использование встроенной системной утилиты «Сведения о системе». Вариант подойдет как для Windows 7 так и для Windows 10.
- Нажмите клавиши Win+R на клавиатуре (где Win — клавиша с эмблемой Windows), введите msinfo32 и нажмите Enter.
- В открывшемся окне в разделе «Сведения о системе» просмотрите пункты «Изготовитель» (это производитель материнской платы) и «Модель» (соответственно — то, что мы искали).
Как видите, ничего сложного и необходимая информация сразу получена.
Как узнать модель материнской платы в командной строке Windows
Второй способ посмотреть модель материнской платы без использования сторонних программ — командная строка:
- Запустите командную строку (см. Как запустить командную строку).
- Введите следующую команду и нажмите Enter
- wmic baseboard get product
- В результате в окне вы увидите модель вашей материнской платы.
Если требуется узнать не только модель материнской платы с помощью командной строки, но и её производителя, используйте команду wmic baseboard get manufacturer тем же образом.
Средства Windows: быстро, просто, иногда бесполезно
Если комп нормально включается и загружает операционную систему, на определение модели «мамки» вы затратите не больше минуты. Винда предоставляет для этого 3 инструмента (может и больше, но нам достаточно):
- Встроенное приложение «Сведения о системе».
- Средство диагностики DirectX.
- Консольную программу Windows Management Instrumentation Command (WMIC).
Для открытия «Сведений о системе» зайдите в поиск Windows и начните набирать слово msinfo32. Искомая информация отобразится на первой же вкладке:
В моем примере винда смогла распознать только изготовителя «мамы». Модель на некоторых машинах, как видно на скрине, остается неузнанной. Получается, этот инструмент не слишком надежный, поэтому пойдем дальше и воспользуемся следующим.
Для запуска «Средства диагностики DirectX» снова откроем виндовый поисковик и начнем вводить команду dxdiag. Интересующие нас сведения тоже находятся на основной вкладке приложения. Это «Изготовитель компьютера» и «Модель компьютера».
Но что такое? Неужели и это средство тоже бывает бесполезным? Увы, бывает. Во втором примере оно не смогло определить ни производителя материнской платы, ни ее модель. А раз так, давайте-ка посмотрим, на что способен третий инструмент Windows.
Практика показывает, что консольная утилита WMIC выдает гораздо более информативные результаты, чем первая и вторая. На стационарных компьютерах она отображает верную информацию практически всегда, а о ноутбуках скажу пару слов немного ниже. Итак, чтобы узнать с ее помощью, какая материнка стоит в системном блоке, выполните в командной строчке Виндовс (либо в консоли PowerShell, как в моем примере) две инструкции:
Как вы уже поняли, сначала мы определили марку, потом – модель. Всё сработало как надо, значит, это единственное средство Виндовс, которое заслуживает доверия.
Это интересно: Температура процессора: как ее узнать, какой она должна быть и чем опасно ее повышение
Подбираем процессор
Итак, мы смогли узнать модель сокета, а как узнать какие процессоры подключаются к нему? Здесь нам так же потребуется обратиться к интернету.
Вы можете просто сделать в интернете запрос. В моем личном примере, я должен делать запрос «процессоры AM4». Первая же ссылка привела меня на сайт «Википедия», где была таблица со всеми поддерживаемыми ЦП.
Вы можете сделать аналогичным образом. Если ваш сокет еще актуален, то имеется вариант просто перейти на сайт, который занимается продажей компьютерных комплектующих и отсортировать в поиске процессоры по сокету, выбрав в нем необходимый вам.
Теперь вы знаете способ, как подобрать процессор к материнской плате и можете уже присматривать себе новый ЦП!
А теперь предлагаю взглянуть на то, как требуется правильно ориентироваться в характеристиках материнской платы для знаний о совместимости комплектующих.
Зачем компьютеру материнская плата
Без лишних слов перечислим основные функции материнской платы:
- Объединяет все «внутренности» компьютера между собой (на ней установлен сокет для процессора, разъёмы под ОЗУ и графический адаптер и т.д).
- Материнка превращает мышку, дисплей, системный блок, клавиатуру и другие компоненты – в единую рабочую экосистему.
- Отвечает за то, чтобы ЦП контролировал работу других частей компьютера. То есть материнская плата не только превращает все компоненты ПК в одно целое, но еще и поддерживает связь между ними.
- Материнская плата отвечает за передачу картинки на монитор (в случае интегрирования в нее графической карты).
- Системная плата отвечает за звук компьютера, поскольку в настоящее время огромное число моделей плат имеет встроенную звуковую карту.
- Обеспечение доступа в интернет — современные материнки обладают встроенным сетевым адаптером.
Как проверить модель материнской планы с помощью окна «Сведения о системе» Windows
Приложение «Сведения о системе» Windows также может предоставить вам сведения о материнской плате. Однако это метод работает не всегда. Кажется, он применим к материнским платам Gigabyte и MSI, но в ряде тестов не удалось определить модели материнских плат от Asus, Dell и Razer.
Но если у вас есть совместимая материнская плата, это тоже довольно простой способ проверить модель и марку материнской платы в Windows.
Для начала откройте окно Windows «Выполнить» с помощью комбинации клавиш Win + R. В появившемся поле введите команду msinfo32 и нажмите «Ввод». Перед вами появится довольно окно с довольно подробными сведениями о системе Windows.
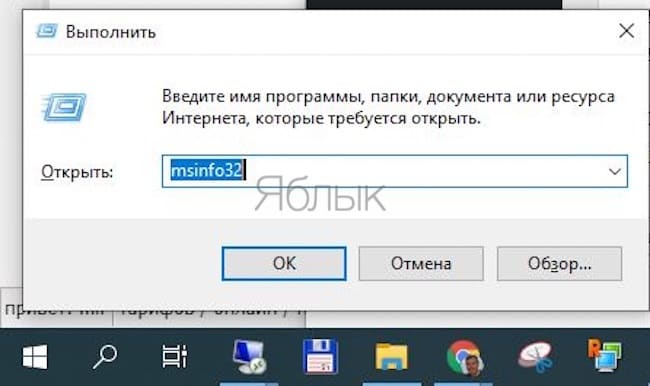
Информация о вашей материнской плате должна быть указана рядом с элементами Изготовитель материнской платы, Модель основной платы и Версия основной платы. Если в полях указано, что информация недоступна, то вам лучше прибегнуть к другим из приведенных нами в этой статье методам проверки материнской платы.
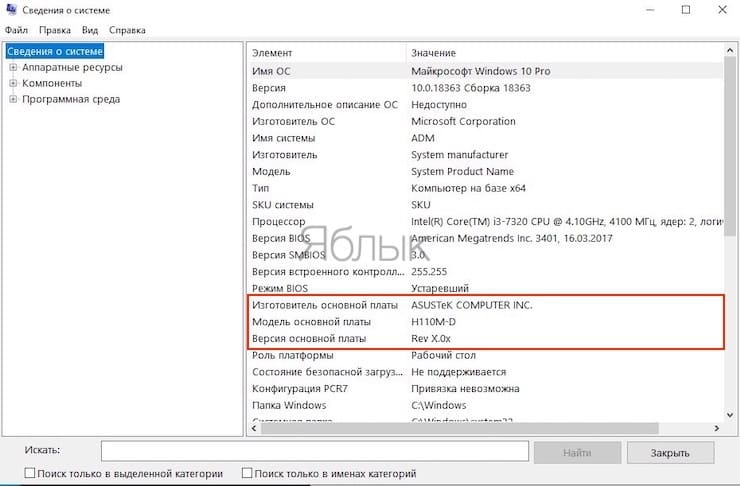
Из чего состоит материнская плата
Разобравшись с предыдущими вопросами, время посмотреть из чего состоит материнка. И основными ее элементами можно назвать:
- Разъем для установки процессора (сокет CPU) — простыми словами — это гнездо для установки процессора;
- Слоты PCI и PCI Express — первые из-за своей низкой производительности используют для подключения ТВ-тюнеров, аудио и сетевых карт, а также других устройств, которым достаточно пропускной способности данного интерфейса. PCI Express, как правило, используется для подключения к ПК видеокарт;
- Слоты под ОЗУ — сюда вы устанавливаете планки оперативной памяти;
- SATA и IDE разъемы — они служат для подключения к компьютеру различных накопителей (жестких дисков, SSD). Также они используются для подключения привода оптических дисков;
- Чипсет — это набор микросхем, так называемые северный и южный мосты. Северный мост осуществляет контроль над взаимосвязью между системной платой с ОЗУ, графическим ускорителем, ЦП. А также регулирует быстроту их работы и подсоединяет к южному мосту, который осуществляет контроль над сбережением энергии, BIOS, часами системы, интерфейсами IDE, SATA, USB, LAN, Embeded Audio;
- Микросхема BIOS и батарейка питания CMOS памяти — здесь находится ПО для запуска компьютера и его тестирования. В CMOS хранятся настройки BIOS, а для того, чтобы они не сбивались когда вы выключаете компьютер (данная память энергозависима) используется специальная батарейка, которая и питает память.
- Внешние разъемы — это все возможные выходы на наушники, микрофон, Ethernet, HDMI, USB и т.п;
- Разъемы для подключения питания — собственно, как сама материнка, так и процессор и система охлаждения требуют питания.
В принципе это основной набор, который можно встретить, но также необходимо помнить, что у разных производителей и моделей он может отличаться, поэтому переходим к следующему пункту.
Как определить материнскую плату путём визуального осмотра
Вдруг компьютерное устройство не включается, возникла проблема аппаратного типа, тогда единственным вариантом станет снятие крышки корпуса. Заглянув во внутрь можно увидеть много пыли, которая закрывает все надписи, обозначения. Следует сначала аккуратно очистить. В некоторых случаях предстоит отсоединить другие модули (оперативную память, адаптер видео), поскольку они могут ограничивать обзор.
В итоге перед Вами откроется подобная картина:
Обычно название размещается по центу: крупными буквами – производитель, а ниже и помельче – название чипсета. Но бывают и другие варианты – с надписью, расположенной в одном из углов.
11.04.201810:00941Виктор ФелькИнформационный портал IT Техник
- https://remontka.pro/motherboard-model/
- https://viarum.ru/kak-uznat-model-materinskoy-platyi/
- https://it-tehnik.ru/hardware/chipset-model.html
Визуальный осмотр материнской платы
Бывают ситуации, когда система выведена из строя и определить модель МП программным способом не получается. Коробка из-под платы тоже утеряна и посмотреть данные на ней не получится. В таком случае, вы можете получить нужную информацию, проведя визуальный осмотр платы. Такой способ не очень удобен и имеет несколько больших минусов:
- Вам придется разбирать системный блок и снимать все модули, установленные на плате;
- Кроме названия модели ничего узнать не удастся и остальную информацию придется узнавать в интернете, на сайте производителя;
Ниже будет представлен общий порядок действий, который надо совершить при визуальном осмотре:
- Снять все сторонние модули, мешающие проводить осмотр;
- Большинство производителей, выпускающих МП, пишут название ее модели рядом с процессором;
- Если возле процессора надписи нет, смотрите рядом с разъемом PCI-E. Это два самых распространенных места. Надпись делается крупным шрифтом, и вы без труда сможете найти и прочитать ее;
Существует ошибочное мнение, что для определения марки МП достаточно найти диск с драйверами, идущий в комплекте с ней. Проблема заключается в том, что на диск, в большинстве случаев, записываются драйвера не на какой-то отдельный продукт, а на целую серию, в которую входит и ваша конкретная модель. Таким образом, вы лишь сузите круг поиска, но точную информацию получить не сможете.
Способ 1: Без программ
Быстрее всего определить модель материнской платы вашего ПК можно, воспользовавшись штатными утилитами Windows. Давайте рассмотрим, как их запустить, а также получать нужную информацию.
Сведения о системе
Сначала рассмотрим наиболее простой вариант, позволяющий выяснить марку материнской платы компьютера при помощи утилиты под названием «Сведения о системе». Делается это следующим образом:
- Сначала мы кликаем по инструменту поиска Windows 10, а потом в поисковой строке начинаем писать 3 слова «сведения о системе». Когда нужный результат появится, кликаем по нему.
- Когда нужная нам утилита запустится, сначала переходим, в левой ее части, к пункту «Сведения о системе». После этого считываем нужную нам информацию, в районе, обозначенном на скриншоте ниже красной рамкой.
А теперь давайте поговорим о том, как определить модель материнской платы через командную строку.
Командная строка
Командная строка в ОС от Microsoft является функциональной утилитой, которая позволяет выполнить задачи, недоступные из графического интерфейса. Получить данные о нашей материнской плате можно следующим образом:
- Сначала запускаем саму командную строку, опять же, нажав на иконку поискового инструмента. Далее в поле, обозначенном цифрой «2», прописываем текст «CMD». После этого кликаем по нужному результату в поисковой выдаче.
- Сначала давайте определим производителя материнской платы. Для этого в наше приложение вставляем оператор «wmic baseboard get product». Затем жмем Enter. Как видите нужная нам информация появилась сразу после выполнения команды.
- До того, чтобы узнать номер самой материнской платы на компьютере, вводим второй оператор «wmic baseboard get manufacturer» и снова жмем кнопку ввода. После этого отобразится название искомого аппаратного компонента нашего компьютера.
- Воспользовавшись командной строкой, мы можем получить еще больше информации. Для этого в черное окошко вводим третью команду: «systeminfo» и опять жмем Enter. В результате откроется подробная информация о системе, в которой вы сможете найти данные и про материнскую плату.
Поговорив об утилите, предоставляющей сведения о системе, а также командной строке, мы рассмотрим еще один бесплатный инструмент. Он интегрирован в операционную систему и, как и в предыдущих случаях, ничего стороннего устанавливать не придется.
Утилита DxDiag
Итак, для того чтобы при помощи утилиты под названием DxDiag получить все нужные нам сведения об установленной в компе материнке, необходимо придерживаться данной простой пошаговой инструкции:
- Сначала жмем по иконке поиска, находящейся на панели задач Windows. Далее прописываем название утилиты в поисковую строку и кликаем по нужному результату в появившейся тут же выдаче.
- После этого появится небольшое окошко, в котором мы должны отказаться от проверки наличия цифровой подписи у используемых драйверов. Соответственно жмем «Нет».
- Дальше переключаемся на вкладку «Система» (она отмечена на скриншоте) и смотрим данные о нашей материнской плате.
На этом все бесплатные способы, не предусматривающие инсталляцию какого-либо дополнительного программного обеспечения, мы рассмотрели. Теперь можно переходить к более сложным вариантам, предоставляющим максимальное количество данных о ПК.
Что делать, если ничего не помогло
Иногда ответом на вопрос о том, как узнать какая у тебя материнская плата, становится простой осмотр данного компонента компьютера чисто визуально.
Дело в том, что большинство нормальных производителей указывают эти сведения непосредственно на МП. Так что вам останется открыть системный блок, аккуратно раздвинуть мешающие провода и отыскать нежные символы. Обычно они достаточно большие и находятся примерно в центре самого устройства.
Но вскрытие системного блока иногда нежелательно, так как продавец ставит специальные контрольные наклейки в местах крепления крышек корпуса. В этой ситуации придётся использовать встроенный софт Windows или инсталлировать специальные приложения.
Источник
Получение данных через программный продукт Everest
Приложение требует оплаченной лицензии, но имеет тридцатидневный пробный период.
Интерфейс программы Everest
На заметку! Существует более новая версия программы – «AIDA». При необходимости приобретения полноценной версии, остановите свой выбор на последних версиях.
Шаг 1. По окончании инсталляции запустите основной программный интерфейс приложения.
Запускаем основной программный интерфейс приложения
Шаг 2. Используя раскрывающиеся списки, найдите нужные Вам блоки данных. Например, для получения сведений о материнской плате, разверните перечень «Системная плата».
Находим нужные блоки данных
Шаг 3. Отметьте щелчком мыши подпункт «Системная плата», расположенный в левом фрейме окна, при этом правый фрейм отобразит наименование, производителя и ID интересующей Вас составляющей аппаратной части.
Кликаем на подпункт «Системная плата»
Важно! Указанный ранее программный продукт, помимо технических данных предоставляет подборку интернет-страниц, где Вы можете найти более полные описания комплектующих, а так же сопутствующее программное обеспечение (драйверы, прошивки, тестеры). Кроме того, приложение обладает возможностью тестирования отдельных компонентов аппаратной части
Как посмотреть модель материнской платы в bios
Если система не установлена либо повреждена, но компьютер запускается — можно попробовать отыскать информацию в BIOS. Для этого сразу после включения ПК или ноутбука нужно нажать и держать клавишу Del либо F2. Какую именно — зависит от конкретного устройства, но максимум за две попытки это, скорее всего, удастся.
Если речь идет о стационарном ПК, то в начале загрузки часто появляется текстовая информация с подсказками насчет горячих клавиш. Тогда именно в этот момент и следует нажимать соответствующую кнопку.
На самом деле, номер материнки, напрямую указанный в информации БИОС — редкое явление. Но в некоторых версиях он показан на главной вкладке Main или в верхней части экрана, над названиями вкладок. А в лэптопах на вкладке Main может быть указан серийный код устройства. По нему на официальном сайте производителя вполне вероятно отыскать конкретную материнку.
Определение модели материнской платы средствами Windows
Диагностические утилиты операционной системы Windows позволяют в несколько команд определить модель материнской платы в компьютере. Проще всего сделать это через сведения о системе следующим образом:
- Нажмите на клавиатуре сочетание клавиш Windows+R, чтобы запустить окно «Выполнить»;
- Введите в нем команду msinfo32, которая запускает утилиту «Сведения о системе»;
- В правой части окна отобразится информация о материнской плате. Производитель обозначен в графе «Изготовитель основной платы», а модель в пункте «Модель основной платы».
Обратите внимание: Не всегда утилита msinfo32 грамотно справляется с опознанием установленной в компьютере материнской платы. Можно столкнуться с ситуацией, когда в информации о модели будет написано «Недоступно»
В таком случае придется определять материнскую плату другим способом.
Также операционная система Windows позволяет определить модель установленной основной платы следующим образом:
- Запустите командную строку от имени администратора;
- В открывшееся окно пропишите команду wmic baseboard get Manufacturer, чтобы узнать производителя материнской платы, а после команду wmic baseboard get product чтобы определить модель. Вся информация отобразится непосредственно в окне командной строки.
Данный способ определения модели материнской платы работает практически безотказно, но если и он не помог узнать интересующие сведения, можно использовать решения сторонних компаний.
Как узнать модель платы с помощью программ
Теперь давайте рассмотрим другой способ получения информации о материнской плате ПК. Он больше подойдёт тем, кто предпочитает графический интерфейс командной строке и хочет получить узнать всё по максимуму. В этом нам помогут специальные диагностические утилиты. Они собирают все данные о комплектующих компьютера и периферийном оборудовании и предоставляют их пользователю в удобочитаемом виде.
SIW — System Information for Windows
Отличное бесплатное приложение, которое предоставляет детальную информацию по устройствам ПК. Чтобы определить модель материнской платы компьютера, Вам надо открыть раздел Hardware >> Motherboard:
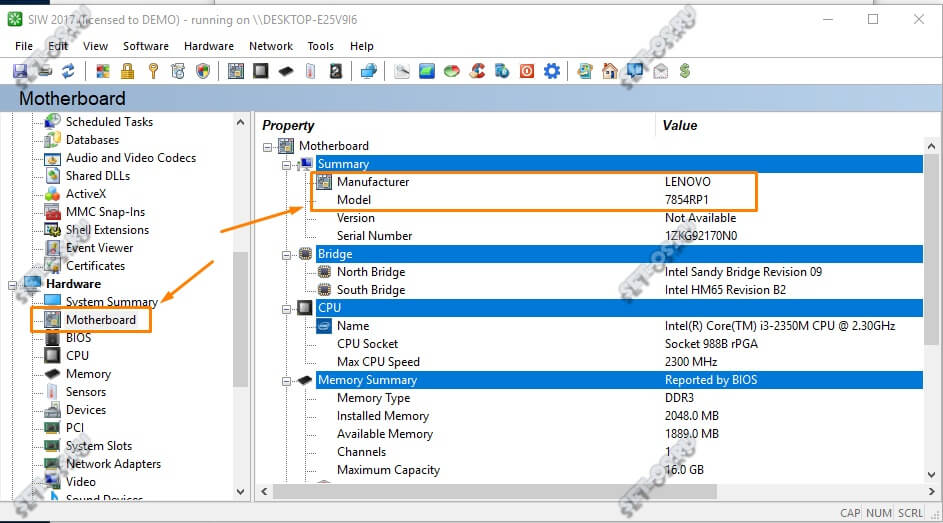
Здесь смотрим на строки «Manufacturer» и «Model». Ниже представлена информация о используемом чипсете, установленном процессоре, оперативной памяти и интегрированных устройствах.
Speccy by Piriform
Это небольшое приложение появилось совсем недавно, но уже успело стать очень популярным, благодаря отличной функциональности и быстрой работе. Это, пожалуй, самый простой и быстрый способ собрать максимум информации о своём ПК. Чтобы узнать модель материнской платы на ноутбуке или компе — выберите в главном меню раздел Motherboard:
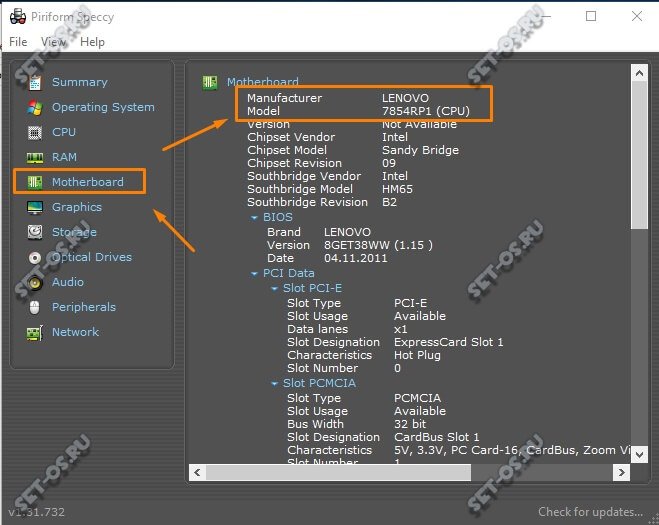
Необходимые данные вы найдёте в строках «Manufacturer» и «Model». Кстати, с помощью Speccy можно мониторить температуру процессора, видеокарты и прочих устройств, снабженных датчиками.
CPU-Z
Эта программа изначально заточена под получение полных данных о процессоре и является одной из лучших в своём классе. В качестве дополнительных, есть возможность получения информации о памяти, видеокарте, а так же позволяет посмотреть модель системной платы. Все необходимые данные Вы найдёте на вкладке Mainboard:
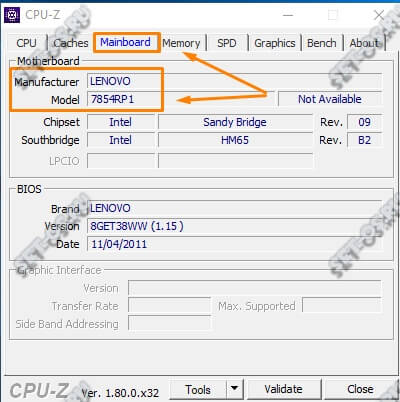
HWiNFO (HardWareInfo)
Ещё один многофункциональный диагностический «комбайн», который представляет собой мощный инструмент для получения исчерпывающей информации обо всех узлах и устройствах компьютера. Она имеет 32-х и 64-битную версию.
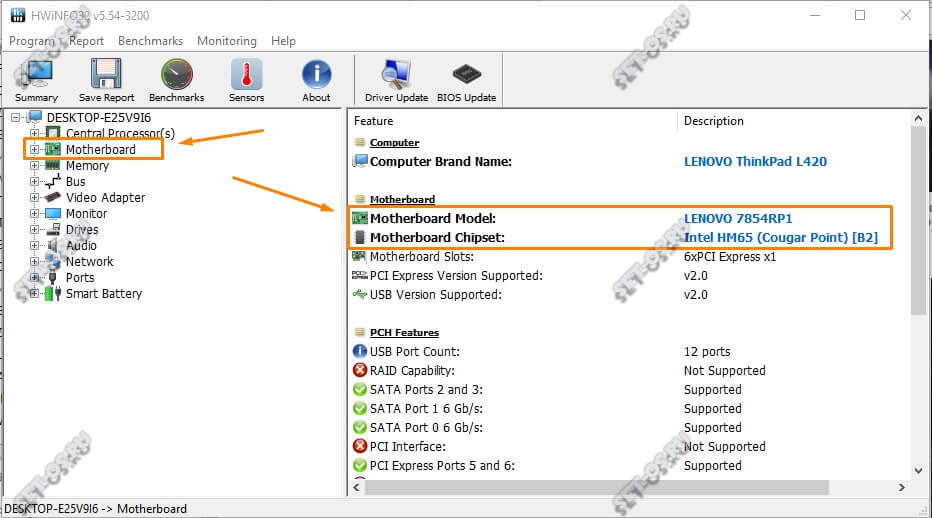
Чтобы с помощью утилиты HWiNFO узнать всё о материнской плате ПК, Вам необходимо открыть в главном меню раздел Motherboard.P.S.: Хочу отметить, что кроме представленных выше программ есть ещё немало утилит, способных предоставить необходимую нам информацию. Среди самых популярных — SiSoft Sandra, Everest и Aida64. Мне они не нравятся в первую очередь тем, что они более монструозные и тяжелые, перегруженные лишними возможностями. Я предпочитаю более «лёгкий» и удобный софт, который советую Вам. Всем удачи!
С помощью системных средств
Первое, о чём следует рассказать – стандартные способы, которые вшиты в саму систему. Здесь собраны пошаговые инструкции, которые работают на всех версиях операционной системы Windows, независимо от особенностей конкретной сборки. Для более поздних обновлений некоторые из представленных шагов будут легче, что отображено в примечаниях.
В панели системных сведений
Начнём со стандартной программы мониторинга, заложенной разработчиками ОС. Это самый быстрый способ из всех возможных, поскольку от пользователя не требуются особые знания о функционировании системы или инсталляция дополнительных компонентов.
Последовательность действий выглядит так:
- Запустить средство запуска стандартных команд и программ «Выполнить». Сделать это можно прямо с рабочего стола или запущенного интерфейса с помощью комбинации кнопок «Win»+«R». Прожимаем сочетание – и система тут же запускает маленькое окошко с областью для команд в левом нижнем углу экрана.
Одновременным нажатием сочетания клавиш «Win+R» вызываем окно «Выполнить»
- Пишем в поле для ввода необходимую команду – «msinfo32», и нажимаем «Энтер» для запуска процесса выполнения.
В поле «Открыть» вводим команду «msinfo32», нажимаем «Энтер»
- Система запустит окно основного каталога системных сведений. Здесь не нужно даже переходить по разделам – данные о материнской плате будут отображены сразу же на главной вкладке. Среди параметров можно найти пункт «Модель». Это и есть название модели установленной платы.
В разделе «Модель» находим название модели установленной платы
Используя командную строку
Второй способ тоже предусматривает введение команд, однако, инструмент в данном случае более сложный. Рекомендуем этот способ для более опытных пользователей.
Строка команд – основной инструмент для манипуляций с уже установленной системой. Но необходимое для нас действие никак не изменит состояние системы при корректном вводе команд.
Данный способ работает так:
- Открываем командную строку. Универсальный способ для всех версий: запускаем окно «Выполнить» уже знакомым сочетанием клавиш «Win+R», и вводим команду «cmd.exe», подтверждая запуск нажатием «ОК» либо «Enter».
Нажимаем сочетание клавиш «Win+R», в поле вводим команду «cmd.exe», щелкаем «Enter»
- Вводим необходимую команду. После того, как система запустит окно обработчика команд, набираем в нем «wmic baseboard get product». Сразу система выдаст название модели используемой материнской платы. Вводим команду «wmic baseboard get product», нажимаем «Enter»
Ниже введенной команды увидим модель материнской платы компьютера
- Для того чтобы узнать ещё и компанию-производителя элемента набираем в сразу же после предыдущей «wmic baseboard get manufacturer». Вводим в поле команду «wmic baseboard get manufacturer», щелкаем «Enter»
Ниже командная строка покажет компанию-производителя материнской платы
Правым кликом мышки щелкаем по логотипу Виндовс, в меню выбираем подходящий вариант командной строки
Узнаем модель установленной материнки
Если у вас осталась документация на компьютер или именно на материнскую карту, то во втором случае нужно просто найти графу «Модель» или «Серия». Если у вас осталась документация на весь компьютер, то определить модель системной платы будет несколько сложнее, т.к. информации намного больше. В случае с ноутбуком, чтобы узнать модель материнской платы, достаточно только посмотреть на модель ноутбука (чаще всего она совпадает с платой).
Ещё можно провести визуальный осмотр материнки. Большинство производителей пишут на плате модель и серию большим и хорошо-различимым шрифтом, но могут встречаться и исключения, например, самые дешёвые системные карты от малоизвестных китайских производителей. Чтобы провести визуальный осмотр, достаточно снять крышку системника и очистить карту от слоя пыли (если таковой имеется).
Способ 1: CPU-Z
CPU-Z – это утилита, которая показывает подробные сведения об основных компонентах компьютера, в т.ч. и материнской плате. Распространяется полностью бесплатно, есть русифицированная версия, интерфейс простой и функциональный.
Чтобы узнать модель материнки, перейдите во вкладку «Материнская плата»
Обратите внимание на первые две строки – «Производитель» и «Модель»

Способ 2: AIDA64
AIDA64 – это программа, предназначенная для тестирования и просмотра характеристик компьютера. Данное ПО платное, но имеет демонстрационный период, на время которого пользователю доступен весь функционал. Есть русская версия.
Чтобы узнать модель материнской карты, используйте данную инструкцию:
- В главном окне зайдите в раздел «Компьютер». Сделать это можно при помощи специальной иконки в центральной части экрана или использовав меню слева.
- Аналогично перейдите в «DMI».
- Откройте пункт «Системная плата». В поле «Свойства системной платы» найдите пункт «Системная плата». Там будет написана модель и производитель.

Способ 4: Командная строка
Для этого способа не нужно каких-либо дополнительных программ. Инструкция по нему выглядит так:
- Откройте окно «Выполнить» при помощи комбинации клавиш Win+R, введите в него команду cmd , после чего нажмите Enter.
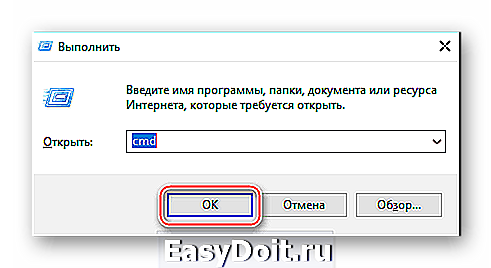
В открывшемся окне введите:
wmic baseboard get manufacturer
нажмите на Enter. С помощью данной команды вы узнаете производителя платы.
Теперь введите следующее:
wmic baseboard get product
Данная команда покажет модель материнки.
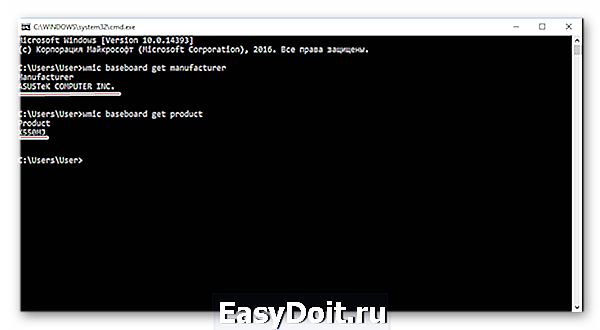
Команды вводите все и в той последовательности, в которой они указаны в инструкции, т.к. иногда, если пользователь делает сразу запрос на модель материнки (пропуская запрос на производителя), «Командная строка» выдаёт ошибку.
Способ 5: Сведения о системе
Тоже осуществляется при помощи стандартных средств Windows. Вот шаги выполнения:
- Вызовите окно «Выполнить» и введите туда команду msinfo32 .
- В открывшемся окне выберите в левом меню пункт «Сведения о системе».
- Найдите пункты «Изготовитель» и «Модель», где будет указана информация о вашей материнской плате. Для удобства можно воспользоваться поиском по открытому окну, нажав клавиши Ctrl+F.

Узнать модель и производителя материнской платы несложно, при желании можно использовать только возможности системы, не устанавливая дополнительных программ.
lumpics.ru
Визуальный осмотр
Самый простой способ узнать модель любого компонента ПК – прочитать информацию, размещенную на корпусе. Но в случае с материнской платой это может вызвать некоторые проблемы, потому что производители любят размещать необходимые пользователям сведения в труднодоступных местах. Но если есть такая возможность, загляните в системный блок и поищите на корпусе, как разработчик назвал «материнку».
Название можно узнать из инструкции по эксплуатации или посмотреть на коробке, если вы покупали оборудование отдельно. Банальнее способов не придумать, но такие методы точно работают и не требуют приложения особых усилий.
Как опознать материнскую плату нерабочего компьютера и ноутбука
Единственный способ определить модель девайса, установленного в неисправный аппарат – это найти информацию на самом девайсе. В случае с декстопными материнками это несложно – имя модели крупно напечатано на их лицевой стороне. Чаще всего оно находится в районе разъемов PCI-express или возле процессорного сокета. Если его не видно, скорее всего, оно прикрыто системой охлаждения или видеокартой.
На ноутбуках всё снова перепутано и засекречено. Информация в незакодированном виде опять же встречается у Asus (спасибо им за это). Модель и ревизия материнки указана перед фразой «MAIN BOARD», в моем примере это K72DR rev 3.0. Рядом или где-нибудь на этой же стороне платы размещается фирменный логотип.
Samsung маркирует свои платформы так: верхняя строка начинается со слова «MODEL», за которым идет ее наименование (Bremen M). Нижняя строка содержит информацию о ревизии.
Материнские платы Compal International опознаются по характерной двухбуквенной маркировке «LA», за которой следуют 4 цифры. На некоторых моделях после цифр стоит буква P.
Маркировку платформы Quanta, которая указывает на модель, разглядеть непросто. Она представляет собой единственную малоприметную строчку, начинающуюся с «DAO» или «DA». Далее идет 8-9 символов. Наименование модели – часть этой строчки в промежутке между DA (DAO) и MB. В этом примере приведена маркировка материнской платы Quanta LZ3A.
Сведения о моделях платформы Wistron находятся внутри небольшого белого прямоугольника. Здесь показан фрагмент материнской платы Wistron LA56. Две оставшиеся строки с числами – это версия и партномер материнки (начинается с 48). Если у модели есть словесное название, оно указано первой строчкой.
Платы других производителей тоже имеют уникальные опознавательные знаки, но я не вижу смысла приводить здесь все, так как их довольно много. Потом, владельцам ноутбуков такая информация нужна исключительно редко, ведь всё необходимое – драйвера, BIOS, запчасти и прочее, можно найти, зная лишь модель аппарата. А с этим проблем, как правило, не возникает.
С помощью специальных программ.
Существует множество программ, которые дают полную информацию пользователю о содержимом системного блока. Они показывают не только какая модель материнской платы установлена в системе, но и какой процессор, память, жесткий диск и их описывают характеристики.
В рамках этой статьи нас интересует только системная плата и мы посмотрим, что нам о ней расскажут такие программы. Для примера я выбрал четыре программы и один онлайн сервис, которые нам помогут узнать маркировку системной платы нашего компьютера.
Не обязательно пользоваться сразу несколькими программами, достаточно выбрать одну или две, которые вам больше понравятся или которые просто будут в нужный момент под рукой.
Программа CPU-Z.
Первая программа, это утилита CPU-Z от CPUID, очень популярная утилита для проверки характеристик системного блока
Работает очень быстро и ее не нужно устанавливать и что важно, программа бесплатна. Должна быть в арсенале любого пользователя компьютера
Чтобы получить сведения о системной плате, нужно перейти во вкладку «Mainboard», где вы и увидите название фирмы-изготовителя и маркировку модели системной платы.
Скачать программу CPU-Z вы можете по этой ссылке: http://www.cpuid.com/softwares/cpu-z.html
Программа Speccy.
Вторая программа, которую я хочу представить, это утилита Speccy от Piriform, которая многим известна своей программой CCleaner.
Эта утилита также, как и предыдущая показывает всю информацию о комплектующих вашего компьютера. Пользоваться ей очень удобно и легко, вся информация разделена на категории, есть бесплатная версия, которой хватит, чтобы узнать, что находится внутри системного блока.
Чтобы узнать какая модель материнской платы у вас установлена, перейдите во вкладку «Системная плата», где вы увидите всю информацию о ней.
В строке «Изготовитель», вы увидите название фирмы, которая произвела «материнку», а в строке «Модель», ее обозначение.
Чтобы получить сведения о системной плате, нужно перейти во вкладку «Mainboard», где вы и увидите название фирмы-изготовителя и маркировку модели системной платы.
Программа PC Wizard.
Следующая программа называется PC Wizard от того же автора, что и CPU-Z. Эта программа также показывает, какие комплектующие установлены внутри системного блока, но имеет другой графический интерфейс.
Чтобы узнать какая системная плата установлена в компьютере, нужно во вкладке «Железо», которая находится слева, выбрать иконку с системной платой и в правой части программы вы увидите ее характеристики, где будет указана ее фирма-изготовитель и название модели.
Программа AIDA.
Еще одна программа, с помощью которой можно узнать маркировку системной платы, это AIDA. Эта программа известна пользователям компьютеров еще и под названием Everest и позволяет проводить тестирования компьютерного железа.
Программа платная, поэтому мне она не подходит для постоянного пользования, потому что есть целая куча бесплатного софта.
Но для того, чтобы узнать маркировку системной платы, хватит и триальной версии AIDA, которая работает 30 дней.
Для этого установите и запустите программу и в меню слева выберите пункт «Системная плата», затем в правой части окна программы вы увидите ее маркировку.
С помощью онлайн сервиса и программы Intel Detection.
Завершает мой список программ, с помощью которых можно определить модель системной платы программа Intel Detection, которая работает в паре с сервисом intel.
Данный сервис сканирует систему с помощью утилиты Intel Detection и показывает ее характеристики на своем сайте.
Порядок действий следующий..
Зайдите на сайт:
http://www.intel.com/support/ru/siu.htm
Вы увидите следующее окно с описанием программы.
Нажмите на кнопку «Идентификация ПО и аппаратного обеспечения на вашем компьютере».
Затем вам будет предложено скачать программу Intel Detection, сохраните ее на жестком диске, а затем откройте ее, после чего она сделает анализ вашей системы.
Когда вы увидите такое окно, закройте его, анализ вашей системы готов.
Чтобы увидеть, какая системная плата установлена в вашем компьютере, снова перейдите на сайт intel. В том же окне, где вы скачивали программу, вы увидите информацию о вашей системе. В строке «Изготовитель компьютера» вы увидите название фирмы системной платы, а в названии «Модель компьютера» ее маркировку. Во вкладке «Базовый уровень» вы увидите короткую информацию о системе, а во вкладке «Продвинутый уровень», более подробную.
Чтобы сделать повторный анализ с помощью этого сервиса, нужно будет заново скачать программу и запустить диагностику системы.









