Paint
Содержание:
- Как вставить шаблон подписи в редакторе Paint
- Как повернуть, наклонить текст в Paint в Windows 7.
- Можно ли уменьшить размер JPG онлайн
- Как рисовать в Paint 3D трехмерные модели
- Азы редактирования текста в Паинте
- Задание «Периферия»
- Как наложить на картинку текст в paint
- Добавить несколько кривых к тексту с помощью инструмента Wave Text
- Как сделать надпись в Paint
- Специальная вставка
- Как использовать Microsoft Paint в Windows 11
Как вставить шаблон подписи в редакторе Paint
Рис. 1. Шаблон подписи в Paint.
Следует открыть Paint и создать там ту подпись, которая затем будет использоваться в качестве шаблона. Обязательно нужно сохранить этот шаблон на своем устройстве. Когда шаблон готов, можно переходить к тому, чтобы поместить его на фото или картинки.
Открываем свое фото, в которое надо вставить шаблон с подписью.
Рис. 2. Команда «Вставить из» в редакторе Paint для вставки подписи на фото или на картинку.
В Paint в строке с меню есть команда «Вставить». Нажимаем на маленький черный треугольник, который есть под командой «Вставить». Он обведен на рисунке 2 в красную рамку. Появится меню, в котором выберите «Вставить из».
Рис. 3. Поиск шаблона на компьютере для вставки на фото или на картинку.
Находим на своем компьютере шаблон, который нужно вставить в Paint. На рисунке 3 шаблон находится в папке Загрузки. На самом деле, шаблон может находиться в любой папке.
Нужно щелкнуть по шаблону, а затем нажать кнопку «Открыть». Эти действия показаны с помощью красных цифр 1, 2, 3 на рисунке 3. После этого шаблон будет вставлен в Paint, точнее, он будет помещен сверху на фотографию или на картинку (рис. 4).
Рис. 4. Шаблон выделен, его можно перемещать по рисунку.
Сразу после того, как шаблон вставлен, он будет выделен пунктирной линией (показано на рис. 4). Подводим мышку к выделенному шаблону. Она примет форму с четырьмя стрелками. Нажимаем на левую кнопку мыши и, не отпуская ее, перемещаем шаблон в нужное место на фото. Когда шаблон будет помещен по месту назначения, отпускаем левую кнопку мыши.
Может ли шаблон стать прозрачным после вставки
Создание шаблона и вставка его на фото является несложной процедурой. К сожалению, в редакторе Paint нет возможности сделать так, чтобы шаблон был прозрачным, без белого фона (рис. 4).
Фон на шаблоне можно сделать цветным, то есть, не белым, но не получится сделать его прозрачным. Для этого придется использовать другие программы (не Paint). Либо нужно вручную делать подписи на фотографиях, не используя шаблон. В этом случае подпись на фото будет прозрачной.
Видео: Как создать шаблон подписи в Paint и вставить его на фотографию или на картинку
Другие материалы:
1. Как уменьшить вес фото
2. Программы Windows для применения фотофильтров
3. Как обрезать на картинке черные полосы по бокам в Paint и в Word
Распечатать статью
Получайте актуальные статьи по компьютерной грамотности прямо на ваш почтовый ящик. Уже более 3.000 подписчиков
.
Важно: необходимо подтвердить свою подписку! В своей почте откройте письмо для активации и кликните по указанной там ссылке. Если письма нет, проверьте папку Спам
Как повернуть, наклонить текст в Paint в Windows 7.
Для того, чтобы наклонить – повернуть текст – его надо написать!
Ищем на панели инструментов кнопку «Текст».
После того, как вы написали текст – идем в инструмент «выделить». Выделяем наш текст.
Далее идем в изменить размер. Выходит новое окно, где мы видим в самом низу, что есть строчка наклон в процентах. Ставим нужный наклон текста.
1 – Текст без изменений.
2-текст с наклоном по горизонтали 30 градусов.
3-текст с наклоном по вертикали 30 градусов.
4-текст с наклоном по горизонтали минус30градусов.
5-текст по го вертикали минус 30 градусов.
6-поворот текста на 90 градусов по часовой стрелке и против часовой.
Ниже кнопки изменить размер, есть кнопка повернуть. Можно повернуть текст на 90 градусов, на 180 и 270 градусов.
Повернуть текст на произвольный градус не получится!
Так же можно отразить текст по вертикали и горизонтали!
К сожалению, но наклонить текст и повернуть получится только на однородном фоне! Если вы хотите повернуть, либо наклонить текст на фотографии, то я вас огорчу – в программе Paint – это невозможно! Ваш текст – просто прилипнет к холсту.
Вот пример использования программы Paint.
Есть отличное высказывание
Не важно, где, неважно что, важно как!
Можно ли уменьшить размер JPG онлайн
Под весом картинки принимается ее объем в мегабайтах, который иногда требуется сделать меньше. Эта процедура крайне необходима тем, кто часто работает с фотографиями, ведь современные устройства делают снимки немалой величины. Хранить значительное количество «тяжелых» рисунков не получится – для этого нужен дополнительный жесткий диск, а часто цена на еще одно хранилище информации высока. Однако уже созданы специальные программы, уменьшающие объем картинок. Вдобавок, прежде чем их устанавливать, можно попробовать сжать фотографии онлайн.

Во Всемирной паутине можно найти много сервисов, с помощью которых можно разобраться, как сжать фото в формате JPG до меньшего количества мегабайт. Все они работают по одному и тому же принципу – пользователь загружает необходимую картинку на сайт, нажимает всего одну кнопку, а через некоторое время система попросит сохранить изображение с уменьшенным объемом на компьютер. Услуги интернет-сервисов совершенно бесплатны, поэтому данный способ сжатия фото без потери качества считается одним из лучших и быстрых.
Стандартно такие порталы имеют множество дополнительных функций и возможностей – обрезка картинки, поворот в нужную сторону, зеркальное отображение или даже добавление красивых рамок/эффектов. Ресурсы находятся в свободном доступе, поэтому чтобы их найти, просто надо ввести в любой поисковик запрос, и через секунду получить целый список сайтов по сжатию фотографий.
Как рисовать в Paint 3D трехмерные модели
Если вы не знаете, как пользоваться Паинт 3Д, свое знакомство с этим графическим редактором следует начать с создания трехмерных изображений. Для этого выполняем следующие действия:
- Откройте программу, создайте новый документ
- Нажмите на Трехмерные фигуры в верхней панели инструментов. В правой панели появятся трехмерные объекты, выберем один из них. Я выбрал рыбу.
- Больше объектов и моделей вы можете найти в библиотеке трехмерных моделей. Для этого нажмите на соответствующую кнопку в правой панели.
Давайте рассмотрим, как работать в Paint 3D с 3D моделями. Приведем несколько простых действий по изменению нашего объекта:
- Мы можем менять не только угол поворота модели, но и удаленность ее от фона, а также разворачивать ее во всех плоскостях. Для этого достаточно потянуть за соответствующие маркеры при выделенном объекте. Потяните за квадратики в углах рамки, чтобы уменьшить или увеличить модель.
- В правой панели при выделенном объекте нажмите на Изменить цвет, чтобы поменять полностью цвет нашей модели. Очень интересно смотрится Полированный металл.
- Нажмите на Кисти в верхнем меню инструментов. Справа появятся возможные варианты кистей. Думаю, с их назначением вы разберетесь сами методом проб.
Чтобы отменить действие, нажмите на комбинацию клавиш Ctrl+Z, или на соответствующую кнопку вверху панели инструментов.
Нарисуем рыбе глаза. Уверен, у вас получится лучше . Для того, чтобы нарисовать глаз с другой стороны, поворачиваем объект, воспользовавшись маркером снизу – его нужно потянуть мышкой в требуемом направлении.
Азы редактирования текста в Паинте
Вставив текст, мы вряд ли останемся удовлетворёнными его видом с первого раза – такое бывает только у тех, что успел «набить руку» на таких художествах. То есть нам, скорее всего, захочется поэкспериментировать со шрифтами, размером, цветом – все эти манипуляции можно выполнить до того, как вы сохраните рисунок.
Итак, рассмотрим, как отредактировать в Паинте написанный нами ранее текст:
- Если вас не устраивает шрифт, выделите фрагмент текста, который подлежит изменениям, а затем перейдите к окошку со шрифтами и меняйте их по своему усмотрению. Все изменения будут отображаться в реальном времени, но только если вы не забыли выделить текст. И ещё один аспект: по умолчанию ОС содержит немалое количество шрифтов, но вы можете добавить любые другие в неограниченном количестве, среди которых можно найти весьма оригинальные, с художественным оформлением.
- Изменение цвета текста выполняется аналогичным образом – выделяем его фрагмент, переходим в панель инструментов к палитре, выбираем из числа доступных или задаём необходимый оттенок, кликнув на пункте «Изменение цветов». Операцию можно выполнять неограниченное количество раз. Если мы выбрали непрозрачный фон (по умолчанию он всегда прозрачный), его цвет тоже можно менять аналогичным образом, но эта операция применима ко всему прямоугольнику, в то время как поменять цвет текста можно хоть по отдельным буквам.
- Исправление начертания текста в Паинте производится тоже просто – выделяем фрагмент и пробуем сделать его жирным, перечёркнутым, наклонным.
- Наконец, рассмотрим, как изменить текст в Паинте по представлению: сжимая рамки текстового блока, вы можете поместить текст в несколько строк. Если это вас не устроит, аналогичного результата можно добиться, установив курсор в нужном месте и нажав Enter, как в обычном текстовом редакторе.
- И последний штрих – это возможность поворота или наклона текста. В текстовом блоке такая функция отсутствует, поэтому нужно поступить по-другому. Сначала прилепляем текст к остальной картинке – для этого устанавливаем курсор вне текстового блока и щёлкаем кнопкой мыши. Теперь выделяем область с текстом и жмём на кнопку «Повернуть». Здесь же можно обрезать или изменить размеры текстового блока.
Как видим, возможности текстового оформления изображений у графического редактора от Microsoft вполне достаточные для базового уровня. Единственная проблема – любые изменения закрепятся, как только вы выберете другой инструмент или выйдете за границы созданного текста. Не стоит говорить, что после сохранения файла редактировать текст тоже не получится.
Чтобы иметь возможность редактировать фрагменты текста в любой момент времени, следует воспользоваться специальным плагином – Paint.NET. Он позволяет создавать и сохранять слои, примерно так же, как это делается в Фотошопе. Но, разумеется, в этом плане последний редактор намного лучше. Так что целесообразность установки плагина выглядит сомнительно. Но если вы не хотите заморачиваться с изучением сложной программы, каковой, без сомнения, является Adobe Photoshop, то стоит попробовать и это дополнение к Paint.
Задание «Периферия»
1. Откройте файл «рисунки периферия.bmp» и сверните его.
2. Запустите еще Paint. Установите размер листа 800 х 600. Сохраните файл под именем «5-периферия.bmp»
3. Разделите лист на две равные части – проведите горизонтальную линию. В верхней части будете размещать устройства ввода, в нижней – устройства вывода.
4. Переключитесь в рисунок «периферия.bmp» (с помощи панели задач, внизу экрана), выделите одно из устройств, скопируйте его в буфер обмена, переключитесь в «5-периферия.bmp», вставьте, переместите либо в верхнюю, либо в нижнюю часть.
5. Проделайте это со всеми картинками. Сохраните файл.
Как наложить на картинку текст в paint
Хотя эта статья как в paint (паинт) вставить (написать) текст (надпись), сразу замечу, это не лучшее решение. Почему?
В фотошопе несомненно есть намного больше возможностей — только чтобы им пользоваться надо поучится и за лицензию немало заплатить.
Там его можно повернуть, и сделать в трехмерном виде, добавить тень, преобразовать в круг, дугу и добавить много градиентов.
Единственное чем паинт привлекает – это простота. Итак, чтобы вставить текст в paint – нажмите «А». Смотрите ниже
Второй шаг выберите цвет, нажав справа на цветовую гаму. Какой будет выбран, такая будет надпись, градиенты (совмещение цветов) паинт не поддерживает. См. рис.
Третьим шагом в процессе работы вставить текст в paint будет выбор вида шрифта и размера.
Такая возможность появиться, когда вы на рисунке или фото (после нажатия «А»), зажав левую клавишу, выделите место где будете вставлять текст. См. рис
Когда будете вставлять текст, надпись в картинку или фото в paint учтите, что нажатие правой клавишей на свободном месте картинки (не в выделенной области), сразу сделает надпись постоянной, без возможности дальнейшего редактирования.
Также запомните, чтобы изменять текст (размер и модификация шрифта) в paint, когда его вставите, его нужно выделить синим фоном, зажав правую мышку.
К стати, кто хочет иметь более продвинутый паинт или даже приближенный к фотошопу, есть две отличные бесплатные альтернативы на русском языке — paint. net и The Gimp. На этом все – думаю, разобрались все кто прочитал. Успехов.
Источник статьи: http://vsesam.org/kak-vstavit-tekst-v-paint/
Добавить несколько кривых к тексту с помощью инструмента Wave Text
Инструмент WaveText — это инструмент, который добавляет синусоидальный эффект к тексту. Таким образом, вы можете добавить к тексту несколько изгибов или кривых. Нажмите «Эффекты»> «Текстовые образования»> «WaveText», чтобы открыть окно, расположенное ниже.
Теперь введите что-нибудь в текстовое поле. Вы можете выбрать другой шрифт и добавить форматирование жирным шрифтом и курсивом с опциями чуть ниже. Если вы затем нажмете ОК, не изменяя какие-либо настройки по умолчанию для волнового эффекта, ваш текст будет примерно таким, как показано ниже.
Чем длиннее текст, тем больше волн у вас будет. Короткий фрагмент текста, вероятно, будет иметь только один изгиб. Лучший способ отрегулировать количество волн в тексте — это перетащить строку высоты тона. Это изменяет горизонтальную ширину сгибов, поэтому перетаскивание этой полосы вправо эффективно уменьшит количество волн.
Панель y Pitch регулирует высоту волн. Таким образом, перетаскивание этой полосы влево уменьшает высоту волны и выравнивает текст. Перетащите панель дальше вправо, чтобы увеличить высоту кривых волны.
Чтобы добавить вертикальную волну, установите флажок «Изменить х / у». Тогда текст будет вертикальным и будет бегать по странице, как показано ниже. Вы можете дополнительно отрегулировать положение текста с помощью центральных полос точно так же, как в инструменте «Круг».
Как сделать надпись в Paint
Многие обладатели персональных компьютеров, кто впервые садится за него, хотят изучить основные навыки работы с программой, идущей в комплекте семейства операционных систем Windows – Paint. Эта простенькая программа предназначена для рисования, а также используется для обрезания необходимых рисунков. По крайней мере, это единственный софт в комплекте операционной системы, который не требует особых навыков и умения как, например, Adobe Photoshop. Благодаря этой маленькой программе, можно сделать практически любые возможные вещи, которые вы хотите.

Нажав на данный значок и установив надпись на рабочей области, вы сможете увидеть следующее:
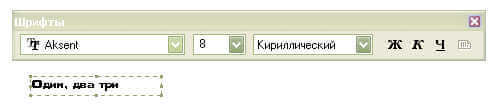
Теперь вы можете спокойно печатать любой текст, который вам вздумается. Появившаяся панель инструментов позволяет редактировать сам текст, то есть – выбирать шрифт, установить размер шрифта, выбрать вид шрифта. Также, вы можете воспользоваться кнопками, которые могут изменить внешний вид надписи – жирный, курсив или подчеркнутый. Можно использовать эти кнопки одновременно, что придаст совсем другой эффект. Это основные функции в Paint.
Данное приложение было взято из операционной системы Windows XP. С появлением новейшей операционной системы Windows 7, данное приложение изменилось и стало почти как Photoshop. Появилось множество различных функций, добавились эффекты, которые можно накладывать на полученное изображение, что придает немного специфики в картинке. Новейший пэинт теперь работает на Net Framework, поэтому он называется Paint Net.
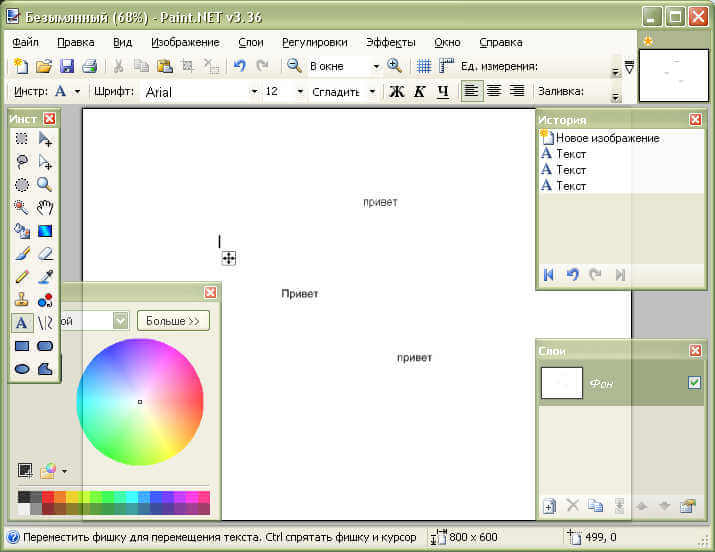
Как можно заметить по картинке, новый облик приложения действительно стал измененным, красивее и изящным. Однако, все осталось на уровне старого Paint что дает ту же простоту, что и в предыдущей версии. Чтобы написать текст, необходимо воспользоваться тем же инструментом, который есть в программе.
Изменения коснулись только панели настроек, где добавились расположение текста, центрирование и многое другое. Стало гораздо проще пользоваться заливкой цвета текста. Но если вы хотите более профессионально накладывать текста на изображения, лучше воспользоваться профессиональным приложением – Adobe Photoshop.
Специальная вставка
Другой важной особенностью копирования диапазонов Excel является раздельная вставка атрибутов скопированных диапазонов. В частности, можно вставить в новое место рабочего листа только комментарии из скопированного диапазона
Набор атрибутов, доступный для раздельного копирования, отображается в диалоге специальной вставки:
- значение
- формат
- формула
- примечание
- условия на значение (проверка данных)
В разных версиях Excel набор элементов специальной вставки немного отличается. Но независимо от этого можно воспользоваться повторной операцией вставки атрибута. Например, для вставки формул с примечаниями, но без форматов, надо скопировать один раз исходный диапазон, а затем последовательно выполнить две специальных вставки на одном и том же диапазоне: вставка только формул, затем вставка только примечаний.
Диалог специальной вставки содержит также блок переключателей, позволяющий производить математические операции над диапазоном данных: сложить, вычесть, умножить и разделить. Операция будет применена к диапазону, выделенному перед вставкой. А скопированные ячейки при этом будут содержать коэффициенты сложения, вычитания, умножения или деления. В большинстве случаев применяют единый коэффициент на весь диапазон. Например, можно скопировать число 10, затем выделить диапазон и выбрать специальную вставку с умножением – в результате все данные выделенного диапазона будут умножены на 10. Если в ячейках содержалась формула, то она будет преобразована по математическим правилам:
Еще одна возможность специальной вставки – это транспонирование диапазона. После выполнения этой операции результирующий диапазон будет повернут на 90 градусов – данные из строк попадут в столбцы и наоборот.
Настоятельно рекомендуем освоить и применять на практике специальную вставку – это незаменимая функция при разработке сложных финансовых моделей.
Как только была выполнена какая-то операция с данными электронной таблицы, либо в буфер обмена Office попала новая порция информации, воспользоваться ссылкой для вставки формул не получится. На картинках пример, показывающий такое поведение:
- в Excel копируется диапазон с формулами
- копируется какие-то данные в другом приложении (например, в Блокноте)
- при попытке вставить формулы в Excel данные будут вставлены только в качестве значений. Т.е. ссылка на формулы уже потеряна.
§5 . Работа с фрагментами изображения
Прежде чем что-либо делать с фрагментом изображения, его необходимо выделить.
Выделение фрагмента
Фрагмент изображения выделяется с помощью инструмента «Выделение» (фигурные или прямоугольные ножницы).
Вокруг выделенного фрагмента появляется пунктирная рамка:
Если не получилось вырезать правильно, щелкните мышью в каком-нибудь месте экрана и повторите.
При выборе инструмента Выделение появляется Панель Настройки:
Копирование с прозрачным фоном
Копирование с непрозрачным фоном
Устанавливать прозрачность можно также в меню Рисунок.
Если над выделенным фрагментом щелкнуть правой кнопкой мыши, появится контекстное меню, в котором можно выбрать нужную команду –
С фрагментом изображения можно выполнять следующие действия
-Переместить в другое место;
-Увеличить или уменьшить;
-Отразить или повернуть на угол;
-Растянуть или наклонить относительно горизонтальной или вертикальной оси;
-Обратить цвета (т.е. поменять цвета на противоположные).
Установить курсор мыши внутри вырезанного фрагмента, при нажатой левой кнопки мыши поместить фрагмент в нужное место.
Копирование фрагмента:
1 способ – установить курсор мыши внутри вырезанного фрагмента, переместить рисунок при нажатой клавише Ctrl;
2 способ – выделить фрагмент, скопировать в буфер обмена (Правка, Копировать или Ctrl+C), вставить из буфера обмена (Правка, Вставить или Ctrl+V).
Из буфера обмена рисунок всегда вставляется в левый верхний угол экрана. Копии можно вставлять как в текущий рисунок, так и в другой рисунок.
Как использовать Microsoft Paint в Windows 11
Поскольку интерфейс изменился и были добавлены некоторые новые значки и символы, здесь мы предлагаем подробное руководство по использованию MS Paint в Windows 11. Кроме того, это может понадобиться новым пользователям, которые только что купили ПК с установленной Windows 11. руководство. Кстати, MS Paint не будет предустановлен на новом ПК с Windows 11, вам придется загрузить его из MS Store. Не волнуйтесь, это бесплатно. Вы можете легко скачать его отсюда.
MS Paint, несомненно, является одним из самых простых графических редакторов, которые вы когда-либо получали для своего ПК с Windows. Чтобы открыть это приложение, введите Paint в поле поиска на панели задач.
Как открыть MS Paint в Windows 11

Кроме того, вы также можете запустить Пуск–> Все приложения–>, прокрутить вниз до буквы P и открыть Paint. Если вы думаете, что это приложение будет вам часто понадобиться, лучше закрепить его на панели задач или в меню «Пуск».
Инструменты MS Paint в Windows 11

На верхней ленте главного меню вы увидите все инструменты, расположенные по категориям. Первым шагом в редактировании любого изображения является импорт или копирование / вставка изображения в приложение Paint, поэтому первым набором инструментов на ленте меню является «Вставить и импортировать». Вы можете напрямую импортировать изображение или скопировать его в буфер обмена (CTRL + C) и вставить в приложение Paint. Вы также можете нажать на опцию «Файл» на ленте главного меню и открыть изображение. Символ «Ножницы» — это инструмент для вырезания части (Ctrl + X) из изображения, а под ним — опция буфера обмена (Ctrl + C).

Следующий набор инструментов включает инструменты «Вырезать», «Обрезать», «Отразить» и повернуть. В этом наборе инструментов не так много изменений, кроме символа инструмента « Изменить размер» . Отдыхай все, если так же, как у нас было в MS Paint Windows 10.

Следующий набор инструментов включает карандаш, ластик, ведро с краской, палитру цветов, текстовый инструмент и лупу. Это снова основные инструменты, которые нам нужны для редактирования изображения. Практически так же, как и в более ранних версиях Windows. Ластик здесь предназначен для исправления ошибок, но вы можете в любое время использовать сочетание клавиш Ctrl + Z, чтобы отменить любые изменения или исправить свои ошибки. Не помню, пользовался ли я когда-нибудь ластиком в MS Paint.

Однако при добавлении текста есть некоторые изменения. Чтобы добавить текст к изображению в приложении Paint, щелкните букву A, написанную в третьем наборе инструментов на ленте главного меню. Затем вы увидите варианты выбора шрифта, размера шрифта, полужирного / курсивного / подчеркивания / зачеркивания. Здесь добавлена новая функция — выравнивание текста. Вы можете выровнять текст по левому краю, по центру или по правому краю. Эта функция не была доступна в приложении Paint в более ранних версиях Windows. Далее следует возможность сохранить текст прозрачным или добавить фон.

Установите флажок, и вы можете добавить фон к тексту, как показано на скриншоте ниже.
Кисти в MS Paint Windows 11

Кисти снова являются одним из наиболее часто используемых инструментов в приложении MS Paint. Щелкните значок «Кисть» на ленте главного меню, и вы увидите раскрывающееся меню, в котором вы можете выбрать кисть в соответствии с вашими требованиями.
Как добавлять фигуры в MS Paint
Затем идет набор инструментов различной формы. Используя их, вы можете добавлять к изображениям различные формы. Эти формы очень полезны при создании презентаций или в любом месте, где вам нужно отметить некоторые указатели на изображении. Вы можете добавлять фигуры разных цветов, и для этого вам сначала нужно выбрать цвет из цветовой палитры, которая является следующим и последним набором инструментов приложения. Кроме того, если вы хотите отрегулировать толщину кисти или фигур, есть инструмент для выбора размера кисти.
Последней в меню инструментов идет палитра цветов. Раньше у нас были метки Color 1 и Color 2, но теперь в новом приложении Paint вы увидите два круга в левой части цветовой палитры, которые представляют собой новый цвет 1 и цвет 2. Круг вверху — это цвет 1 (основной цвет), а нижний — цвет 2 (вторичный). Вам просто нужно нажать на кружок, чтобы активировать опцию цвета. Помимо указанных цветов в палитре, вы также можете выбрать другие цвета. Нажмите на маленький разноцветный кружок в правой части цветовой палитры.

- Как работать с Windows 11: инструкция для начинающих
- Обзор Windows 11: что нового
- 11 вещей, которые нужно сделать после установки Windows 11
Мне нравитсяНе нравится











