Включение режима инкогнито в браузере opera
Содержание:
- Оpera режим инкогнито — горячие клавиши, VPN
- Как включить VPN в режиме инкогнито
- Как в Опере открыть режим инкогнито?
- Настройка ВПН на ПК на Windows
- Как открыть окно и вкладку в режиме инкогнито в Опере
- Как включить инкогнито на ПК в разных браузерах
- Достоинства и недостатки
- Шорты Where it Falls
- Чем Opera GX отличается от Opera
- Как открыть вкладку инкогнито в опере GX?
- Как открыть вкладку инкогнито на клавиатуре?
- Что такое приватный режим в опере?
- Как включить приватный просмотр?
- Как выйти в режим инкогнито в опере?
- Как перейти в режим инкогнито на телефоне?
- Как перейти в режим инкогнито на айфоне?
- Какая информация сохранится если вы используете анонимный режим браузера?
- Как в режиме инкогнито Включить Впн?
- Можно ли узнать историю браузера в режиме инкогнито?
- Что значит закрыть приватные вкладки?
- Что такое приватное окно?
- Как закрыть приватное окно?
- Как отключить приватный просмотр FireFox?
- Как открыть приватную вкладку в Торе?
- Импорт паролей и прочих данных в Opera GX из других браузеров
- Приватный режим в Опера
- Всплывающие окна с видео
- Настройка цветовой темы в Opera GX
- Расширение VPN
- GX Control
- Итог: игровой браузер Opera GX
Оpera режим инкогнито — горячие клавиши, VPN
Что означает режим инкогнито в браузере Opera? С этим вопросом сталкиваются многие пользователи, кто заинтересован в безопасном и комфортном серфинге в сети интернет. На практике, в этом обозревателе присутствует соответствующий режим, что позволяет отказаться от необходимости скачивать дополнительное программное обеспечение на свое устройство. О том, как включить это дополнение в браузере, предстоит поговорить более подробно.
Как включить режим инкогнито в браузере Опера
Для того чтобы безопасно пребывать в сети в момент серфинга на просторах интернете, можно активировать соответствующий режим. На практике, вы можете это сделать следующим образом:
- Воспользоваться опциями, присутствующими в меню программы.
- Применить сочетание горячих клавиш при открытии утилиты.
- Активировать строенное дополнение VPN через параметры.
В каждом отдельном случае последовательность действий будет иметь некоторые отличия, из-за чего все представленные варианты, рекомендуется рассмотреть в детальном порядке.
С помощью меню браузера
Как уже было сказано ранее, запустить эту опцию можно непосредственно через меню утилиты. Все что вам для этого потребуется, это открыть плагин, перейти в раздел меню, и здесь выбрать открытие нового окна в режиме инкогнито. Впоследствии, будет активирована специальная функция, которая гарантирует конфиденциальность в процессе серфинга в сети.
Используя горячие клавиши
Если вы активируете меню, то обязательно заметите такой вариант приватного запуска приложения, как специальная команда на раскладке клавиатуры. Как правило, для соответствующего запуска вам потребуется запустить саму программу, а после на раскладке своей клавиатуры выбрать и одновременно нажать такие кнопки, как «CTRL+Shift+N».
Включение встроенного VPN
Сама по себе данная утилита в последних модификациях уже оснащена таким дополнением, как Опера с ВПН, которое позволяет включить приватность для безопасного пребывания в сети. Чтобы вы могли сделать запуск этого плагина, потребуется открыть меню, далее вы запускаете приватное окно. Чтобы активировать расширение, останется лишь нажать на соответствующую кнопку, которая появится слева от адресной строки.
На данный момент чтобы безопасно посещать интернет-ресурсы, рекомендуется пользоваться дополнительной защитой, а кроме того режимами приватности. Это позволяет не только обходить предусмотренные блокировки, но в то же самое время скрывает нахождение пользователя в сети, не допуская возможности попадания личных сведений в руки злоумышленников.
Как включить VPN в режиме инкогнито
Даже если работаете в Опере анонимно, то можете еще повысить свою конфиденциальность. В окне, открытом в приватном просмотре, будет возможность включить VРN.
Заходить на страницы через VPN можно и в обычной Опере, для этого нужно включить его работу в Настройках самого Интернет-обозревателя. Как это сделать, написано в статье: как включить в Опере VPN.
Дело в том, что браузер напрямую связывается с сайтами, которые Вы посещаете, и они получают данные о текущем местоположении и IP адресе. А при включенном VPN Вы будете связываться с посещаемым сайтом через VPN-сервер. Таким образом, сайты будут получать данные о местоположении сервера.
Чтобы включить VPN, нажмите на значок «VPN», который появится слева в адресной строке. Откроется диалоговое окно, в котором нужно нажать «Включить».
После этого, функция VPN будет включена и значок в адресной строке станет синего цвета. Работать она будет на всех вкладках, которые будете открывать.
Кликнув на кнопку «VPN» можно посмотреть, какой объем данных был передан за сеанс, какое выбрано местоположение, если сами его не выбирали, то браузер будет использовать оптимальное местоположение, и какой используется IP-адрес.
Чтобы отключить работу VPN, нажмите на соответствующую синюю кнопочку слева в строке адреса и перетащите ползунок в положение «Выкл.», чтобы он стал серого цвета.
Если Вам интересно, то можете посмотреть, действительно ли используемый IР-адрес отличается от того, который используется в обычном режиме.
Откройте обычную Оперу и через поиск зайдите на любой сайт, который покажет текущий IP. Как видите, у меня он начинается с 31.
А в приватном окне, с включенным VPN, используется другой IP-адрес, он начинается со 188. Это видно на верхнем скриншоте.
Как в Опере открыть режим инкогнито?
В Опера кнопка «Меню» с узнаваемой пиктограммой в виде красной буквы «О» не справа, а слева. Чтобы включить режим инкогнито в Опере, нужно кликнуть на эту кнопку и из появившегося списка выбрать «Создать приватное окно».
Также можно использовать горячие клавиши. Сочетание – Ctrl + Shift + N. Приватное окно выглядит так:
В режиме приватного просмотра верхнее поле с адресной строкой и закладками приобретает малиновый оттенок
Обратите внимание на дополнительное удобство – быстрый доступ к соцсетям и мессенджерам в режиме «невидимки». Иконки «ВК», What’s App и Facebook размещены слева
Активация
Первый и простейший способ открыть вкладку Инкогнито в Опере – использование горячих клавиш. Вот что необходимо сделать:
- Запустите браузер;
- Одновременно зажмите горячие клавиши Опера Инкогнито – Ctrl+Shift+N>;
- Откроется приватное окно.
Второй вариант войти в режим Инкогнито в Опере не сложнее первого и осуществляется с помощью простейшей настройки:
- Запустите браузер;
- Нажмите кнопку «Меню» на верхней панели слева;
- Выберите пункт «Создать приватное окно»>;
- Нажмите и начинайте работать в скрытой вкладке.
О том, что вы смогли перейти в режим, сигнализируют несколько простых признаков:
- Вкладка обозначается небольшой иконкой в виде таблички со знаком «СТОП»;
- В окне появится текстовое уведомление об открытии приватного просмотра.
Мы разобрались, как сделать режим Инкогнито в Опере – обе инструкции максимально понятны и просты, доступны всем пользователям.
Запуск инкогнито с использованием клавиатуры
Это, наверное, самый простой способ перейти в нужный режим. Достаточно нажать на такое сочетание клавиш: Ctrl+Shift+N. После этого автоматически откроется окно, в котором все действия будут осуществляться уже в режиме инкогнито. При этом обязательно высветится оповещение, что вы работаете с «Приватным просмотром».
Активация инкогнито с использованием меню
Стандартный способ перейти в нужный режим – основное меню браузера. После того как вы кликнули на нужную вкладку перейдите по пункту «Создать приватное окно». После этого автоматически откроется вкладка в нужном режиме.
Включение встроенного VPN
«Фишка» Оперы в том, что она оснащена встроенным VPN, обеспечивающим анонимность пользователя в сети. Как это работает? Когда пользователь заходит на какой-либо сайт, прокси-сервер меняет реальный IP на фейковый. Так что юзер может посещать даже те сайты, которые запрещены на территории страны его проживания (привет, Telegram!). Конечно, по сравнению с режимом инкогнито это совсем иной уровень анонимности.
Включить ВПН в Опере просто. Нужно кликнуть на кнопку VPN (1) в адресной строке, и в появившемся окне переключить тумблер в положение ВКЛ (2).
Кнопка VPN загорится голубым, и начнётся отсчёт трафика за сеанс. Лимита по трафику нет.
Можно выбрать географическую зону, откуда будет браться IP-адрес для подмены – через выпадающее меню «Виртуальное местоположение». Доступны 4 варианта: «Европа», «Азия», «Америка» и «Оптимальное местоположение».
Использование
Для того, чтобы режим включился, нужно создать приватное окно в Опере. Никакой особой сложности в этом деле нет. Но просто многие никогда не использовали его и даже не представляют себе, что нужно делать. Инструкция простая:
- Запускаем браузер, нажимаем на кнопку на верхнем левом углу окна с одноименным названием.
- Далее кликаем по пункту «Создать приватное окно».Сделать это можно также простым нажатием сочетания клавиш Ctrl + Shift + N. Эффект будет тот же.
- Появится новая страница, на вкладке которой будет написано «Приватная страница».
- Теперь нужно ввести имя какого-либо сайта, перейти на него.
- Все. Вы просматриваете контент на сайте в режиме инкогнито.
По завершении просмотра необходимого контента можно будет закрыть защищенное окно при помощи обычного крестика на вкладке. То есть, точно так же, как закрывается любое другое окно. Здесь никакой сложности нет.
Настройка ВПН на ПК на Windows
Для настройки анонимайзера в ОС Windows, необходимо выполнить несколько простых шагов.
А именно:
- Закрыть интернет-браузер Opera.
- Через встроенный редактор Блокнот открыть файл Secure Preferences, используя для поиска искомой строки универсальный путь %USERPROFILE%\AppData\Roaming\Opera Software\Opera Stable\ .
- Перейти в самый конец открывшегося документа, чтобы найти зашифрованную следующим образом строку: “vpn”:{“blacklisted_locations”:,”last_established_location”:”RU”}} .
-
Произвести замену приставки ru на любую другую, будь то us,ua и пр. – не имеет значения.
- Сохранить исправленный документ.
- Использовать горячую комбинацию клавиш Alt+P для перехода в настроечное меню или же сделать это вручную через меню браузера.
- Перейти по пути «Дополнительно» – «Возможности» и активировать VPN, используя переключатель анонимайзера.
-
После появления кнопки VPN можно произвести настройку функции, выбирая любое местоположение, просматривая объем его трафика и статистические данные.
Как видите, ничего сверхъестественного для выполнения в этой инструкции нет, поэтому если после прошлогодних июньских нововведений вы до сих пор не настроили анономайзер в своем браузере, то уже давно пора исправить такое положение вещей.
Благо инструментов для решения поставленной задачи предостаточно, и ни один из них не противоречит букве закона.
Как открыть окно и вкладку в режиме инкогнито в Опере
Чтобы сделать анонимное окошко в Опере, откройте браузер и нажмите на логотип в левом верхнем углу. Затем выберите из списка «Создать приватное окно», или используйте для этого комбинацию горячих клавиш Ctrl+Shift+N.
То, что оно открылось инкогнито, будет свидетельствовать бирка в левом углу каждой открытой вкладки с изображением знака «-». Чтобы вкладка с информацией, что Вы перешли в приватный просмотр, больше не появлялась, можете поставить галочку в левом нижнем углу в поле «Не показывать снова».
Для того чтобы открыть здесь новую вкладку достаточно в поле сверху нажать на значок создания новой вкладки – знак «+».
Благодаря тому, что при переходе в инкогнито в Опере создается новое окно, можно работать и с обычным открытым, и с тем, которое открыто приватно. Достаточно переключаться между ними и можете создавать вкладки как обычные, так и инкогнито.
Как я уже упоминала, все расширения, которые установлены и включены в Опере, на приватных страницах работать не будут. Но если не можете обойтись без них, то можно их включить вручную.
Для этого, нажмите на «+», для создания новой страницы. Затем слева перейдите в раздел «Расширения» – значок пазла. Найдите в списке нужное дополнение и под ним поставьте галочку в поле «Разрешить в приватном окне». После этого, данное расширение будет доступно и если вы находитесь в Опере инкогнито.
Браузер Вас сразу предупредит, что если расширение отслеживает историю посещений, то запретить ему делать это он не сможет.
Как включить инкогнито на ПК в разных браузерах
По сути, анонимный режим (InPrivate), включается во всех них почти одинаковым способом. Во всех семи браузерах, про которые я вам поясняю, есть три способа открыть “невидимый” режим:
- Открытие из панели задач экрана компьютера или ноутбука, если в панели задач есть значок браузера. У меня панель расположена внизу экрана, мне так удобнее, да и большинству тоже удобно, насколько я знаю.
- Открытие режима “Инкогнито” из меню. Меню, это три горизонтальных полоски одна над другой, или три точки, или значок шестерёнки. Как правило, в правом верхнем углу экрана. Левой кнопкой мыши кликаем на значок меню, оно открывается, и кликаем на нужный режим.
- Горячие клавиши — Ctrl+Shift+N или Ctrl+Shift+P. Мне удобнее пальцем левой руки зажать Ctrl+Shift, и пальцем правой нажать букву «n», или «p», в зависимости от того, в каком браузере вы работаете, тут единообразия нет, и сразу происходит переход в новое, уже «секретное» окно.
Выход из режима анонимности везде одинаков — просто закрываете это окно и всё.
Как включить режим инкогнито в Яндекс
Начнём с самого распространенного в России, это, кон
Открытие анонимного окна в Яндекс браузере.
Во всех семи программах, про которые я вам рассказываю, есть три способа открыть “невидимый” приватный сеанс:
Открытие из панели задач, и неважно, открыт у вас браузер или нет. У меня панель расположена внизу экрана, мне так удобнее, да и большинству тоже удобно, насколько я знаю
Это левая картинка на изображении. Нажимаете правой кнопкой мыши на значок Яндекса, и кликаете команду “Новое окно в режиме Инкогнито”;
Открытие режима “Инкогнито” из меню. Меню, это три горизонтальных полоски одна над другой, в правом верхнем углу открытого браузера. Левой кнопкой мыши кликаем на значок меню и выбираем “Режим инкогнито”
Горячие клавиши — Ctrl+Shift+N и сразу переход в новое окно
Новое окно открытого анонимного режима.
Как включить режим инкогнито в Гугл Хром
Вторым по значимости в России после яндекса идёт Google Chrome
- Правой кнопкой мыши на значок в панели задач, и выбираете “Новое окно в режиме инкогнито”
- Из меню — кликаете на три точки в правом верхнем углу и выбираете “новое окно в режиме инкогнито”
- Горячие клавиши — Ctrl+Shift+N и сразу происходит переход в новое окно
Вот оно, секретное окно в котором вы можете работать не оставляя следов
Как включить режим инкогнито в Мозиле
После Google Chrome пришел черёд Mozilla Firefox, достаточно раскрученная прога.
Правой кнопкой мыши на значок в панели задач, и кликаете команду “Новое приватное окно”
Нажав на “меню” в правом верхнем углу, выбираем ту же команду “Новое приватное окно”
Горячие клавиши — внимание! — Ctrl+Shift+P
Включить Avast Secure Browser inprivate
Следом идёт очень неплохой Avast Secure Browser (хотя у всех у них есть свои достоинства и недостатки, надо только понять, что вам удобнее, и для чего удобнее).
- Всё так же кликаем правой кнопкой на значок, и выбираем “New Private Mode Window”
- Из меню (три точки справа вверху) выбираем команду “новое окно в режиме конфиденциальности”
- Горячие клавиши Ctrl+Shift+N
Режим инкогнито в Интернет Эксплорере
Следующим идёт Интернет Эксплорер, детище Майкрософт. Как включить приватный режим в Microsoft Internet Explorer?
Правой кнопкой мыши на значок в панели задач, и выбираете команду “InPrivate”
Из меню, это шестеренка в правом верхнем углу браузера, переходим в первую вкладку, кликаем “Безопасность”, и в следующем окне выбираем команду “InPrivate” и программа переходит в приватный режим
Переход с помощью горячих клавиш в открытой программе — внимание! — Ctrl+Shift+P и сразу переход в скрытый серфинг, собственно, как и во всех других случаях
Включаем режим инкогнито в браузере Опера
Тоже неплохая и достаточно быстрая программа посещения интернет, это Oper
Эта программа позиционирует себя как быстрая и безопасная интернет-бродилка. Но, в принципе” и другие разработчики тоже не скромничают, и хвалят себя.
- Открытие из панели задач то же, как и в других случаях: правой кнопкой на значок Оперы, и выбираете “создать приватное окно”
- У этой программы меню слева, поэтому нажимаем на значок стилизованной буквы “О” слева вверху и выбираем “Создать приватное окно”
- Горячие клавиши Ctrl+Shift+N
Как включить инкогнито в Microsoft Edge
И ещё одно детище Майкрософт, это браузер Microsoft Edge
Microsoft Edge
- Правой кнопкой мыши на значок в панели задач, и выбираете команду “InPrivate”
- Из меню, три горизонтальные точки, при открытой программе переходим в режим “InPrivate”
- И горячие клавиши: Ctrl+Shift+N
Достоинства и недостатки
Плюсы данной программы очевидны с первого же запуска:
- Яркий интерфейс, настраиваемый полностью индивидуально.
- Оперативное отслеживание и контроль над памятью и процессором.
- Уникальная лента новостей, позволяющая иметь оперативный доступ к новостям.
- Именно на базе Opera GX вышло обновление LVL 2, которое в последствие было перенесено в оригинальную Оперу.
- Оперативный доступ к широкому кругу надстроенных сервисов в боковой панели.
- В бета-версии обновления была представлена темная версия, для практичной работы при недостаточном освещении.
- Очень развитый менеджер вкладок обеспечивает не только визуальное удобство и быстрый доступ к нужным ресурсам, но и отслеживает и указывает, какие именно вкладки используют больше всего ресурсов.
- Система Пространств так же позволяет оптимизировать восприятие и использование вкладок – если их довольно много, то можно их разделить по любому принципу, понятному только самому пользователю.
- Видео файлы, в частности YouTube, очень удобно открывать в отдельном окошке поверх всех вкладок.
- Абсолютно бесплатный встроенный ВПН, с безлимитным трафиком, дополненный блокировщиком рекламы.
- Безусловно, оригинальный дизайн можно отнести к достоинствам. На фоне типичных среднестатистических браузеров, особенно привлекателен он для детей и подростков.
- Практичное боковое меню, доступная кастомизация и оптимизация под индивидуальные нужны.
Среди минусов данного браузера следует перечислить следующие моменты, отмечаемые многими пользователями:
- Из-за большого количества функций и настроек данные в Opera GX загружаются порой медленней среднего показателя. В необходимости многих настроек сомневаются сами геймеры – в частности, GX Control многие находят бесполезным.
- Встроенный ВПН не всегда работает так, как должен.
- Многие пользователи отмечают, что описанные в рекламе достоинства не всегда находят отражение в реальности. В частности, разработчики указывают, что благодаря тонким настройкам и отслеживаю расходов ресурса системы, можно добиться того, что браузер подойдет и для слабых ПК, но далеко не все пользователи с этим согласны.
Шорты Where it Falls
Несомненно, браузер имеет множество интересных и полезных функций; однако он не свободен от изрядной доли проблем. Прежде всего, вся установка и процесс извлечения в процессе установки заняли намного больше времени, чем ожидалось (по сравнению с другими браузерами на том же ПК).
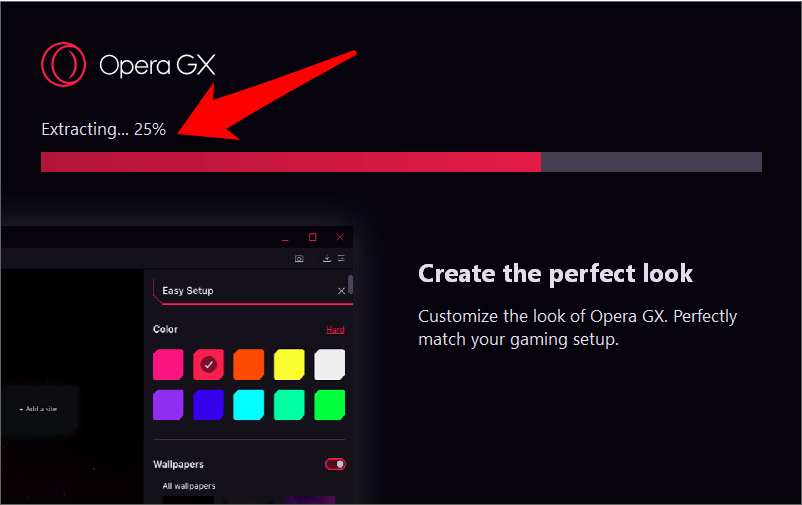
Более того, в ходе нашего тестирования мы обнаружили, что те же самые функции, которые действуют как столпы его силы, вполне могут означать для себя проблемы. Например, чтобы максимально использовать возможности этого браузера, мы включили все его функции GX Limiter, а именно: ЦП, ОЗУ и сетевой ограничитель. Но при этом вместо этого мы были встречены медленным просмотром.
Тот факт, что он интегрировал множество сторонних приложений, только усугубил ситуацию. Не забывайте, что (нежелательный) вклад тем, настроек и других визуальных эффектов делает браузер тяжелым. Поэтому убедитесь, что вы не активируете все его функции сразу, а вместо этого выберите более сбалансированный подход.
Чем Opera GX отличается от Opera
Принципиальных отличий немного. Это та же Opera, только прокачанная с учётом потребностей геймеров. Однако некоторые возможности могут оказаться полезными и для тех, кто не играет. По сравнению со стандартным браузером в Opera GX добавили:
- GX Control для управления ресурсами процессора, оперативной памяти и пропускной способностью сети.
- Интеграцию с Twitch.
- GX Corner для отслеживания новостей игровой индустрии и специальных предложений.
- Расширенные настройки дизайна и звуковые эффекты.
Разработчики также планируют представить функцию «Видео поверх игры». При её включении вы сможете смотреть прохождения, стримы, гайды и любой другой видеоконтент во всплывающем окне, которое будет располагаться поверх запущенной игры. Например, это может быть удобно, если у пользователя возникли проблемы с прохождением игры.
От обычной версии Opera остались все проверенные возможности: веб-версии мессенджеров, всплывающее окно для просмотра видео поверх других страниц, встроенный блокировщик рекламы и VPN, собственный магазин расширений и поддержка дополнений Google Chrome.
Как открыть вкладку инкогнито в опере GX?
В браузере Opera GX открыть приватное окно можно стандартным для Opera способом. В левом верхнем углу кликаю на логотип приложения, в результате откроется контекстное меню. В списке одним из первых будет пункт «Создать приватное окно», по нему я и нажму.
Как открыть вкладку инкогнито на клавиатуре?
Вы также можете использовать сочетание клавиш:
- На компьютерах с Windows, Linux и Chrome OS: Ctrl + Shift + N.
- На компьютерах Mac: ⌘ + Shift + N.
Что такое приватный режим в опере?
В режиме приватного просмотра нет ни главного экрана, ни пузырей сайтов, поскольку данные просмотра сайтов не сохраняются. Вы можете переключаться между стандартным и приватным режимами просмотра, при этом вкладки в каждом из режимов сохраняются.
Как включить приватный просмотр?
Выберите панель Приватность и защита и перейдите в раздел История. Выберите Использовать ваши настройки хранения истории из выпадающего меню и отметьте параметр Всегда работать в режиме приватного просмотра.
Как выйти в режим инкогнито в опере?
Нажимаем на значок Opera в левом верхнем углу, выбираем пункт Создать приватное окно. Запустить режим приватного просмотра в Opera также можно комбинацией клавиш Ctrl+Shift+N. Для выхода из приватного режима достаточно закрыть окно.
Как перейти в режим инкогнито на телефоне?
- Откройте приложение Chrome. на телефоне или планшете Android.
- Справа от адресной строки нажмите на значок «Ещё» Новая вкладка инкогнито.
- Откроется новое окно. В левом верхнем углу появится значок режима инкогнито .
Как перейти в режим инкогнито на айфоне?
Включение и выключение режима «Частный доступ» на iPhone или iPod touch
- Откройте браузер Safari на iPhone или iPod touch.
- Нажмите кнопку открытия новой страницы .
- Нажмите кнопку «Частный доступ», а затем — «Готово».
Какая информация сохранится если вы используете анонимный режим браузера?
Сведения о ваших действиях в режиме инкогнито недоступны другим пользователям устройства. Chrome не сохраняет историю просмотров и информацию из форм. Файлы cookie и данные сайтов удаляются, когда вы выходите из режима инкогнито. Открывая новое окно в режиме инкогнито, вы можете блокировать сторонние файлы cookie.
Как в режиме инкогнито Включить Впн?
Чтобы включить расширение VPN в режиме инкогнито в браузере Chrome, необходимо: Скопировать «chrome://extensions/» в адресную строку браузера. Выбрать в появившемся интерфейсе расширение RusVPN и нажать кнопку «Подробнее». В настройках сдвинуть ползунок вправо напротив пункта «Использование в режиме инкогнито».
Можно ли узнать историю браузера в режиме инкогнито?
Если же вы намерены просмотреть перечень сайтов, которые были ранее вами просмотрены, нужно просто нажать по значку расширения, которая находится в верхнем правом углу. После этого на экране появится панелька “Of the record history”, которая разделена на две части: «Recently closed»; «Full history».
Что значит закрыть приватные вкладки?
Если для просмотра веб-страниц вы предпочитаете использование отдельных окон, а не вкладок, то вы можете создать приватное окно выбрав пункт меню Вкладки и окна — Создать приватное окно. После закрытия приватного окна все данные будут удалены.
Что такое приватное окно?
Приватное окно – это режим работы в интернет-обозревателе, при котором все введенные вами данные не сохраняются, поисковые запросы и история не записывается
Но при этом обратите внимание на то, что все загруженные файлы, сделанные закладки и изменения настроек сохраняются
Как закрыть приватное окно?
Disable Private Browsing отключает доступ к “Приватному просмотру” с помощью горячих клавиш Ctrl + Shift + P , а также через меню «Приватное окно ».
Как отключить приватный просмотр FireFox?
Выход из Режима приватного просмотра
Нажмите «Инструменты» в меню и выберите «Выйти из режима приватного просмотра». Если Вы хотите, что бы FireFox запускался автоматически в Режиме приватного просмотра, то для этого откройте меню «Инструменты» — «Настройки» — «Приватность».
Как открыть приватную вкладку в Торе?
Чтобы открыть приватную вкладку через сеть Tor, зайдите в меню Файл → Приватная вкладка через Tor. Интеграция с сетью Tor существенно повысит вашу безопасность и анонимность. Но вы всё ещё можете пользоваться ими наравне с привычными вкладками.
Импорт паролей и прочих данных в Opera GX из других браузеров
Если решите сделать Opera GX постоянным браузером, то импортируйте в него пароли, закладки, историю посещений и сохранённые cookie из других обозревателей. Это просто:
- Открываем главное меню браузера.
- Выделяем «Закладки» и в выпадающем меню нажимаем на пункт «Импорт закладок и настроек».
- В окне импорта выбираем браузер, из которого следует выполнить импорт.
- Отмечаем, какую информацию следует перенести, и нажимаем «Импортировать».
После непродолжительного ожидания вся отмеченная информация из других браузеров станет доступной в Opera GX.
Импортируем данные из других браузеров
Приватный режим в Опера
Чтобы включить режим инкогнито в Опере, достаточно нажать на «Меню» и выбрать «Открыть приватное окно».
Откроется новое окно «Приватный просмотр». И страничка с описанием этой функции. Это окно отличается иконкой (в виде шляпы и очков), которая будет отображаться вместо обычных иконок (фавикон) сайта и темной адресной строкой.
Можно просматривать сайты в приватном режиме.
После закрытия этого окна, вся история вашей активности будет удалена.
Если вы будете заходит на какие-то сайты под своим логином и паролем с чужого компьютера, то не сохраняйте пароль (для автоматического заполнения), если браузер предложит вам это сделать.
Всплывающие окна с видео
Богатый функциональный набор браузера Opera позволяет выполнять целый ряд операций. При этом остается время и на собственный отдых. Для этого можно параллельно запускать всплывающие окна с видеозаписями на известных сервисах, таких как Youtube.
Для активации требуется предварительно зайти на страницу с видео и включить его. После следует навести курсор мышки на видеозапись, после чего в верхней части будет отображаться кнопка всплывающего окна.
После нажатия запись отделится от страницы и его можно просматривать отдельно, с возможностью регулировки. После активации окна просмотр будет продолжаться дажде при переходе на новые вкладки, тем самым можно параллельно совершать поиск информации или выполнять разные операции на сайтах.
Настройка цветовой темы в Opera GX
По умолчанию интерфейс браузера представлен в тёмных тонах. В одной из ранних версий Opera GX была возможность быстрого переключения на светлую тему и обратно, доступная в «Простых настройках».
- Нажимаем на кнопку «Простая настройка». Она находится в правом верхнем углу под крестиком для закрытия окна.
- В поле «Тема оформления» выбираем подходящий вариант — «Светлая тема» или «Тёмная тема».
Переключение между светлой и тёмной темой
Затем разработчики отказались от этой функции (впрочем, она ещё может вернуться). Теперь пользователи могут настроить только цветовую схему. В неё входят элементы интерфейсы Opera GX: разделительные линии, границы кнопок, иконки. В обычном режиме настройки доступно 10 пресетов, в расширенном — полная цветовая палитра.
Настройки для изменения темы Opera
Можно выбрать любой цвет, кроме совсем тёмных оттенков, чтобы элементы интерфейса не сливались с основной заливкой. К настройкам темы также можно отнести анимацию плиток. Они находятся на экспресс-панели, предоставляя быстрый доступ к сайтам. Доступно вращение, ускользание и мерцание.
Расширение VPN
Увеличить защищенность данных при посещении сайтов можно с помощью встроенного расширения VPN в браузере Опера. Технология позволяет скрыть настоящий ip-адрес пользователя и зайти в интернет с сервера Opera.
Иконка VPN расположена рядом с адресной строкой в браузере.

Для активации расширения нужно нажать на соответствующий ярлык, после чего откроется окно с настройками безопасности.
В окне отображается использованный график VPN за определенный период.
Расширение устанавливает ложное местоположение IP-адреса в случайном порядке, но в нижней части окна настроек можно выбрать самостоятельно желаемое местонахождение.
Как поменять шрифт в браузере Опера
Если по каким-либо причинам стандартное расширение VPN не подходит или не соответствует требованиям, тогда можно установить любое стороннее приложение в браузер на выбор, но скачивать рекомендуется только с официального сайта поддержки Opera.

История посещений
В случае если пользователь по ошибке не использовал функцию инкогнито, тогда историю посещений можно очистить самостоятельно. Для этого нужно открыть настройки браузера и найти раздел «Безопасность».
В центре окна откроется список опций, в котором следует нажать на «Очистить историю посещений».

В новом окне нужно поставить галочки в основных и дополнительных критериях. Также следует установить период, за который нужно очистить историю посещений.

После подтверждения история просмотра страниц очистится.
GX Control
В браузере используется новая функция – панель GX Control, с помощью которой можно устанавливать потребление ресурсов программой.
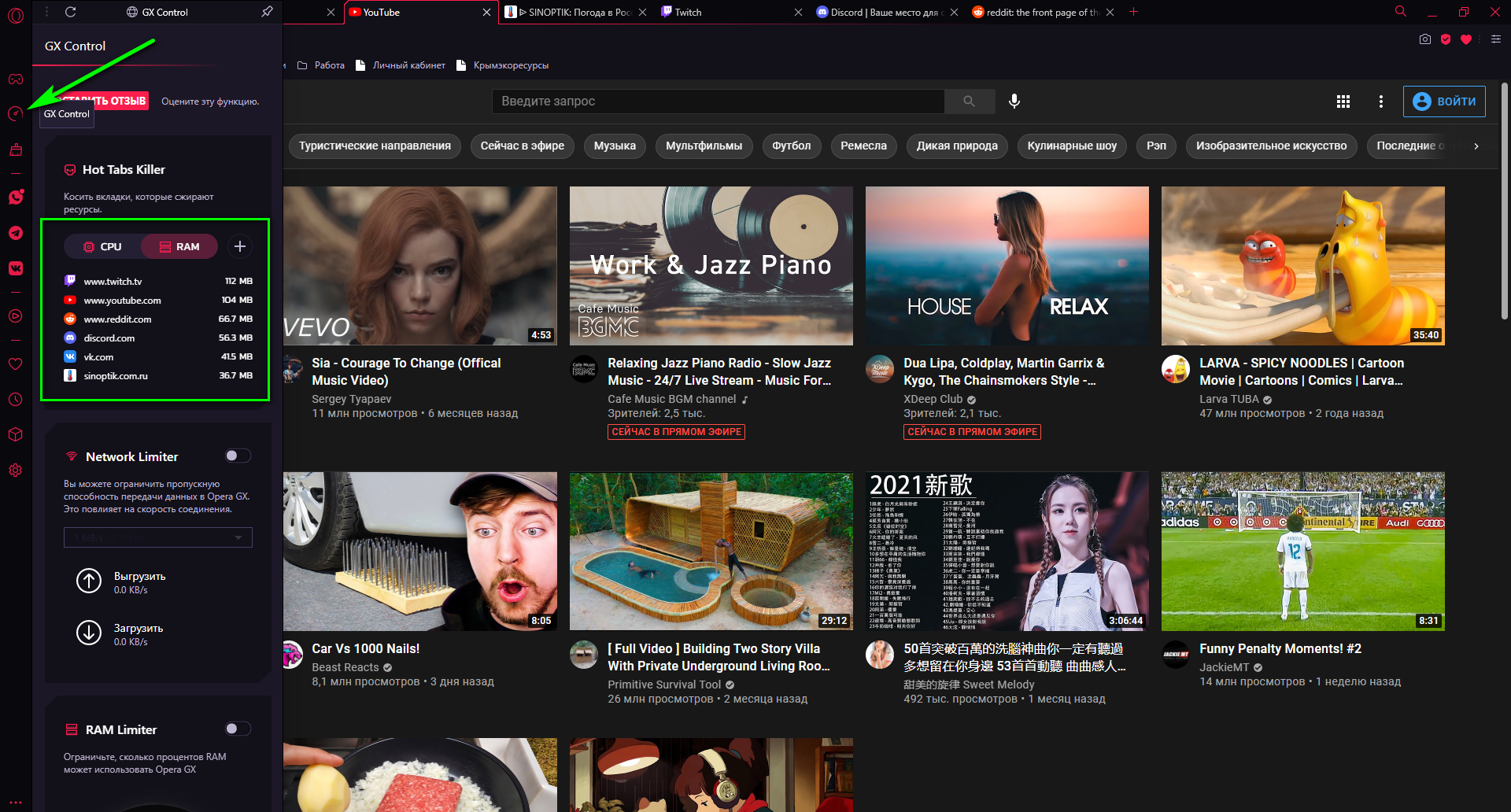
Во время запуска игры, как правило, происходит много вычислений, в особенности для тех, кто занимается стримингом. Многим игрокам приходится закрывать браузер, перед тем как запустить игру. С GX Control это не требуется.
С CPU Limiter можно ограничить нагрузку Opera GX на ЦП. В данном случае ограничения снижают максимальную частоту каждого из ядер процессора. Для активации CPU Limiter выбираем «Включено» и устанавливаем значение, которое требуется. Настройка параметра в Opera GX будет более 13% для слабых ПК.
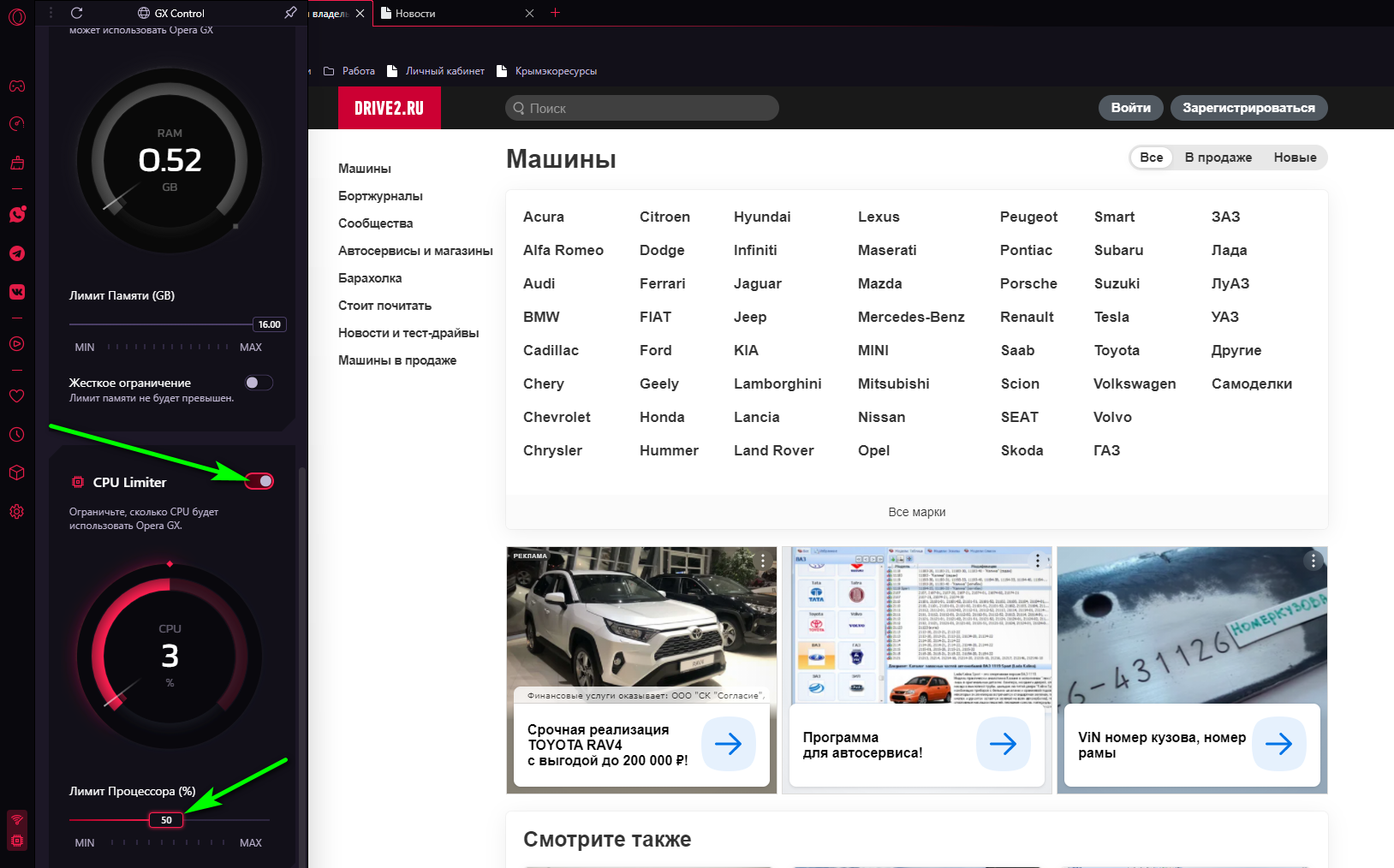
Network Limiter — ограничивает потребление трафика программой. Можно выбрать ограничение скорости в Мбайт/с или Мбит/с. Активировав настройку, перетягиваем ползунок до нужного значения скорости, которое будет выделено браузеру.
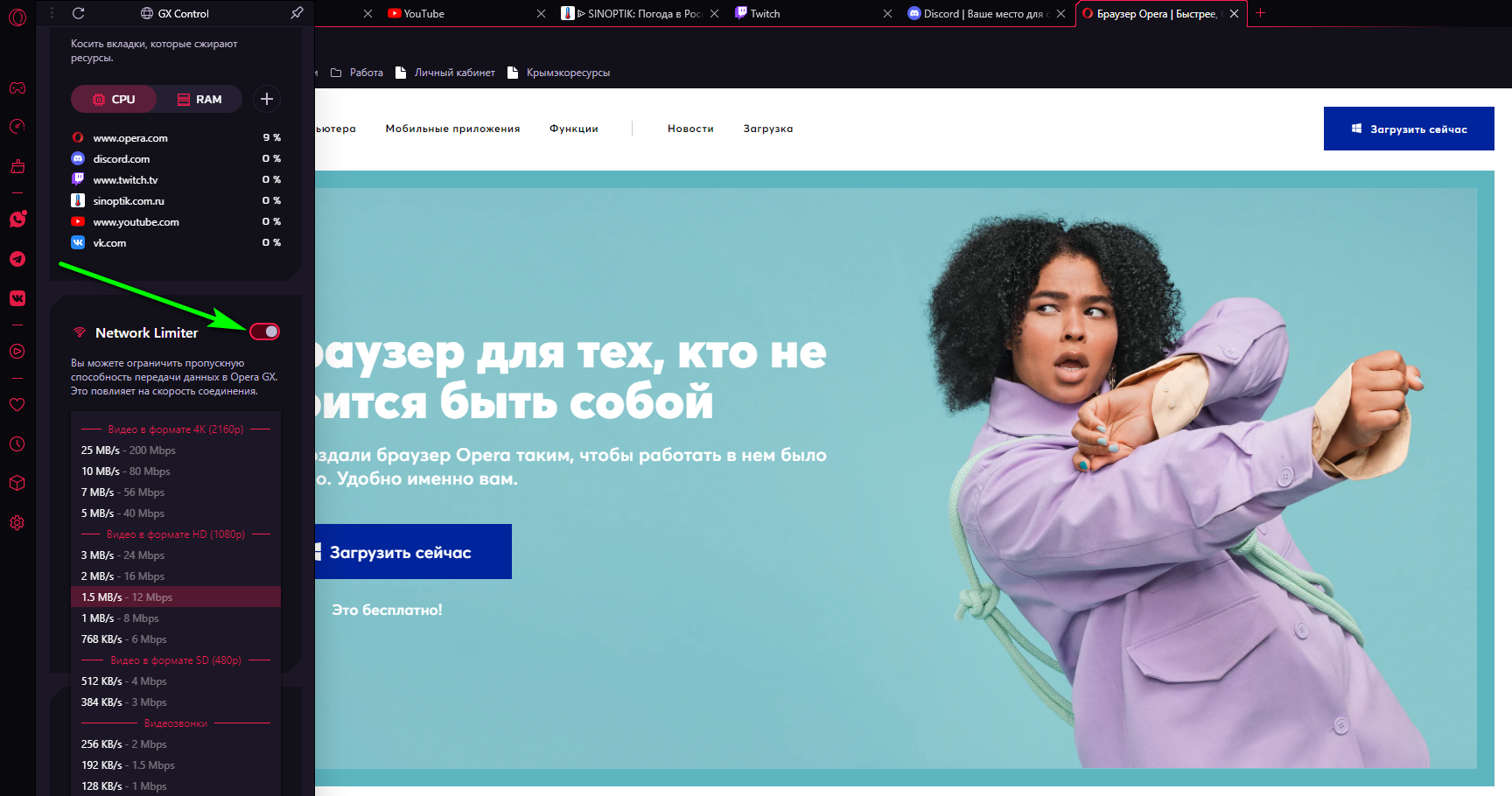
RAM Limiter – настройка памяти в Opera GX путем её ограничения. По аналогии с CPU Limiter устанавливаем нужный процент памяти, например, опытным путем в зависимости от ваших потребностей.
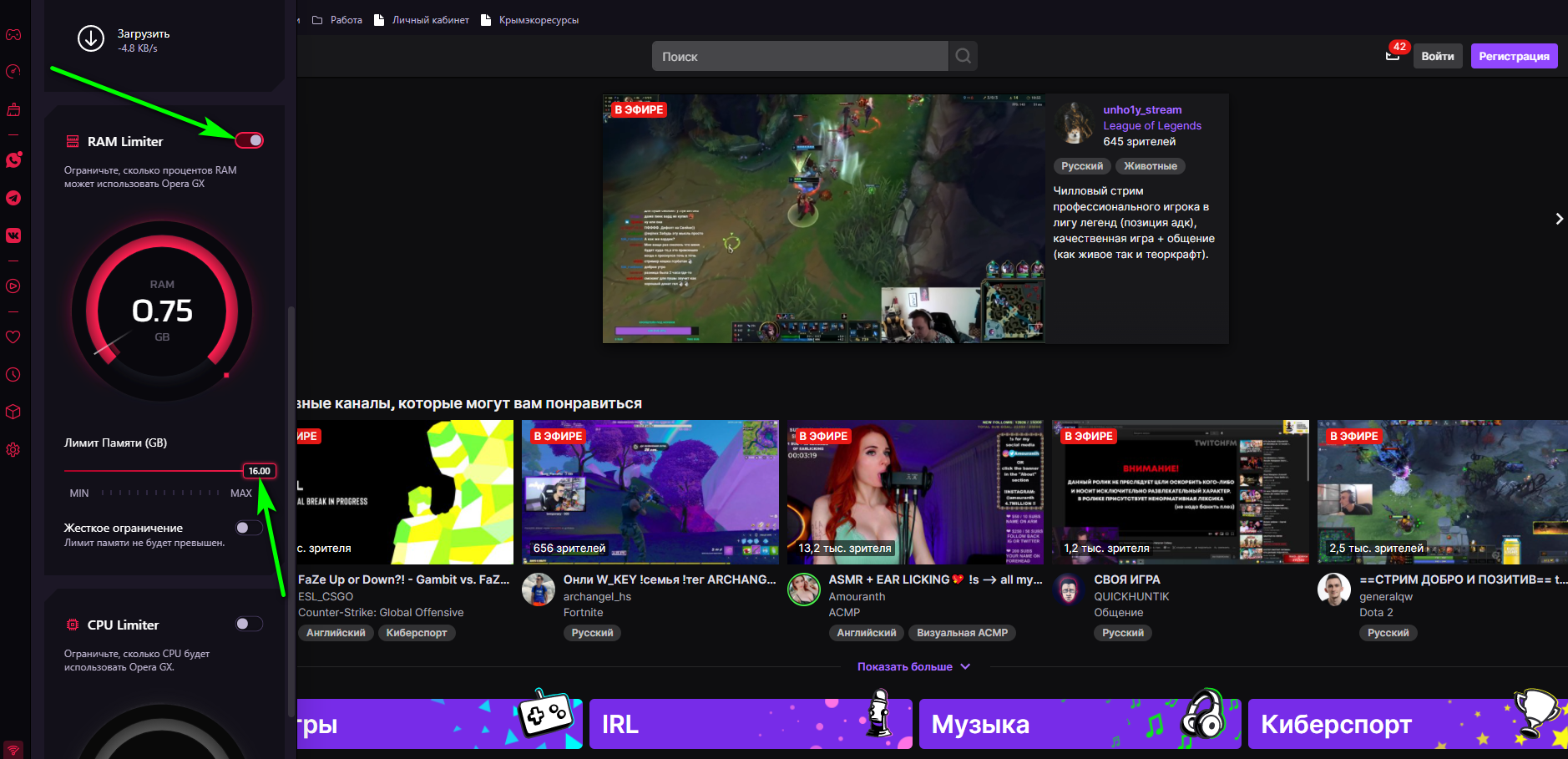
Итог: игровой браузер Opera GX
Несомненно, у браузера есть немало возможностей легко похвастаться тем, что он первый в этой области. Однако всегда ли срабатывает преимущество первопроходца? Что ж, реальный вопрос в этом отношении заключается в том, будут ли пользователи в первую очередь склонны к «игровому браузеру».
Некоторые из его функций, несомненно, могут привлечь внимание некоторых геймеров и энтузиастов; однако это не окажет значительного влияния на рынок браузеров в целом, по крайней мере, в его текущем состоянии. Хотя такие функции GX, как Network, RAM и CPU Limiter, выполняют свою работу эффективно, однако результат не был чем-то таким, что могло бы вернуть нас
Но в то же время это не следует воспринимать как просто маркетинговый трюк
Хотя такие функции GX, как Network, RAM и CPU Limiter, выполняют свою работу эффективно, однако результат не был чем-то таким, что могло бы вернуть нас. Но в то же время это не следует воспринимать как просто маркетинговый трюк.
Связанный: Браузер Opera против Mozilla Firefox: что лучше?
Если мы ограничим наше внимание только игровой областью, он будет впереди других популярных браузеров. Однако ограничьте свои ожидания реалистичными рамками!. Наконец, вот рекомендуемые веб-браузеры для вашего компьютера и мобильного телефона, которые вам стоит попробовать
Наконец, вот рекомендуемые веб-браузеры для вашего компьютера и мобильного телефона, которые вам стоит попробовать.
Если у вас есть какие-либо мысли об Opera GX — лучшем игровом браузере: особенности и обзор!, Не стесняйтесь оставлять комментарии ниже. Если вы найдете эту статью полезной, рассмотрите возможность поделиться ею со своей сетью.









