Включение и выключение системы ps4
Содержание:
- Нюансы использования PS4
- Подключение Playstation 3 к телевизору через HDMI и какие могут быть проблемы
- Как выключить PlayStation 5 с помощью контроллера
- Запуск функции «Дистанционная игра»
- Синий огонь смерти
- Как отключить геймпад
- Виды каналов
- Когда нужно подключать Playstation 4 к компьютеру
- Как подключить к монитору и вывести звук на колонки
- Как подключить Playstation 4 к компьютеру
- Порядок действий при настройке вай-фай роутера
- Выключение системы
- Что такое режим отдыха?
- Как транслировать игры с PlayStation 5 на компьютер или Mac
- Страница 76
- Обновление консоли и создание профиля в PSN
Нюансы использования PS4
Прежде чем перейти к настройкам, давайте разберем несколько важных моментов, которые часто интересуют новичков. Говорить мы будем о PS4 Fat – самой распространенной модели в мире, но все эти советы так или иначе подходят и для других модификаций.
Далее, можно ли ставить PS4 вертикально без подставки? Скорее нет, чем да. В принципе, если вы поставите консоль вертикально без удерживающей подставки, она будет стоять, но малейшее колебание поверхности, и она упадет. Чем чреваты падения вы, наверное, догадаетесь и сами, поэтому лучше не рисковать.
Кстати, саму консоль не рекомендуется ставить в закрытых пространствах: полках, шкафах и т.д. Расстояние между приставкой и стеной должно быть не менее 10 см, чтобы она не перегревалась.
Периодически нужно ухаживать за PS4, так как на ней скапливается пыль, причем не только снаружи, но и внутри. Раз в полгода (раз в 3-4 месяца, если в помещении пыльно или есть животные) необходимо чистить консоль. Для этого можно обратиться в мастерскую. Также не забывайте о замене термопасты.
Ну и последний частый вопрос – сколько можно играть в PS4 без перерыва. Долгая игра, скорее, пагубно влияет не на консоль, а на ее владельца. Примерно раз в 1-2 часа лучше вставать, чтобы размяться, минут на 15. В это время можно отключить консоль, чтобы она отдохнула тоже.
В принципе, 8-9 часовые игровые сессии консоль выдерживает на отлично. Если она начинает сильно шуметь и греться, дайте ей отдохнуть. Если так происходит уже через час игры, стоит задуматься о чистке и замене теплопроводной пасты.
Подключение Playstation 3 к телевизору через HDMI и какие могут быть проблемы
Самый простой способ, самый распространенный и имеет самое высокое качество изображения. Вам дополнительно потребуется HDMI кабель, так как в комплекте с Playstation 3 его нету. Здесь все просто: вставляем один конец кабеля в игровую приставку, а второй в свободный разъем телевизора. Запускаем консоль и находим тот HDMI канал к которому подключились. Какие могут возникнуть вопросы:
Нету изображения – проверьте правильность подключения, тот ли порт HDMI вы выбрали, либо попробуйте другой HDMI кабель
Нет звука – возможно в телевизоре или приставке выбран другой способ вывода звукового сигнала. Поройтесь в настройках телевизора, но сначала сделайте сброс настроек на PS3: выключаем стандартно, а при включении держим кнопку power на приставке до второго звукового сигнала, затем отпускаем. Консоль попросит указать способ вывода аудио и видео. Мы занимаемся прокатом игровых приставок в Минске и заметили такую вещь: если после современного телевизора LG подключить приставку к современному телевизору Samsung, то зачастую звука нет. Помогает сброс, как описано выше. Кстати, тем кто живет в Минске – можете взять у нас напрокат ps3 или ps4 со скидкой в 10%. Просто скажите, что прочитали это в статье ;). Цены, условия и прочее – прокат приставок в Минске.
Как выключить PlayStation 5 с помощью контроллера
Пользовательский интерфейс PlayStation 5 отличается от предыдущих поколений консолей в том, что параметры питания не имеют собственного отдельного значка на главном экране. Параметры питания теперь скрыты в Центре управления, который вы можете найти только с помощью контроллера.
Чтобы открыть «Центр управления», нажмите кнопку со значком «PlayStation» на контроллере DualSense. Это кнопка прямо под прямоугольной сенсорной панелью, имеющей форму значка PlayStation. Нажатие на нее приведет к тому, что Центр управления появится и исчезнет на вашем экране, даже если вы находитесь в середине игры.

В Центре управления есть несколько значков, которые вы можете узнать, в том числе загрузки, список ваших друзей и настройки микрофона. Параметры питания в Центре управления можно найти в дальнем правом конце ряда значков.
Нажмите «X» на контроллере DualSense, когда дойдете до значка, который выглядит как кнопка питания, и вы увидите три варианта.

Первый — «Режим отдыха», который переводит вашу PS5 в спящий режим с низким энергопотреблением. Преимущество режима отдыха заключается в том, что ваша PS5 по-прежнему будет загружать и устанавливать обновления игр, а ваши игры будут оставаться в стазисе, пока вы не будете готовы возобновить игру.

Второй вариант — выключить PS5. Это необходимо сделать перед отключением консоли, и идеально, если вы знаете, что не собираетесь снова включать ее в течение длительного периода времени. Хотя режим отдыха является вариантом энергосбережения, выключение консоли сэкономит вам немного больше энергии.

Третий вариант — перезапустить PS5. Это полезно, если у вас возникли проблемы с консолью и вы хотите использовать проверенную временем панацею — выключить ее и снова включить.

Выберите нужный вариант, и ваша консоль выключится, перезапустится или перейдет в режим отдыха.
Запуск функции «Дистанционная игра»
Указанные ниже действия потребуется выполнять при каждом подключении к консоли PS5 с Windows PC.
- 1.
- Включите консоль PS5 или переведите ее в режим покоя.
- 2.
- Подключите контроллер к Windows PC с помощью кабеля USB.
- 3.
- Запустите приложение на Windows PC и выберите пункт .
- 4.
- Выполните вход в учетную запись, которую вы используете для своей консоли PS5. Если выбрать пункт , можно настроить параметры качества видео для функции «Дистанционная игра», например разрешение и частоту кадров.
- 5.
- Выберите пункт . Приложение выполнит поиск консоли PS5, на которой выполнен вход в сеть с использованием вашей учетной записи, и автоматически подключится к ней. После подключения на Windows PC отобразится экран консоли PS5, и можно будет использовать функцию «Дистанционная игра». Если будет обнаружено несколько консолей PS5, выберите консоль, которую необходимо использовать. В следующий раз можно будет выбрать консоль, к которой вы подключались раньше.
- Ваш Windows PC не сможет найти консоль PS5 и подключиться к ней, если с момента, когда вы в последний раз входили в систему, прошло более 60 дней. Прежде чем удаленно подключаться за пределами своего дома, убедитесь, что ваше устройство правильно подключается к консоли PS5, когда оно находится рядом с ней.
- Если приложению не удается найти устройство, к которому вы хотите подключиться, либо вам не удается использовать функцию «Дистанционная игра», см. раздел Если функция «Дистанционная игра» недоступна.
Использование функции «Дистанционная игра» с HDR-качеством видео
Если телевизор или дисплей, к которому подключены Windows PC и консоль PS5, поддерживает режим HDR, можно использовать функцию «Дистанционная игра» с HDR-качеством видео.
Синий огонь смерти
Особенно на Playstation 4 проблемы с постоянно светящимся синим индикатором часто возникали во время выхода приставки в свет, то бишь во время первых продаж. Сейчас вероятность синего огня минимальна, но если это произошло, то консоль не выводит изображение на экран телевизора и постоянно мигает синим цветом.
 Синий экран смерти на PS4 (BLOD).
Синий экран смерти на PS4 (BLOD).
Это может произойти по следующим причинам:
- проблемы с питанием;
- проблемы с жестким диском или с другим железом приставки.
Sony представила официальный список действий, которые могут помочь оживить приставку:
- Полностью выключить приставку, дотронувшись до кнопки выключения и держать палец около 7 секунд до тех пор пока приставка не пикнет дважды.
- Когда все индикаторы погаснут — отсоедините от приставки кабель питания.
- Внимательно проверьте все кабеля, а так же корпус приставки на предмет внешних повреждений. Так же можете попробовать подклбчить консоль с помощью других кабелей питания и HDMI.
- Перезагрузите приставку.
Если не помогло, самое время проверить жёсткий диск:
- выключите приставку отсоедините кабель питания и все остальные шнурки;
- снимите крышку корпуса, как это показано на картинке (она съезжает в бок):
- сняв крышку необходимо проверить хорошо ли закреплён жесткий диск и не имеет ли он внешних повреждений; он крепится всего одним болтом:
- при выявлении неустранимых проблем с винтом — его можно заменить на другой (не толще 9,5 мм и не менее 160ГБ).
Еще один способ решения проблемы — переустановка операционной системы. Для этого надо войти в режим Safe Mode:
- когда приставка выключена, зажмите кнопку включения на 7 секунд;
- будет два сигнала — первый когда вы только прикоснулись, второй через 7 секунд;
- подключите контроллер к приставке через USB кабель и нажмите кнопку PS;
- в появившемся меню необходимо выбрать 7 пункт — Initialize PS4 (Reinstall System Software).
Будьте внимательны — при переустановке системы ВСЕ данные с жесткого диска будут удалены, включая все игры, сейвы, скриншоты, информация об учётной записи и тд. Система будет переустановлена с приготовленной флешки, на которую необходимо заранее записать необходимые файлы.
Если эти методы не принесли результата, то следует обратиться в сервисный центр и по гарантии заменить консоль на работающую.
Как отключить геймпад
Чтобы аккумулятор геймпада не садился, пока вы им не пользуетесь его можно отключить. Самый простой способ — настроить автоматическое выключение при простое. Зайдите в настройки, далее «Система» и «Энергосбережение». Выберите «Задать время до выключения контроллеров» и установите желаемое время. Рекомендуем поставить минимальное значение — 10 минут.
Также можно отключить геймпад из панели управления. Нажмите кнопку PS и выберите пункт «Аксессуары», затем «Беспроводной контроллер» и «Выключить». Есть еще один способ — просто одновременно зажмите кнопки Options и PS на 10 секунд.
Виды каналов
На данный момент с приставки Sony доступны в России для игроманов два популярных канала:
- Youtube;
- Twitch.
Во-первых, youtube больше подходит популярным блогерам и стримерам, которые знают, чем привлечь аудиторию. Новичку сложно будет удержаться на плаву, особенно, если он ведёт стрим или обзор по игрушкам, про которые мало кто знает.
Во-вторых, twitch даёт больше шансов новичкам, поскольку аудитория на канале настолько разношерстная, что найдётся фанат для любой игры. Вам остаётся только завернуть свою подачу в красивую начинку.
Допустим, вы уже завели учётку в одном из понравившихся каналов, а может у вас уже есть аккаунты и там, и там. Что делать дальше? Как сделать так, чтобы запись игры началась прям с экрана приставки?
Когда нужно подключать Playstation 4 к компьютеру
Конечно, игровую консоль принято подключать к телевизору, однако бывают случаи, когда ее необходимо подсоединить к компьютеру или ноутбуку:
- Телевизор сломался или его просто у пользователя нет.
- Если разрешение экрана ТВ ниже, чем у монитора ПК, тогда логичнее подключить PS4, к примеру, версии PRO с поддержкой 4К, к монитору с аналогичными параметрами. Это позволит насладиться максимально реалистичной картинкой с высоким уровнем детализации.
- Чтобы не мешать домашним. Если телевизор в семье только один, но есть компьютер, можно не спорить о том, чья сейчас очередь пользоваться ТВ, а просто вывести видеосигнал на монитор.

Как подключить к монитору и вывести звук на колонки
Ну, а если телевизора нету? Что тогда? Тогда можно подключить ps3 к монитору и если в монитор не встроены колонки, вывести звук через тюльпаны на обычные колонки или оптический кабель на более качественные колонки.
Подключение через HDMI к монитору ничем не отличается от такого же подключения к телевизору. Помимо HDMI к монитору можно подключиться через DVI, будет нужен либо переходник, как на картинке ниже, либо кабель HDMI – DVI.
И помните к VGA подключиться не получится, даже не пытайтесь – цифровой сигнал и аналоговый абсолютно разные вещи.

Осталось разобраться с выводом звука, если в мониторе нету колонок или выхода jack 3.5 mm. Есть еще два способа вывести звук отдельно:
через тюльпаны – подключаем к разъему приставки multi out rca кабель, как на третей картинке, а красный и белый тюльпаны к входу (audio input) на колонках – картинка ниже. Обычно выход находится сзади той колонки в которую встроен усилитель. Далее необходимо зайти в настройки на приставке по следующим пунктам: настройки – настройки звука – настройки вывода аудио и выбираем самый последний вариант, жмем Х для подтверждения

через оптический кабель – подключаем один конец оптического кабеля в консоль, другой в колонки. Если у Вас такие колонки и кабель, то вы знаете, где все это находится. Осталось лишь зайти в настройки на ps3 по следующим пунктам: настройки – настройки звука – настройки вывода аудио, и выбираем второй вариант, жмем Х для подтверждения.

Это самые простые и понятные способы вывода изображения с ps3 на различные источники, которые доступны практически всем. Помните лучше приобрести кабель или переходник, чем сломать приставку.
Как подключить Playstation 4 к компьютеру
Почти весь процесс подсоединения был описан в предыдущем разделе. Здесь же следует обозначить, что необходимо для подключения консоли к ПК и как подключить геймпад.
Интересно: Покупать ли PS4 в 2018 году или ждать PlayStation 5?
Список необходимого для подключения:
1. Собственно игровая консоль.
2. ПО PS4 Remote Play.
3. ПК с такой начинкой, как в таблице:
| ОС | Windows 8 или 10 (X Yosemite или X EI Capitan — для Mac) |
|---|---|
| CPU | не ниже Intel Core i5-560M 2,67 ГГц |
| ОЗУ | минимум 2 Гб |
4. Постоянно доступный интернет с показателями скорости минимум в 12 мб/с.
5. Монитор.
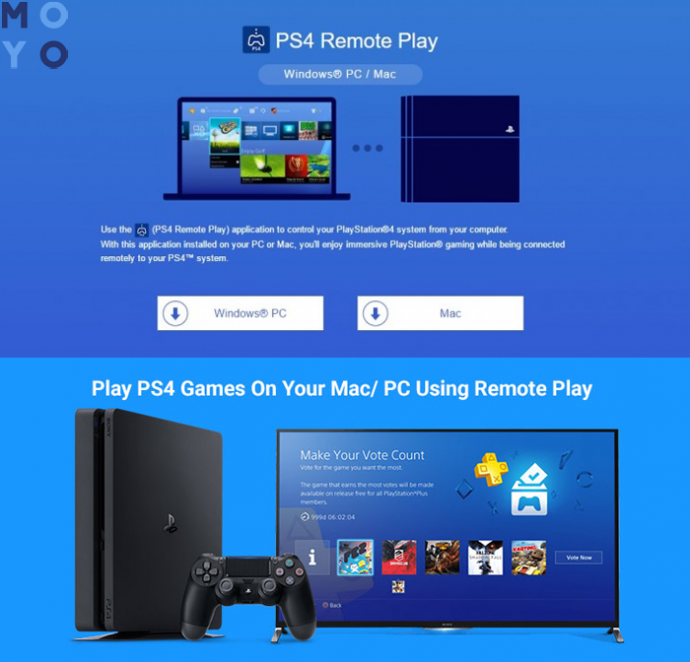
Примечание: подключить ПС4 можно и напрямую к монитору через HDMI. Если порт в дисплее — другого типа, то можно купить новый переходник c дополнительным питанием (это обязательно), чтобы заменить HDMI на одном конце кабеля альтернативным интерфейсом, который совместим с экраном.
Есть один нюанс. Такое подсоединение обеспечивает только видеосигнал, а вот звука не будет, если в монитор не встроены динамики. В таком случае нужно подключить колонки или наушники, чтобы звук пошел. После пользователю станут доступны настройки, которые ранее не были активны и появится возможность их редактирования. Какие изменения надо внести:
- Перейти в «Настройки» — «Устройства» — «Аудиоустройства»;
- Войти в «Вывод на наушники» и выбрать вариант «Все звуки».

Подключение контроллера DualShock 4
Самый простой способ подключить оригинальный геймпад DualShock 4 — воспользоваться утилитой Input Mapper. Установить программу просто. Это займет около пяти минут. Потом джойстиком можно свободно пользоваться, выбрав любой способ подключения — проводной или блютуз.
Для беспроводного соединения нужно выполнить следующие действия:
- Перевести контроллер в pairing, зажав кнопку «share» («back» в играх) до тех пор, пока не появится характерный светодиодный сигнал — короткие и частые мигания.
- Войти в меню Bluetooth-подключения на компьютере и установить соединение: Input Mapper без труда опознает устройство.

Геймпад, подключенный таким образом, работает стабильно, все фишки, включая сенсор, функционируют. Но есть один недостаток: возможно, что подсказки в играх пойдут обозначением XBox-кнопок, и решить эту задачу можно двумя способами:
- запомнить, что и где;
- воспользоваться специальными наклейками на клавиши контроллера.
Погружение в историю: Развитие и модельный ряд Sony PlayStation: с 1994 года и до сегодня
Порядок действий при настройке вай-фай роутера
Ниже можно ознакомиться с пошаговым руководством настройки вай-фай роутера, которая подходит практически для всех моделей устройств. Универсальную инструкцию можно использовать как для первичной настройки нового маршрутизатора, так и для проведения повторной оптимизации работы роутера.
Благодаря описанному ниже порядку действий, провести настройку дома сможет даже начинающий пользователь ПК. Производители разных устройств выпускают специальные инструкции по управлению конкретной моделью, однако, алгоритм проведения манипуляций идентичный настройкам других роутеров по типу TP-Link, ASUS, D-Link, ZyXEL и Tenda.
В зависимости от того, какой производитель и модель маршрутизатора используется, могут немного отличаться разделы руководства. Для настройки вай-фай роутера, потребуется:
Установить и подключить роутер. После распаковки устройства, необходимо позаботиться о подключении к нему адаптера питания. Выбрав наиболее удачное место для установки, можно подсоединить кабель интернета. Теперь следует подключить роутер и проводить настройку, используя кабель либо вай-фай. Наиболее простым вариантом считается подключение по кабелю.
Войти в папку «Настроек маршрутизатора»
Важно проверить, чтобы каждый из кабелей и роутер были подключены. Стоит учитывать, что устройство может перестать работать, если кабель поврежден
На следующем этапе пользователь должен перейти в раздел панели управления. Для этого достаточно кликнуть на браузер и ввести в строку поиска адрес, указанный в нижней части роутера. На открывшейся странице авторизации потребуется заполнить заводские имя и логин, прочитать которые можно на роутере.
Заняться настройкой подключения к сети. Необходимо настроить роутер, подключив его к провайдеру. Кликнув на соответствующий раздел WAN, следует тапнуть на вид подключения, используемый провайдером. Определившись с типом подключения необходимо позаботиться о том, чтобы ввести пароль с именем пользователя.
Настроить Wi-Fi сеть. При желании можно менять заводские названия и пароли беспроводных сетей.
От поставщика доступа к сети интернет будет зависеть только тип подключения, для выбора которого потребуется перейти в настройки устройства
Выключение системы
Примечание
Отключите кабель питания от электрической розетки после того, как индикатор питания погаснет. Отключение от розетки при светящемся или мигающем индикаторе питания может привести к потере или повреждению данных или повреждению системы.
Переход системы в режим покоя
Когда система PS4 находится в режиме покоя, она продолжает работать, но с меньшим потреблением энергии. Можно настроить систему для загрузки файлов или подзарядки контроллера в режиме покоя. Перевести систему PS4 в режим покоя можно следующими способами.
- Выберите (Питание) на экране функций, затем выберите .
- Выберите в быстром меню > .
- Нажмите и удерживайте кнопку питания, пока система не издаст звуковой сигнал.
Когда система PS4 переходит в режим покоя, экран отключается. Индикатор питания сначала мигает белым, а затем светится оранжевым. Для выхода из режима покоя включите систему.
- Чтобы перевести систему в режим покоя, поставьте отметки в поле параметров (Настройки) > > .
- Если не отображается значок , выберите > .
- При начале и по завершении загрузки индикатор питания мигает оранжевым.
Полное выключение системы
Выключить систему PS4 можно следующими способами.
- Выберите (Питание) на экране функций, затем выберите .
- Выберите в быстром меню > .
- Нажмите и удерживайте кнопку питания не менее 7 секунд (пока система не издаст двойной звуковой сигнал).
Когда система выключена, экран отключается, индикатор питания сначала мигает белым, затем выключается.
Многие владельцы, по незнанию или отсутствию желания, неправильно обращаются со своей игровой приставкой. Например, при выключении. После использования консоли пользователь обычно просто зажимает кнопку «Power», расположенную спереди, на несколько секунд после того, как послышится характерный звук. Такой способ имеет место и может применяться в редких случаях, когда нет времени, но он абсолютно неправильный, так как ведет к ухудшению работы PS4 в долгосрочной перспективе вплоть до поломки без восстановления, а иногда даже к возгоранию техники. Быстрое отключение питания резко снижает напряжение в сети. Это, в свою очередь, ведет к скачкам в блоке питания, которые на время превращаются в короткое замыкание. С небольшой вероятностью происходит искрение.
Что такое режим отдыха?
СВЯЗАННЫЕ: Вы должны выключить, спать или перевести ноутбук в режим сна?
В режиме отдыха ваша PlayStation 4 не полностью выключена. Когда вы включите его снова, он включится через секунду или две, а не через 30 секунд или более длительный процесс загрузки. Он может загружать обновления игр и операционной системы в фоновом режиме, поэтому ваши игры всегда будут обновлены. Если вы покупаете игру онлайн, вы можете указать PS4 установить ее — если она находится в режиме отдыха, она автоматически установит ее. Благодаря PS4 System Update 2.5 игры также приостанавливаются при использовании режима отдыха. Вы можете включить PS4 и сразу же начать играть в игру с того места, где остановились, не просматривая экран загрузки и не загружая файл сохранения.
Одним словом, режим отдыха делает все более удобным. PS4 был разработан для перевода в режим отдыха, когда вы не используете его активно. Единственным недостатком использования режима отдыха является то, что он потребляет больше электроэнергии, чем выключая PS4.
Как транслировать игры с PlayStation 5 на компьютер или Mac
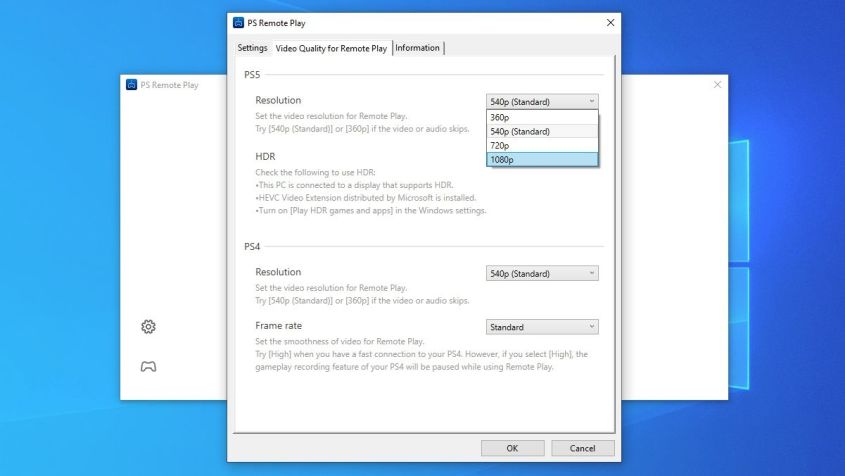
Если вы хотите играть в игры с PlayStation 5 на компьютере или ноутбуке, можно использовать для этого приложение PS5 Remote Play. Скачайте его для Windows или Mac, установите, войдите в учётную запись PlayStation Network. Затем будет выполнен поиск всех консолей PlayStation, доступных для трансляции.
Затем можно подключать контроллер от PlayStation 4 или 5 к компьютеру и начинать играть. Контроллеры DualShock 4 и DualSense будут работать даже с играми для PlayStation 5, но другие контроллеры, вроде Xbox, работать не будут. Подвох Windows-версии Remote Play в том, что поддерживаемые контроллеры можно подключать только через USB. Только версия для macOS может подключаться ещё и через Bluetooth.
По умолчанию качества на большом мониторе компьютера будет не лучшим, поэтому вы можете нажать на иконку настроек в главном окне приложения и поменять разрешение на 720p или 1080p, если сетевое подключение позволяет использовать его без тормозов. Если у вас монитор с поддержкой HDR, можно включить и эту опцию.
Страница 76
Включение и выключение системы PS3
Нажмите кнопку питания.
Индикатор питания загорится зеленым светом, указывая, что система включена.
Индикатор питания: светится зеленым
Нажмите кнопку PS на контроллере.
Назначив контроллеру номер, вы сможете использовать контроллер для управления системой.
Нажмите кнопку питания.
Индикатор питания светится красным.
Индикатор питания: светится красным
Состояние индикатора питания
Состояние индикатора питания отражает состояние системы PS3.
Постоянный зеленый Система включена
Мигающий зеленый Система выключена
Постоянный красный Система выключена (в режиме ожидания)
Когда индикатор питания светится или мигает зеленым, следуйте приведенным ниже рекомендациям. В противном случае может произойти потеря или повреждение данных или повреждение системы. Не отключайте шнур питания AC от розетки. Не перемещайте систему и не меняйте ее положение.
Перед использованием беспроводного контроллера его необходимо
зарегистрировать (создать пару) в системе (
Включить и отключить систему PS3 можно также с помощью кнопки PS
на беспроводном контроллере. При использовании кнопки PS для включения системы одновременно произойдет назначение контроллеру номера. Чтобы отключить систему, нажмите кнопку PS, удерживайте ее более одной секунды, и следуйте инструкциям на экране.
Выключить систему PS3 можно также с помощью меню XMB.
(Пользователи) (Отключить систему).
Если вы не собираетесь использовать систему в течение длительного
времени, убедитесь, что индикатор питания светится красным, и отключите шнур питания AC от розетки.
Итак, давайте разберемся как подключить игровую приставку playstation 3 будь то к телевизору или монитору различными способами и при этом не допустить детских ошибок.
Обновление консоли и создание профиля в PSN
Настал долгожданный момент – перед вами появилось меню консоли, на которой пока нет ни одной игры. Если дисков нет, тогда игрушки нужно купить в PS Store, однако прежде чем туда попасть, необходимо создать аккаунт.
Библиотека игр на PS4
Первым делом, вам нужно зайти в PSN и нажать кнопку «Обновить» (если требуется). Во время обновления не отключайте приставку от интернета и не выключайте питание. Экран может несколько раз погаснуть и загореться.
Как только все обновления будут установлены, консоль попросит вас создать аккаунт PSN.
Аккаунт создается до невозможного просто, поэтому мы не будем заострять внимание на этом процессе. После того, как вы установите настройки приватности профиля, вам будет предложено купить подписку PlayStation Plus
Она позволит играть по сети с другими игроками, даст несколько бесплатных игр, а также с ней некоторые игры будут стоить дешевле.
Как только вы подключитесь к PSN, вам могут прийти уведомления. Чем дольше вы будете пользоваться приставкой, тем больше их соберется, поэтому лучше сразу узнать, как очистить уведомления на PS4. Изначально такой функции не было, но в обновлении 5.50 было четко сказано, что теперь можно выделить все ненужные оповещения, а потом нажать «Удалить».
Если ваша консоль не подключена к интернету, то этой функции еще может не быть, так как вы не скачали обновление.
Источник









