Как включить wi-fi на ноутбуке с windows 7?
Содержание:
- Как включить адаптер на виндовс 7
- Способы включения вай-фай
- Включение Wi-Fi в сетевых настройках ОС
- Включение Wi-Fi в Windows 8
- Настраиваем Вай фай на windows 7
- Что делать, если на панели задач нет знака Wi-Fi Windows 10
- Зачем нужно устанавливать драйверы на Wi-Fi-адаптер
- Не получается подключиться
- Функциональные клавиши (Fn +)
- Проверка работы аппаратного Wi-Fi модуля на ноутбуке
- Проверяем адаптер и драйверы
- Включаем Wi-Fi адаптер ноутбуке ASUS
- Методика подключения к беспроводной сети
Как включить адаптер на виндовс 7
Чтобы девайс мог присоединиться к беспроводной сети, должно работать устройство приема-передачи данных. Включить WiFi адаптер ноутбука с Windows 7 несложно: это можно сделать с помощью центра управления или определенным сочетанием клавиш. Некоторые лэптопы оснащены специальной кнопкой, расположенной рядом с клавиатурой или на боковой поверхности корпуса.
С помощью клавиатуры
Включение осуществляется комбинацией клавиши Fn и одной из ряда F1-F12, которая обычно отмечена изображением символа WiFi. Если значка нет, номер F-клавиши можно определить по производителю ноутбука:
- F2 — Asus и Del.
- F3 — Acer.
- F5 — Lenovo.
- F9 — Samsung.
- F12 — HP.
С помощью системных настроек
Все действия осуществляются через «Центр управления сетями» (к нему ведет путь «Панель управления» — «Сеть и интернет»), где необходимо:
- Найти в колонке справа «Изменение параметров адаптера» и кликнуть по этой строке.
- Среди списка соединений выбрать нужное. Правой кнопкой открыть дополнительное меню, где кликнуть по слову «Включить».
- После этого остается подключиться к сети WiFi.
Способы включения вай-фай
Если на нетбуке есть возможность подключения по вай-фаю, подсоедините роутер к сети и активируйте WiFi на устройстве.
Подключение к вай-фаю может быть неактивным. Для устранения проблемы необходимо произвести настройки, воспользовавшись вариантами, описанными ниже.
Ползунок-кнопка
Современные модели нетбуков имеют специальную клавишу, которая включает вай-фай. Она подсвечивается белым цветом, если настройки активированы, красный говорит о недоступности к подключению. Во втором случае нужно повторно нажать на клавишу.
Вай-фай можно включить специальным ползунком на корпусе.
Некоторые модели имеют специальный ползунок. Для работы с беспроводной сетью требуется перевести кнопку в режим «Вкл».
Включение на клавиатуре
Для того чтобы включить беспроводной доступ кнопками на клавиатуре, используются две клавиши: кроме кнопки для включения вай-фая, необходимо использовать «FN».
Одно из сочетаний клавиш для включения.
Варианты сочетания кнопки FN для различных моделей:
- F2 — Asus;
- F3 — Acer;
- F5 — Lenovo;
- F9 — Samsung;
- F12 — Toshiba, HP.
Через настройки Windows
Выключенный вай-фай обозначается красным крестиком на знаке «лесенка». В этом случае необходимо проверить беспроводное сетевое соединение:
Включение wi-fi через свойства подключения.
- Нажать на знак подключения к интернету.
- Перейти в «Центр управления сетями…», также строка может называться «Центр мобильности Windows».
- Кликнуть на пункт «Изменение параметров».
- Проверить строку «Беспроводное сетевое…» и активировать соединение, кликнув на этот пункт правой кнопкой мыши.
Если удалось включить вай-фай, то появится надпись «Есть доступные подключения». Описанный способ подходит для Windows 8, 7, 10.
Через «Диспетчер устройств»
Найти этот раздел можно через меню «Пуск». Также можно воспользоваться сочетанием клавиш Win+R, в появившейся строке нужно написать «mmc devmgmt.msc», нажать кнопку «Ок», и система перенаправит в «Диспетчер устройств».
Выбирается раздел «Сетевые адаптеры». Если рядом с названием беспроводной сети стоит стрелка, направленная вниз, то это указывает на то, что модуль выключен. Для включения нужно кликнуть правой кнопкой на модуль и выбрать вариант «Задействовать».
Включение Wi-Fi в сетевых настройках ОС
Если драйвер установлен корректно, но подключиться к беспроводной сети не удается, необходимо активировать адаптер в сетевых настройках операционной системы. Далее мы опишем, как включить вайфай на ноутбуке в различных версиях операционной системы «Виндовс».
Windows 7
Чтобы включить сетевой адаптер вайфай на ноутбуке под управлением Windows 7, необходимо проделать следующие действия:
- Нажмите пуск и перейдите в раздел «Панель управления».
- Выберите пункт меню «Сеть и Интернет».
- Нажмите на пункт «Центр управления сетями и общим доступом».
- В правой части окна выберите пункт изменение параметров адаптера.
- Найдите ваш сетевой адаптер (со словом Wireless). Его иконка будет черно-белой. Нажмите на него правой кнопкой мыши, а затем выберите пункт «Включить».
Дождитесь подключения. Это займет несколько секунд. После этого вы сможете подключиться к беспроводной точке доступа.
Windows 10
«Десятка» имеет отличный от «семерки» интерфейс, поэтому многие пользователи не знают, как включить Wi-Fi через сетевые настройки. Решить все проблемы поможет эта инструкция:
- Нажмите правой кнопкой компьютерной мыши по значку пуск и выберите пункт «Панель управления».
- В открывшемся меню нажмите на уже знакомый вам пункт «Центр управления сетями…».
- В левой части окна нажмите на строку «Изменение параметров адаптера».
- Найдите беспроводной адаптер. Щелкните по нему правой кнопкой мыши, а затем нажмите «Включить».
Попасть в меню настройки адаптера можно также через параметры Windows. Для этого нужно выбрать в них раздел «Сеть и Интернет» (подпункт Ethernet).
Как обновить драйвер для Wi-Fi
Самая частая причина, почему не работает вайфай на ноутбуке, – отсутствие или некорректная установка драйверов. Это специализированное программное обеспечение, которое позволяет модулю корректно функционировать в вашей операционной системе. Существует несколько способов обновить драйвера:
- через стандартный интерфейс Windows;
- самостоятельно, т. е. вручную;
- с помощью специализированного софта.
Рассмотрим каждый из способов в отдельности.
Обновление драйвера средствами Windows
Стандартный интерфейс операционных систем Windows 7-10 позволяет обновить драйвер на любой компонент ноутбука. Сделать это можно через «Диспетчер задач»:
- Войдите в «Диспетчер задач» (подробно об этом было описано ранее). Найдите необходимый сетевой адаптер.
- Кликните по нему правой кнопкой мышки, а затем нажмите «Свойства».
- Выберите вкладку драйвер и нажмите «Обновить».
Система может выдать сообщение, что у вас установлена самая последняя версия драйвера, но эта информация не всегда правдива. Если обновить драйвер таким методом не получилось, выполните самостоятельную инсталляцию.
Установка вручную
Это самый надежный способ. Он заключается в скачивании необходимого драйвера с официального сайта разработчика. Найти драйвер можно в разделе «Поддержка» или «Продукты». В списке вам необходимо указать модель своего беспроводного адаптера. Обязательно узнайте разрядность своей операционной системы (32 или 64 бита). Это понадобится при скачивании некоторых отдельных драйверов. Как правило, файл имеет разрешение «.exe».
Как только вы скачаете его на свой компьютер, запустите установщик и следуйте подсказкам инсталлятора. После установки система может потребовать от вас перезагрузить ноутбук. Убедитесь, что вайфай-модуль заработал. Затем попробуйте подключиться к вашей беспроводной точки доступа. Пример официального сайта и скачивания драйвера представлен на изображении ниже.
Использование вспомогательных программ
При инсталляции драйвера могут происходить ошибки. Если повторная попытка не приносит положительных результатов, используйте вспомогательный софт. Ярким примером является программа Driver Genius. Она позволяет просканировать весь ноутбук, чтобы определить, какие драйвера являются устаревшими. С ее помощью также можно выполнять резервирование и восстановление.
Чтобы выполнить обновление с помощью этой программы, выполните следующие действия:
- Скачайте и установите Driver Genius.
- Нажмите кнопку сканирования «Start Scan». Дождитесь окончания процесса.
- В списке предложений по обновлению оставьте галочку только напротив беспроводного адаптера. Нажмите кнопку «Обновить» (или Fix Now).
- Дождитесь скачивания драйвера. В конце нажмите на кнопку «Установить» (Install).
После инсталляции ПО, естественно, перезагрузите ноутбук, при этом непременно проверьте работоспособность беспроводного модуля Wi-Fi.
Пожаловаться на контент
Включение Wi-Fi в Windows 8
На этой ОС действия по активации беспроводной сети максимально упрощены. Запуск адаптера, установленного в ноутбуке, предполагает выполнение следующих манипуляций:
- Находясь на рабочем столе операционной системы, навести курсор манипулятора в правый верхний угол экрана. После этого раскроется шторка с дополнительными функциями.
- Зайти в «Параметры» ОС Виндоус 8, щёлкнув по значку шестерёнки в отобразившемся меню.
- Внизу окошка будет расположено несколько значков. Здесь необходимо найти иконку глобальной сети. Если Wi-Fi отключен, то рядом с этим значком будет написано «Недоступно» с красным крестиком.
- Нажать левой клавишей манипулятора по найденному значку и под полем «Беспроводная сеть» перевести ползунок в активное положение.
- Подключиться к доступной точке доступа.
- Проверить результат. После осуществления описанных выше действий пользователь должен получить доступ к интернету.
Активация Wi-Fi на ноутбуке под управлением Windows 8
Что делать, если на ноутбуке Windows 8 отсутствуют беспроводные соединения
Иногда, когда пользователи Виндовс восемь пытаются подключиться к Wi-Fi роутеру, то не находят доступные сети. Данная проблема решается быстро с помощью встроенных в систему средств.
Для исправления ситуации можно воспользоваться следующим алгоритмом:
- Щёлкнуть по иконке «Пуска», находящейся в левом нижнем углу экрана.
- Откроется меню установленного на ПК софта и других инструментов. Находясь в этом окне, надо уже правой кнопкой мышки нажать по тому же значку внизу экрана.
- В отобразившемся меню контекстного типа щёлкнуть по строчке «Панель управления».
- Перейти в раздел «Сеть и Интернет». Чтобы быстрее ориентироваться в окне панели управления, можно выставить мелкое отображение значков.
- В левой графе инструментов нажать по слову «Изменение параметров адаптера».
- Далее необходимо найти иконку беспроводной сети, подсвеченной серым цветом, и щёлкнуть по ней ЛКМ.
- В окошке контекстного типа нажать по слову «Включить».
- Убедиться, что проблему устранена, и можно подключиться к нужной точке доступа.
Окно изменение параметров сетевого адаптера в Windows 8
Настраиваем Вай фай на windows 7
Давайте разбираться с вопросом, как можно настроить wifi на windows 7. Первое, что нужно сделать, это проверить в настройках «Управление электропитанием» не стоит ли там галочка в строке «Разрешить отключение этого устройства для экономии энергии». Если стоит, то необходимо её убрать.
Заходим в «Пуск», «Сеть и Интернет», «Центр управления…». Жмем на строку «Изменения параметров адаптера», выбираем действующий беспроводной сетевой модуль. Кликаем на нём правой клавишей мышки и выбираем «Свойства».

Появится окошко, где нужно войти в строку «IP версии 4 (TCP/IPv4)». Дальше ставим точки в строках, где написано «Получить айпи адрес автоматически», а также «Получить адрес ДНС сервера автоматически». Иногда провайдер может выдавать статический айпи адрес, тогда вам придется его ввести в настройки сетевого модуля.
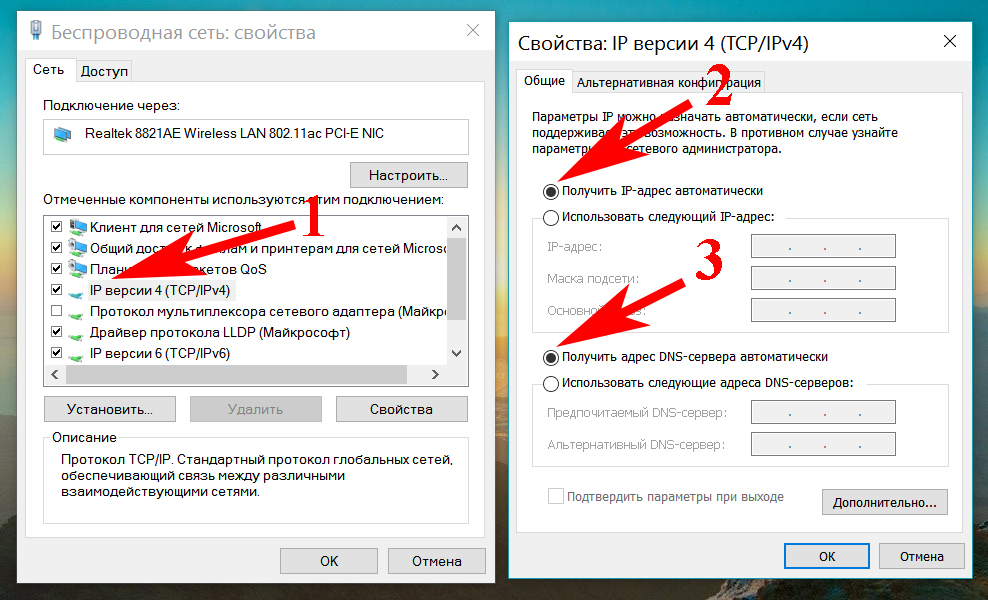
Вот и все, как настроить wifi на ноутбуке OC windows 7 вы узнали. Даже после очередной переустановки windows 7, сложностей с настройкой Wi-Fi у вас не должно возникнуть.
Что делать, если на панели задач нет знака Wi-Fi Windows 10
- Для начала потребуется адаптер непосредственно включить. Это можно сделать аппаратно (через кнопки на корпусе) и программно. Программно включение адаптера возможно через диспетчер устройств Windows. Для этого необходимо нажать кнопку «Пуск», далее пройти по пути «Параметры» > «Система» > «О системе» > «Диспетчер устройств».
- Другим способом вызвать диспетчер устройств можно так: в строке поиска ввести команду mmc devmgmt.msc и нажать Enter.
- В результате появится меню, где в левой части потребуется найти раздел «Сетевые адаптеры». На необходимом адаптере из списка надо нажать правой кнопкой мыши и выбрать слово «задействовать».
- Затем необходимо проверить, активно ли беспроводное сетевое соединение в настройках Windows. Для этого необходимо попасть в «Центр управления».
- Один из способов — нажать правой кнопкой мыши на значок Сети в правом нижнем углу экрана и выбрать «Центр управления сетями и общим доступом». Далее нажать «Изменение параметров адаптера».
- Либо снова нажать клавишу Win >перейти в «Параметры» > «Сеть и интернет» > «Состояние» > «Настройка параметров адаптера».
- Третий способ — ввести в строке поиска панели задач команду ncpa.cpl и нажать клавишу Enter.
- На мониторе появится окно сетевых подключений. В нем надо найти беспроводное подключение, нажать на него правой кнопкой мыши и выбрать пункт «Включить».
- Если не получается включить Wi-Fi вышеприведенными способами, можно использовать модуль диагностики неполадок Windows. Для этого достаточно кликнуть правой кнопкой мыши на значке Сети на панели задач, нажать на пункт «Диагностика неполадок» и далее выполнять инструкции, которые будет подсказывать виртуальный «Мастер настройки».
- Возможна такая ситуация, что адаптер в порядке, а проблема заключается в драйвере (он не установлен или работает некорректно). В таком случае можно попробовать обновить драйвер либо установить его в случае отсутствия.
Зачем нужно устанавливать драйверы на Wi-Fi-адаптер
Каждой аппаратной части компьютера (процессор, видеокарта и т. д.) нужна программа, которая будет приводить её в действие. Такой программой называют драйвер. Чтобы стационарный ПК или ноутбук смог ловить сети «Вай-Фай» в него встраивают специальный адаптер — это тоже аппаратная часть, которая нуждается в драйвере. Без него адаптер не сможет увидеть сеть вашего роутера — у вас будет возможность пользоваться только проводным интернетом.
Как понять, есть ли на ПК драйвер для беспроводного адаптера
Если у вас не установлен драйвер для адаптера, у вас не будут видны сети поблизости — ни от вашего, ни от роутеров соседей. На сетевой иконке будет красный крестик.
Если стоит крестик на иконке, значит, либо на ПК выключён адаптер Wi-Fi, либо для него не установлены драйверы
Если на сетевой иконке есть жёлтая отметка или звёздочка (на Windows 10), значит, драйверы есть — попробуйте подключиться к сети своего роутера. Если после подключения интернета нет, возможно, драйверы установлены неверно.
Иконка в виде солнца говорит о том, что ваш адаптер Wi-Fi работает — на нём уже стоят какие-то драйверы
Узнать наверняка, есть ли драйверы или нет, можно через «Диспетчер устройств»:
- Если у вас «Виндовс» 7 и ниже, зажмите на клавиатуре сразу две кнопки — R и Windows (с логотипом «операционки» — с помощью неё ещё можно открыть меню «Пуск»). Впишите команду devmgmt.msc и щёлкните по ОК. На экране через некоторое время появится диспетчер.
Выполните код devmgmt.msc в строке «Открыть»
Если у вас «Виндовс» 10, всё ещё проще — кликните ПКМ (правой клавишей мышки) по значку «Пуск» в правом нижнем углу дисплея — запустите диспетчер через меню.
В контекстном меню «Пуска» выберите диспетчер с устройствами
В системном окне нас интересует пункт «Сетевые адаптеры». Щёлкните по нему. Посмотрите, значится ли в списке пункт Wireless Adapter или «Беспроводной адаптер». Если его нет, драйверы действительно не установлены.
Раскройте меню «Сетевые адаптеры»
Если адаптер есть, посмотрите, стоят ли на иконке какие-либо значки. Если стоит стрелка вниз, адаптер просто отключён. Чтобы поймать сеть «Вай-Фай», вам достаточно его активировать — щёлкните ПКМ по пункту и нажмите на «Включить».
Щёлкните по «Включить устройство»
Если есть значок вопроса или восклицательный знак, драйверы установлены не те, либо они повреждены. В любом из этих случаев нужна повторная инсталляция «дров».
Если увидели восклицательный или вопросительный знак, переходите к установке свежей версии драйверов
Не получается подключиться
Что стоит проверить в первую очередь:
- Важный пункт, касающийся драйверов. В некоторых случаях, если вы ставите десятку, у вас могут не работать сочетания клавиш или работать как-то не так. Это одна из причин того, что все драйвера следует качать с сайта производителя устройства. У всех они разные и именно по этому пункту легче всего определить то, что установлены не родные драйвера. Они оказываются хороши и достаточны, но это не всегда срабатывает с ноутами.
- Из оставшихся проблем проверьте отсоединение модуля и его поломку. Первое возможно в том случае, если модуль не встроен в плату. Тогда разберите ноутбук и найдите эту маленькую плату-нашлепку. Открутите её и аккуратно достаньте. Протрите все контакты ластиком и спиртом, а потом вставьте обратно. Если ничего не изменилось, то модуль перегорел или сломался. Конечно, можно попробовать полностью снести систему, поставить ту, что предусмотрена производителем вместе с родными драйверами, но это тоже может не помочь. Останется только отнести его на диагностику.
- Стоит приостановить работу антивируса и фаервола. В крайне редких случаях они блокируют работу драйвера. Вероятность мала, но проверить стоит.
Статья помоглаНе помогла2
Функциональные клавиши (Fn +)
На ноутбуках от различных производителей данная процедура немного отличается. Рассмотрим горячие комбинации клавиш, которые могут быть в вашем ноутбуке:
- Acer. Зажимаем клавиши: «Fn+F3».
- Asus. Комбинация «Fn+F2».
- HP. Здесь нажимаем «Fn+F12».
- Lenovo. Нужные кнопки: «Fn+F5».
- Samsung. Либо «Fn+F12», либо «Fn+F9».
Выше были перечислены способы включения WiFi на самых популярных моделях ноутбуков. Однако нельзя гарантировать, что у вас именно один из этих ноутбуков.
Кнопка Fn может попросту отсутствовать. Тогда самым внимательным образом осмотрите все клавиши на клавиатуре. На одной из них должен быть нарисован значок сети WiFi, нажимаем её и сеть включится.
Ниже можете посмотреть, как выглядит значок вай фая:
На скриншоте можете увидеть, что на этом ноутбуке надо нажимать «Fn» + «F2».
Проверка работы аппаратного Wi-Fi модуля на ноутбуке
Чтобы понять, функционирует ли модуль беспроводной связи, требуется войти в «Диспетчер устройств».
С этой целью надо воспользоваться кнопкой «Пуск» внизу слева экрана и набрать «Диспетчер устройств» в строке для поиска. По появившейся ссылке переходят в этот раздел. Рассматривают папку сетевых подключений и ищут строку, относящуюся к адаптеру Wi-Fi. Если она имеется и драйвер работает нормально, то аппаратный модуль установлен и является полностью работоспособным.
Проверка аппаратного подключения
На ноутбуках ASUS беспроводная связь может включаться аппаратным образом, такой способ был распространен на ранних моделях. В этом случае предусмотрен тумблер или кнопка, которые требуется включить, чтобы заработал аппаратный модуль Wi-Fi. Загорится соответствующий индикатор на корпусе компьютера.
Когда включение не происходит, рекомендуется проводить перезагрузку ноутбука.
Ноутбуки, как правило, оснащены аппаратными модулями беспроводной связи. Чтобы включить Wi-Fi, надо убедиться в том, что драйвер установлен и работоспособен, а затем включить беспроводную связь.
Установка драйверов
При покупке ноута ASUS с установленной ОС Windows 7 и старше обычно пользователю не нужно заботиться об инсталляции драйверов перед тем, как включить Wi-Fi. Но если куплено чистое устройство или пришлось переставлять ОС? Тогда микропрограммы из базового набора могут слететь и не обеспечивать работоспособность Wi-Fi.
Перед тем как включить Вай-Фай, пользователь на своем ноутбуке АСУС с Виндовс 7, 10 или другой версией ОС может зайти в диспетчер устройств и проверить, что у него правильно установлены драйвера. Зайдите в «Свойства» сетевого адаптера, выберите графу «Драйвер».
Бывает, что в списке сетевых устройств Wi-Fi адаптер отсутствует и отображается в категории неизвестного оборудования. В таком случае нужно установить драйвера и только затем подключаться к интернету.
Где скачать драйвер Wi-Fi? Лучше всего на официальном сайте производителя. При этом нужно правильно выбрать модель ноута. Драйвера от других модификаций, отличающиеся даже на 1 цифру или букву, могут быть несовместимы. После загрузки нужно запустить инсталляцию, дважды щелкнув на значок приложения и следовать подсказкам системы. В процессе компьютер может быть перезагружен. После успешной установки драйверов для выхода в интернет останется только подключиться к домашней/корпоративной сети.
Тестирование сети
Для проверки включения на ASUS сети вай фай необходимо провести запуск браузера. Далее вводится адрес интернет-страницы. Если не осуществилась ее загрузка, то необходимо проверить баланс. При достаточном балансе денежных средств, требуется еще раз проверить и настроить. И уже после этого консультируемся с центром поддержки о наличии неисправности адаптера. Они также могут дать консультацию, как настроить сеть. В работе мы пошагово рассмотрели, как настроить Вай Фай на ноутбуке АСУС. Данное руководство не должно представлять сложность и для проведения нужных настроек не потребуется особых навыков.
Проверяем адаптер и драйверы
Для того, чтобы подключить ноутбук к беспроводной сети, необходимо, чтобы на нём был установлен и правильно настроен Wi-Fi адаптер. На новых моделях портативных ПК он по умолчанию присутствует. А вот если у вас старый ноут или нетбук, которому уже лет десять или больше, вполне может быть, что производитель на этой детали сэкономил. Также случается, что адаптер установлен, но вышел из строя. В этом случае проблема решается приобретением внешнего модуля, который подсоединяется к USB-порту.
Но можно проверить адаптер через параметры ноутбука. Правой кнопкой мыши нажмите на значок «Компьютер» на рабочем столе и выберите «Свойства» или нажмите на клавиатуре клавиши Win+Pause. В открывшемся окне слева кликните раздел «Диспетчер устройств». Найдите пункт «Сетевые адаптеры» и откройте его. Там должно быть что-то вроде «адаптер беспроводных сетей» или «Wireless Network Adapter». Если устройство отображается корректно и рядом с ним нет жёлтого треугольника с восклицательным знаком или крестика, значит, оно работает нормально.
Бывает, что включить вайфай не получается, а в списке оборудования вы видите неизвестное устройство.
Скорее всего, у вас не установлены драйверы. Здесь есть несколько вариантов действий. Если ваш ноутбук укомплектован CD-диском с программным обеспечением, необходимые драйверы можно установить с него. Сейчас производители редко записывают документацию и софт на диски. Да и от приводов CD/DVD почти полностью отказались. Все необходимые файлы можно найти в интернете. Зайдите на сайт производителя вашего ноутбука и по модели найдите нужное программное обеспечение.
Если не удалось отыскать драйвер или вы не знаете точно, что нужно качать, воспользуйтесь программой DriverPack Solution. Она сама определит, какое у вас оборудование и установит для него программное обеспечение.
Когда адаптер настроен и работает, в трее должен появиться значок в виде лесенки.
Если его нет, возможно, адаптер отключен.
Включаем Wi-Fi адаптер ноутбуке ASUS
При взгляде на экран справа внизу иногда не удается обнаружить иконку, относящуюся к беспроводной связи. В этом случае на нем не активен Wi-Fi адаптер.
До того, как подключить ноутбук «Асус» к вай-фаю, требуется посмотреть его состояние в списке имеющихся устройств. Необходимо сделать следующее:
- Нажить в левом нижнем углу экрана «Пуск».
- В строку поиска пишут «диспетчер» и в появившемся списке выбирают нужную строку. После этого открывается окно «Диспетчера устройств».
- Находят папку, относящуюся к сетевым устройствам и открывают ее.
Теперь можно увидеть список сетевых устройств, присутствующих на ноутбуке. В нем нужно искать строку, в которой есть хотя бы одно из следующих строк: «Wireless», «Wi-Fi» или «802.11». Если она найдена, то это означает наличие беспроводного адаптера.
Если нужная строка отсутствует, то это говорит о том, что отсутствует установленный драйвер.
В этом случае необходимо обратиться на сайт производителя и выбрать подходящую версию, которая должна соответствовать модели ноутбука и используемой операционной системе. После того, как драйвер будет закачан, его надо установить на ноутбуке. Для этого будет достаточно запустить инсталляционную программу.
Обратите внимание! При выборе на сайте производителя важно учитывать, что на ноутбуках ASUS могут стоять адаптеры разных производителей и скачать необходимо только тот, который нужен. Чтобы узнать производителя имеющегося адаптера удобно воспользоваться программой HWVendorDetection. После запуска она укажет необходимую информацию
После запуска она укажет необходимую информацию
Чтобы узнать производителя имеющегося адаптера удобно воспользоваться программой HWVendorDetection. После запуска она укажет необходимую информацию.
После этого нужно вновь посмотреть список установленных устройств и проверить, что драйвер установлен и роутер функционирует нормально.
Включаем Wi-Fi переключателем или сочетанием кнопок на клавиатуре
Чтобы получить возможность доступа к беспроводной сети на ноутбуке ASUS, необходимо включить его. Если этого не сделать, то даже при установленном драйвере доступа по Wi-Fi не будет.
Сначала нужно разобраться, как на компьютере «Асус» включить вай-фай. На ноутбуках применяется один из двух типов выключателей:
- При помощи тумблера на корпусе компьютера.
- При нажатии нужных клавиш.
В новых моделях применяется второй способ, но прежде для того, чтобы подключиться, может использоваться первый вариант.
Включение с помощью клавиш выполняется при помощи нажатия Fn и одной из клавиш F1, F2,…, F12. Последняя зависит от используемой модели ноутбука. На ASUS в большинстве случаев используется комбинация Fn+F2.
Важно! При этом необходимо первую клавишу нажать и держать, а в это время нажать F2. Обычно на функциональной клавише, включающей беспроводную связь, изображен рисунок с антенной
Иногда нажатие выполняется, но по-прежнему на ASUS X54H не работает Wi-Fi. В этом случае следует произвести перезапуск компьютера. После этого соединение через Wi-Fi должно заработать.
Включение Wi-Fi на ноутбуке ASUS без клавиши Fn
Есть возможность того, как включить Wi-Fi на ноутбуке ASUS, без использования функциональных клавиш.
При этом надо сделать следующее:
- На системном трее найти иконку Wi-Fi. Кликнув по ней, нужно перейти в раздел для управления сетевым доступом.
- В меню с правой стороны экрана переходят к свойствам адаптера.
- Теперь можно увидеть, какие подключения установлены на ноутбуке. Одно из них является беспроводным. По нему кликают мышкой и в появившемся контекстном меню выбирают верхнюю строку «Включить».
Теперь беспроводное подключение активно.
Подключить с помощью «БИОС»
При запуске операционной системы пользователю предоставляется возможность попасть в BIOS, где установлены базовые настройки, определяющие работу компьютера. Это еще один вариант того, как подключить ноутбук «Асус» к Wi-Fi. Для входа на ноутбуке ASUS нужно при запуске нажать и держать F2.
Обратите внимание! Требуется разыскать раздел, где должен находиться нужный параметр. Обычно он есть в разделе, относящемуся к вопросам безопасности
Параметр может называться «Wireless Network Interface» или похожим образом. Для включения необходимо разблокировать его, подтвердить ввод и выйти из BIOS. Этот ответ, в частности, на вопрос о том, как настроить вай-фай на нетбуке «Асус» ЕЕЕ РС.
Методика подключения к беспроводной сети
Чтобы соединиться с Wi-Fi от пользователя потребуется исполнить следующую пошаговую инструкцию:
- Клацнуть по его значку в трее и в отобразившемся меню выделить кликом ту Wi-Fi сеть, к которой планируется подсоединить ноутбук;
- После этого щелкнуть «Подключение»;
- В случае отсутствия требования кода доступа для входа в выбранную сеть, то после выполнения уже второго пункта этой инструкции можно будет уже начать работать в интернете;
- Когда сигнал Wi-Fi зашифрован установленным кодом доступа, то отобразится окошко с полем, в которое потребуется напечатать пароль и затем кликнуть «Ok»;
- Все! Теперь можно приступать к серфингу на просторах всемирной информационной сети.
Когда, исполнив вышеописанные указания, соединиться с сетью и настроить wi-fi не удалось, потребуется проанализировать причины и устранить их. Этому посвящены остальные параграфы настоящего руководства.









