Забыл пароль от айфона. как разблокировать
Содержание:
- Использование загрузочного диска Windows 7
- Теги
- Как разблокировать ноутбук программно
- : Программа Hetman Partition Recovery
- Этапы реанимации
- Сброс пароля на Windows XP: особенности работы системы
- Зачем нужно делать Hard Reset Андроида
- Сброс пароля BIOS
- Как восстановить Телеграмм: если забыл пароль Telegram
- Как сбросить пароль входа в Windows 10
- Как включить автоматический вход через реестр
- Разблокировка ноутбука, если забыт пароль
- Как поставить пароль на Телеграмм для блокировки доступа посторонних лиц?
- Часть 2. 4 способы сброса пароля Windows XP
Использование загрузочного диска Windows 7
Носитель, с которого можно установить Windows потребуется для попытки восстановления пароля для входа в систему. Дальше, необходимо будет загрузить компьютер с загрузочного диска через загрузочное меню – обычно при старте компьютера используются клавиши: или , или , или , разные производители компьютерных комплектующих используют разные версии для загрузчика, а на нашем примере это клавиша . Так же загрузиться с диска можно, конечно немного более сложным способом, выполнив настройку в BIOS.
my response Peri- and post-natal development studies in which female rats received subcutaneous injections of cidofovir once daily at doses.
Полагаем, что загрузка с диска прошла успешна и после загрузки появится диалоговое окно: , где нужно выбрать свой язык и нажать клавишу .
Следующее окно, как раз то которое и нужно для восстановления забытого пароля в Windows 7, выбираем и здесь начинает самое интересное.
Следующим окном появится , где смотрим букву системного диска, которая очень пригодится дальше.
Жмём и на дисплее монитора или ноутбука, что совсем не важно появится окно , а там уже будет довольно много вариантов, но из всего разнообразия нужно выбрать именно
Теги
Как восстановить парольспособов восстановить забытыйспособа восстановления парольо восстановлении учетнойв Телеграмме от телеграмма от телеграмма что телеграмм начнетот телеграмма нев телеграмм наподдержку телеграмма иотменить ответ. Ответить Ответить Ответить Ответить Ответить Ответить Ответить Ответить Ответить восстановить пароль взабыл пароль отзабыл пароль отзабыли пароль отсвой пароль иливаш пароль могвспомнить пароль ивашего пароля появитсятогда пароль попростувосстановления пароль от Аккаунт Аккаунт новый аккаунт.из аккаунта Телеграмма
могупомнюмнеоблачныйпочтыэлектроннойзащитыздравствуйтепомогитепочтупожалуйстапопробуйтевозможностиденьдобрыйголосовпишет
Как разблокировать ноутбук программно
Пароль на ноутбуке, как разблокировать — с этим вопросом юзеры часто обращаются к специалистам. Мастера могут предложить восстановить работу устройства при помощи профильных программ:
- Bios_pw.Exe.
- Hdd_pw.Exe.
Практически на всех современных компьютерах эти проги уже установлены. Первым делом нужно выбрать утилиту зайти в неё и перейти в директорию. Здесь следует вписать название аккаунта, который необходимо разблокировать. После имени нужно поставить 0. На экране появится случайно сгенерированный пароль. Его необходимо запомнить, а затем перейти в окно hdd security и ввести эту комбинацию.
: Программа Hetman Partition Recovery
Эта утилита предназначена для восстановления данных учетной записи, в которую не получается войти. Ею стоит воспользоваться, если вышеописанные способы не помогли.
Устанавливаем программу и ознакамливаемся с инструкцией. Сразу после установки выскочит Мастер восстановления файлов. Он нам и нужен. Запускаем его, выбрав пункт “Далее”. В открывшемся меню выбираем диск, с которого будем восстанавливать данные. Если дважды кликнуть по диску, то откроется список папок и файлов, хранящихся на нем. Можно выбрать нужные нам папки. Другой ход — нажать кнопку “Полный анализ”. Программа просканирует диск. На это потребуется некоторое время. Далее выбираем файлы, которые нужно восстановить. Выберете новое место для их хранения
Важно: не выбирайте тот же самый диск, в противном случае данные могут стереться
Этапы реанимации
- Загрузка BOOT-меню, то есть списка носителей, с которых необходимо загрузиться при реанимации/установки операционной системы. В ноутбуках Dell, в основе прошит BIOS Phoenix или Aptio, в обоих случаях горячей клавишей вызова меню является клавиша F12. И аналогично, для вызова меню управления BIOS, при загрузке надо нажать клавишу F2;
- Интегрированная в большинство моделей ноутбуков этой марки функция резервного копирования системных файлов Symantec (так называемый «скрытый раздел»), которая позволяет восстановить операционную систему в первоначальное состояние и вернуть к заводским настройкам, путем предварительного копирования системных файлов у специальное изолированное хранилище. Меню открывается одновременным нажатием клавиш ctrl+F11, сразу после включения ноутбука. После запуска данной среды восстановления, необходимо выбрать пункт «Recover my computer» и ожидать окончания процесса;
- Меню дополнительных вариантов загрузки, включая безопасный режим и функцию устранение неполадок компьютера. Здесь можно узнать, как вернуть к заводским настройкам систему Windows. Для вызова меню, необходимо нажать клавишу F8 после включения ноутбука, далее выбрать пункт «Устранение неполадок компьютера», дальше выбрать предложенный язык раскладки клавиатуры. Следующим этапом будет выбор пользователя, и в открывшемся окне выбор пункта «Dell Datasafe restore and emergency backup». В последующих окнах предстоит выбрать восстановление резервной копии системы из сохранением данных или без, проставленной датой архивации системных файлов и окончанием восстановления кнопками «Далее».
В итоге получим установленную версию Windows с заводскими настройками без программного обеспечения, но с сохраненными данными на диске C
Важно помнить, что при выборе пункта восстановления без сохранения данных, локальный диск C будет отформатирован, и пользовательские данные не сохранятся
Для установки драйверов на ноутбуках фирмы Dell, понадобится либо установочный диск, который идет в комплекте, либо предварительно загруженные с официального сайта производителя драйвера. Они устанавливаются для стабильной работы материнской платы, видеокарты, звуковой карты, сетевой связи, устройств Plug and Play, а также для возможности управления и мониторинга всех функций ноутбука через определенные утилиты. Именно утилиты к так называемые «горячие клавиши» позволяют быстро управлять звуком, яркостью, экономией питания и беспроводной связью компьютера.
Сброс пароля на Windows XP: особенности работы системы
Администратор в Windows XP является главным пользователем, который может давать разрешение на изменение сетевых настроек подключения, устанавливать и удалять стороннее программное обеспечение, изменять файлы конфигурации. Также он может сбрасывать ключ доступа от учетных записей других пользователей операционной системы.
К сведению! В операционной системе Windows XP предусмотрен режим гостя. При его использовании права существенно ограничены. Нельзя устанавливать программное обеспечение, если администратор не дал подобных прав доступа, изменять сетевые настройки и удалять файлы конфигурации.
Учетные записи администратора и пользователей
Система использует три типа учетных записей:
- локальная. Данная учетная запись создается только администратором устройства. При этом каждый аккаунт имеет свое имя и ключ доступа. Чтобы войти в систему, необходимо вводить логин и пароль;
- встроенная. Данный профиль создается автоматически, после того как операционная система будет инсталлирована на персональный компьютер. Пользователь сам выбирает, с какими правами будет зарегистрирована учетная запись — администратора или гостя;
- серверная. Требуется для работы в локальной сети и создается администратором. При этом он может установить для серверного профиля набор прав доступа на изменение, чтение и запись файлов.
В большинстве случаев на компьютерах под управлением операционной системы Windows XP используется профиль администратора или простого пользователя. Главное отличие данных учетных записей в том, что благодаря первой можно вносить изменения в системные файлы конфигурации, удалять и инсталлировать драйверы, отключать защиту встроенного антивируса, получить права суперпользователя.
Простой (гостевой) профиль позволяет создавать новые документы и папки, персонализировать интерфейс, использовать программное обеспечение, установленное на ПК.
Гостевая учетная запись
Важно! Отличие администратора от простого пользователя заключается в том, что первый наделен большим количеством возможностей управлять системой, а во втором случае нельзя изменять системные компоненты и настраивать интерфейс под себя
Зачем нужно делать Hard Reset Андроида
Хард ресет подразумевает под собой удаление всей пользовательской информации на телефоне, кроме предустановленных системных программ, мелодий, картинок и стартовых настроек ОС Андроид. После успешной «жесткой перезагрузки» на смартфоне не останется и следа от его использования.
Сброс Android до заводских установок помогает решить многие проблемы, которые возникают при работе с телефоном. А именно:
- удалить вредоносное ПО, в особенности назойливую рекламу (часто пользователь загружает ее вместе с приложением на свое устройство);
- ускорить работу своего гаджета;
- удалить ненужные файлы, которые занимают место в памяти девайса;
- устранить ошибки в работе ОС Андроид, которые появляются в результате сбоев или некорректного обновления приложений сервисов Google и многое другое.
К такому методу устранения неисправностей можно прибегать и в тех случаях, когда устройство внезапно выключилось и не включается. Такие ситуации не редкость, и частой причиной служит ошибочное обновление приложений или сбой в работе одной из них.
Сброс пароля BIOS
Следует различать защиту личной учетной записи и устройства целиком. Если пароль установлен в БИОС, то забывший его пользователь не сможет зайти в настройки, загрузиться с диска или переустановить ОС.
Проще всего восстановить доступ к ноутбуку с помощью предоставленной на многих устройствах программной возможности. Для этого:
- При включении лэптопа ввести неправильный пароль несколько раз, пока не появится уведомление, что проверка провалена с предложением нажать на любую клавишу.
- Откроется меню с двумя пунктами, нужный обозначен как «Enter Unlock Password». Клик по нему приведет к выводу на дисплей цифрового или цифро-буквенного пароля, который необходимо записать.
- Перейти с любого устройства на сайт , где ввести сохраненное значение. Под полем ввода появится таблица, крайний левый столбец которой содержит наименование модели ноутбука, а правый — ключ для разблокировки.
- Перезагрузить лэптоп, при запросе пароля ввести значение из таблицы. Начнется загрузка, во время которой нужно открыть параметры BIOS и сменить пароль.
Если восстановление доступа не удалось, то потребуется физически сбросить пользовательские настройки. Следует учитывать: для этого нужно разобрать ноутбук, что может привести к потере гарантии.
Перед началом работы необходимо отключить устройство от сети и снять аккумулятор. На некоторых моделях достаточно снять заднюю крышку, другие требуют демонтажа жесткого диска, кулера или клавиатуры.
Через джампер
В первую очередь следует найти небольшую площадку с подписью CLR, CLRTC, JCMOS или CCMOS. Далее возможны три варианта:
- На площадке находится кнопка. Необходимо нажать на нее и удерживать 10–15 секунд.
- Рядом с надписью расположены три контакта, два из которых замкнуты специальной перемычкой — джамепром. Следует переместить его вправо или влево (снять и замкнуть два других контакта), подключить устройство к зарядке, нажать на кнопку включения ноутбука, удерживать 30 секунд. Вернуть джампер в исходное положение.
- На площадке только два контакта. Их нужно замкнуть вручную — например, отверткой — продолжая держать которую подключить устройство к сети и зажать кнопку включения на 30 секунд. Как и в предыдущем варианте, запуска ноутбука не произойдет, но настройки БИОС будут сброшены.
После останется собрать и включить лэптоп.
Через батарейку
Если производитель не предусмотрел сброс с помощью джампера, то потребуется доступ к материнской плате. На ней расположена круглая батарейка типа «таблетка», которую необходимо аккуратно вынуть.
Важно, что удаление пользовательских настроек BIOS происходит только при прерывании питания специальной микросхемы CMOS, где они хранятся, на определенное время. Поэтому вставлять батарейку обратно следует через несколько минут, лучше выждать полчаса
При последующем включении ноутбука система может попросить выбрать вариант загрузки. Требуется указать «Load defaults».
Как восстановить Телеграмм: если забыл пароль Telegram
Восстановить профиль в телеграмме несложно. Вернуть доступ к своей учетной записи возможно в случае если вы потеряли свой телефон или же просто забыли пароль.
Способы восстановления страницы
Регенерацию профиля можно произвести несколькими способами. Чтобы узнать, как восстановить телеграмм, нужно разобраться с каждым из них:
- Повторная регистрация в Телеграмме. Для этого необходимо войти в свой аккаунт со своего нового устройства, которое использует сим карту с номером к которому привязан Ваш Телеграмм;
- Установка двухэтапной аутентификации;
- Завершить все активные сеансы приложения.
Восстановление с помощью рабочей SIM-карты
Обычно вопрос, как восстановить аккаунт с помощью сим, не требует много времени на решение. Для того чтобы вернуть профиль, необходимо:
- Войти в систему с помощью восстановленной сим карты;
- Зайти в раздел настроек> приватность и безопасность>код блокировки;
- Изменить код доступа к телеграмм;
- Сбросить все активные сессии.
В таком случае вы можете не писать в техподдержку с просьбой заблокировать вас на определенное время – злоумышленник не получит сохраненные данные, а вы сможете активировать страницу в любое удобное для вас время.
Восстановление с потерянной SIM-картой
Поскольку запустить в работу профиль с симкой несложно и можно осуществить за несколько минут, рассмотрим вопрос, как восстановить без симки свой аккаунт в телеграмм, и возможно ли это действие. Воспользуемся следующим алгоритмом:
Напишите сообщение с просьбой о помощи в обратную связь – администраторы защитят профиль на время замены номера телефона (обычно производится немедленное замораживание аккаунта, восстановление возможно в любое время);
Обратитесь к своему оператору в офисе мобильной связи. Если вы потеряли sim-карту, ее нужно заблокировать и активировать новую с этим же номером
Важно, чтобы соблюдалось последнее правило, ведь аккаунт телеграмм привязывается именно к номеру абонента.
В том случае если вы не можете восстановить номер телефона к которому привязан ваш аккаунт стоит помнить о том, что при изменении номера телефона, предыдущий аккаунт Телеграм будет удален и его невозможно восстановить – регистрацию нужно производить заново. Данный шаг рекомендуется только в том случае, если восстановление утерянного номера произвести нельзя.
Восстановление кода доступа
Отдельное правило заслуживает получение нового пароля. Существует несколько способов его восстановить. Что делать, если пользователь забыл пароль, смотрите ниже:
- Обратитесь в техническую поддержку – вам отправят сообщение с кодом доступа в приложение. После этого вы можете установить новый пароль;
- Если ранее у вас была установлена двойная защита, сообщение с новым паролем будет отправлено на адрес электронной почты. Установить эту функцию можно в разделе настроек.
Восстановление пароля не занимает много времени, ведь разработчики телеграмм придумали сразу несколько способов для осуществления этого шага – каждый может выбрать удобный для него самого вариант.
Как сбросить пароль входа в Windows 10
Теперь посмотрим, как сбросить пароль учетной записи Windows. Этот способ работает только для локальной учетной записи, не связанной с учетной записью Майкрософт.
Для сброса пароля Windows потребуется загрузочная флешка, Диск восстановления Windows 10, или установочный DVD диск. При этом способе будет выполнен сброс пароля Windows 10 через командную строку, загрузившись с внешнего носителя.
Выполните следующие действия:
- Подключите загрузочный носитель к компьютеру.
- Перезагрузите или включите ПК.
- Во время запуска войдите в загрузочное меню (Boot Menu) компьютера.
- Выберите загрузку с USB флешки или CD/DVD диска.
- В окне «Установка Windows» нажмите на кнопку «Далее».
- В следующем окне нажмите на ссылку «Восстановление системы», расположенную в левом нижнем углу окна программы установки операционной системы.
- В окне «Выбор действия» нажмите на «Поиск и устранение неисправностей».
- В окне «Дополнительные параметры» выберите «Командная строка».
- В окне интерпретатора командной строки введите команду «regedit» (без кавычек). После ввода команды нажмите на клавишу «Enter».
- Откроется окно «Редактор реестра», в котором нужно выделить раздел «HKEY_LOCAL_MACHINE».
- В редакторе реестра войдите в меню «Файл», в контекстном меню выберите пункт «Загрузить куст…».
В окне «Загрузить куст» выберите системный диск, обычно, это Локальный диск «С:». Если на ПК несколько локальных дисков, определить системный диск можно открывая локальные диски по очереди. На диске с операционной системой будет находится папка «Windows».
- Пройдите по пути:
C:\Windows\System32\config
- В папке «config» выделите файл «SYSTEM», нажмите на кнопку «Открыть».
- В окне «Загрузка куста реестра» в поле «Имя раздела:» введите любое название, которое нужно запомнить. Я указал адрес сайта «vellisa.ru».
- Откройте ветку «HKEY_LOCAL_MACHINE». Щелкните два раза по созданному кусту, в данном случае, «vellisa.ru».
- Выделите «Setup», а затем параметр «CmdLine».
- Нажмите на «CmdLine» правой кнопкой мыши, в контекстном меню выберите «Изменить…».
- В окне «Изменение строкового параметра», в поле «Значение:» напишите «cmd.exe» (без кавычек), нажмите на кнопку «ОК».
- Щелкните два раза левой кнопкой мыши по параметру «SetupType».
- В окне «Изменение параметра DWORD (32-бита)», в поле «Значение:» установите «2», а затем примените изменения.
- Закройте сначала редактор реестра, а потом командную строку.
- В окне «Выбор действия» нажмите на кнопку «Продолжить».
- Компьютер перезагрузится, на экране откроется командная строка.
- В окне интерпретатора командной строки выполните команду «net user», которая отображает всех пользователей компьютера.
Мне нужно изменить пароль для пользователя «vellisa», у вас будет другое имя учетной записи.
- Теперь необходимо ввести команду для того, чтобы задать новый пароль:
net user имя_пользователя новый_пароль
Если в имени пользователя имеются пробелы, необходимо использовать кавычки, между которыми следует поместить имя пользователя. Если вход по паролю не нужен, вместо имени пользователя оставьте пустые кавычки. Для создания нового пароля используйте цифры, символы и латинские буквы.
В моем случае команда имеет такой вид:
net user vellisa xxxxx
- Нажмите на клавишу «Enter».
- Введите команду «exit» для выхода из командной строки.
- Нажмите на клавишу «Enter».
- На экране для ввода пароля введите новый пароль, предназначенный для входа в операционную систему Windows
Вам также может быть интересно:
- Как убрать пароль в Windows 10
- Как изменить пароль учетной записи Windows 10
- Среда восстановления Windows (Windows RE)
Как включить автоматический вход через реестр
Вы не сможете настроить убрать пароль Windows для автоматического входа в систему точно так же, как описано выше, если ваш компьютер является членом домена.
В ситуации входа в домен, которая характерна для крупных бизнес-сетей, ваши учетные данные хранятся на сервере, управляемом ИТ-отделом вашей компании, а не на ПК с Windows, который вы используете. Это немного усложняет процесс настройки автоматического входа в Windows, но это всё же это возможно.
Вот как можно получить флажок из шага 2 (инструкции выше):
-
Откройте редактор реестра, что в большинстве версий Windows проще всего выполнить, введя команду regedit в поле поиска меню «Пуск».
Хотя следующие действия точно должны быть совершенно безопасны, настоятельно рекомендуется создать резервную копию реестра перед внесением изменений.
-
Из списка кустов реестра слева выберите HKEY_LOCAL_MACHINE, а затем Software.
Если при открытии вы находитесь в совершенно отдельном месте в реестре Windows, просто прокрутите до самого верхнего края слева, пока не увидите «Компьютер», а затем сверните каждый улей, пока не дойдете до HKEY_LOCAL_MACHINE.
-
Продолжите детализацию через вложенные ключи реестра: Microsoft → Windows NT → CurrentVersion и, наконец, в Winlogon.
-
Выбрав Winlogon слева, найдите значение реестра из AutoAdminLogon справа (если его не существует, создайте строковый параметр с таким названием через контекстное меню).
-
Дважды щелкните AutoAdminLogon и измените значение данных с 1 на .
- Нажмите ОК.
- Перезагрузите компьютер и следуйте стандартной процедуре автоматического входа в Windows, описанной выше.
Это должно работать, но если нет, возможно, вам придется вручную добавить несколько дополнительных значений реестра. Это не так уж сложно:
- Вернитесь к Winlogon в реестре Windows, как описано выше.
- Добавьте строковые значения DefaultDomainName, DefaultUserName и DefaultPassword, если они ещё не существуют.
Вы можете добавить новое строковое значение из меню в редакторе реестра через «Правка» → «Создать» → «Строковое значение».
-
Установите значение данных в качестве вашего домена, имени пользователя и пароля соответственно.
-
Перезагрузите компьютер и проверьте, можете ли вы использовать автоматический вход без ввода обычных учетных данных Windows.
Разблокировка ноутбука, если забыт пароль
Существует несколько надёжных способов разблокировать лэптоп, не вводя код или сменив его. Изучите их все. Один из них вам точно поможет:
1. Зайти онлайн.
2. Через учётную запись администратора.
3. Посредством загрузочной флешки.
@i.ytimg.com
Но прежде чем приступить к серьёзным мероприятиям, убедитесь, не касается ли проблема вашей рассеянности, а не забывчивости. Возможно, вводя код в систему, вы просто не поменяли раскладку на английский язык. Случается, что юзер случайно нажал на клавишу Caps Lock, и переносной компьютер из-за этого не принимает шифр.
Убедились, что это не так? Тогда продолжаем.
Зайдя онлайн
Если ноутбук подключён к сети, и вы раньше использовали учётную запись Microsoft, попробуйте восстановить пароль с помощью другого лэптопа или компьютера. В принципе, сделать это можно даже со смартфона или планшета.
- электронную почту или телефон, внесённые при регистрации в Microsoft, или же логин Skype;
- адрес другой электронной почты для связи с вами;
Решите капчу. Нажмите клавишу «Далее».
@reedr.ru
- Зайдите в указанную вами электронную почту, чтобы подтвердить, что она ваша.
- Скопируйте код безопасности из пришедшего на e-mail письма, введите его в нужное поле и щёлкните «Проверить».
- Заполните, по возможности, как можно больше полей для проверки в форме восстановления, отвечая на поставленные вопросы.
- Кликните на кнопку «Отправить».
В течение суток вам должны ответить. Если принято решение подтвердить вашу учётную запись, на е-мейл придут инструкции, что делать дальше.
Получив отказ, не расстраивайтесь, а повторите попытку, указав в форме как можно больше дополнительной информации.
Через учётную запись администратора
Если вы вводите пароль неверно, попробуйте кликнуть на клавишу «Забыли пароль?». Операционная система предложит ответить на несколько вопросов. К примеру, какова девичья фамилия матери, кличка собаки или как зовут лучшего друга.
Иногда бывает достаточно этих ответов, чтобы ноут был разблокирован. Но если и тут произошла осечка, тогда попробуйте воспользоваться именем Администратора:
- Зайдите в «Панель управления».
- Выберите подменю «Учётные записи пользователей».
- Щёлкните на строчку «Управление».
- Кликните на учётную запись, пароль от которой забыт.
- Нажмите на «Изменить пароль».
- Впишите новые символы входящего кода и подсказку.
- Подтвердите изменения, нажав «Сменить пароль».
@reedr.ru
В некоторых версиях под строкой для ввода буквенно-цифровых символов есть кнопка «Сбросить пароль». Если кликнуть на неё, то появятся контрольные вопросы, на которые нужно дать ответ. И всё – вы в системе! Правда, придётся ещё придумать новый пароль.
Задействовав загрузочную флешку
Локальную учётную запись можно попытаться восстановить, имея на руках флешку с операционной системой. Она даже может быть другой версии, а вовсе не та, что установлена в ноуте.
- Вставьте флешку.
- Когда откроется установщик, нажмите одновременно комбинацию клавиш Shift + Fn + F10.
- В появившейся командной строке напишите слово: «regedit».
- Подтвердите кнопкой Enter.
- В открывшемся реестре выделите строчку с надписью: HKEY_LOCAL_MACHINE.
- В меню щёлкните на слово «Файл».
- Выберите команду: «Загрузить куст».
- В поле для указания пути к файлу напишите: C:\Windows\System32\config\SYSTEM.
- В открывшемся окне дайте имя кусту по своему усмотрению.
- Перейдите в раздел реестра HKEY_LOCAL_MACHINE.
- Щёлкните на кнопку Setup.
- Ниже и справа найдите Cmd Line и два раза кликните по ней левой кнопкой мыши.
- В поле введите: cmd.exe.
- В пункте Setup Type выставьте цифру 2.
- Справа вверху перейдите на «Файл».
- Кликните по «Загрузить куст».
- Найдите имя, которое вы дали кусту.
- Закройте все окна и перезагрузите лэптоп.
- Во время загрузки в командной строке введите «net user», добавив имя пользователя.
Можете придумать новый пароль. Но чтобы не возникало подобных ситуаций в дальнейшем, лучше оставьте это поле чистым.
@acronis.com
Далее:
- Введите в командную строку слово: «regedit».
- Откройте раздел HKEY_LOCAL_MACHINE.
- Щёлкните на System.
- Кликните на кнопку Setup.
- Выберите Cmd Line и удалите его.
- Нажмите на Setup Type.
- Задайте цифру 0.
- Закройте все окна.
Теперь должна появиться новая учётная запись.
Как поставить пароль на Телеграмм для блокировки доступа посторонних лиц?
21.04.2017
Рубрика:
Функционал
Одним из способов защиты мессенджера от несанкционированного вмешательства является блокировка приложения посредством установки дополнительного кода доступа. Ниже мы рассмотрим, как поставить пароль на Телеграмм, и какие действия предпринимать, если он будет забыт.
Зачем нужна дополнительная защита приложения
Поскольку в Телеграмме реализована сложная система шифрования сообщений на основе уникального криптографического протокола MTProto, расшифровать и прочесть переписку пользователей, даже в случае ее перехвата, практически невозможно. То есть программно мессенджер защищен весьма надежно.
Тем не менее, если устройство с установленным приложением на время останется без присмотра, злоумышленник вполне может получить к нему физический доступ, беспрепятственно прочитав переписку или отправив нежелательное письмо от имени пользователя.
Именно для предотвращения подобных ситуаций в мессенджере присутствует возможность поставить дополнительную защиту. В этом случае, получив в свое распоряжение смартфон или персональный компьютер, злоумышленник наткнется на окно блокировки и не сможет воспользоваться неосмотрительно оставленным устройством.
Если же сам владелец забыл пароль от Телеграмма и теперь не может в него войти, не стоит паниковать. Разработчики допускают такую вероятность, поэтому предусмотрели несложный алгоритм восстановления доступа к сервису.
Как поставить пароль на Телеграмм – пошаговая инструкция
Для того чтобы поставить дополнительную защиту приложения, необходимо выполнить такие действия:
- Откройте служебное меню своего профиля (для ПК — три вертикальные линии, для мобильных версий – три вертикальные точки).
- Выберите пункт «Settings» («Настройки» – для русскоязычной версии).
- В открывшемся окне пролистайте страницу вниз до раздела «Privacy and security» («Приватность и безопасность»).
- В этом разделе есть пункт «Passcode» или «Turn on local passcode» («Включить блокировку кодом доступа»), нажмите на него.
- Откроется диалоговое окно, в котором поставьте собственный пароль. Система потребует сделать это дважды, чтобы избежать возможных ошибок ввода. Желательно выбирать не слишком простую комбинацию символом, однако соблюдайте рамки разумного, дабы самому впоследствии не забыть чрезмерно сложный код.
- После ввода секретной комбинации появится возможность установки автоблокировки приложения с доступными режимами: 1 минута, 5 минут, 1 час, 5 часов. Если вы часто отлучаетесь и оставляете без присмотра устройство, тогда рекомендуется поставить небольшой интервал автоблокировки.
- Активация данной защиты характеризуется появлением замочка вверху списка чатов. Нажмите его, чтобы произвести блокировку Телеграмма. После этого появится окно для ввода установленного пароля.
Необходимо отметить, что пользователь в любой момент может поставить другой код или отключить его совсем, если посчитает, что подобная защита уже неактуальна. Для этого следует перейти в раздел «Privacy and security» и выбрать пункт «Change local passcode» или «Turn off» соответственно. В обоих случаях система обязательно затребует ввод старого пароля.
Забыл код входа – что делать
Никто не застрахован от того, чтобы забыть секретную комбинация разблокировки Телеграмма. Выйти из такой ситуации можно, даже не обращаясь к саппорту мессенджера.
При этом алгоритм действий для персональных компьютеров и смартфонов несколько отличается, поэтому рассмотрим каждый случай отдельно.
Для этого под кнопкой «Submit» («Разблокировать») есть малозаметная ссылка «Log out» («Выйти из аккаунта»). Нажав ее и подтвердив действия, вы совершите выход из Телеграмма и сможете обратно открыть мессенджер после стандартной процедуры аутентификации, указав код, который придет на телефонный номер зарегистрированного аккаунта.
Для смартфонов ситуация с забытым паролем несет в себе больше трудностей, поскольку никаких ссылок на выход из аккаунта окно блокировки не предусматривает.
Поэтому единственный вариант в данном случае – удаление и повторная установка мессенджера на смартфон с последующей авторизацией пользователя. При этом не стоит переживать по поводу сохранности истории переписки.
Вся информация размещается не в памяти телефона, а на облачном сервере Телеграмма. Поэтому после открытия приложения список ранее созданных диалогов будет на месте.
17815
Часть 2. 4 способы сброса пароля Windows XP
Если вы не планируете сбросить забытый пароль Windows XP с помощью инструмента сброса пароля, есть также несколько простых способов восстановить пароль Windows XP.
1. Сброс пароля Windows XP с помощью Ctrl + Alt + Del
Если ваша система Windows XP настроена для входа в систему через экран приветствия, существует вероятность, что вы можете войти в систему как системный администратор, но предпосылка заключается в том, что в учетной записи администратора отсутствует пароль.
Шаг 1: Когда вы находитесь на экране приветствия, нажмите Ctrl + Alt + Delete дважды, чтобы загрузить панель входа пользователя.
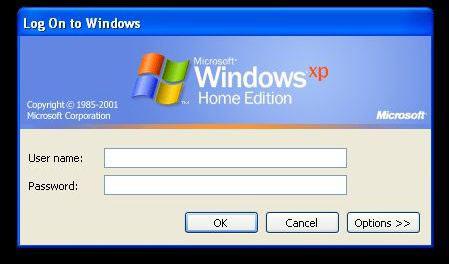
Шаг 2: Нажмите ОК, чтобы попытаться войти без имени пользователя или пароля. Если это не работает, попробуйте ввести Администратор в поле Имя пользователя и нажмите OK снова.
Шаг 3: Если вы можете войти, пройдите прямо к Панель управления > Учетная запись пользователя > Изменить аккаунт, Затем вы можете выбрать учетную запись, для которой хотите изменить пароль, и следовать инструкциям на экране.
Примечание. Этот метод не будет работать для более поздних версий Windows, поскольку учетная запись администратора по умолчанию отключена. Если этот метод не работает для вас, продолжайте читать, чтобы найти другие решения.
2. Сброс пароля Windows XP в безопасном режиме
Шаг 1: Перезагрузите компьютер с Windows XP, чтобы получить доступ к безопасному режиму.
Шаг 2: Нажмите F8 пока компьютер загружается. Выбрать Безопасный режим с поддержкой командной строки.
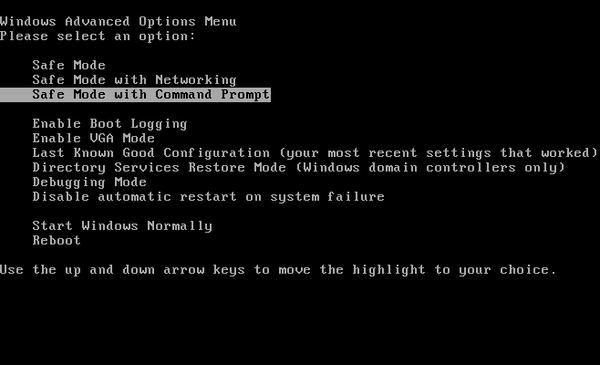
Шаг 3: Очные Панель управления > Учетная запись пользователя > Изменить аккаунт после входа в безопасный режим. Затем выберите учетную запись, для которой вы хотите сбросить пароль, и следуйте инструкциям на экране.
3. Сбросить пароль Windows XP с помощью командной строки
Иногда вам будет запрещено изменять настройки пользователя из-за определенных проблем с компьютером, таких как вирус. В этом случае вы можете использовать командную строку из безопасного режима.
Шаг 1: В безопасном режиме нажмите Windows Key + R открыть диалоговое окно «Выполнить». Затем введите CMD и нажмите Enter. Это откроет командную строку.
Шаг 2: Теперь введите следующую команду: net user . Это должно выглядеть так:
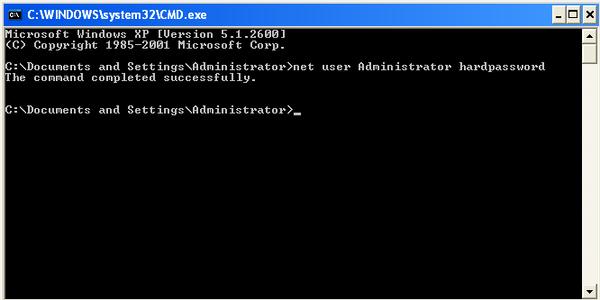
Шаг 3: Команда выберет вашу учетную запись и установит новый пароль для вашего компьютера с Windows XP. Если вы хотите очистить пароль и установить новый позже, используйте эту команду: net user «».
4. Полный формат и переустановка
Если все перечисленные выше методы не могут вам помочь, последний вариант, который вы можете выбрать, — отформатировать жесткий диск. Но не забудьте перенести жесткий диск со своего хост-компьютера и подключить его к другому компьютеру, чтобы сначала сделать резервную копию всех ваших данных, а затем отформатировать диск. После завершения форматирования вы можете переустановить Windows XP и установить новый пароль. На этот раз убедитесь, что вы записали пароль для резервной копии и тщательно об этом помните.









