Как разблокировать ноутбук под управлением windows, если забыл пароль
Содержание:
- Как разблокировать клавиатуру
- Как сбросить пароль через безопасный режим
- What People Say About PCUnlocker
- Создание и использование дискеты сброса пароля Windows XP.
- Способ 4. Использовать учетную запись другого администратора
- Offline Windows Password & Registry Editor — утилита сброса паролей Windows
- Способ №7. Очищение посредством Fastboot
- Способ 2. Как обойти пароль Windows 10, сбросив пароль учетной записи Microsoft.
- Убираем пароль при запуске Windows без программ
- Part 2: How to Reset Windows 10/11 Password with PassFab 4WinKey
- Программа Dism++
- Снимаем блокировку с помощью ADB
- Option 2: Ophcrack
- Разблокировка при помощи программы Dr.Fone
- Как отключить пароль в Windows 10 через редактор реестра
- Утилиты для изменения пароля в Виндовс XP
- Сброс пароля в Windows 10 через «Командную строку»
- Key Features & Benefits
- Способ 1. Используйте USB диск для сброса пароля, созданный для Windows 8
Как разблокировать клавиатуру
Как заблокировать ноутбук или восстановить работу его периферии — этим вопросом задаются многие пользователи. Если процесс блокировки клавиатуры не вызывает у юзеров сложностей, то разблокировка может потребовать некоторых навыков и умений. Разблокировать клавиатуру можно при помощи особой комбинации клавиш, предусмотреной для девайса конкретного вида. Обычно сброс параметров происходит при следующих наборах:
- Fn + Numlock.
- Fn + F12.
- Fn + F7.

Чаще всего такие комбинации срабатывают на устройствах Lenovo, Asus, Samsung. Также информацию о разблокировке можно найти в инструкции по применению к клавиатуре. Второй вариант сброса блокировки — установка специализированного ПО. Но в этом случае увеличивается риск заражения компьютера вирусами. Поэтому проводить процедуру восстановления лучше у профильного мастера.
Если юзер решил заняться восстановительным процессом самостоятельно, ему нужно следить за тем, чтобы антивирус был включенным во время настроек. При установке антивирусной утилиты заблокировать клавиатуру станет невозможно.
Как сбросить пароль через безопасный режим
Если забыл пароль на компьютере, можно попытаться его восстановить при помощи безопасного режима. Это особый режим работы ноутбука, который позволяет провести диагностику системы и исправить некоторые неполадки в его работе. Как заблокировать систему и вернуть пароль:
- Включить ноутбук.
- Во время его загрузки нажимать клавишу F8.
- Дождаться, пока на экране появится окно с предложением начать работу в безопасном режиме.
- Теперь юзеру необходимо выбрать пункт «Управление учёными записями» и перейти в настройки.
Чтобы понять, как обойти пароль на компьютере, необходимо зайти в профиль пользователя и сбросить имеющиеся данные, придумать новую комбинацию цифр.
What People Say About PCUnlocker
«Just a brief note to say thank you for your software.
This worked perfectly first time, against other software which I’ve used in the past, this was miles ahead of everything.
I will certainly recommend your company and your product if I have the opportunity to do so.
Once again, Many thanks.
«
— John Kelman (United Kingdom)
«I have a computer with Windows Server 2016 R2. The computer is hardly ever used. I decided to turn it into a server but cannot remember the administrator account password. I cannot log on at all. what do I do? I do not want to loose the OS or the data that is on it. PCUnlocker is the very right boot CD that got me out of this situation! Thanks for this incredible AND affordable software!!»
— David Goadby (United States)
«I recently bought a used computer from a pawn shop. At start up it ask for the administrative password. I can’t do anything without the password. PCUnlocker helped me blank the administrator password in minutes! Thank you!»
— Eric Blanke (USA)
«You saved my weekend. Everything worked as expected. This tool is really worth using it.»
Создание и использование дискеты сброса пароля Windows XP.
В статье описывается создание и использование дискеты сброса пароля на компьютере, который входит в состав домена. Данная дискета позволяет получить доступ к компьютеру под управлением Microsoft Windows XP в случае, если забыт пароль. Создание дискеты сброса пароля Для выполнения данной процедуры необходима пустая отформатированная дискета. Чтобы создать дискету сброса пароля для текущей локальной учетной записи пользователя, воспользуйтесь одним из описанных ниже методов. Нажмите клавиши CTRL+ALT+DEL. Появится окно Безопасность Windows. Нажмите кнопку Смена пароля. Появится окно Смена пароля. В поле Вход в выберите имя локального компьютера (например выберите имя_компьютера (этот компьютер). Нажмите кнопку Архивировать. Откроется окно мастера забытых паролей. Когда появится сообщение «Мастер забытых паролей» нажмите кнопку Далее. Вставьте в дисковод A пустую отформатированную дискету и нажмите кнопку Далее. Введите в поле Пароль текущей учетной записи ваш пароль и нажмите кнопку Далее. Мастер забытых паролей начнет создание дискеты. Когда индикатор хода операции достигнет значения 100%, нажмите кнопку Далее, а затем — кнопку Готово. Мастер забытых паролей завершит работу и снова появится окно Смена пароля. Извлеките дискету и пометьте ее соответствующим образом. Храните дискету в безопасном месте. В окне Смена пароля нажмите кнопку Отмена. В окне Безопасность Windows нажмите кнопку Отмена. Перейти к началу страницы Использование дискеты сброса пароля В случае, если вы забыли пароль, можно изменить пароль с помощью созданной ранее дискеты сброса пароля и мастера сброса паролей, а затем войти в систему, указав новый пароль. Чтобы получить доступ к локальной учетной записи на компьютере, который входит в состав домена или был отключен от домена, выполните следующие записи. При появлении окна Операционная система Windows нажмите клавиши CTRL+ALT+DELETE. В появившемся окне Вход в Windows в поле Пароль введите неверный пароль и нажмите кнопку ОК. В появившемся окне Неудача при входе в систему нажмите кнопку Сбросить. Запустится мастер сброса паролей, позволяющий создать для локальной учетной записи новый пароль. Когда появится сообщение «Мастер сброса паролей» нажмите кнопку Далее. Вставьте в дисковод A созданную ранее дискету сброса пароля для данной учетной записи и нажмите кнопку Далее. На странице «Сброс пароля текущей учетной записи» введите новый пароль в поле Введите новый пароль. Повторно введите пароль в поле Введите его еще раз для подтверждения. В поле Введите подсказку для нового пароля введите подсказку, которая поможет вспомнить пароль в случае, если вы его забудете. Примечание. Подсказка о пароле будет видна всем пользователям этого компьютера, которые будут входить в систему с помощью ваших учетных данных. Нажмите кнопку Далее, а затем — Готово. Мастер сброса паролей завершит работу и снова появится окно Вход в Windows. Дискета сброса пароля автоматически обновится с учетом нового пароля. Создавать ее заново нет необходимости. В появившемся окне Вход в Windows в поле Пароль введите новый пароль. В поле Вход в выберите имя локального компьютера (например выберите имя_компьютера (этот компьютер) и нажмите кнопку ОК. После этого будет произведен вход в систему с требуемой локальной учетной записью.
Способ 4. Использовать учетную запись другого администратора
В том случае, если вы забыли свой пароль Windows 8, вы все же можете войти в свой ПК с помощью встроенной учетной записи администратора или учетной записи другого администратора, поэтому сбросить пароль будет делом нескольких минут.
Шаг 1. После того, как вы вошли в систему и получили полный доступ к компьютеру, щелкните правой кнопкой мыши значок “Мой компьютер”, а затем выберите опцию “Управление”, чтобы перейти к окну “Управление компьютером”.
Шаг 2. После успешного выполнения первого шага, нажмите на папку “Локальные Пользователи и Группы”, а потом на папку “Пользователи”. Все учетные записи, которые вы синхронизировали с этим окном, будут отображаться в нем. Перейдите к учетной записи, которую вы хотите изменить и щелкните правой кнопкой мыши, затем выберите “Установить Пароль”.
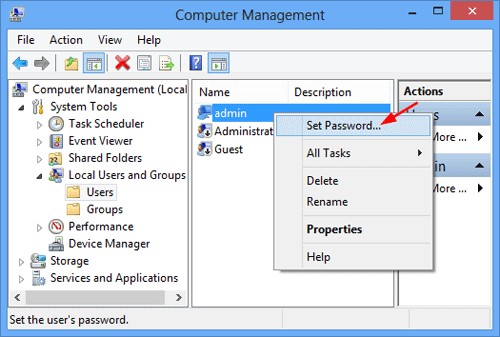
Шаг 3. Появится окно сообщения, где вам будет предложено нажать “Продолжить”. Создайте новый пароль и подтвердите его. Наконец, нажмите “ОК”. Вы успешно сбросили забытый пароль Windows 8.
Offline Windows Password & Registry Editor — утилита сброса паролей Windows
Offline Windows Password & Registry Editorсброса пароля локальной учетной записиOffline Windows Password & Registry Editor, ВНИМАНИЕ
- Зайдите на официальную страницу загрузки образа ISO и файлов загрузочной флешки Offline Windows Password & Registry Editor , пролистайте ее к середине и загрузите последний релиз для USB (там же есть и ISO для записи на диск).
- Распакуйте содержимое скачанного архива на флешку, желательно на отформатированную и обязательно на ту, которая не является загрузочной в настоящий момент.
- Запустите командную строку от имени администратора (в Windows 8, 8.1 и 10 это можно сделать, найдя соответствующий пункт «Командная строка (администратор)» в меню, которое появляется через правый клик мыши по кнопке Пуск; в Windows 7 — отыскав ярлык командной строки в Пуске >> Стандартные программы, затем запустить его, кликнув правой кнопки мыши и выбрав команду «Запустить от имени администратора»).
- В открытой командной строке введите e:\syslinux.exe -ma e: (где e — буква вашей флешки).Если увидите сообщение об ошибке, выполните ту же команду, убрав из нее параметр -ma
Примечание:загрузку с флешки в БИОС(либо в настройках биос укажите явно загрузку флешки первой в очереди, либо при запуске нажмите специальную клавишу, которая вызовет список загружаемых устройств, из которого нужно будет выбрать Вашу флешку — какую клавишу нажимать зависит от того, какая материнская плата установлена в вашем ПК)boot irqpoll
- Сбросить пароль выбранного пользователя Windows
- Разблокировать и задействовать другого пользователя (именно эта возможность позволяет на Windows 8, 8.1 и 10 с забытым паролем аккаунта Microsoft получить доступ к компьютеру) — в нашем примере на предыдущем этапе выберите скрытый аккаунт Администратора — в поле Lock? для него указано dis/lock и включите его с помощью данного пункта. Данный способ сработает только в том случае, если встроенный пользователь Администратора не был удален своевременно после установки Windows. Эту опцию нельзя использовать, если кроме пользователя, использующего для входа аккаунт Microsoft, другие пользователи были удалены из системы.
- Сделать выбранного Вами пользователя администратором.
- Добавить пользователя в группу
- Удалить пользователя из группы
Enter,qyOffline Windows Password & Registry EditorCtrl+Alt+Del
Способ №7. Очищение посредством Fastboot
Каждый аппарат под управление Android, за исключением смартфонов от Samsung, имеет встроенную процедуру FastBoot. Она может применяться при необходимости сбросить пароль на телефоне и очистить ОЗУ, особенно в тех случаях, когда другие способы не помогают.
Эта утилита работает в паре с программой ADB и служит составной частью пакета для разработчиков Android SDK. Процесс перепрошивки смартфона возможен только при наличии включенного режима отладки по USB, поскольку для реализации необходимых мероприятий требуется подключение устройства к ПК.
Предварительно следует скачать обе утилиты на компьютер. Далее, чтобы использовать метод, как сбросить пароль на Андроид, следует выполнить ряд действий:
Способ 2. Как обойти пароль Windows 10, сбросив пароль учетной записи Microsoft.
Обойти Windows 10 пароль можно также посредством сброса пароля учетной записи Microsoft.

Шаг 2. Появится новая страница, где вам будет предложено ввести свои учетные данные — учетную запись электронной почты или номер телефона, который должен быть связан с вашей учетной записью Майкрософт. После того, как вы проверили, что предоставили правильные детали, просто нажмите “Next”,чтобы перейти к следующему шагу.
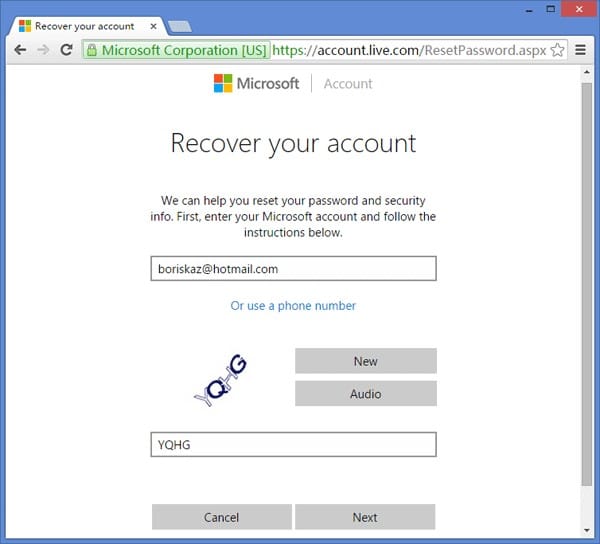
Шаг 3. Сообщите Microsoft ваш предпочтительный вариант для получения кода безопасности. Доступные варианты можно получить на номер вашего телефона или просто через учетную запись вашей электронной почты. Какой бы путь ни был выбран, вы получите код безопасности. Нажмите кнопку “Next”, чтобы продолжить. В случае, если у вас нет доступа к любой из вышеперечисленных возможностей, просто выберите опцию “I don’t have any of these”, а затем заполните анкету, которая включает в себя контрольные вопросы. Если ваша информация совпадет, то сайт поможет вам создать новый пароль.
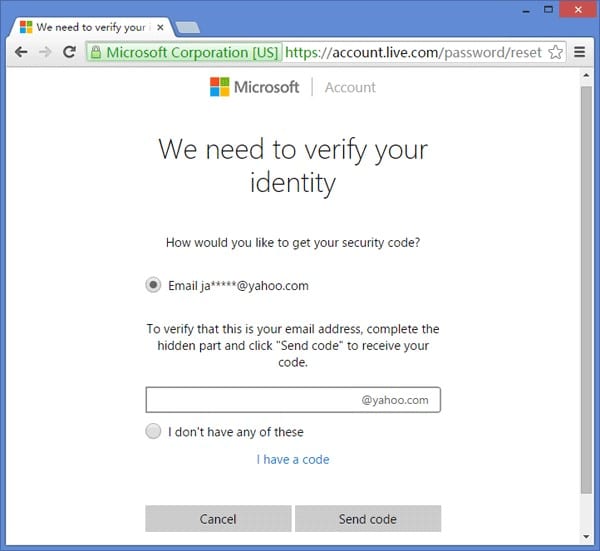
Шаг 4. После нажатия кнопки “Next” на шаге 3 соответствующий код безопасности посылается на выбранный вариант получения сообщения – ваш электронный адрес или номер телефона. Извлеките код безопасности и введите его в соответствующее поле. Снова нажмите кнопку “Next”, чтобы продолжить.
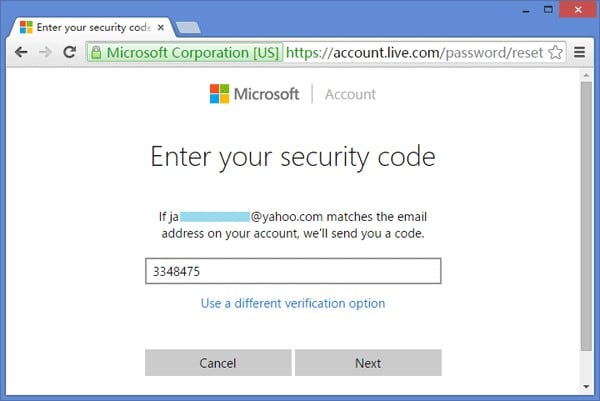
Шаг 5. Далее появится новое окно сброса пароля. Выберите подходящий, но удобный пароль для своей учетной записи Майкрософт. Введите пароль, подтвердите его и нажмите “Next”, чтобы продолжить. Если все в порядке, то программа обычно посылает сообщение с уведомлением, в котором говорится: “Your account has been recovered”.
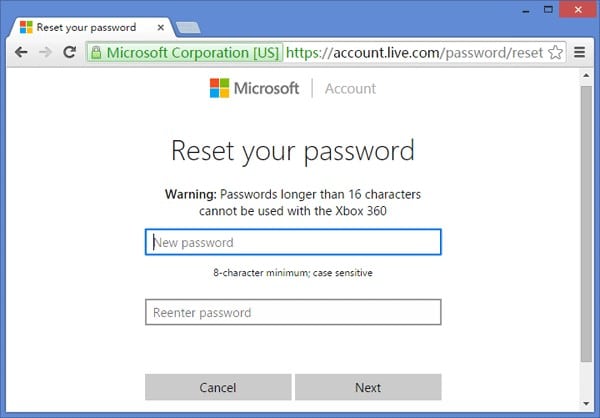
Шаг 6. Перезагрузите ваш ПК и войдите в систему Windows 10, используя свой новый пароль. Убедитесь, что у вас есть соединение с интернетом. В противном случае вы не сможете войти в систему на экране входа в windows.
Убираем пароль при запуске Windows без программ
Также Password в рассматриваемой операционной системе можно отклеить без использования пункта «Выполнить», а также различного рода сторонних приложений. Для этого достаточно воспользоваться специальной командной строкой. Таким способом можно избежать необходимости ввода Password при включении компьютера, а также при выходе его из спящего режима.
Настройка командной строки
Для того чтобы осуществить настройку командной строки, необходимо воспользоваться диском с дистрибутивом Windows. Данный способом настройки и сброса кода доступа подходит в случае, если он забыт, и иным образом запустить ОС не представляется возможным.
В первую очередь, необходимо через Биос установить загрузку с компакт-диска или иного устройства, содержащего дистрибутив. После этого следует выполнить перезагрузку и запустить установку.
После этого выполняются следующие действия:
открывается окно выбора параметров языка, следует нажать «Далее»;</li>выбираем «Восстановление системы»->«Командная строка»;</li>вводим «regedit»;</li>в открывшемся редакторе реестра находим раздел под названием «HKEY_LOKAL_MACHINE»;</li>выделяем его, нажимаем на меню «Файл», и выбираем «Загрузить куст»;</li>выбираем диск, куда инсталлирована ОС, и открываем файл, расположенный по адресу «наименование диска:windowssystem32SYSTEM»;</li>необходимо ввести произвольное имя для выбранного раздела (например, 999);</li>переходим в раздел HKEY_LOKAL_MACHINE999Setup и нажимаем два раза на параметры:
- CmdLine – вводим cmd.exe;
- SetupType – заменяем параметр 0 на 2;
</li>выделяем раздел 999 и нажимаем «Выгрузить куст»;</li>извлекаем дистрибутив и перезагружаем ПК.
Сброс пароля и входа в систему
После загрузки операционной системы пользователь стразу же увидит окно командной строки. Для осуществления сброса password необходимо ввести следующую команду: net user имя_пользователя
Если по какой-то причине User забыл название учетной записи, то можно написать просто net user без параметров. Это позволит отобразить все имеющиеся наименования и выбрать необходимое.
Если использование нового Password не предполагается, то достаточно оставить поле пустым.
Если же необходимо ввести новый, то команда будет выглядеть следующим образом: наименование диска:Windowssystem32net user имя_пользователя новый-ключ.
Также нередко требуется создать новую учетную запись без ключа доступа.
Для этого необходимо выполнить следующие команды в строгом порядке:
</li>net user имя_пароль /add;</li>net localgroup Администраторы имя /add;</li>net localgroup user имя /delete.
Данные команды в строгом порядке выполняют операции:
- создание нового User;
- добавление его в рабочую группу Administrator;
- удаление из группы Users.
Рассматриваемый способ сброса довольно сложен, но вполне осуществим даже для не очень опытных владельцев ПК.
</li>
Part 2: How to Reset Windows 10/11 Password with PassFab 4WinKey
PassFab 4WinKey is basically designed to reset the forgotten password for Windows. This tool not only allows to reset local account password but also administrator, Microsoft password, etc. As a professional tool, it can save you a lot of time. If you need a Windows password recovery tool you can give it a try.
Free Download
For Win 11/10/8.1/8/7/XP
Secure Download
Free Download For macOS 11 and below
Secure Download
Buy Now
For Win 11/10/8.1/8/7/XP
Buy Now
For macOS 11 and below
Quick guide to use PassFab 4WinKey
Step 1: Download and install PassFab 4WinKey on Windows/Mac computer to which you can have access.
Step 2: Select a boot media(USB/DVD/CD) and click «Burn» to create reset disk.
Step 3: Insert the bootable USB or CD/DVD to your locked Windows PC. Then restart the computer and press «F12» or «ESC» to enter the Boot Menu Interface.
Step 4: Here, you will find there is a list of boot choices, including the USB/CD/DVD which you have inserted. Select the bootable device you have inserted and press «Enter».
Once you enter the locked Windows from the boot disk, a password recovery interface shall appear. Here, you get an option for Windows 10 password reset.
Step 5: Choose the Windows operating system and select «Reset your password» option.
Step 6: Select the password you need to reset and enter your new password, then click «Next».
In the end, waiting for a while the process will be finished and you can restrat your computer and log in with your new password.
Программа Dism++
Убрать с компьютера пароль локальной учетной записи поможет «Dism++». Ее можно применить даже в случаях, если забыт код доступа, и вы застопорились при загрузке компьютера.
Для работы:
- Создайте загрузочную флешку Windows 10 – инструкцию смотрим тут.
- Распакуйте файлы программы из архива, который можно скачать с официального сайта.
- Подключите флешку к ПК и сделайте запуск компьютера с загрузочного накопителя.
- В установочном окне нажмите Shift + F10 для вызова «CMD».
- В строке не черном экране введите команду запуска утилиты:
G:dismdism++x64.exe
- Если Виндовс подтянула другую букву для флеш-накопителя, узнать ее помогут предварительные поочередно введенные команды:
Diskpart list volume exit
- После активации программы следуйте подсказкам до полного открытия утилиты, затем вверху выберите вашу Windows.
- В левом сайдбаре выберите: «Toolkit» – «Account Management».
- Выберите пользователя и жмите «Сброс пароля», чтобы его очистить.
- Готово! Закрывайте утилиту и перезагружайте ПК через стандартный вход в Windows. Пароль запрошен не будет.
Снимаем блокировку с помощью ADB
Данный метод уникален тем, что позволяет сбросить пароль, не затрагивая никаких личных данных, хранящихся на устройстве. Все приложения, фотографии, документы и другой контент останется в целостности, мы повлияем только на несколько файлов в системе, которые и отвечают за установленный метод блокировки экрана.
Следует отметить, что данный способ будет работать, только если выполняются следующие условия:
- В настройках активирован режим «Для разработчиков».
- Включена функция «Отладка по USB».
- Присутствует root-доступ.
Также, скорее всего все следующие действия сработают только для смартфонов/планшетов под управлением ОС Android 5.1 и ниже. Можно попробовать и на более свежих выпусках (6.0+), но 100% работоспособность не гарантируется, так как, скорее всего, Google «прикрыла» эту фишку.
Для начала устанавливаем сам пакет ADB.
Шаг 2. Принимаем соглашения и нажимаем на кнопку загрузки.
Шаг 3. В загруженном архиве будет единственная папка «platform-tools», которую мы просто перемещаем на системный диск «C».
Шаг 4. Открываем эту папку, зажимаем клавишу «Shift» и кликаем правой кнопкой мыши по пустой области, вызывая контекстное меню. Выбираем строку «Открыть окно команд».
Шаг 5. Подключаем по USB устройство к компьютеру и проверяем работоспособность пакета ADB. Делается это с помощью следующей команды: «adb devices». Если появляется строка с номером устройства и надписью «device», то значит, что все работает – компьютер видит подключенный смартфон. Если этого не происходит, можно попробовать установить универсальные драйвера ADB и Fastboot под ваше устройство по этой ссылке.
Теперь рассмотрим 2 способа снятия блокировки через ADB. Каждый из них предполагает последовательное введение запросов в командной строке компьютера.
Вариант 1:
- «adb shell»;
- «su»;
- «rm /data/system/locksettings.db»;
- «rm /data/system/locksettings.db-wal»;
- «rm /data/system/locksettings.db-shm»;
- «reboot».
Если в процессе ввода команд выше появляются какие-то ошибки вроде «No such file or directory» и других – это еще мало о чем говорит, поэтому просто продолжаем. Несмотря на появление ошибки при вводе одной из команд, на планшете ASUS FoneFad 7 все прошло успешно после перезагрузки – графический ключ исчез.
Вариант 2 (для тех, у кого установлен графический ключ):
- «adb shell»;
- «rm /data/system/gesture.key».
Для тех, кто пробует второй вариант – после ввода команд сброс ключа не произойдет, но можно будет ввести любую комбинацию, и устройство примет ее в качестве правильной. А уже после разблокировки можно зайти в настройки и снять ключ.
Option 2: Ophcrack
Ophcrack allows you to find out the user’s password instead of bypassing it. When you boot from the Ophcrack Live CD, it automatically launches the graphical Ophcrack tool. It will list all the user accounts it has found on your computer under the User column, and attempt to recover Windows 7 user passwords.
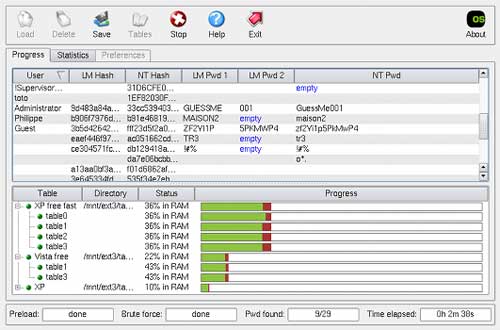
Unless your password is fairly complicated, contains lots of characters or you’re on a dated machine, the tool shouldn’t take long to crack your passwords. When it’s done, the passwords are listed in the NT Pwd column. If the password field corresponding to your user is empty, there is no password for that user.
Разблокировка при помощи программы Dr.Fone
Dr.Fone – это инструмент «все в одном», который позволяет полностью восстановить потерянные файлы с вашего устройства Android, а также разблокировать забытый пароль Android.
Он восстанавливает различные типы данных, такие как:
- сообщения
- видео
- фотографии
- историю звонков
- аудио
- контакты
широкого спектра смартфонов Android, таких как Samsung, HTC, Lenovo, Motorolla, Google Sony, Хонор и LG, и это лишь некоторые из них.
Прелесть этого программного обеспечения в том, что оно работает как на рутованных, так и на устройствах без рут прав. Кроме того, это кроссплатформенное программное обеспечение может снять блокировку телефона, в котором пользователь забыл пароль на Android.
Эта встроенная функция позволяет удалить забытый пароль Андроид при сохранении файлов данных на устройстве Android.
Он может удалить 4 типа блокировки экрана:
- графический ключ
- PIN-код
- пароль
- отпечатки пальцев
Внимание: пользователи могут использовать этот инструмент для разблокировки других смартфонов Android, включая Huawei, Lenovo, Xiaomi и т.д., Используя программу, для этих устройств, потеряете все данные после снятия блокировки.
Разберем, как разблокировать телефон Android без сброса к заводским настройкам с помощью Dr.Fone – Screen Unlock (Android)?
Для примера возьмем телефон Xiaomi. Выполним шаги, указанные ниже.
- Скачать программу можно с официального сайта
- После запуска программы выбрать функцию Unlock Screen. С помощью этой функции будет происходить разблокировка смартфона.
- Следующее окно представит для выбора устройство на операционной системе Андроид, которое нужно выбрать.
- Далее, программа просит подключить смартфон к компьютеру через кабель USB. После соединения смартфона и компьютера программе потребуется некоторое время для сканирования телефона.
- По окончании сканирования смартфона в новом окне появится кнопка Unlock Now, при нажатии на которую произойдет переход к следующему шагу для снятия блокировки.
- Нажав одновременно кнопку “Выключения” и верхнюю кнопку “Громкости”, система перезагрузится в режим “Recovery“, где нужно выбрать функцию с одноименным названием. Нажать кнопку “Next”.
- Следующие действия провести на смартфоне по шагам, выбрав → WIpe Data → Confirm → Reboot → Reboot to system.
Но помните, если у вас модель не Самсунг и LG, вы можете потерять все данные. Поэтому делайте резервную копию системы.
Пошаговые действия для снятия блокировки на Самсунг подробно показаны в видео.
Как отключить пароль в Windows 10 через редактор реестра
В Windows 10 существует ещё один уникальный способ, который будет полезен для снятия пароля. Стоит учитывать, что в версии WIndows 10 Домашняя отсутствует редактор локальной групповой политики, поэтому следующая инструкция подходит только для версий Professional и Enterprise:
- Нажимаем комбинацию кнопок «Win+R» и вводим «gpedit.msc» без кавычек.
- В открывшемся окне следуем по пути «Конфигурация компьютера/Административные шаблоны/Система/Управление электропитанием/Параметры спящего режима».
- Находим две строки «Требовать пароль при выходе из спящего режима», отличающиеся режимами питания.
- Поочерёдно открываем каждый пункт двойным нажатием левой кнопки мыши и в левой части открывшегося окна ставим маркер «Отключено».
- Нажимаем кнопку «Применить» для сохранения изменений и выходим из окна при помощи «ОК».
Для отключения пароля на Windows 10 Домашняя необходимо воспользоваться стандартным редактором реестра:
- Открываем поиск в нижнем левом углу экрана и вводим «Редактор реестра».
- Переходим по пути «HKEY_LOCAL_MACHINE/SOFTWARE/Policies/Microsoft/Power/PowerSettings/0e796bdb-100d-47d6-a2d5-f7d2daa51f51». При отсутствии указанных разделов необходимо их создать.
- В последней папке создаём два параметра DWORD с именами «ACSettingIndex» и «DCSettingIndex».
- Поочерёдно открываем каждый и устанавливаем значение «0».
- Закрываем окно редактора и перезагружаем компьютер. С этого момента система не будет запрашивать пароль для входа.
Утилиты для изменения пароля в Виндовс XP
Если ни один из способов не помог, то можно воспользоваться сторонними утилитами для сброса ключа доступа от Windows XP.
Какие подходят для простого использования
Наиболее подходящими утилитами будут ERD Commander и Reset Windows Password. Они достаточно простые и не потребуют от пользователей выполнения сложных действий с системными файлами.
Преимущества ERD Commander:
- позволяет изменить пароль от любой учетной записи;
- изменяет системные файлы реестра без прямого участия пользователя;
- может выполнить разблокировку профиля, если владельцу компьютера не удается войти в систему.
Преимущества Reset Windows Password:
- интерфейс полностью переведен на русский язык;
- быстрая смена пароля;
- поможет разблокировать файлы реестра и удалить учетную запись.
Как скачать программы, установить и сбросить пароль пошагово
Инструкция по скачиванию, установке и работе с программой Reset Windows Password:
- Скачать программу с официального сайта разработчиков или с проверенного источника в Интернете.
- После загрузки распаковать архив на рабочий стол и запустить установочный файл.
- После инсталляции в главном окне программы нужно выбрать язык и режим работы с профилем пользователя. Рекомендуется выбирать режим «SAM», который отвечает за изменение системных файлов.
- В окне «Что нужно сделать» надо выбрать «Сбросить ключ доступа».
- Нажать на кнопку «Далее» и в новом окне отметить ту учетную запись, где требуется обнулить пароль.
- Затем нужно кликнуть «Далее» и «Готово».
- После завершения процесса инициализации и сброса ключа доступа диалоговое окно утилиты будет автоматически закрыто.
Reset Windows Password
Инструкция по сбросу пароля Windows XP в программе Windows ERD Commander:
- Скачать программу с официального сайта разработчиков. Если он недоступен, то нужно выбрать проверенный источник в Интернете.
- Поместить образ программы на флешку через Demon Tools.
- Перезагрузить ПК и войти в БИОС.
- Поставить загрузку с внешнего диска по умолчанию.
- После рестарта появится окно утилиты, где нужно выбрать версию ОС.
- Затем требуется перейти в пункт «Мастер восстановления/сброса ключа доступа».
- В пункте «Учетная запись» выбрать нужный профиль.
- В поле «Новый пароль» ввести ключ доступа.
- Нажать «Далее» и подтвердить изменения.
Важно! Перед тем как выполнять обнуление ключа доступа, рекомендуется создать контрольную точку. В случае критической ошибки можно сделать откат системы
Сброс пароля в Windows 10 через «Командную строку»
Произвести сброс пароля, как сказано ранее, можно через «Командную строку». Однако, чтобы ею воспользоваться без существующей учетки, вам потребуется первым делом перезапустить компьютер и загрузиться с установочного образа Виндовс 10. Сразу после этого нужно нажать «Shift+F10».
Способ 1: Редактирование реестра
При помощи установочного диска или флешки с Windows 10 можно внести изменения в реестр системы, открыв доступ к «Командной строке» при запуске ОС. За счет этого станет возможным изменение и удаление пароля без авторизации.
Шаг 1: Подготовка
-
На стартовом экране средства установки Виндовс воспользуйтесь комбинацией клавиш «Shift+F10». После этого введите команду и нажмите «Enter» на клавиатуре.
Из общего списка разделов в блоке «Компьютер» нужно развернуть ветку «HKEY_LOCAL_MACHINE».

Теперь на верхней панели откройте меню «Файл» и выберите «Загрузить куст».

Через представленное окно перейдите на системный диск (обычно «C») и проследуйте по ниже указанному пути. Здесь же из списка имеющихся файлов выберите «SYSTEM» и щелкните «Открыть».

В текстовое поле в окне «Загрузка куста реестра» введите любое удобное наименование. При этом после рекомендаций из инструкции добавляемый раздел так или иначе будет удален.

Выберите папку «Setup», развернув добавленную категорию.
Дважды кликните по строке «CmdLine» и в поле «Значение» добавьте команду .
Точно так же произведите изменение параметра «SetupType», установив в качестве значения «2».

Выделите недавно добавленный раздел, вновь откройте меню «Файл» и выберите «Выгрузить куст».
Подтвердите данную процедуру через диалоговое окно и перезагрузите операционную систему.
Шаг 2: Сброс пароля
Если описанные нами действия были вами выполнены в точности по инструкции, операционная система не запустится. Вместо этого на этапе загрузки откроется командная строка из папки «System32». Последующие действия аналогичны процедуре изменения пароля из соответствующей статьи.
Подробнее: Как поменять пароль в Windows 10
Здесь необходимо ввести специальную команду, заменив «NAME» на имя редактируемой учетки
При этом важно соблюдать регистр и раскладку клавиатуры.
Аналогично через пробел после имени учетной записи добавьте две идущие друг за другом кавычки. При этом если вы хотите изменить пароль, а не сбросить, новый ключ вводите между кавычками.
Нажмите «Enter» и при успешном завершении процедуры появится строка «Команда выполнена успешно».

Теперь, не перезагружая компьютер, введите команду .

Разверните ветку «HKEY_LOCAL_MACHINE» и найдите папку «SYSTEM».

Среди дочерних элементов укажите «Setup» и дважды щелкните ЛКМ по строке «CmdLine».
В окне «Изменение строкового параметра» очистите поле «Значение» и жмите «ОК».
Дальше раскройте параметр «SetupType» и установите в качестве значения «0».

Теперь реестр и «Командую строку» можно закрыть. После проделанных действий вы авторизуетесь в системе без необходимости ввода пароля либо с тем, что задали вручную в первом шаге.
Способ 2: Учетная запись администратора
Этот метод возможен только после действий, проделанных в Шаге 1 этой статьи или при наличии дополнительной учетной записи Windows 10. Способ заключается в разблокировке скрытой учетки, позволяющей управлять любыми другими пользователями.
Подробнее: Открытие «Командной строки» в Windows 10
-
Добавьте команду и воспользуйтесь кнопкой «Enter» на клавиатуре. При этом не забывайте, что в англоязычной версии ОС нужно использовать такую же раскладку.
При успешном выполнении будет отображено соответствующее уведомление.

Теперь перейдите к экрану выбора пользователя. В случае использования уже существующей учетки достаточно будет переключиться через меню «Пуск».

Одновременно нажмите клавиши «WIN+R» и в строку «Открыть» вставьте .

Разверните директорию, отмеченную на скриншоте.

Щелкните ПКМ по одному из вариантов и выберите «Задать пароль».
Предупреждение о последствиях можно смело проигнорировать.

По необходимости укажите новый пароль или, оставив поля пустыми, просто кликните на кнопку «ОК».

Для проверки обязательно попробуйте авторизоваться под именем нужного пользователя. В завершение при этом стоит деактивировать «Администратора», запустив «Командную строку» и воспользовавшись ранее упомянутой командой, заменив «yes» на «no».

Данный метод является наиболее простым и подойдет, если вы пытаетесь разблокировать локальную учетную запись. В противном случае единственным оптимальным вариантом является первый способ или методы без использования «Командной строки».
Опишите, что у вас не получилось.
Наши специалисты постараются ответить максимально быстро.
Key Features & Benefits
- 100% satisfaction guaranteed.
- Simple and intuitive graphic interface.
- Bypass, remove or reset Windows local administrator and user passwords.
- Reset forgotten domain administrator and user passwords for Windows 2000, 2003, 2008, 2012, 2016 and 2019 AD (Active Directory) domain controller.
- Reset passwords to DSRM (Directory Services Restore Mode) accounts.
- Unlock / enable any Windows local account or Active Directory account that is locked out, disabled or expired.
- Promote any standard or limited Windows user account to administrator.
- New! Create new local admin account when Windows can’t load the user profile of existing account.
- Ability to remove logon time restrictions on Windows local account and Active Directory account.
- Support password reset for Windows 11 / 10 / 8 local account and Microsoft account.
- New! Bypass the password of Windows local account without modifying the old password.
- Reset administrator password of virtual machine runs in VMware, Parallels, VirtualBox, Microsoft Virtual PC, Hyper-V (Gen2 & Gen1 VM).
- Reset passwords for Windows 11, 10, 8.1, 8, 7, Vista, XP, 2003, 2000, NT, Windows Server 2003 x64 Edition (64-bit), Windows 7 64-bit, Windows Server 2008 / 2012 / 2016 / 2019.
- Reset Windows passwords with a bootable CD, USB drive or network over PXE.
- Support Windows 11 / 10 / 8 computers with UEFI Secure Boot, including Microsoft Surface Pro, Apple Mac, ThinkPad Tablet 2, Dell Venue 8/11 Pro, Toshiba Encore.
- Support RAID/SCSI/SATA drives, and FAT16, FAT32, NTFS, NTFS5 file systems.
- New! Mount virtual hard disk (*.vhd, *.vhdx, *.iso).
- Disable the «Force Smart Card Login» if your Smart Card is lost.
- FREE technical support.
Способ 1. Используйте USB диск для сброса пароля, созданный для Windows 8
Чтобы решить проблему с забытым паролем Windows 8.1 вам потребуется USB для сброса пароля.
Шаг 1. После ввода неправильного пароля, Windows 8/8.1 отобразит ссылку «Сбросить пароль» под полем входа.
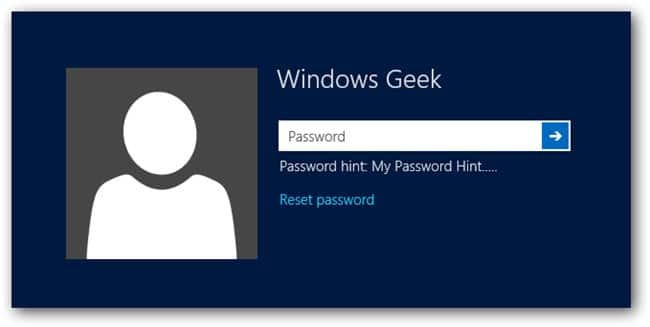
Шаг 2. Подключите USB для сброса пароля и нажмите “Сброс Пароля”. Сразу же появится всплывающее окно Мастера Сброса Пароля. Нажмите кнопку “Далее”.
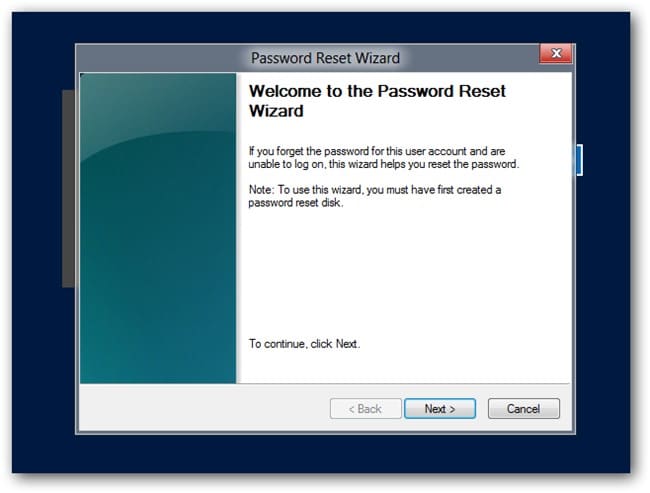
Если у вас несколько дисков, щелкните выпадающее меню и выберите нужный диск. Затем также нажмите кнопку “Далее”.
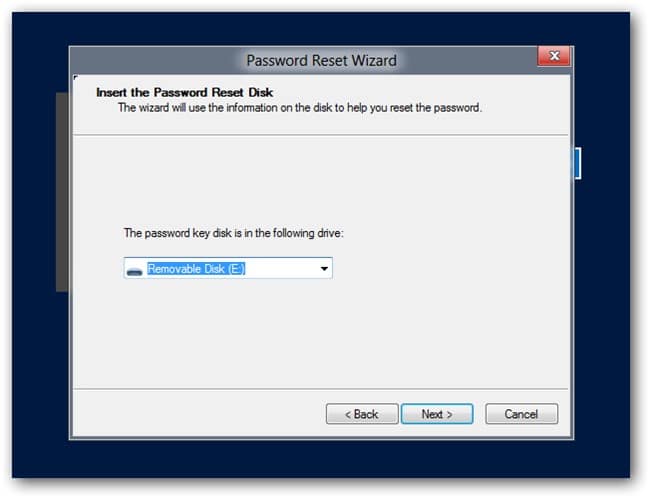
Шаг 3. Теперь, в том же самом окне, введите новый пароль. Одновременно создайте новую подсказку для пароля и нажмите кнопку “Далее”, чтобы завершить процесс сброса пароля.
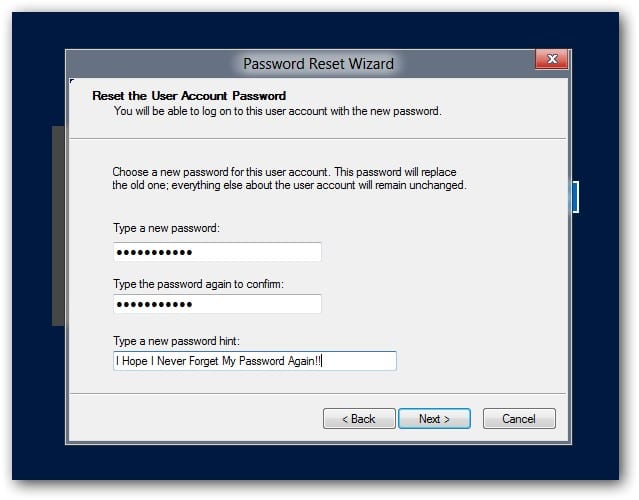
Шаг 4. После успешного завершения вышеупомянутого процесса во всплывающем окне появится сообщение, которое сообщит вам об этом. Нажмите кнопку «Готово» и войдите в систему, используя новый пароль.









