8 способов подключения компьютера к телевизору
Содержание:
- Практическая часть подключения телевизора к компьютеру
- Steam Link
- Подключение ноутбука на Windows 10 через Screen Share к телевизору LG
- Подключение с помощью Wi-Fi адаптеров
- Передача медиа с ноутбука на телевизор по Wi-Fi (DLNA)
- Потоковая передача видео
- Зеркальное отображение видео
- HDMI
- Подключение к телевизору по Wi-Fi Direct
- Соединяем телевизор с компьютером с помощью HDMI кабеля
- Беспроводное подключение
- Настройка изображения
- Nvidia Gamestream
- Заключение
- Выводим экран ноутбука на телевизор с помощью специального кабеля
Практическая часть подключения телевизора к компьютеру
Итак, с теорией разобрались, пора приступать к практике. Сам момент подключения – максимально прост. Все что вам нужно сделать, это воткнуть купленный HDMI кабель в телевизор и в компьютер. Если на компьютере нет HDMI выхода, то сначала подключаем переходник к DVI выходу, а потом подключаем HDMI кабель к переходнику.
После того как вы подключили телевизор к компьютеру HDMI кабель нужно взять пульт от телевизора и выбрать в качестве источника сигнала HDMI вход. Как правило, для этого нужно нажать на кнопку «Source» на пульте.
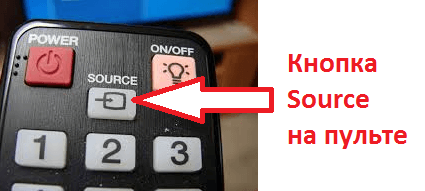
После нажатия на эту кнопку, на экране появится список доступных источников сигнала. В этом списке нужно найти HDMI и выбрать его. Если после выбора HDMI на экране телевизора не появился рабочий стол вашего компьютера, значит, вы выбрали не тот источник сигнала. Нажмите еще раз на кнопку «Source» и выберите другой HDMI вход.
После того как на экране телевизора появилось изображение с компьютера вам нужно кликнуть правой кнопкой мышки по рабочему столу и выбрать пункт «Разрешение». После этого перед вами появится окно, в котором можно сменить разрешение и выбрать режим работы вашего основного монитора и подключенного телевизора.
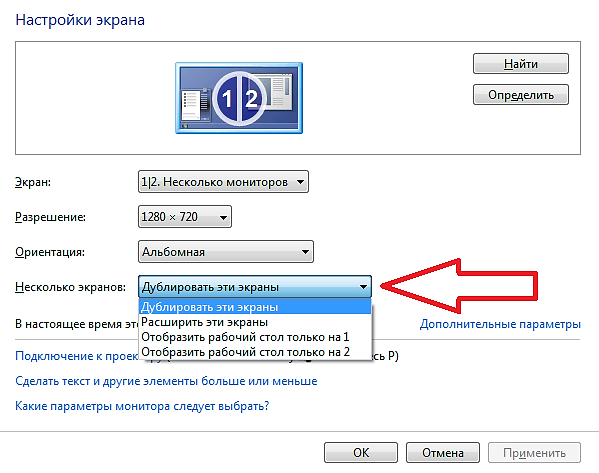
Здесь доступно несколько режимов работы:
- Дублировать эти экраны – при использовании данного режима на экране телевизора и основном мониторе компьютера будет отображаться одно и то же изображение. Другими словами экраны будут дублировать друг друга.
- Расширить эти экраны – режим, в котором ваш подключенный телевизор будет работать как дополнительный монитор. При этом вы сможете перемещать окна с основного монитора на телевизор.
- Отобразить рабочий стол только на 1 – режим, в котором будет работать только первый экран, то есть только основной монитор.
- Отобразить рабочий стол только на 2 – режим, в котором будет работать только подключенный телевизор, а основной монитор не будет получить сигнал.
Вы можете выбрать любой из этих режимов в зависимости от необходимости. После внесения всех настроек закройте окно нажатием на кнопку «Ok» для того чтобы сохранить изменения.
Steam Link
Изначально Steam Link представлял собой отдельное оборудование, которое можно использовать как сервис, совместимый с телефонами и планшетами Android. Самое главное, что он также может работать на смарт-телевизорах Samsung и даже Raspberry Pi (см. Ниже).
Каждую игру в библиотеке Steam можно транслировать с помощью Steam Link, создавая собственную виртуальную игровую консоль.
Если на вашем ПК работает Steam и у вас активирован In Home Streaming, вы можете транслировать игры. Это активируется в Steam> Настройки и требует, чтобы телевизор, подключенное потоковое устройство и компьютер находились в одной сети.
Используете Android TV? Вот как можно использовать приложение Steam Link для Android. Это, вероятно, лучший способ получить опыт игры на ПК на Android.
Не хотите покупать дополнительное оборудование? Не беспокойтесь: уже не выпускаемое Steam Link устройство все еще доступно в некоторых магазинах.
Для этого на вашем компьютере или ноутбуке должна быть поддержка Miracast. Она по умолчанию есть в Windows 8.1 и Windows 10. Если у вас компьютер на Windows 7, и на базе процессора Intel (не старше 3 поколения), то можно попробовать настроить через Intel WiDi.
Если вы не знаете, поддерживает ваш компьютер Miracast или нет, то смотрите эту статью: беспроводной дисплей Miracast (WiDi) в Windows 10.
Как я подключал свой ноутбук на Windows 10 к телевизору LG по Miracast:
- На телевизоре LG запускаем приложение «Screen Share».
- В приложении нам нужно посмотреть имя телевизора, чтобы мы смогли найти его в списке доступных беспроводных дисплеев на компьютере (если их будет несколько).
- На ноутбуке или ПК нажимаем на сочетание клавиш Win+P и выбираем «Подключение к беспроводному дисплею». После чего немного ждем и выбираем из списка доступных устройств свой телевизор.
- Изображение с вашего компьютера или ноутбука будет дублироваться на экран телевизора через Screen Share (Miracast).Звук так же будет транслироваться на телевизор. Сверху на экране будет полоска с информацией о подключении и кнопкой «Отключиться», нажав на которую трансляция будет остановлена.
Каких-то особых настроек функции Screen Share нет. Разве что можно сменить имя телевизора в настройках, в разделе «Сеть» есть пункт «Имя телевизора».
Так же в окне программы Screen Share можно отключить «Режим прослушивания». По умолчанию он включен. Если я правильно понял, то когда этот режим включен, устройства могут находить телевизор всегда, даже когда приложение Screen Share не запущено. Если его отключить, то телевизор будет доступен для подключения и дублирования экрана только когда приложение запущено.
Так же «Режим прослушивания» рекомендуется отключать если подключение по Wi-Fi работает нестабильно.
43
Сергей
Телевизоры LG Smart TV
Подключение с помощью Wi-Fi адаптеров
Если вам не удалось подключить ноут к телевизору по Wi-Fi, но этот способ для вас остается более предпочтительным, по сравнению с подключением по HDMI, вы можете попробовать подсоединить ноутбук с телевизору с помощью посредника — ТВ приставки на Android или Wi-Fi донгла, например, Google Chromecast. В таком случае вам просто потребуется подключаться в Wi-Fi-сети, организованной этим адаптером и транслировать сигнал именно на него.
Однако столь экстравагантное решение будет оправдано, если подключение кабеля практически невозможно, как например, для подвешенного к потолку видеопроектора. Гораздо дешевле и надежней все же использовать HDMI-подключение и соединять ноут с телевизору через соответствующий кабель.
- Как подключить ноутбук к телевизору по HDMI
- 10 способов подключить мобильный гаджет к телевизору
Фото: компании-производители
Передача медиа с ноутбука на телевизор по Wi-Fi (DLNA)
В этом случае фильм, который просматривают на ноутбуке, одновременно будет показан по телевизору. Чтобы обеспечить вывод изображения, необходима беспроводная сеть. Для показа нужно наличие беспроводного адаптера. При этом ноутбук должен быть подключен к Wi-Fi. При одновременном подключении этих двух устройств будет происходить передача изображения.
В некоторых устройствах применяется технология Wi-Fi Direct. В такой ситуации можно будет обойтись без роутера. Беспроводную сеть при этом обеспечит телевизор.
Подключение к Wi-Fi производится из соответствующего меню при настройке.
На первом этапе необходимо установить в телевизоре нужные параметры.
Если имеется роутер к которому подключены устройства, то нужно сделать следующее:
- На пульте выбирают вход в настройки.
- В меню нужно перейти в пункт, относящийся к сетевым подключениям.
- Далее нужно выбрать раздел, посвящённый беспроводному подключению.
- Из списка доступных сетей выбирают нужную и вводят ключ безопасности.
При наличии функции Wi-Fi Direct надо выполнить такие действия:
Войти в настройки.
- В меню перейти в раздел, посвящённый Wi-Fi Direct.
- Включить этот режим. На экране появится название беспроводной сети и ключ безопасности.
Получив нужные данные, можно подключиться к этой сети.
Следующим шагом является настройка DLNA сервера.
Для примера будет рассмотрено то, как это можно сделать на «Виндовс 7»:
Если применялось Wi-Fi Direct, то требуется подключиться к беспроводной сети. При этом необходимо выбрать домашнюю сеть.
- При наличии домашнего роутера уже должно быть подключение к нему.
- Далее процедура сводится к тому, что на компьютере организуются папки с общим доступом, где будет находиться видео для просмотра.
Делается это так:
- Кликают правой клавишей мышки по имени папки и переходят к ее свойствам.
- Переходят на вкладку «Доступ» и выбирают расширенные настройки.
- Ставят галочку в соответствующем поле, чтобы разрешить общий доступ к папке.
Для настройки достаточно указать, что беспроводная сеть является частной. В этом случае папки «Документы», «Видео», «Музыка» и «Изображения» по умолчанию становятся общими. Можно к ним добавить произвольные папки, зайти в их свойства, перейти на вкладку «Доступ» и установить в ней общий доступ для получения возможности отправить файлы.
Теперь в панели управление нужно зайти в сетевой раздел и перейти к параметрам домашней сети. Нужно создать домашнюю группу и открыть доступ к нужным папкам.
После того, как было выполнено включение DLNA, надо зайти в телевизоре кнопку Нome и на экране перейти в раздел просмотра доступных файлов.
Файл с видео должен находиться в папке общего пользования. В нее заходят на PC, кликают правой клавишей и выбирают пункт «Воспроизвести на телевизоре». Здесь вместо последнего слоя указано наименование телевизора. После запуска произойдет передача видеопотока на экран.
При таком способе подсоединения для дублирования просмотра видеофайлов можно воспользоваться программой Media Player. Чтобы ее настроить, необходимо сделать следующее:
- После запуска программы на ноутбуке необходимо в верхнем горизонтальном меню нажать строку «Поток».
- В появившемся меню необходимо кликнуть мышкой строку «Разрешить доступ через интернет».
- Пока происходит трансляция, программа должна работать. Выключить ее возможно после окончания видеопотока.
В течение всего времени подключения видеоплеер будет транслировать на экран телевизора Sony, LG или Samsung проигрываемый файл.
Важно! Для такой трансляции могут быть использованы программы, в которых предусмотрена функция DLNA сервера. Наиболее популярными из них являются следующие: Kodi, Tversity, Plex, HMS (Домашний медиацентр), Samsung Allshare, Mezzmo, Serviio. . В видеоплеере VLC можно провести видео трансляцию, выбрав в меню «Медиа» пункт «Вещание»
Затем нужно перейти на вкладку «Файл» и указать видеофайл, который надо транслировать. Однако, чтобы просмотреть его на телевизоре, нужно запустить на нём браузер и указать IP адрес компьютера в домашней сети. Это возможно сделать при использовании Chrome cast
В видеоплеере VLC можно провести видео трансляцию, выбрав в меню «Медиа» пункт «Вещание». Затем нужно перейти на вкладку «Файл» и указать видеофайл, который надо транслировать. Однако, чтобы просмотреть его на телевизоре, нужно запустить на нём браузер и указать IP адрес компьютера в домашней сети. Это возможно сделать при использовании Chrome cast.
Потоковая передача видео
Потоковая передача мультимедиа означает получение онлайн-контента с потокового устройства на телевизор. Теперь на рынке есть несколько медиаплееров от Apple TV до Roku. Популярным примером устройства для потоковой передачи мультимедиа является Google Chromecast. Это цифровой медиаплеер, способный воспроизводить онлайн-контент на вашем телевизоре. Это отличается от беспроводной потоковой передачи с помощью HDMI тем, что оно не отражает содержимое вашего ПК или смартфона, но фактически получает контент из Интернета.
Устройство Google Chromecast
Как работает потоковая передача мультимедиа
Так что же делает Chromecast? Он загружает контент из Интернета на ваш телевизор «на лету». Потоки мультимедиа вполне предсказуемы в природе, если учесть, что движения мыши и операции выполняются случайным образом. По этой причине потоковая передача мультимедиа имеет гораздо большую задержку по сравнению с зеркальным отображением экрана.
Разница ощущается при просмотре фильма с использованием зеркального отображения экрана и просмотра фильма с использованием медиапотока. Зеркальный экран может отставать или расходиться со звуком, в то время как потоковая передача даст лучший результат.
Как передать видео посредством Chromecast
Устройство Chromecast похоже на флешку
Устройство Chromecast похоже на флешку, которая может подключаться к сети и передавать потоковое содержимое с помощью расширений Chrome.
Шаг 1. Подсоедините устройство к своему компьютеру.
Подсоединяем устройство к компьютеру
Шаг 2. В настройках своего компьютера в качестве источника выберите соответствующий вариант.
Выбираем соответствующий вариант
Шаг 3. Теперь откройте браузер на своем компьютере. Нажмите на три точки в правом верхнем углу и выберите раздел «Трансляция».
Переходим в «Настройка и управление Google Chrome» и выбираем раздел «Трансляция»
Теперь в строке расширений появится специальный значок.
Специальный значок трансляции видео с компьютера на телевизор
Шаг 4. Найдите то видео, которое вы хотели бы передать на экран компьютера.
Находим нужное видео и нажимаем кнопку трансляции
Теперь все, что вам нужно — нажать на кнопку, которая была показана в предыдущем шаге, и ваше видео появится на экране компьютера.
Зеркальное отображение видео
Чтобы подключить телевизор к ноутбуку, вам понадобится следующее:
- По крайней мере, один порт видеосвязи.
- Правильный тип кабеля.
Типы видеоразъемов
Существует два типа передачи видео: цифровой и аналоговый. Если вы попытаетесь подключить цифровой разъем к аналоговому порту или наоборот, вы не сможете просматривать видео. Кроме того, если вы попытаетесь воспроизвести защищенный цифровой контент высокой четкости, такой как фильмы Blu-ray, по аналоговому соединению, вы, вероятно, получите сообщение об ошибке или фильм будет воспроизводиться с более низким разрешением.
| Название | Вид | Описание |
|---|---|---|
| Разъем HDMI (цифровой) | Разъем HDMI — это цифровой тип соединения для передачи видеосигналов высокой четкости. При использовании с совместимым монитором или телевизором, HDMI имеет возможность передавать видео и аудио, а также защищенный HDCP контент (для воспроизведения фильмов высокой четкости Blu-ray). Монитор или телевизор с HDMI должны иметь динамики для прослушивания звука | |
| Разъем DisplayPort (цифровой) | Разъем DisplayPort — это цифровой тип соединения для передачи цифрового видеосигнала высокой четкости и аудиосигнала на монитор с разъемом DisplayPort. DisplayPort имеет очень схожие характеристики с HDMI, но также может поддерживать метод защиты контента, называемый DPCP, в дополнение к общему формату HDCP | |
| VGA и SVGA (аналоговый) разъем | Разъем VGA представляет собой видео соединение для отправки аналоговых видеосигналов на монитор или телевизор |
Итак, перечисленные выше видеоразъемы присутствуют как на многих ноутбуках, так и на мониторах, телевизорах и проекторах.
Необходимые разъемы на ноутбуке
Для передачи изображения с компьютера на монитор или телевизор, они должны быть соединены так, как показано на фотографии ниже.
Соединение компьютера и телевизора
Настройка свойств дисплея для использования дополнительных дисплеев
Как только вы подсоедините компьютер к телевизору, вам необходимо настроить параметры экрана. Для этого следуйте шагам ниже.
Шаг 1. В окне поиска Windows найдите и откройте «Настройки дисплея».
В окне поиска Windows находим и открываем «Настройки дисплея»
Шаг 2. Откройте раскрывающееся меню в разделе «Несколько мониторов», и примените одну из конфигураций.
Открываем меню в разделе «Несколько мониторов» и применяем нужную конфигурацию
Как только вы настроите свой экран, изображение появится на телевизоре. Больше ничего делать не потребуется.
Специальные программы для вывода изображения на экран
Существуют также и беспроводные способы зеркального отображения видео. Это осуществляется посредством специальных программ.
Miracast
Miracast реализует одноранговый стандарт WiFi Direct и позволяет транслировать видео высокой четкости 1080p
Miracast — одна из наиболее широко доступных технологий для зеркального отражения экрана. Miracast является частью Альянса WiFi и вышел еще в 2012 году.
DLNA
DLNA, который расшифровывается как Digital Living Network Alliance, является одним из мощных стандартов для зеркального отражения экрана. Единственная проблема заключается в том, что она была представлена Sony и соответственно лучше всего работает с устройствами Sony, такими как Sony Bravia, Sony PlayStation, Sony Xperia и Sony VAIO.
DLNA является одним из мощных стандартов для зеркального отражения экрана
DLNA работает с использованием модели клиент-сервер. Это означает, что когда клиент и сервер подключены, клиент может получить доступ к файлам, присутствующим на сервере. Проще говоря, если ваш компьютер и телевизор поддерживают DLNA, вы можете получить доступ к файлам, присутствующим на вашем ПК, с вашего телевизора.
HDMI
Такой вариант является универсальным для трансляции с компьютера на телевизор. Что касается воспроизведения медиаконтента со смартфона на ТВ с этим способом, могут возникнуть некоторые сложности.
С компьютера
Вам понадобится соединить устройства с помощью соответствующего кабеля, а также переключить телевизор на соответствующий выход HDMI. После этого на компьютере потребуется открыть настройки экрана, в них выставить разрешение и выбрать необходимый режим трансляции изображения на доступных дисплеях:
- дублирование на обоих экранах;
- показ файла на ТВ, монитор компьютера при этом отключится;
- использовать телевизор, как второй экран.
С телефона
Вам понадобится смартфон, в котором предусмотрен входа miniHDMI или microHDMI. Далеко не все смартфоны снабжены подобным разъемом. Если в вашем смартфоне такого нет, то придется дополнительно приобрести специальный переходник. Нужно выбрать в меню телевизора соответствующий выход HDMI, открыть нужное видео на смартфоне и воспроизвести его на большом экране.

Обратите внимание: не все версии HDMI позволяют воспроизводить видео в качестве 4К, даже если ваш телевизор поддерживает такое разрешение. Посмотреть видеоролик в формате Full HD не составит труда
Подключение к телевизору по Wi-Fi Direct
Эта функция хорошо работает на современных телевизорах начиная с 5 поколения, в которых производители уже внедрили унифицированные драйверы беспроводного прямого подключения. Это т.н. подключение второго беспроводного монитора, где телевизор выступает в роли внешнего устройства отображения всего, что происходит на экране вашего мобильного устройства, например ноутбука или смартфона.
В первом случае необходимо иметь ОС Windows 7, 8 или 10. Домашняя сеть при таком подключении не требуется, а аутентификация и соединение осуществляется через запрос на подключение на экране самого телевизора.
Такое соединение удобно тем, что вы можете видеть на большом экране все то, что делается на экране вашего ПК или ноутбука, в том числе работа в браузере, просмотр фото или видео, а также процесс игры. Единственным минусом здесь является небольшая задержка отображения контента на ТВ и чуть меньшее количество цветов, чем на дисплее ПК.
Как соединить ноутбук с телевизором по wifi? Выполнить Wi-Fi Direct подключение довольно просто. Для этого включите телевизор и ноутбук. На обоих устройствах должны быть активированы Wi-Fi адаптеры.
Теперь на ноутбуке с Windows 10 зайдите в «Пуск | Параметры | Система | Дисплей» и в правой части в разделе «Несколько дисплеев» нажмите на «Подключиться к беспроводному дисплею». В правой части появится вертикальная шторка с меню «подключить» и списком обнаруженных устройств. В нашем случае это Samsung 6 series (49). Нажмите на выбранную модель, после чего на самом телевизоре согласитесь с запросом на подключение. Надо отметить, что соединение может произойти не с первой и даже не со второй попытки, т.к. компьютеру необходимо время для передачи ТВ ключей шифрования сигнала. Но после того, как телевизор будет подключен к ноутбуку по WiFi, вы можете транслировать видео хоть из другой комнаты.
Для того, чтобы отключить передачу беспроводного видеосигнала на ТВ, вновь нажмите на «Подключиться к беспроводному дисплею» и в правой шторке меню нажмите на кнопку «Отключиться».
Соединяем телевизор с компьютером с помощью HDMI кабеля
Сначала найди нужный порт:
На графической карте, выходы которой расположены на задней панели системного блока;
На телевизоре, на котором вы хотите отобразить изображение (обычно их 2 и более).
Сопрягайте два устройства с помощью кабеля с одинаковыми разъемами.
Однако по умолчанию длинный кабель HDMI недоступен. Максимальная длина кабеля без усилителей и повторителей составляет 10 метров. Поэтому рекомендуется устанавливать компьютер рядом с телевизором.
Инструкция по физическому подключению HDMI к телевизору:
- Выключите компьютер от сети 220 В и подождите некоторое время, пока остаточный заряд не сойдет с платы.
- Сделай то же самое с телевизором. Кроме того, выньте штекер антенны из телевизора.
- Затем используйте оба конца разъемов HDMI для .
- На данный момент вы можете выбрать..:
- Если видеокарта имеет один порт, отсоедините монитор от нее и подключите телевизор.
- Если их два, вы можете подключить телевизионный кабель к другому порту и выполнить регулировку позже.
- Готово. Вы можете вернуть антенный штекер в телевизор (если он присутствует, конечно).
Затем выводите изображение с компьютера на экран подключенного телевизора.
С помощью переходников
Иногда пользователи сталкиваются с некоторыми проблемами при попытке установить пару описанных устройств. В частности, отсутствие выходных и входных данных в нужном формате. Это относится как к персональному компьютеру, так и к телевизору. В первом случае, если вы не можете найти нужные выходы на материнской плате компьютера, проблема может быть решена с помощью адаптера от HDMI к DVI.
Особого внимания заслуживает ситуация, когда на ТВ-плате имеется только один вход и одновременно необходимо подключить несколько устройств. С помощью него поставляется специальный адаптер в виде декодера с переключателем HDMI. Стоит отметить, что у этого гаджета есть свой пульт дистанционного управления. Это устройство позволяет быстро и удобно переключаться между источниками сигнала.
На практике чаще всего приходится иметь дело с отсутствием необходимого порта в телевизоре, что наиболее важно в случае со старыми моделями. В таких случаях нельзя обойтись без адаптеров, которые являются компактными устройствами
Их установка не требует специальных навыков и интуитивно понятна.
Сегодня производители на рынке предлагают потенциальным покупателям не только широкий ассортимент адаптеров.
- HDMI — HDMI, который позволяет передавать сигналы между сопряженными устройствами без помех и с максимальной четкостью.
- HDMI к DVI — это адаптер, позволяющий подключать более инновационные разъемы с техническими решениями предыдущего поколения. Здесь действует формат DVI.
- HDMI — Мини HDMI и — микро HDMI для подключения ноутбуков, планшетов, смартфонов, фотоаппаратов, видеокамер и других гаджетов.
- HDMI to DisplayPort — это адаптер, позволяющий подключать устройства через HDMI к телевизорам, оборудованным телевизорами с интерфейсом DisplayPor. В то же время он обеспечивает высококачественную поддержку разрешений до 1920X1200. Благодаря этому пользователь имеет полный доступ к новым технологиям при использовании старых моделей устройств.
- HDMI to Mini DisplayPort — это адаптер, позволяющий успешно подключить компьютер к HD-телевизору.
- HDMI — USB 2.0.
Беспроводное подключение
Беспроводное подключение — самый малозатратный и простой способ подсоединить ноутбук к телевизору. Для синхронизации нужно только воспользоваться подключением к Интернету или беспроводным сетям, а также произвести ряд обязательных настроек. Можно использовать для этой цели стандартный Wi-Fi, Bluetooth, технологию Miracast или создать DLNA-сервер.
Wi-Fi Direct
Самый быстрый и простой способ беспроводного подключения ноутбука к телевизору является технология Wi-Fi Direct. С ее помощью можно транслировать экран ноутбука на дисплей телевизора и передавать фото, видео и аудиофайлы.
Домашняя сеть при таком виде синхронизации не требуется, нужно просто подтвердить запрос на подключение на экране ТВ-приемника, выполнив несколько действий:
- Активировать Wi-Fi на обоих устройствах.
- Зайти в меню параметров ноутбука и перейти в раздел «Система».
- В открывшемся окне выбрать параметр «Дисплей» и в правой части экрана нажать на «Подключиться к беспроводному дисплею».
- Выбрать свой телевизор из списка предложенных устройств.
- Подтвердить выбор во всплывающем окне на экране телевизора.
Чтобы закончить трансляцию, нужно снова нажать на кнопку подключения к беспроводному экрану и в правой части экрана выбрать пункт «Отключиться».
Bluetooth
Также ноутбук можно подключить к телевизору при помощи беспроводной связи Bluetooth. В таком случае не получится наладить полноценную трансляцию контента, но можно настроить передачу файлов между устройствами, используя ноутбук в качестве съемного носителя:
- Активировать на телевизоре и ноутбуке Bluetooth-соединение.
- Установить на обоих устройствах параметры во вкладке «Обнаружение», разрешив видимость для всех устройств.
- Подключиться с ноутбука к телевизору, выбрав его название в списке доступных для сопряжения.
Далее на экране телевизора отобразится файловый менеджер со всеми папками и файлами, которые хранятся на ноутбуке.
Miracast
Miracast — опция, позволяющая настроить беспроводную синхронизацию между ноутбуком и телевизором посредством Wi-Fi-соединения. Подключение возможно только для ноутбуков с процессором от Intel и дискретной видеокартой.
Для синхронизации нужно обновить драйверы для беспроводного дисплея и выполнить несколько действий:
- Зайти в главное меню настроек телевизора и перейти во вкладку «Сеть».
- Выбрать строку ««Miracast/Intel’s WiDi» и активировать опцию.
- Открыть на ноутбуке встроенную программу Intel Wireless Display.
- В главном окне отобразится список устройств, в котором нужно выбрать свой телевизор.
- Нажать на кнопку «Подключить» рядом с названием ТВ-приемника.
В некоторых случаях может потребоваться ввести PIN-код для сопряжения. Как правило, это простой заводской код — «1111» или «0000» (без кавычек).
DLNA
DLNA представляет собой еще один способ беспроводного подключения ноутбука к телевизору, который состоит в использовании локального сервера, объединяющего несколько устройств по Wi-Fi в единое файловое пространство.
Для передачи контента на экран телевизора, на ноутбуке необходимо предварительно сделать отдельную папку, открыв к ней общий доступ — нажать на нее правой кнопкой мыши, в контекстном меню выбрать пункт «Свойства» и перейти в раздел «Доступ».
Далее нужно объединить оба устройства одной сетью Wi-Fi и настроить DLNA-сервер:
- Скачать и установить программу Home Media Server.
- Запустить ее и открыть окно настроек.
- В открывшейся вкладке перейти в раздел медиаресурсов и, нажав на плюс, добавить те папки и файлы, которые необходимо отобразить на дисплее телевизора.
- Отметить галочкой «Локальные диски», чтобы их содержимое стало доступно на большом экране.
- Сохранить внесенные изменения, нажав кнопку «Ок» левой кнопкой мыши.
- Далее на экране телевизора отобразится окно поиска, в котором нужно подтвердить начало сканирования файлов.
- Запустить воспроизведение нужных файлов в окне программы на ноутбуке.
Важно сохранять настройки после каждого внесенного изменения. Сервер должен быть запущен уже перед началом сопряжения
Настройка изображения
Выводимая с компьютера на экран картинка может отображаться некорректно или полностью отсутствовать.
Для решения этой проблемы необходимо выполнить следующие шаги:
- Зайти на компьютере в меню «Пуск» и выбрать «Панель управления» «Настройки экрана» (например, в Windows 7 это раздел «Оформление и персонализация»).
- Посмотреть количество доступных экранов. Если второй не отображается, проблемы с подключением или контактами на плате с портом (телевизор должен быть включен). Когда основной монитор отключен, будет отображение только одного экрана (компьютер видит их по факту подключения с помощью кабеля).
- Выбрать необходимый экран и выбрать необходимое разрешение для корректного вывода изображения.
- Нажать кнопку «Ок» для изменения и посмотреть результаты.
Если показ изображения или видеоролика корректный, нужно сохранить настройки, нажав кнопку «Применить».

Сначала необходимо нажать «Ок», и посмотреть результат смены разрешения, после чего уже принять изменения
Настройки выводимого изображения (четкость, яркость, контраст и др.) для телевизора лучше всего выполнять именно с компьютера.
Это намного удобнее по двум причинам:
- Не придется возвращать прежние настройки телевизора, когда он будет отключен от компьютера;
- Настройки для этого экрана сохранятся в памяти компьютера, и они будут уже задействованы, если его подключить повторно.
Nvidia Gamestream
Предлагая решение, аналогичное Steam Link, Nvidia Gamestream (доступное через устройство Nvidia Shield TV) также способно передавать потоковое видео и другие медиафайлы из Интернета.
Это, наряду со встроенным игровым контроллером и пультом дистанционного управления (оба со встроенными микрофонами для голосовых команд), объясняет, почему он значительно дороже, чем Steam Link
Обратите внимание, что подходящая видеокарта Nvidia обойдется вам в дополнительные 100 долларов
После настройки, если у вас есть компьютер или ноутбук в той же сети с подходящим графическим процессором серии Nvidia GTX, Nvidia Shield TV может управлять потоковой передачей игр с вашего компьютера на телевизор.
Заключение
Теперь вы знаете, как вывести компьютер на телевизор. Для этого можно использовать Wi-Fi, проводное подключение или специальное оборудование, например, Chromecast. Вы можете выбрать подходящее решение в зависимости от модели вашей техники и желаемого типа подключения. Также для показа ролика может потребоваться подготовить видеофайл: поставить подходящий формат и кодек. Адаптировать клип можно в удобной программе для монтажа видео. Редактор ВидеоМОНТАЖ позволит обработать видеоконтент и применить подходящий профиль экспорта.
Подпишитесь:
Cохраните себе статью, чтобы не потерять:
Выводим экран ноутбука на телевизор с помощью специального кабеля
- HDMI — данный кабель, позволяет транслировать видео и звук высокого качества. В бюджетных и старых моделях ноутбуков данный разъем для подключения через HDMI отсутствует. В телевизоре портов данного типа может быть несколько. В таком случае нужно запомнить номер порта, к которому будет подключен кабель.
- DVI — это цифровой видео выход. Сигнал с него можно перевести в аналоговый, для этого вам понадобится переходник. Кабель такого типа поможет соединить устройства, на которых есть разъемы DVI или VGA.
- VGA — разъем, через который можно передавать только аналоговый сигнал без звука, максимально возможное разрешение 1600Х1200. Порт данного типа на телевизоре обычно маркируется как PC. Для воспроизведения аудио вам нужен дополнительный кабель.
Эти порты вы должны найти как на телевизоре, так и на ноутбуке. Они не обязательно должны быть одинаковыми. Если разъемы разные, вам помогут переходники.
Соединяем и настраиваем
Для того, чтобы настроить подключение, вам понадобится протянуть кабель от ноутбука к телевизору, перед этим отключив оба устройства.
После включения вы должны увидеть изображение с ноутбука на телевизоре. Чтобы переключиться между дисплеями, воспользуйтесь одной из функциональных клавиш, на ней изображено два монитора, обычно это F4 или F5.
Для того, чтобы настроить телевизор, откройте список источников сигнала и вместо ТВ выберите название порта, в который вы подключили кабель. Если же картинки нет или оно каким-либо образом искажено, нужно перейти к более детальным настройкам.
Сначала поставьте для каждого монитора правильное разрешение и режим совместного использования:
- Дублирование — на двух экранах будет воспроизводиться одинаковое изображение, данный режим подходит для компьютерных игр. Следует помнить, что при большом различии в расширениях могут появиться искажения;
- Отображение только на один — второй экран отключается;
- Расширение экрана — телевизор будет вторым монитором, в этом режиме рабочий стол расширится влево или вправо (зависит данное расположение от настроек дисплеев 1 и 2, их можно менять местами).
Вы сможете переносить разные программы или приложения на второй дисплей, перетащив их за границу стола (например, включите фильм на телевизоре при этом не переставая работать на ноутбуке).
Данное меню вы можете открыть, используя комбинации клавиш Win + P. В этом меню вам будет предложено несколько вариантов использования второго экрана, а именно, дублирование или расширение.









