Как восстановить пароль почты gmail на компьютере и телефоне
Содержание:
- Восстановление доступа
- Восстановление пароля при помощи мобильного телефона
- Забыли пароль
- Метод 2: Через поиск на Gmail
- Что делать, если нет доступа к почте Gmail
- Восстановление пароля Gmail через браузер
- Возобновление доступа к учетной записи Гугл
- Шаг 2. Проверьте действия во взломанном аккаунте Google и помогите защитить его
- Синхронизация после смены пароля
- Не помню пароль
- Как узнать свой адрес электронной почты
- Не помню адрес электронного ящика
- Что делать, если нет прикрепленного номера или почты
- Использование дополнительного ПО
- Восстановление пароля при помощи мобильного телефона
- Как восстановить пароль
- Как восстановить удаленную почту Gmail
- Не помню адрес электронного ящика
Восстановление доступа
1. На странице https://myaccount.google.com клацните кнопку «Войти».
Внимание! Некоторые пользователи по ошибке вводят свой пароль и логин от почты Google на сайте gmail.ru. Не путайте! Это совершенно другой сервис
3. Перед тем, как приступить к восстановлению доступа, укажите проблему, с которой вы столкнулись в процессе авторизации.
Для каждой проблемы на сервисе предусмотрено отдельное решение.
Я не помню пароль
1. После того, как вы кликните радиокнопку, расположенную напротив этого пункта в списке, появится дополнительное поле. Укажите в нём адрес почтового ящика, который не можете открыть.
2. Если вы забыли лишь отдельный фрагмент пароля (например, не помните начало комбинации — «qr367» или «qt357»), всё равно введите его даже в таком недействующем виде в строке «… который помню». Таким образом вы быстрей убедите систему Gmail в том, что являетесь владельцем аккаунта и желаете сменить ключ.
А в следующей строке установите месяц и год регистрации учётной записи. После ввода данных щёлкните «Продолжить».
4. По возможности укажите в форме:
- пять email, которые вы наиболее часто использовали в профиле (переписка, рассылка и т.д.);
- уникальные ярлыки, созданные вами (стандартные, установленные по умолчанию, типа «Корзина», «Отправленные» для идентификации не подойдут);
- адрес резервного email (если он был указан в настройках профиля).
А затем кликните по кнопке «Продолжить». Если вы не владеете вышеперечисленными данными, выберите «Пропустить эти вопросы».
5. Сообщите, какими сервисами Google вы ещё пользуетесь (не более 4 продуктов компании) и когда начали ими пользоваться (укажите число/год).
Соответственно, снова выберите «Продолжить» или «Пропустить вопросы».
7. В поле под строкой «Сообщите … » введите дополнительные сведения, которые помогут вам подтвердить права на профиль (например, IP-адреса, с которых вы заходили на сервис).
Укажите, услугами какого интернет-провайдера вы пользуетесь. Под вопросом «Работает ли электронная почта на другом устройстве?» выберите ответ, соответствующий вашей ситуации («Да», «Нет», «Я не знаю»). Нажмите «Отправить».
После отправки данных поддержка сервиса Gmail отправит вам по указанному адресу специальную ссылку на страницу, где можно сбросить утерянный пароль и изменить его на новый.
Я не помню имя пользователя
1.Чтобы узнать свой логин, укажите название проблемы в списке «Проблемы с входом».
2. Для активации процедуры клацните «Продолжить».
3. Выберите способ восстановления и пройдите верификацию:
- email (укажите адрес резервного почтового ящика);
- телефон (выберите в поле свою страну, наберите номер мобильного, прикреплённого к профилю, выберите способ получения кода: SMS или звонок).
4. Введите имя и фамилия (указанные при регистрации на Gmail).
5. Выполните задание в блоке «Captcha»:
- щёлкните окошко «Я не робот»;
- клацните картинки, которые имеют признак, заданный в вопросе над панелью;
- после того, как новые изображения в плиточной галерее перестанут появляться, нажмите «Подтвердить».
6. Внизу формы клацните «Отправить».
7. Если вы правильно указали данные, по завершении процедуры откроется страница с вашим адресом почты (логином).
При входе возникают другие проблемы
1. После выбора пункта «… другие проблемы» откроется дополнительное поле. Наберите в нём адрес почтового ящика. Щёлкните кнопку «Продолжить».
2. На открывшейся странице уточните причину, по которой вы не можете попасть в аккаунт.
3. Ответьте на 5-10 вопросов сервиса (их количество варьируется в зависимости от ситуации).
4. Внимательно следуйте полученным инструкциям, чтобы восстановить доступ.
Восстановление пароля при помощи мобильного телефона
Если вы зарегистрировали аккаунт относительно недавно (не больше 3-х лет назад), то вы наверняка привязали свой мобильный телефон, поэтому восстановить пароль можно при помощи SMS-сообщения. В этом случае, Google сначала предложит вам воспользоваться мобильным, но если у вас нет доступа к этому номеру, то сервис перенаправит вас на стандартную форму, которая рассмотрена в предыдущей инструкции.Нам необходимо выбрать вкладку Не знаю пароль. Сервис попросит вас вбить название учетной записи. После этого вы попадете в меню восстановления доступа. Здесь можно выбрать способ:
- При помощи мобильного телефона. Ставите флажок напротив соответствующего пункта и вписываете свой номер с кодом страны. Данные придут в виде SMS.
- При помощи альтернативного e-mail, указанного при регистрации. Здесь схема точно такая же – вам необходимо править вписать адрес.
Забыли пароль
Такой способ подойдет тем пользователям, у которых есть абсолютно вся информация для восстановления аккаунта. При регистрации аккаунта обязательно нужно заполнять все данные, которые смогут помочь в восстановлении. Если у вас есть все необходимые данные, для восстановления пароля гугл аккаунта следует выполнить несколько простых шагов: Перейти на Google Account Recovery и в открывшемся окне выбираем строку «Я не помню пароль».

Выбор нужного пункта
Затем введите адрес электронной почты аккаунта, который хотите восстановить и нажмите «Продолжить».

Ввод данных в строке «Я не помню пароль»
Откроется строка, в которой нужно ввести пароль, который вы помните. Если пароль не удается вспомнить вообще, нажмите кнопку «Затрудняюсь ответить».

Ввод пароля
После нажатия кнопки «Затрудняюсь ответить» система автоматически перейдет к форме восстановления пароля. Здесь вы можете произвести восстановление аккаунта гугл по номеру телефона, к которому привязан аккаунт. Система предложит выбрать наиболее удобный для вас вариант — смс-сообщение или голосовой вызов.

Восстановление аккаунта через номер телефона
В случае, если у вас нет доступа к указанному номеру телефона, есть соответствующая кнопка. После нажатия на нее выйдет другая форма, в которой нужно будет ввести адрес запасной электронной почты.
Внимание! Если у вас не были указаны номер мобильного телефона и адрес запасной электронной почты, этот способ вам не подойдет!
Метод 2: Через поиск на Gmail
Если в вашей почтовой Корзине накопилось большое количество корреспонденции, то найти нужное сообщение становится непросто. Ввиду этого часто нужные сообщения теряются, хотя фактически они присутствуют на сервере.
Обычная прокрутка и “поиск глазами” может занять много времени – удобней искать пропажу через поисковую строку Gmail.
- Откройте окно «Расширенный поиск» (Search mail).
- Введите информацию о письме. Чем больше данных вы введете, тем легче будет осуществить поиск.
- Закончив ввод, нажмите «Поиск», после чего отобразятся все сообщения, соответствующие заданным параметрам.
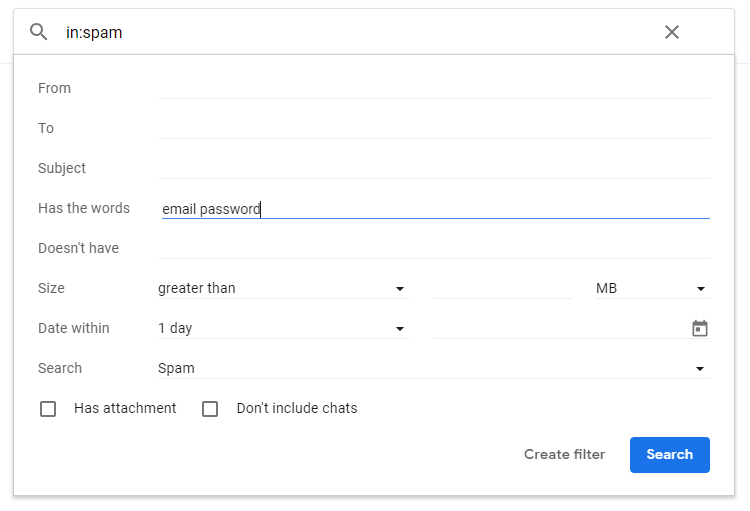
Что делать, если нет доступа к почте Gmail
Дальше рассмотрены разные ситуации и способы восстановления доступа в них.
Есть логин, но нет пароля
Если человек помнит хотя бы адрес электронного ящика, это уже очень хорошо. Шансы на успешное восстановление резко повышаются.
Алгоритм действий:
- Перейти на страницу для восстановления доступа к аккаунту Google.
- В единственную строку посередине окна нужно ввести email-адрес. Вместо него можно задать номер телефона, к которому привязан аккаунт.
- Указать последний, оставшийся в памяти, пароль. Очевидно, что сейчас он уже не используется. Зато он поможет определить, что пользователь действительно является владельцем аккаунта.
- Что делать при неправильном указании пароля в прошлом пункте? Если не удалось вспомнить ни одного пароля, не страшно. Можно подтвердить право собственности иным способом – через смартфон. Система отправит запрос на мобильный телефон, где использовалась почта раньше.
- В уведомлении на смартфоне нужно нажать на кнопку «Да», таким образом подтвердив намерение восстановить пароль.
- Осталось только установить новый пароль и кликнуть на кнопку «Изменить пароль».
Как восстановить пароль: альтернативный способ
В других методах появляется необходимость у тех пользователей, которые не смогли вспомнить ни одного пароля или других данных для входа никогда не существовало.
Как себя вести:
- Выполнить 2 шага из предыдущего пункта, а на конечной странице нажать «Другой способ».
- Подтвердить доступ к профилю посредством мобильного телефона (кнопка «Да» в сообщении). Если доступа к смартфону нет, снова следует нажать на кнопку «Другой способ».
- Google попросит ввести код, отправленный на другую почту, к которой также привязан этот же номер телефона. Нужно авторизоваться на почте и ввести код с сообщения.
- Если нет доступа и к номеру телефона, можно восстановить доступ, ответив на «Секретный вопрос». Для получения доступа к данному разделу нужно опять кликнуть на «Другой способ» на вкладке восстановления пароля через другую почту.
- После очередного клика на «Другой способ» есть возможность ввести месяц и год, когда профиль зарегистрирован. С помощью этих данных также можно вернуть доступ к профилю.
- Последний вариант восстановления – служба поддержки. Здесь следует лишь оставить email для связи и набраться терпения. Может быть техподдержка поможет восстановить пароль.
Забыт и логин, и пароль
Процедура восстановления в данном случае несколько дольше, чем в прошлом варианте. Изначально Google потратит время на восстановление логина от почты. Эта процедура относительно проста, но все равно требует некоторых данных для подтверждения.
Пошаговая инструкция:
- Перейти на страницу «Восстановления» и кликнуть на строку «Забыли адрес электронной почты?».
- Указать номер телефона или альтернативный адрес почты, к которым привязан аккаунт.
- Ввести имя с фамилией владельца аккаунта в таком же виде, как в паспорте профиля. В случае неправильного ввода логина появится уведомление об отсутствии такого пользователя.
- Заказать SMS с кодом, который нужно перенести в соответствующее окно с формой восстановления.
В случае правильного указания кода из SMS, сервис Google любезно предоставит адрес от почты. Останется только восстановить пароль, о чем рассказывали раньше.
Ещё несколько запасных способов:
- Посмотреть программу или расширение в браузере на компьютере, с которых были отправлены или приняты письма. Рекомендуем проверить и «Историю» браузера, вдруг где-то в заглавии страниц есть адрес почты или намёк на него. Часто адрес хранится на смартфоне;
- Проверить сохранённые пароли в браузере. Многие пользователи сохраняют данные для входа в браузер, хоть это и небезопасно. Скорее всего в качестве логина у одного из них и появится адрес электронной почты. Нужную информацию можно найти в настройках браузера.
Восстановление пароля Gmail через браузер
Чтобы войти в систему быстро, многие люди позволяют своим браузерам помнить пароль Gmail. Поэтому, когда вы забыли свой пароль учетной записи Google, вы можете попросить своего браузера восстановить пароль Gmail. Способы поиска пароля в разных браузерах различны. И мы обсудим некоторые регулярно используемые браузеры, такие как Chrome, Firefox и Safari.
Как найти пароль Gmail в Chrome
Шаг 1
Откройте браузер Chrome и разворачивайте значок меню в правом верхнем углу.
Шаг 2
Выберите Параметры вариант или введите хром: // Настройки в адресной строке.
Шаг 3
Нажмите ссылку с надписью Дополнительные и находится на Пароли и формы области.
Шаг 4
Нажать на Управление паролями возможность открыть список паролей. Если пароли были спрятаны звездочками, вы можете нажать на Показать нажмите кнопку вверху, чтобы отобразить их.
Шаг 5
Затем вы можете искать восстановление пароля Gmail, если вы сохранили его в Chrome.
Иногда Chrome должен будет ввести пароль регистрации Windows, прежде чем показывать номера паролей.
Тем не менее, таким образом, вы можете восстановить почтовый пароль Yahoo, Почтовый пароль Outlook, И т.д.
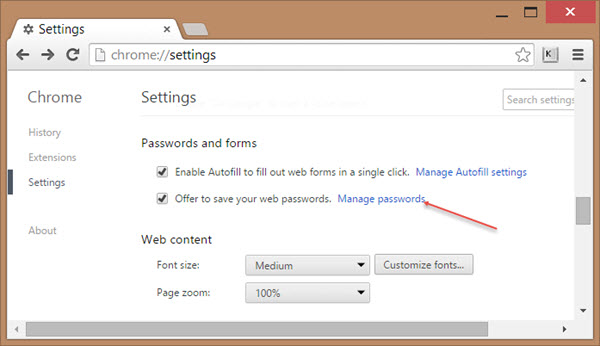
Как получить пароль учетной записи Google с помощью Firefox
Шаг 1
Запустите программу Firefox и выберите Параметры в списке меню на верхней ленте.
Шаг 2
Перейдите в Безопасность вкладку в окне параметров.
Шаг 3
Затем вы можете увидеть кнопку под названием Сохраненный пароль, Нажмите эту кнопку, чтобы перейти в диалоговое окно пароля.
Шаг 4
В диалоговом окне «Сохраненный пароль» Firefox перечисляет все восстановление пароля Gmail, сохраненные в браузере Firefox.
Шаг 5
По умолчанию Firefox не отображает пароль для каждой учетной записи. Вам нужно нажать Показать пароли чтобы показать пароли.
Затем вы можете получить свой пароль учетной записи Gmail в списке.
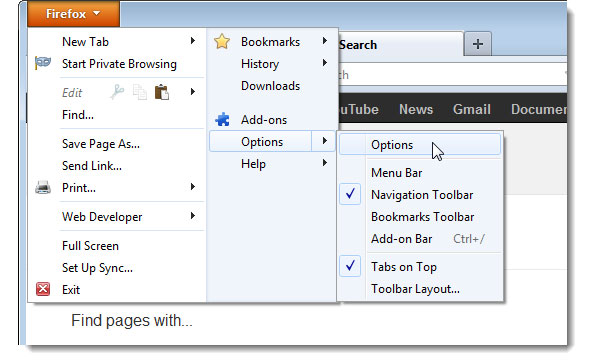
Как просмотреть пароль в Safari
Шаг 1
Войдите в Настройки меню на верхней ленте после открытия браузера Safari.
Шаг 2
Выберите пароли в окне настроек, чтобы открыть список паролей.
Шаг 3
Safari покажет вам все сохраненные имена пользователей и веб-сайты. Но пароли будут скрыты по умолчанию.
Шаг 4
Чтобы отобразить пароли, вы должны выбрать восстановление аккаунта Google и установить флажок Показывать пароли для выбранных веб-сайтов внизу.
Как Chrome, Safari попросит вас ввести пароль Apple, прежде чем показывать пароль учетной записи Gmail.
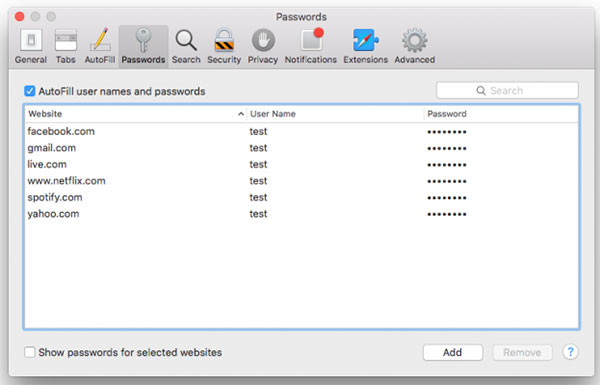
Возобновление доступа к учетной записи Гугл
Иногда перед пользователем становится задача восстановления профиля после того как он был удален или заблокирован. Далее будут описываться инструкции действий, которые необходимо выполнить в каждой из ситуаций.
Как восстановить доступ к удаленному аккаунту
Если ваша учетная запись была удалена не более трех недель назад, то шансы на ее восстановление у вас достаточно велики. Если времени прошло больше, то, скорее всего, вам придется создавать новый профиль.
Для того чтобы восстановить Гугл-аккаунт, выполните следующие действия:
- Откройте страницу, предназначенную для восстановления пароля. В пустое поле введите электронный адрес, на который регистрировался аккаунт. Нажмите клавишу «Далее».
- Перед вами появится сообщение о том, что профиль был удален, а рядом находится ссылка, по которой необходимо перейти, для того чтобы приступить к восстановлению аккаунта.
- В пустое поле введите текст из предложенной картинки.
- Далее вам необходимо указать пароль, который использовался для авторизации в этом аккаунте. Если вы не помните последний пароль, можете ввести любой, который когда-либо использовался по отношению к этой учетной записи.
- На следующем этапе вам потребуется выбрать один из вариантов подтверждения вашей личности. Первый способ – отправка кода на привязанный к профилю мобильный телефон, а второй – на прикрепленную к аккаунту почту. Когда вы получите одноразовый код для подтверждения, введите его в соответствующее поле.
- Если у вас нет доступа ни к почте, ни к мобильному номеру, указанному при регистрации учетной записи, вы можете нажать на строку «Другой вопрос». В этом случае вам необходимо указать год и число, когда был создан профиль.
- После того как вы выполнили все требуемые системой действия, придумайте и укажите новый пароль, который не будет совпадать ни с одним из предыдущих.
- В следующем окне вам предложат перейти к проверке безопасности. Нажав на соответствующую кнопку, вы попадете в настройки аккаунта. Здесь вы можете обновить способы восстановления учетной записи.
Выполнив указанные действия, все ваши данные и доступ к различным сервисам вернутся. Если ваш профиль был заблокирован, манипуляции для его восстановления будут немного отличаться.
Как восстановить доступ к заблокированному профилю
Во время использования Гугл-аккаунта разработчики имеют право заблокировать его. Вам могут об этом сообщить, а могут выполнить блокировку без предупреждения. Такая ситуация встречается редко, но все же иногда возникает.
Чаще всего разработчики блокируют учетную запись пользователей по причине не соблюдения правил эксплуатации аккаунта. Вы можете утратить доступ, как к своей учетной записи, так и к определенным компонентам компании.
Если ваш профиль был заблокирован, вы можете попытаться восстановить к нему доступ. Для этого выполните следующее:
- Для начала необходимо попытаться разобраться в причинах, по которым вас могли заблокировать. Для этого ознакомьтесь с правилами использования Гугл-аккаунта и его сервисов.
- Теперь откройте форму для подачи заявки на восстановление доступа. Затем необходимо заполнить саму заявку.
- В первом пункте установите пунктир напротив строки «Да».
- Укажите электронный адрес, который был прикреплен к заблокированному профилю.
- Далее введите эмейл, которым вы пользуетесь на данный момент. Именно на него придет ответ о рассмотрении вашей заявки.
- Затем необходимо поделиться любой информацией, которой вы располагаете о заблокированной учетной записи.
- Нажмите на клавишу «Отправить», для того чтобы заполненное заявление получили разработчики.
На этом оформление запроса на восстановление аккаунта завершено. После рассмотрения вашего письма, вы получите ответ от службы поддержки на ваш электронный адрес.
Заключение
Восстановить доступ к удаленной или заблокированной учетной записи не сложно. Варианты действий, которые вам необходимо выполнить, зависят только от того, по какой именно причине вы не можете зайти в свой профиль.
Шаг 2. Проверьте действия во взломанном аккаунте Google и помогите защитить его
Как посмотреть действия в аккаунте
- Откройте страницу Аккаунт Google.
- На панели навигации слева выберите Безопасность.
- В разделе Недавние действия, связанные с безопасностью аккаунта нажмите Показать события безопасности.
- Проверьте, не было ли подозрительных действий в аккаунте.
- Если вы обнаружили действия, которых не совершали, нажмите Нет, это не я. Следуйте инструкциям на экране, чтобы защитить аккаунт.
- Если действия совершили вы, нажмите Да. Если вам всё ещё кажется, что кто-то использует ваш аккаунт, .
Как проверить, на каких устройствах выполнен вход
- Откройте страницу Аккаунт Google.
- На панели навигации слева выберите Безопасность.
- На панели Ваши устройства нажмите Управление устройствами.
-
Проверьте список устройств.
- Если вы обнаружили незнакомое устройство, нажмите Не узнаёте устройство? и следуйте инструкциям на экране, чтобы защитить аккаунт.
- Если все устройства вам знакомы, но вам всё ещё кажется, что кто-то использует ваш аккаунт, .
Синхронизация после смены пароля
После того, как была произведена смена пароля, требуется настроить синхронизацию между устройством и аккаунтом.
- для начала переходим в «Настройки» в меню смартфона;
- далее прокручиваем список и выбираем «Приложения»;
- необходимо перейти в список «Установленные» и выбрать приложение «Gmail»;
- тапаем по нему и выбираем «Остановить» и «Очистить кэш»;
- далее закрываем меню «Настройки» и запускаем приложение с главного экрана;
- затем выполняем резервное копирование данных, во избежание их безвозвратного удаления;
- далее открываем «Настройки» и «Аккаунты»;
- в списке выбираем аккаунт «Google» и удаляем его;
- в заключение необходимо вновь добавить аккаунт на устройство, для обновления настроек.
Не помню пароль
Попробуем восстановить пароль Gmail по номеру телефона? Это возможно – справится даже новичок! Разработчик предусмотрел возможные трудности, поэтому просто следуйте нашим инструкциям – все пройдет как по маслу.
Сначала поговорим о случаях, когда вы не можете войти из-за потерянных данных авторизации. Не переживайте, все поправимо – восстановить аккаунт Gmail можно! Придумайте надежную комбинацию для входа:
- Избегайте личных данных – имя (свое или ребенка), дата рождения, наименование учебного заведения или домашний адрес;
- Не используйте последовательность цифр и букв, откажитесь от простых слов типа «password»;
- Сочетайте буквы и цифры;
- Используйте не менее восьми символов;
- Можно воспользоваться строчкой из песни, названием книги или цитатой.
Даже если забыл пароль от почты Gmail – не беда! Давайте восстанавливать доступ к ящику вместе:
- Откройте главную страницу профиля;
- Нажмите на кнопку входа и введите адрес ящика;
Кликните по иконке «Забыл…»;
- Введите последние данные, которые помните;
- Если не помните ничего – жмите «Другой способ»;
Впишите номер телефона в соответствующее поле и ждите поступления СМС-сообщения с кодом проверки;
Вбейте новые данные для входа дважды и завершите процесс восстановления.
Поздравляем! Вы забыли пароль от Gmail, но справились с задачей и восстановили аккаунт – постарайтесь не забывать новую комбинацию для авторизации. Следуем дальше?
Как узнать свой адрес электронной почты
Самый простой способ узнать свой Емайл электронной почты, если забыл его – спросить у друзей. Если вы переписывались с кем-то через данную почту, у этого человека должен остаться адрес вашей электронной почты. Он может увидеть его, кликнув мышью на одно из ваших писем.
Разумеется, это не всегда возможно, так как собеседник мог просто удалить вашу переписку или вы могли вовсе никому не писать. В таком случае вам понадобятся другие варианты, как можно узнать свою почту. К счастью, они есть.
Запущенный аккаунт
Если вы самостоятельно не нажимали на кнопку «Выход», то велика вероятность того, что вы до сих пор авторизованы в своём почтовом ящике. Попробуйте вспомнить, с какого устройства вы выполняли вход в почту и проверьте его.
Просто перейдите на сайт почты Mail и проверьте, не выполнен ли вход в вашу почту. Если это так, то адрес почты вы сможете увидеть в правом верхнем углу окна.
В таком случае просто кликните на количество новых писем или «Написать письмо», чтобы зайти в собственную почту.
Автоматическое заполнение форм
В большинстве современных браузеров предусмотрена функция автоматического заполнения форм. Её суть такова: если вы вводите свои данные или какой-то запрос один раз, система записывает его и в следующий раз предлагает его вам автоматически.
Если с помощью своей почты вы регистрировались на каком-то сайте, и в этот момент работала функция автозаполнения, то вам нужно только зайти на этот сайт, начать вход в свой профиль, кликнуть мышью на строку для ввода почты и система сама выдаст вам все варианты, которые вы вводили до этого.
Сохранённые пароли
Чтобы посмотреть адрес почты вам нужно только ввести в адресную строку адрес «chrome://settings/passwords» (без кавычек).
Данный вариант подходит не только браузера Google Chrome, но и для всех браузеров на базе Chromium. В их число входят такие браузеры как Яндекс, Опера, Амиго, Microsoft Edge и ещё более тридцати вариантов.
Сайты с привязкой к почте
Многие сайты не используют адрес почты для авторизации, но предлагают пользователю привязать свою почту к профилю. В таком случае, почту обычно можно найти в этом самом профиле или его настройках.
Просто войдите в ваш профиль и найдите заветный адрес. К примеру, в Одноклассниках нужно зайти в раздел меню Мои настройки и в первом же открывшемся окне вы увидите свою почту.
Поиск самого себя
Вы можете найти в интернете любого пользователя сети, нужно лишь постараться. Указав как можно более полную информацию о себе, вы с большой вероятностью сможете найти свой почтовый ящик в сети.
Для поиска можно использовать:
- ФИО;
- телефон;
- адрес проживания;
- свои никнеймы, логины, псевдонимы, которые вы используете на форумах и т.п.
Все зависит от того, для каких целей вы использовали свою почту, и где ее прописывали.
Делается это всё через обычный поисковик.
Восстановление в почтовом аккаунте
В электронной почте google – gmail.com, есть функция для напоминания собственного почтового ящика. Если вы давно им не пользовались, и хотите вспомнить, просто нажмите на соответствующую кнопку под формой для ввода своего адреса.
После этого вам нужно указать информацию, которую вы помните:
- привязанный к аккаунте номер телефона;
- резервная почта, которую вы указывали на случай восстановления.
Для дополнительной защиты от мошенников, нужно ввести свою фамилию и имя, которые вы указывали в аккаунте.
Осталось только ввести код, высланный на указанную резервную почту или телефон. После этого вы узнаете свой емайл, который забыли.
Восстановление почты через телефон
Если вам нужно вспомнить свой от почтового ящика в Google, то вы можете попробовать отыскать его в своём смартфоне. Если у вас современный сенсорный телефон на базе Android и при первом запуске вы прошли на нём авторизацию, то теперь вы можете найти адрес своей электронной почты где-то в нём.
Адрес должен храниться в настройках, в разделе «Google».
Это все возможные способы как узнать свой Емайл самостоятельно. Если не один из них вам так и не поможет, то единственным выходом будет обращение в службу поддержки. Вам придётся постараться, чтобы доказать, что вы действительно владелец страницы, зато после этого вы тут же получите доступ к ней.
Не помню адрес электронного ящика
Нередки случаи, когда не получается вспомнить сам ящик – не отчаивайтесь, справимся! Разработчики создали специальную последовательность действий, позволяющую восстановить почту Гугл. Приступим?
Впишите ящик, который помните или номер телефона;
- Укажите имя и фамилию и нажмите «Далее»;
- Дождитесь получения кода проверки в СМС-сообщении;
- Введите цифры в специальное поле;
- Выберите доступный профиль из появившегося списка.
Теперь нужно окончательно подтвердить личность – вы уже смогли восстановить пароль Gmail, поэтому вводите его в специальное поле. Или воспользуйтесь подтверждением, которое придет на подключенное устройство (только на смартфонах Андроид).
Что делать, если нет прикрепленного номера или почты
Если контактных данных нет, все же можно попробовать восстановить доступ, правда, это будет несколько сложнее. Последовательность:
- При входе в аккаунт жмут «Я не помню пароль», после чего открывается особая форма.
- Там отвечают на вопросы об использовании аккаунта. Это необходимая процедура, так как Гугл просто так не будет никому отдавать чужую учетную запись, пока не убедится, что она принадлежит тому, кто ее пытается восстановить.
- Вводят информацию о дате создания аккаунта, дате последнего входа. Если точных данных нет, вводят приблизительные. Обязательно заполняются все поля.
Если ответы даны точно или хотя бы приблизительно, система распознает владельца, после чего на экране появится форма, где пользователь установит новый пароль.
Если владелец никак не может восстановить доступ, агенты поддержки могут запросить у него скан паспорта, чтобы удостовериться, что аккаунт принадлежит ему.
Использование дополнительного ПО
Если пользователь забыл пароль от почты Gmail, а восстановление доступа вышеуказанными способами не дало положительного результата, то можно попробовать запустить программу WebBrowserPassView. Принцип ее действия основан на сканировании памяти браузеров и поиска пар «логин/пароль», которые были задействованы на данном компьютере.
Указанная программа не нуждается в инсталляции, ее достаточно скачать и запустить.
После окончания сканирования перед вами высветится список, состоящий из логинов и паролей. Вам потребуется найти именно тот, который относится к сервису Гугл. Для облегчения поиска можно открыть соответствующую вкладку.
Если программа нашла старый пароль к электронной почте, то есть войти с его помощью в свой аккаунт нельзя, то им все равно можно воспользоваться. Одним из вопросов, на который следует ответить в процессе восстановления доступа, является: «Введите пароль, который помните». Именно там старый код и нужно указать.
Пожаловаться на контент
Восстановление пароля при помощи мобильного телефона
Если вы зарегистрировали аккаунт относительно недавно (не больше 3-х лет назад), то вы наверняка привязали свой мобильный телефон, поэтому восстановить пароль можно при помощи SMS-сообщения. В этом случае, Google сначала предложит вам воспользоваться мобильным, но если у вас нет доступа к этому номеру, то сервис перенаправит вас на стандартную форму, которая рассмотрена в предыдущей инструкции.
Нам необходимо выбрать вкладку Не знаю пароль. Сервис попросит вас вбить название учетной записи. После этого вы попадете в меню восстановления доступа. Здесь можно выбрать способ:
- При помощи мобильного телефона. Ставите флажок напротив соответствующего пункта и вписываете свой номер с кодом страны. Данные придут в виде SMS.
- При помощи альтернативного e-mail, указанного при регистрации. Здесь схема точно такая же – вам необходимо править вписать адрес.
Номер можно привязать и при дальнейшей работе с Gmail. Разумеется, это можно сделать при наличии рабочего пароля.
Как восстановить пароль
Если вы перепробовали все возможные варианты, но войти так и не смогли, остается только восстановить пароль. Делается это так:
1. Открываем сайт
2. В левом верхнем углу, там, где вход в почту, нажимаем на «Забыли пароль?».
3. Указываем адрес своего ящика и нажимаем «Восстановить».
По номеру телефона
Если почта привязана к телефону, появится вот такое сообщение:
Вводим код с картинки, нажимаем «Получить код по SMS». Появится окошко:
Осталось дождаться смс-сообщения на привязанный номер телефона (обычно приходит в течение минуты) и получить код.
Ну а дальше вводим код, нажимаем «Готово» и меняем пароль.
Через другой электронный ящик
Если вы заранее подстраховались и указали дополнительный почтовый ящик, тогда увидите следующее окно:
В пустое поле вводим плохо читаемый код с левой стороны и жмем «Восстановить», после чего получаем следующее сообщение:
Далее, заходим в этот, указанный только что ящик, и ищем письмо от отправителя «Служба поддержки ».
Переходим и далее нам дают возможность придумать новый пароль.
Печатаем его и в одно и во второе поле, и входим в почту. Теперь попасть в нее можно будет по вот этому паролю.
Через секретный вопрос
Раньше при регистрации на нужно было выбрать какой-нибудь секретный вопрос (ответ на который знаете только вы) и указать ответ на него. Особенно это актуально для старых ящиков, которым более двух лет.
Если вы его указывали, тогда появится такое окошко:
Нужно просто напечатать ответ на этот вопрос и если он окажется правильным, то система сразу же позволит поменять пароль от ящика, после чего откроет его.
Если нет доступа к телефону
Если нет доступа к телефону, другому ящику или ответ на секретный вопрос не подходит, тогда ничего не остается, как выбрать пункт у меня нет доступа к указанному телефону/ящику/я не помню ответ.
В таком случае сайт предложит заполнить примерно такую форму:
Внимательно заполняем ее
Особое внимание на пункт «Как с вами связаться». Здесь нужно указать адрес электронного ящика
Именно на него придет решение, поэтому, если другой почты у вас нет, ее нужно обязательно зарегистрировать. Лучше открыть ее на Яндексе или в Гугл.
Как восстановить удаленную почту Gmail
Некоторое время назад восстановить почтовый ящик @gmail.com было возможно в течение пяти дней с момента удаления. Сейчас этот срок конкретно не указан. В справочном разделе Гугла есть информация, что восстановлению поддаются аккаунты, которые удалены недавно.
Процедура «воскрешения» проходит точно так же, как описано выше – через форму авторизации. Если ящик сохранился, после ввода адреса и пароля вы получите к нему доступ. Если нет – увидите сообщение, что аккаунт не найден. В последнем случае, увы, ничего поделать нельзя: регистрируйтесь заново.
И берегите свою почту!
Как восстановить аккаунт почты Gmail: полное пошаговое руководство обновлено: Декабрь 1, 2018 автором:
Не помню адрес электронного ящика
Нередки случаи, когда не получается вспомнить сам ящик – не отчаивайтесь, справимся! Разработчики создали специальную последовательность действий, позволяющую восстановить почту Гугл. Приступим?
Впишите ящик, который помните или номер телефона;
- Укажите имя и фамилию и нажмите «Далее»;
- Дождитесь получения кода проверки в СМС-сообщении;
- Введите цифры в специальное поле;
- Выберите доступный профиль из появившегося списка.
Теперь нужно окончательно подтвердить личность – вы уже смогли восстановить пароль Gmail, поэтому вводите его в специальное поле. Или воспользуйтесь подтверждением, которое придет на подключенное устройство (только на смартфонах Андроид).









